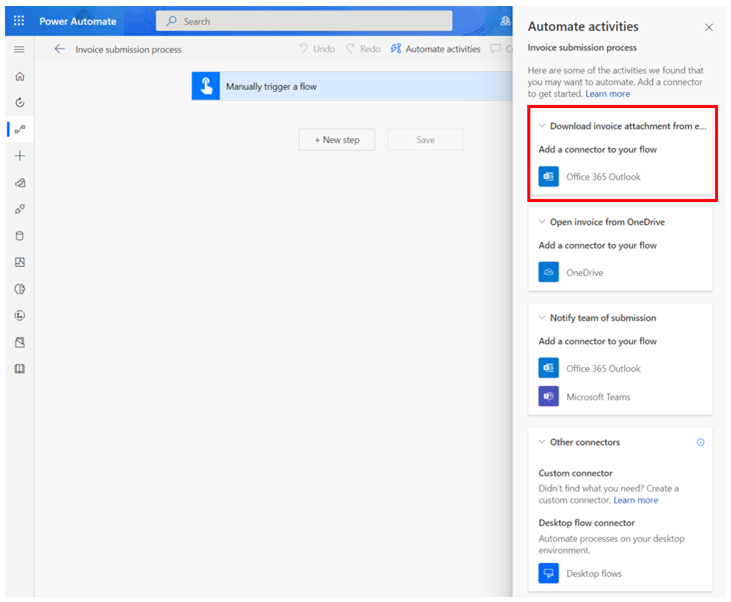Esercitazione: introduzione alla funzionalità di mining delle attività
Questa esercitazione con dati demo ti consente di sperimentare il mining delle attività nella funzionalità di mining dei processi. Questa esercitazione illustra come:
- Importare una soluzione
- Visualizzare le registrazioni di esempio
- Analizzare un processo
- Raccogliere informazioni dettagliate con una mappa dei processi
- Visualizzare le metriche con combinazioni e varianti di attività
- Individuare le opportunità di automazione
Per l'esercitazione sul mining delle attività scarica Dati demo registrazione utente. Per l'esercitazione sul mining dei processi, vai a Esercitazione: attività iniziali con la funzionalità di mining dei processi.
Preparazione per il mining delle attività
Accedi a Power Automate.
Seleziona l'ambiente.
Nel riquadro di spostamento a sinistra, seleziona Mining dei processi>Processi.
Importa una soluzione
In questa esercitazione, importerai una soluzione che contiene già registrazioni di esempio.
Nel riquadro di spostamento a sinistra, seleziona Soluzioni.
Seleziona Importa soluzione nella barra degli strumenti in alto.
Selezionare Sfoglia.
Scarica il file ZIP RPA in a Day e aprilo.
Seleziona Avanti.
Seleziona Importa e attendi il completamento dell'importazione della soluzione.
Visualizzare le registrazioni di esempio
Una volta importato il file ZIP, nel riquadro di spostamento a sinistra, seleziona Mining dei processi>Tutti i processi nelle schede di processo.
Seleziona il Processo di invio fattura.
Nota
Se è la prima volta che accedi alla funzionalità di mining dei processi, assicurati di aver selezionato Processi almeno una volta e aver aspettato che lo spinner di caricamento Preparazione in corso sia scomparso prima dell'importazione. Se tenti di importare la soluzione RPA in a Day senza prima inizializzare la sezione Processi della funzionalità di mining dei processi, vedrai solo un paio di registrazioni nella soluzione importata.
Puoi vedere alcune delle registrazioni esistenti in Registrazioni.
Per essere sicuro di vedere l'intero elenco delle registrazioni esistenti, seleziona Vedi tutto.
Torna al Processo di invio della fattura selezionandolo dai breadcrumb nella parte superiore della pagina.
Esplorare le funzionalità
Verranno visualizzate le seguenti funzionalità:
Nuova registrazione: crea una nuova registrazione.
Analisi: visualizza la mappa del processo e le informazioni dettagliate.
Condividi: Condividi i tuoi processi con i membri del team.
I proprietari dei processi possono scegliere due opzioni di ruolo durante la condivisione con altri utenti: collaboratore e comproprietario. Il ruolo di Collaboratore offre all'utente la possibilità di caricare la propria registrazione nel processo. Il ruolo di Comproprietario offre all'utente la possibilità di caricare registrazioni e di modificare altre registrazioni.
Analizza: analizza un processo.
Crea nomi di impegno: crea nomi di impegno per il tuo processo.
Elimina processo: Elimina il processo.
Analizzare un processo
Quando analizzi un processo, la funzionalità di mining dei processi analizza le registrazioni esistenti per identificare eventuali colli di bottiglia all'interno del processo aziendale.
Seleziona Analizza.
L'analisi richiederà alcuni minuti per essere completata. Durante questo processo, viene visualizzato un messaggio di stato sotto il pulsante Nuova registrazione.
Se riscontri un errore durante la fase di analisi, seleziona Analizza per attivare nuovamente questa azione.
Al termine dell'operazione, lo Stato analisi processo risulterà Analizzato. Seleziona Analisi per vedere la mappa del processo e le informazioni dettagliate.
Il completamento di questo passaggio potrebbe richiedere un paio di minuti dopo l'esecuzione dell'analisi.
Layout della pagina Analisi
Questa sezione spiega cosa puoi fare nella schermata Analisi.
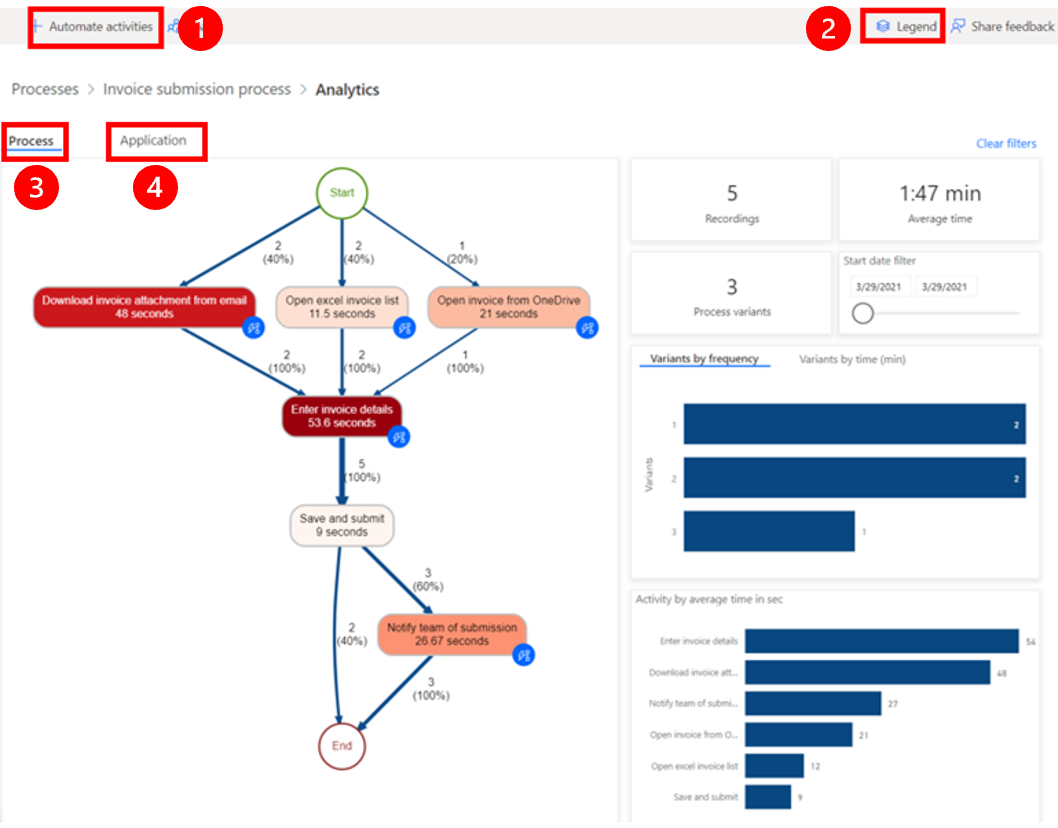
Legenda:
Automatizza le attività: per semplificare il processo di automazione, puoi utilizzare la funzione Automatizza le attività. Questa funzionalità rileva se l'utente ha eseguito azioni utilizzando un'applicazione che ha azioni di Power Automate disponibili, ad es Microsoft Outlook o Excel. Al momento della selezione Automatizza impegni, un processo bozza di Power Automate contenente le relative azioni viene generato. L'utente può quindi modificare e personalizzare la bozza del processo per creare il processo automatizzato finale.
Legenda: informazioni aggiuntive sul report, che li aiutano a comprendere meglio le visualizzazioni e i dati presentati.
Processo: informazioni approfondite sul processo analizzato, inclusa la mappa del processo, l'analisi temporale per ciascuna variante e ciascun autore della registrazione.
Applicazione: informazioni sulle app usate nelle registrazioni. Ciò include quali app sono state utilizzate dagli autori, con quale frequenza sono state utilizzate e quali sono state le transizioni tra esse. Questo report spiega quali connettori devono essere usati durante l'implementazione dell'automazione per il processo e dove potenzialmente usare flussi desktop, in quanto non esiste un connettore.
Relazioni dei passaggi del processo aziendale
Nell'esempio precedente sono illustrati i vari passaggi del processo aziendale e le relative durate. Nei passaggi seguenti è incluso:
Scaricare l'allegato della fattura dall'e-mail (48 secondi)
Aprire l'elenco fatture di Excel (11,5 secondi)
Aprire la fattura da OneDrive (21 secondi)
Immettere i dettagli della fattura (53,6 secondi)
Salvare e inviare (9 secondi)
Notificare al team l'invio (26,67 secondi)
Raccogliere informazioni dettagliate con una mappa dei processi
La visualizzazione e l'analisi dei processi viene realizzata mediante la mappa del processso. Osservando una rappresentazione grafica di come vengono eseguiti i processi aziendali, è possibile raccogliere informazioni dettagliate sulle potenziali aree di miglioramento.
Vai alla mappa del processo selezionando Analisi>Mappa del processo.
Visualizzare le metriche con combinazioni e varianti di attività
Questa sezione spiega le barre Varianti per frequenza sul pannello a destra. La mappa del processo corrispondente si trova nel pannello di sinistra.
Sulla mappa del processo è possibile osservare varie combinazioni e varianti di attività che vengono visualizzate singolarmente. Una variante del processo rappresenta una sequenza distinta dall'inizio alla fine del processo. È come un "percorso" attraverso il processo che varia da altre varianti per almeno un'attività. La mappa del processo fornisce inoltre altre metriche quali la frequenza di attività e la velocità effettiva. La frequenza delle attività indica il numero totale di registrazioni o casi che lo attraversano. Il tempo di produzione misura la durata tra il primo evento del caso e l'ultimo.
Selezionando la prima barra sulla mappa del processo, puoi visualizzare la variante di processo più frquente, ovver la fattura ricevuta tramite e-mail. Potrebbe essere necessario del tempo prima che eventuali modifiche si riflettano sul grafico.
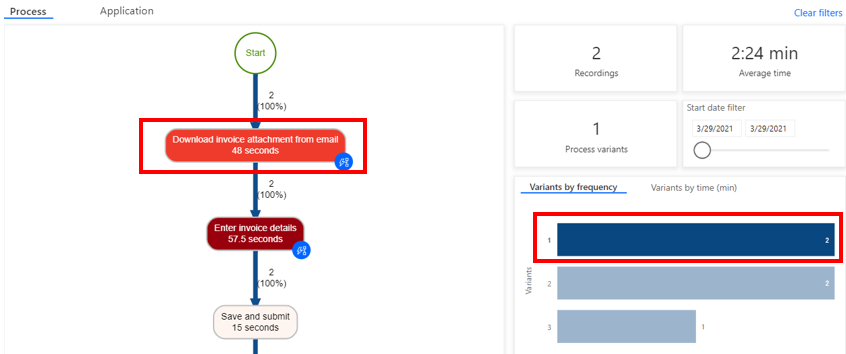
Individuare le opportunità di automazione
Puoi vedere che le persone trascorrono molto tempo a inserire le informazioni nell'applicazione. Questo aiuta a identificare un'opportunità per automatizzare il processo.
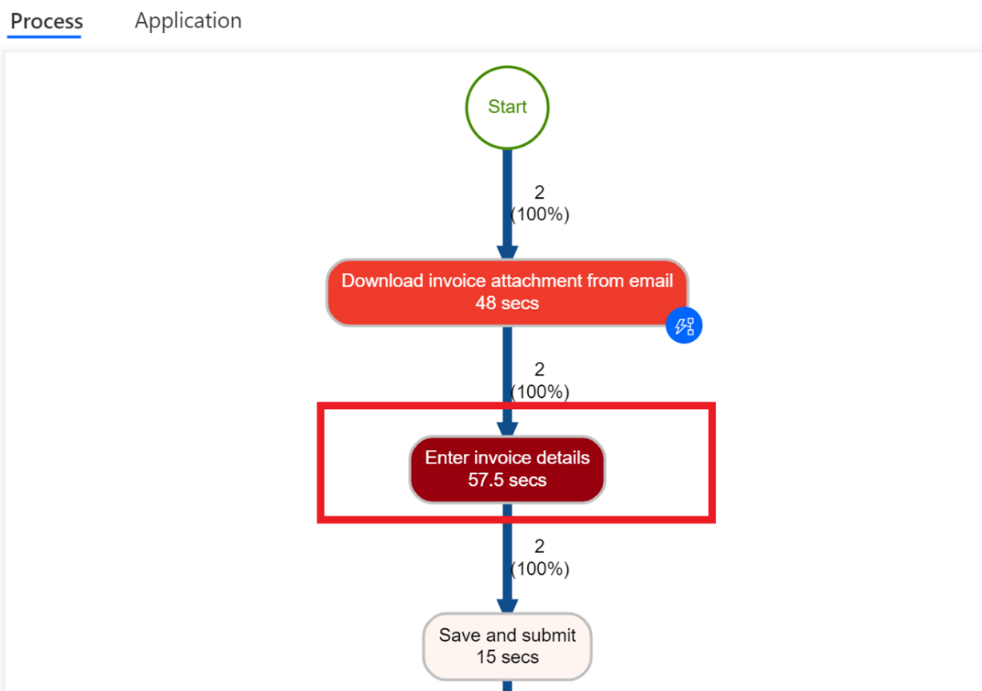
Visualizzare i dati di analisi
Deseleziona Var 1 selezionando uno spazio vuoto all'interno dell'area Variante per frequenza.
Guarda i primi dati di analisi. Il tempo medio di elaborazione è di 1,47 minuti su cinque registrazioni.
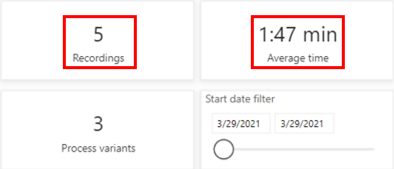
Analizza altri dashboard di metriche basate sul tempo.
Impegno per tempo medio in sec: nota che Immetti dettagli fattura e Scarica fattura stanno impiegando il tempo maggiore.
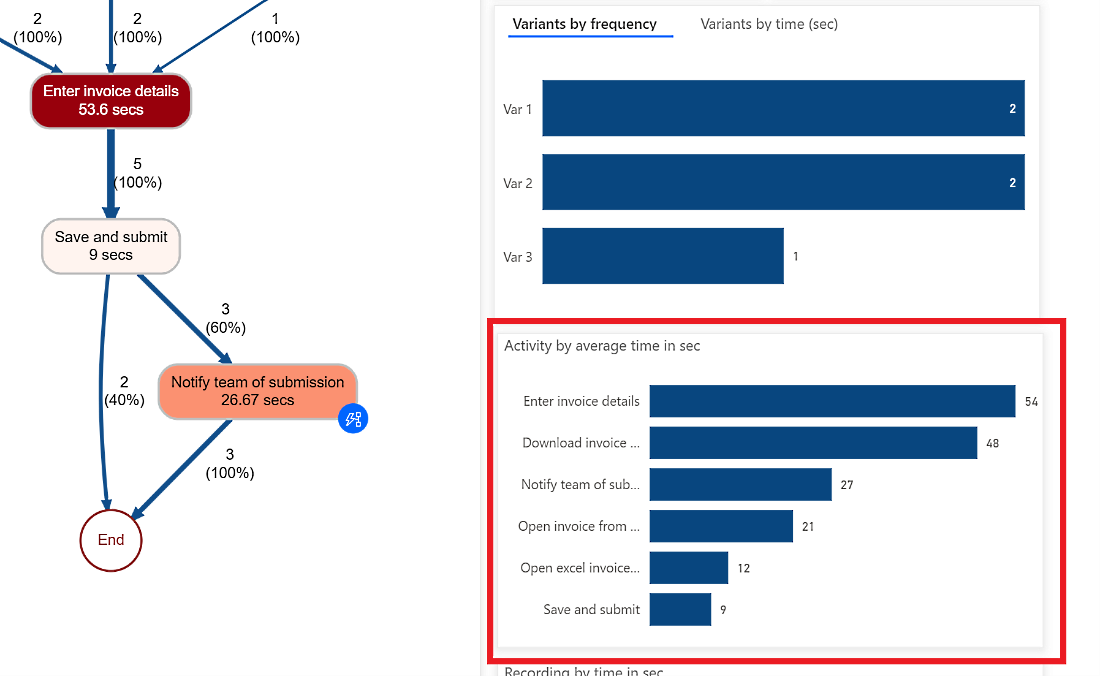
Registrazione per tempo medio in min: nota che alcune persone (Preston Morales e Shakti Menon) impiegano più tempo di altri.
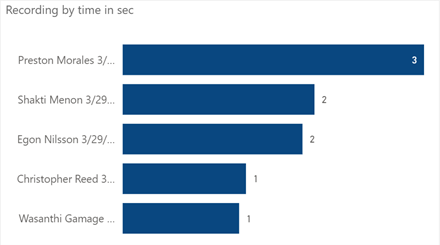
Seleziona la scheda Applicazione per vedere i dettagli su quali applicazioni sono state usate.
Potrebbe volerci un po' di tempo per caricare i report.
Fornendo informazioni sulle applicazioni utilizzate in un processo aziendale, la loro frequenza di utilizzo e la quantità di tempo trascorso su ciascuna applicazione, questo report è fondamentale per ottenere informazioni dettagliate sul processo.
Ad esempio, il dashboard mostra che un'app di fatturazione legacy, Outlook ed Excel contribuiscono in modo significativo al tempo impiegato e alle azioni delle applicazioni.
Prenditi del tempo per familiarizzare con i diversi report.
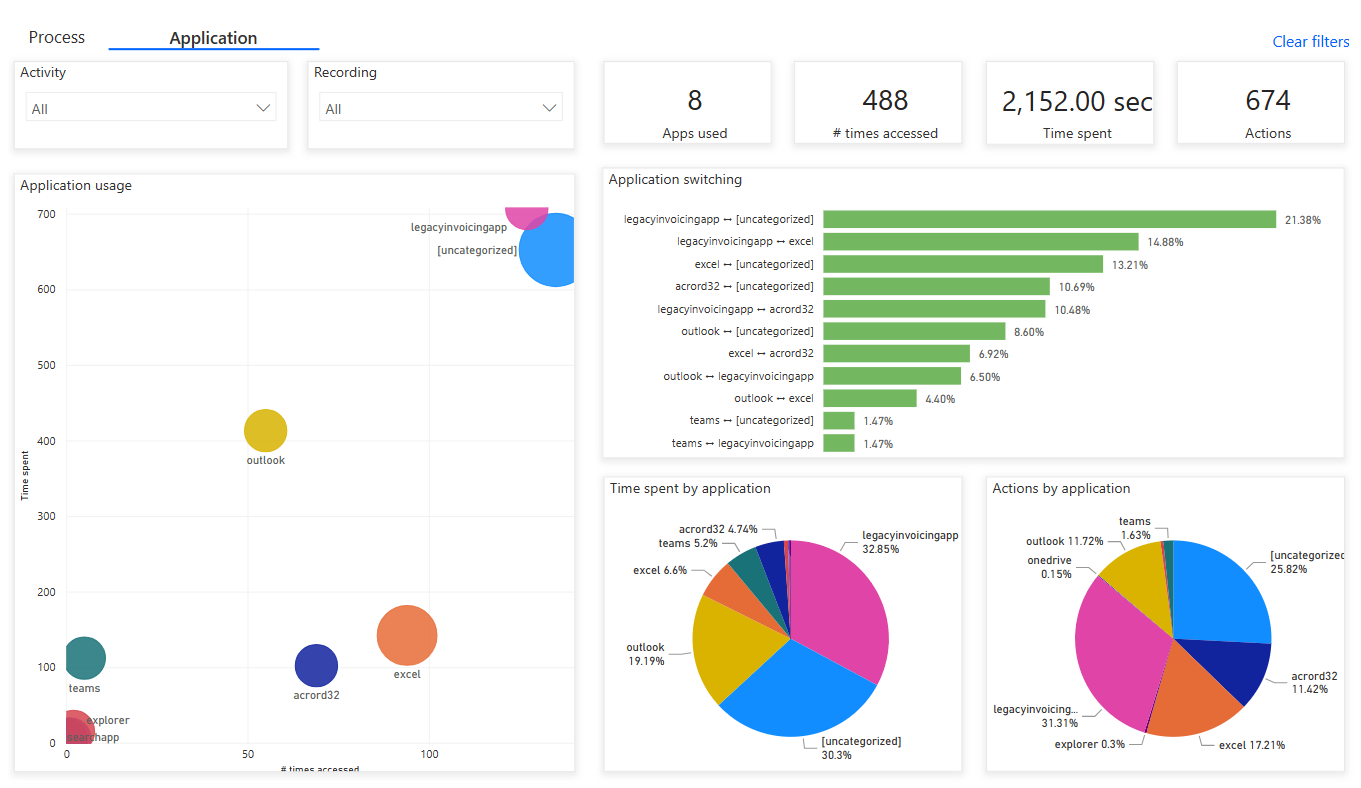
Torna alla mappa del processo selezionando Processo.
Guarda la funzione di automazione delle attività. Dalla mappa di processo puoi notare come la funzionalità di mining dei processi abbia evidenziato diversi impegni come potenziali candidati per l'automazione in base alle applicazioni.
Inizia a creare un flusso per l'automazione selezionando Automatizza attività in alto.
Si aprirà una scheda nel browser e mostrerà la progettazione flusso. Le azioni consigliate che corrispondono agli impegni della mappa dei processi vengono visualizzate automaticamente nel pannello di destra. Ad esempio, ti suggeriamo di utilizzare diversi connettori di posta elettronica per automatizzare l'impegno Scaricare l'allegato della fattura dall'e-mail.