Risolvere i problemi di avvio di Power BI Desktop
Questo articolo descrive e fornisce soluzioni per diverse circostanze in cui Power BI non può aprire o non può connettersi alle origini dati.
Problemi relativi all'apertura di file PBIX crittografati
Non è possibile aprire file PBIX crittografati usando una versione di Power BI Desktop che non supporta la protezione delle informazioni. Se è necessario continuare a usare Power BI Desktop, eseguire l'aggiornamento a una versione che supporta la protezione delle informazioni.
Soluzione: selezionare questo collegamento per scaricare direttamente l'eseguibile di installazione più recente di Power BI Desktop. La versione più recente di Power BI Desktop supporta la protezione delle informazioni e può decrittografare e aprire qualsiasi file PBIX crittografato.
Problemi del gateway dati locale
Gli utenti che hanno installato ed eseguono versioni precedenti del gateway dati locale di Power BI possono essere bloccati dall'apertura di Power BI Desktop. Le versioni precedenti del gateway dati locale hanno posto restrizioni ai criteri amministrativi sulle named pipe nel computer locale.
Soluzione: per risolvere il problema associato al gateway dati locale e abilitare Power BI Desktop per l'apertura, usare una delle opzioni seguenti:
Installare la versione più recente del gateway dati locale di Power BI.
La versione più recente del gateway dati locale di Power BI non comporta restrizioni relative alla named pipe nel computer locale e consente l'apertura corretta di Power BI Desktop. Se è necessario continuare a usare il gateway dati locale di Power BI, la soluzione consigliata consiste nell'aggiornarla. Selezionare questo collegamento per scaricare direttamente l'eseguibile di installazione del gateway dati locale di Power BI più recente.
Disinstallare o arrestare il servizio gateway dati locale di Power BI. Se non è più necessario, è possibile disinstallare il gateway dati locale di Power BI. In alternativa, è possibile arrestare il servizio gateway dati locale di Power BI, che rimuove la restrizione dei criteri e consente l'apertura di Power BI Desktop.
Eseguire Power BI Desktop con privilegi di amministratore.
È possibile avviare Power BI Desktop come amministratore, che consente anche l'apertura corretta di Power BI Desktop. È comunque consigliabile installare la versione più recente del gateway dati locale di Power BI.
Power BI Desktop è un'architettura multiprocesso e molti di questi processi comunicano usando le named pipe di Windows. Altri processi potrebbero interferire con tali named pipe. Il motivo più comune di tale interferenza è la sicurezza, incluse le situazioni in cui il software antivirus o i firewall bloccano le pipe o reindirizzano il traffico a una porta specifica.
L'apertura di Power BI Desktop con privilegi di amministratore potrebbe risolvere il problema. Se non è possibile aprire Power BI Desktop con privilegi di amministratore, chiedere all'amministratore quali regole di sicurezza impediscono alle named pipe di comunicare correttamente. Aggiungere quindi Power BI Desktop e i relativi sottoprocessi agli elenchi consentiti.
Problemi di connessione a SQL Server
Se si tenta di connettersi a un database di SQL Server usando un account diverso rispetto all'account connesso nel computer, usando le credenziali alternative di Windows>, potrebbe essere visualizzato un messaggio simile all'errore seguente:
Si è verificato un errore durante la lettura dei dati dal provider:
Impossibile caricare il file o l'assembly 'System.EnterpriseServices, Version=4.0.0.0, Culture=neutral, PublicKeyToken=xxxxxxxxxxxxx' o una delle relative dipendenze. Non è stato fornito il livello richiesto di rappresentazione di client oppure il livello di rappresentazione fornito non è valido. (Eccezione da HRESULT: 0x80070542)'
Causa: questo è dovuto al modo in cui il sistema locale e gli account sono configurati dal reparto IT. Se l'account di Windows alternativo che si sta tentando di usare non è consentito l'accesso al sistema, non è possibile registrare le DLL necessarie per Power BI Desktop per stabilire la connessione.
Soluzione: è spesso possibile risolvere il problema se si apre Power BI Desktop come amministratore prima di stabilire la connessione a SQL Server o se si chiede agli amministratori di sistema di fornire all'account di Windows alternativo le autorizzazioni corrette per il computer. L'apertura di Power BI Desktop come amministratore e la creazione della connessione registra le DLL necessarie, dopo di che non è più necessario aprire Power BI Desktop come amministratore per questa connessione. Tuttavia, se si sceglie di connettersi a SQL Server con altre credenziali alternative di Windows, è necessario aprire Power BI Desktop come amministratore ogni volta che ci si connette.
Problemi di "Impossibile accedere"
Potrebbe essere visualizzato un messaggio simile all'errore seguente:
Impossibile eseguire l'accesso. Si è verificato un errore durante il tentativo di accesso. Dettagli: la connessione sottostante è stata chiusa: non è stato possibile stabilire una relazione di trust per il canale sicuro SSL/TLS.
Soluzione: disabilitare il controllo delle revoche di certificazione in Opzioni e impostazioni>Opzioni>Revoca certificazione di sicurezza.> Per informazioni dettagliate, vedere Controllo delle revoche di certificati, Power BI Desktop.
Problemi di avvio della versione di Microsoft Store di Power BI Desktop
Potrebbe essere visualizzato un messaggio simile all'errore seguente:
Hmmmm... non riesce a raggiungere questa pagina. Impossibile trovare l'indirizzo IP del server di ms-pbi.pbi.microsoft.com. Messaggio del registro eventi dell'applicazione - Descrizione dell'ID evento 1 dall'origine
Il messaggio può includere ulteriori informazioni, ad esempio i dettagli seguenti:
Il componente che genera questo evento non è installato nel computer locale o l'installazione è danneggiata. È possibile installare o riparare il componente nel computer locale.
Soluzione: reinstallare WebView2 seguendo questa procedura, che non richiede autorizzazioni amministrative elevate.
- Disinstallare webview2.
- Reinstallare webview2 usando questo collegamento di installazione.
Problemi relativi a WebView2
Raramente, Power BI Desktop potrebbe non essere avviato e visualizzare una finestra grigia o un messaggio di errore che indica WebView2.
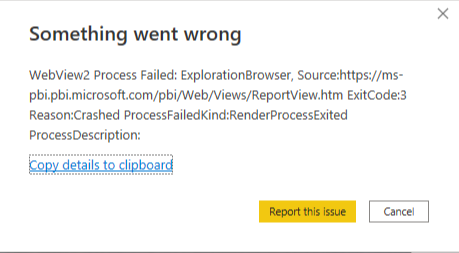
La maggior parte dei casi è causata da un programma nel computer, in genere software antivirus. Per verificare se un programma causa il problema, seguire questa procedura:
Chiudere Power BI Desktop.
Aprire Windows Impostazioni> Informazioni delle>impostazioni di sistema avanzate e selezionare Variabili di ambiente.

Selezionare Nuovo in Variabili utente e aggiungere il nome della variabile WEBVIEW2_ADDITIONAL_BROWedizione StandardR_ARGUMENTS con il valore --disable-features=RendererCodeIntegrity.

Avviare Power BI Desktop e verificare che venga avviato correttamente questa volta.
Eliminare la variabile di ambiente impostata.
Soluzione: se i passaggi precedenti hanno risolto il problema, disabilitare qualsiasi software che potrebbe interferire con l'avvio di Power BI Desktop o fornire un'esenzione per il processo WebView2.
In caso di problemi, inviare un evento imprevisto di supporto al supporto di Power BI e fornire le informazioni seguenti:
Report degli errori di WebView2. Se si usa la versione di Microsoft Store di Power BI Desktop, i report degli errori si trovano in c:\Users\<username>\Microsoft\Power BI Desktop Store App\WebView2\EBWebView\Crashpad\reports or c:\Users<\username>\Microsoft\Power BI Desktop Store App\WebView2Elevated\EBWebView\Crashpad\reports.
Se si usa la versione .exe scaricata di Power BI Desktop, i report degli errori si trovano in c:\Users\<username>\AppData\Local\Microsoft\Power BI Desktop\WebView2\EBWebView\Crashpad\reports o c:\Users\<username>\AppData\Local\Microsoft\Power BI Desktop\WebView2Elevated\EBWebView\Crashpad\reports.
ID dispositivo del computer, da Windows Impostazioni> System>Informazioni su.
Programma di installazione e aggiornamento dei log. Raccogliere i file seguenti dai percorsi seguenti copiando e incollando i percorsi in Esplora file e quindi copiando i file in un'altra posizione. Alcuni file hanno gli stessi nomi, quindi assicurarsi di non sovrascriverli, ma rinominarli durante la copia.
Percorso file %temp%\ msedge_installer.log %ProgramData%\Microsoft\EdgeUpdate\Log\ MicrosoftEdgeUpdate.log %windir%\Temp\ MicrosoftEdgeUpdate.log %allusersprofile%\Microsoft\EdgeUpdate\Log\ MicrosoftEdgeUpdate.log %systemroot%\temp\ msedge_installer.log %localappdata%\Temp\ msedge_installer.log %localappdata%\Temp\ MicrosoftEdgeUpdate.log Visualizzatore eventi log. Avviare Visualizzatore eventi dal menu Start. In Visualizzatore eventi passare a Registri applicazioni e servizi Di>Microsoft>Windows>CodeIntegrity>Operational. Fare clic con il pulsante destro del mouse su Operativo nel riquadro sinistro e scegliere Salva tutti gli eventi con nome. Archiviare il file in un punto in cui è possibile recuperarlo. Eseguire la stessa operazione per l'applicazione Log>di Windows.
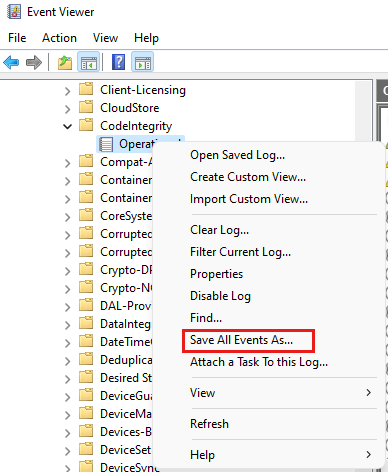
Chiave ClientState dall'editor del Registro di sistema. Aprire l'editor del Registro di sistema cercando regedit in Windows Search o nel menu Start . In Editor del Registro di sistema passare a HKEY_LOCAL_MACHINE\SOFTWARE\WOW6432Node\Microsoft\EdgeUpdate\ClientState. Fare clic con il pulsante destro del mouse su ClientState nel riquadro sinistro, scegliere Esporta e salvare il file.
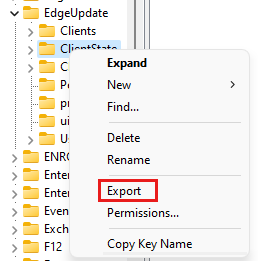
Elaborare le tracce. Seguire questa procedura per raccogliere tracce di processo usando Monitoraggio processi:
Scaricare Monitoraggio processo, estrarre il file scaricato ed eseguire Procmon.exe.
Arrestare l'acquisizione selezionando il pulsante Acquisizione quadrato aperto.

Cancellare tutte le tracce selezionando il pulsante Cancella garbage can.

Avviare l'acquisizione selezionando il pulsante Acquisisci .

Avviare Power BI Desktop e attendere che venga visualizzato l'errore.
Arrestare l'acquisizione selezionando il pulsante Acquisisci .

Salvare le tracce scegliendo Salva file>. Nella finestra di dialogo Salva in file selezionare Tutti gli eventi e Il formato PML (Native Process Monitor Format), specificare un percorso per il file e quindi selezionare OK.
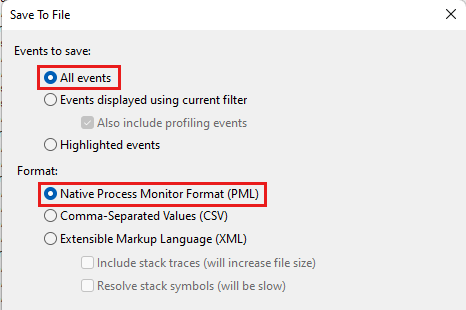
Condividere le tracce con il team di supporto su richiesta.
Informazioni di diagnostica aggiuntive. Usare Windows Assessment and Deployment Kit per raccogliere informazioni aggiuntive.
Dopo il download, avviare adksetup.exe, selezionare Installa Windows Assessment and Development Kit in questo computer e quindi selezionare Avanti:
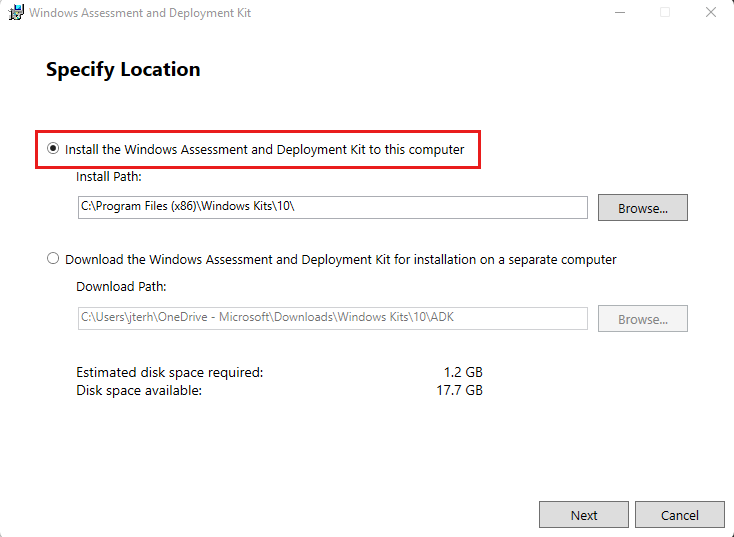
Continuare la procedura guidata. Nella pagina Selezionare le funzionalità da installare selezionare Windows Performance Toolkit e quindi selezionare Installa:
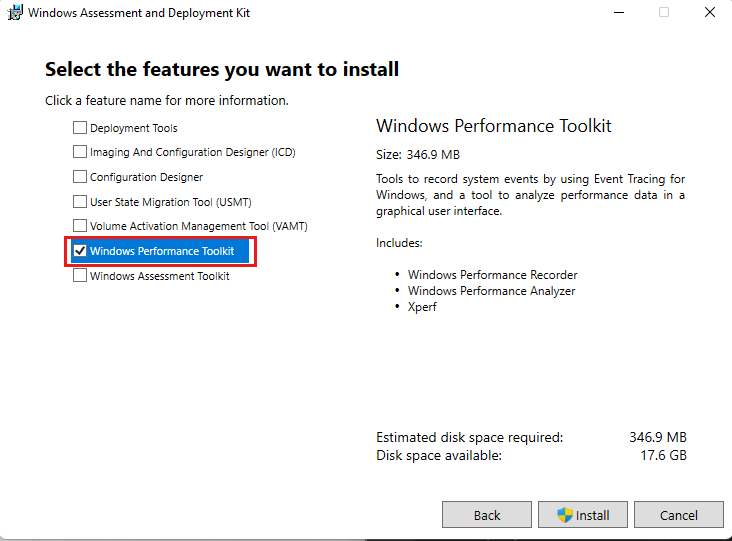
Completare l'installazione e quindi avviare Windows Performance Recorder.
Scaricare il file EdgeWebView2_General_EventsOnly.wprp nel computer e decomprimerlo.
In Windows Performance Recorder scegliere Altre opzioni.
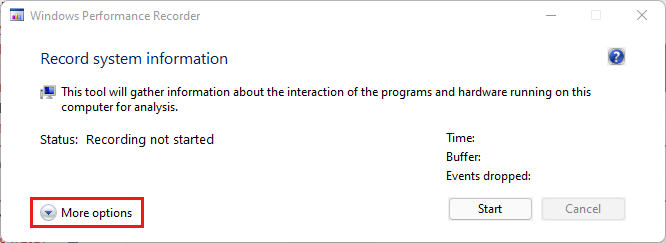
Scegliere Aggiungi profili per aggiungere il profilo EdgeWebView2_General_EventsOnly.wprp scaricato nel passaggio precedente.

Scegliere Avvia per avviare la registrazione.
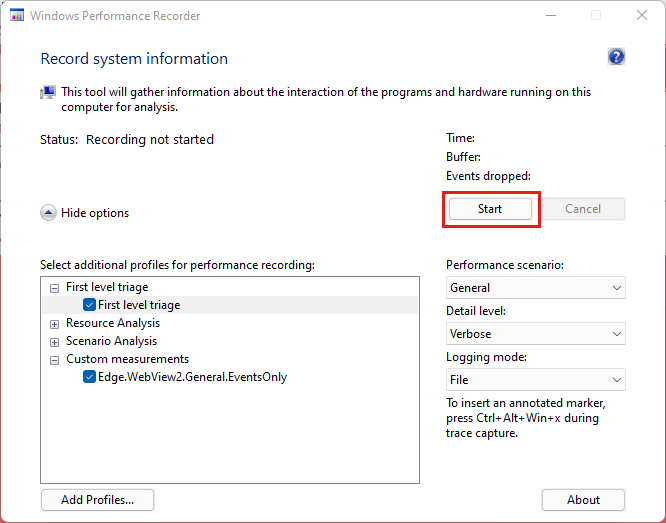
Con la registrazione in esecuzione, avviare Power BI Desktop e assicurarsi che si verifichi il problema di avvio.
Al termine, scegliere Salva per arrestare la registrazione e salvare i risultati nel computer.
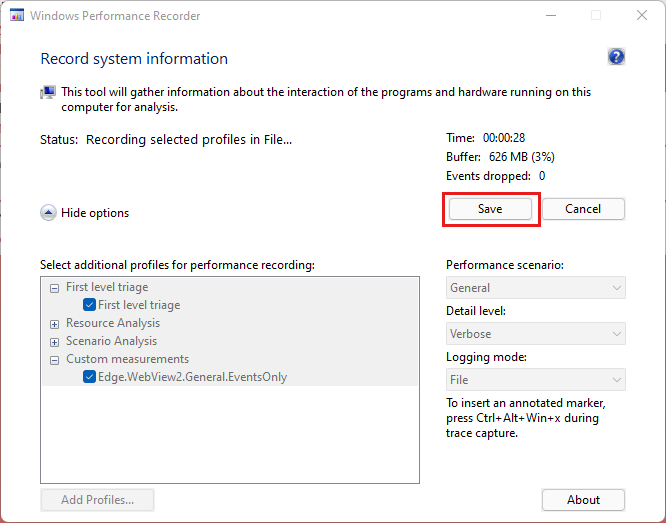
Fornire tutte le informazioni raccolte al team di supporto su richiesta.
Timeout della connessione dati
Quando si tenta di creare una nuova connessione o connettersi a un modello semantico di Power BI esistente, Power BI Desktop potrebbe scadere senza stabilire la connessione. Lo spinner di connessione potrebbe continuare a girare, ma la connessione non viene mai completata.
Questa situazione può verificarsi se il computer ha un prodotto di sicurezza come Digital Guardian o altri prodotti di sicurezza installati. In alcuni casi, il prodotto di sicurezza installato può interferire con le chiamate di richiesta di connessione di rete in uscita, causando il timeout o l'esito negativo del tentativo di connessione.
Soluzione: provare a disabilitare il prodotto di sicurezza e quindi tentare di nuovo la connessione. Se la connessione ha esito positivo dopo aver disabilitato il prodotto di sicurezza, si sa che il prodotto di sicurezza è probabilmente la causa dell'errore di connessione.
Altri problemi di avvio
Il team della documentazione di Power BI si impegna a coprire il maggior numero possibile di problemi di Power BI Desktop. Il team esamina regolarmente i problemi che potrebbero influire su molti clienti e li include negli articoli.
Se il problema non è correlato a un gateway dati locale o se le risoluzioni in questo articolo non funzionano, è possibile inviare un evento imprevisto di supporto al supporto di Power BI.
Ogni volta che si verificano problemi con Power BI Desktop, è utile attivare la traccia e raccogliere i file di log. I file di log consentono di isolare e identificare il problema. Per attivare la traccia in Power BI Desktop, scegliere Opzioni file>e impostazioni>Opzioni, selezionare Diagnostica e quindi selezionare Abilita traccia. Power BI Desktop deve essere in esecuzione per impostare questa opzione, ma è utile per eventuali problemi futuri associati all'apertura di Power BI Desktop.