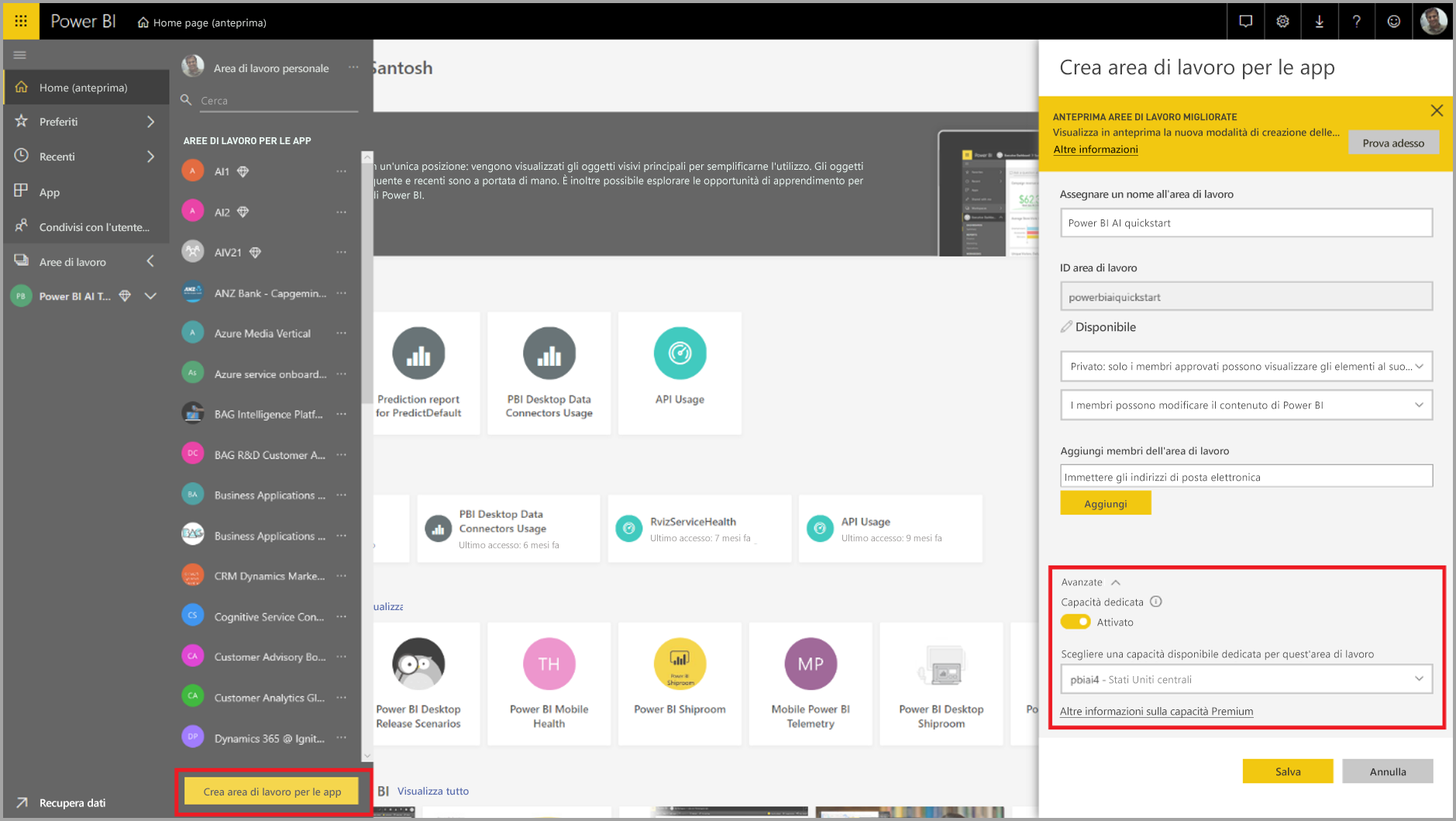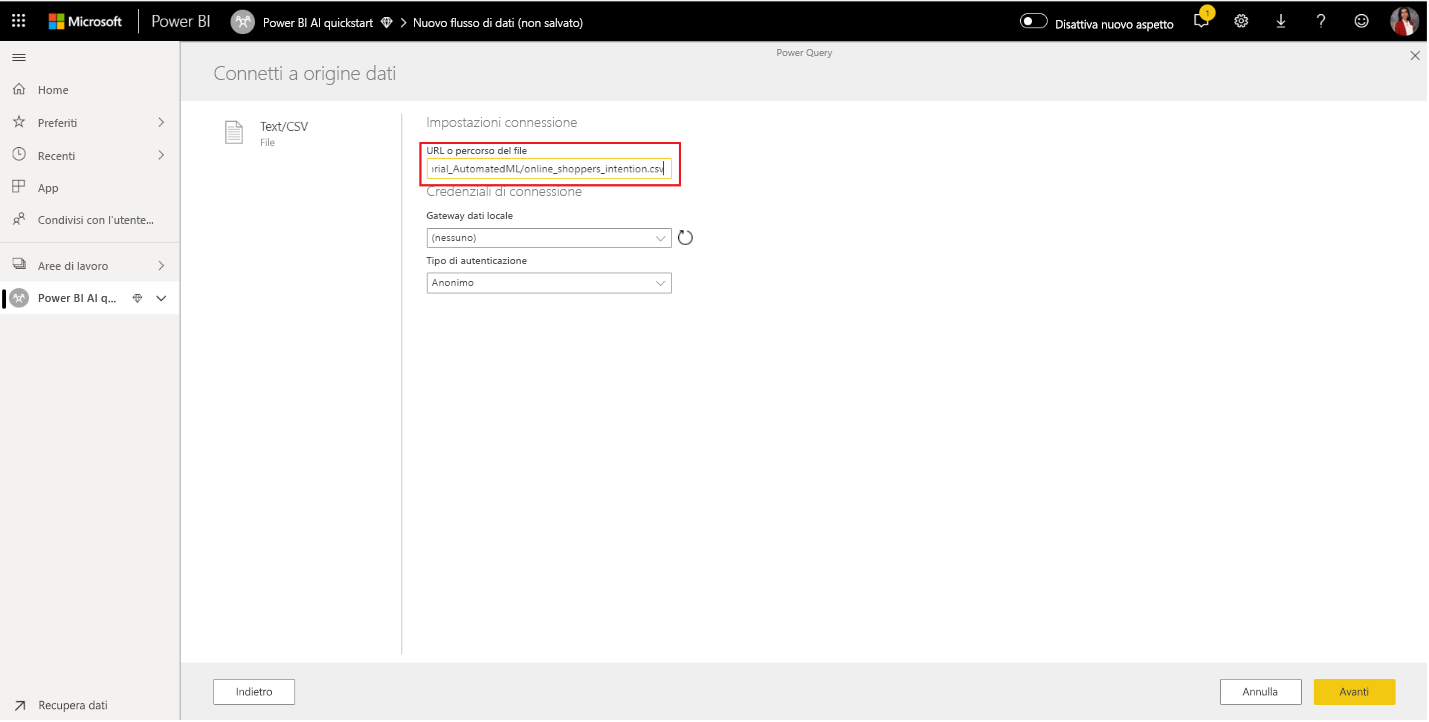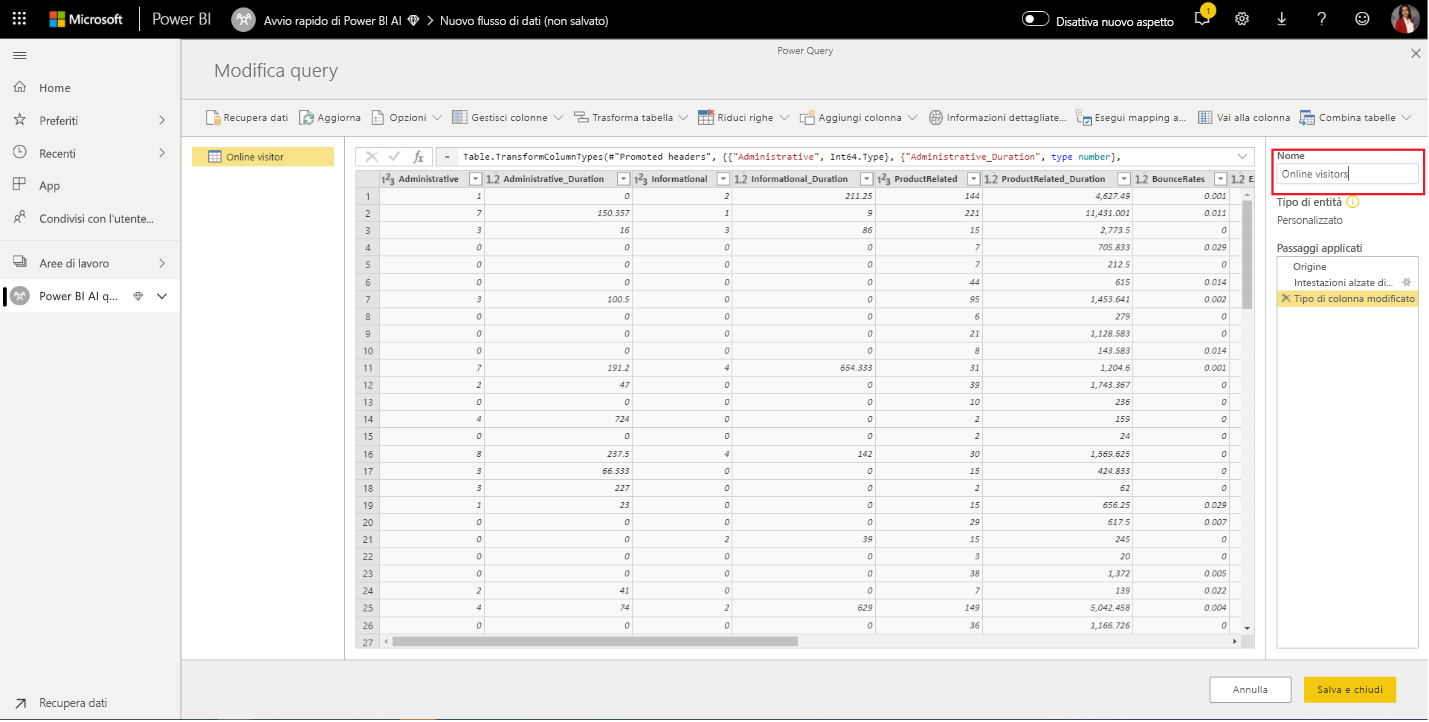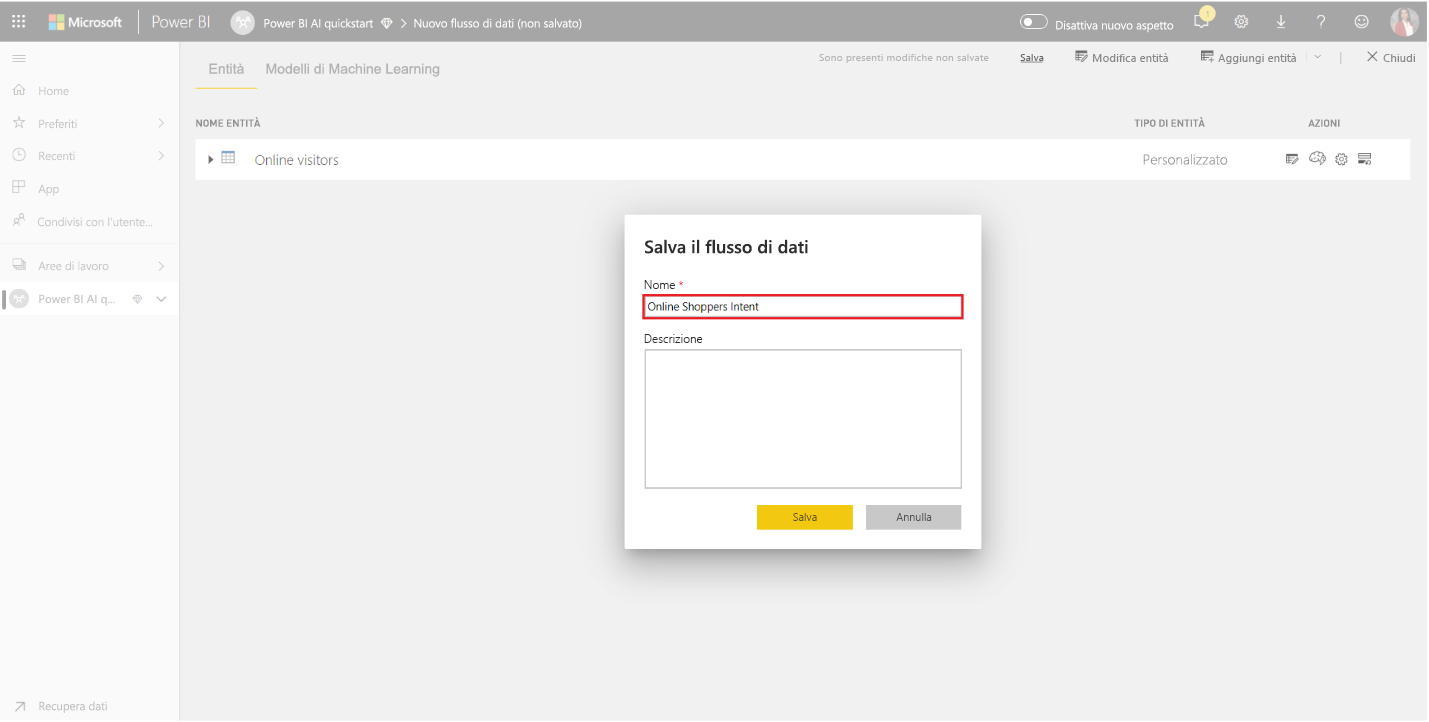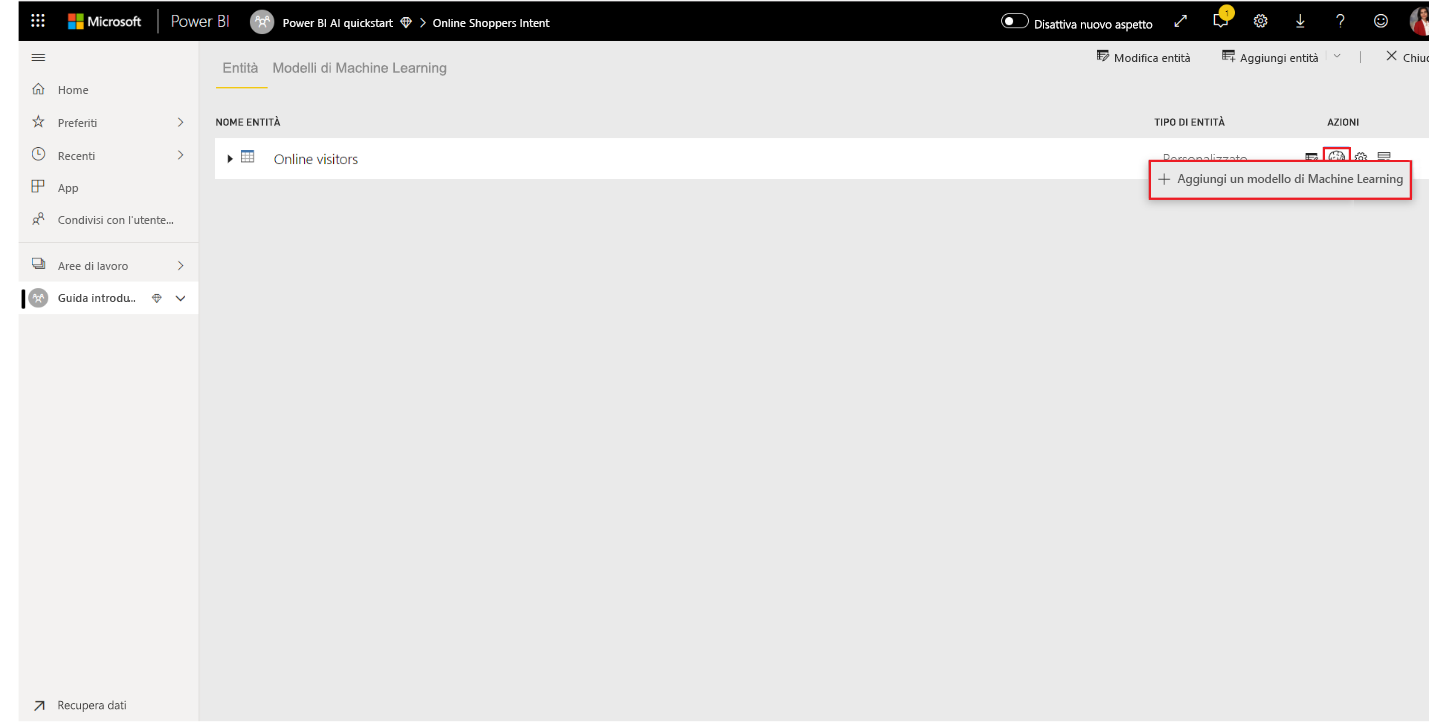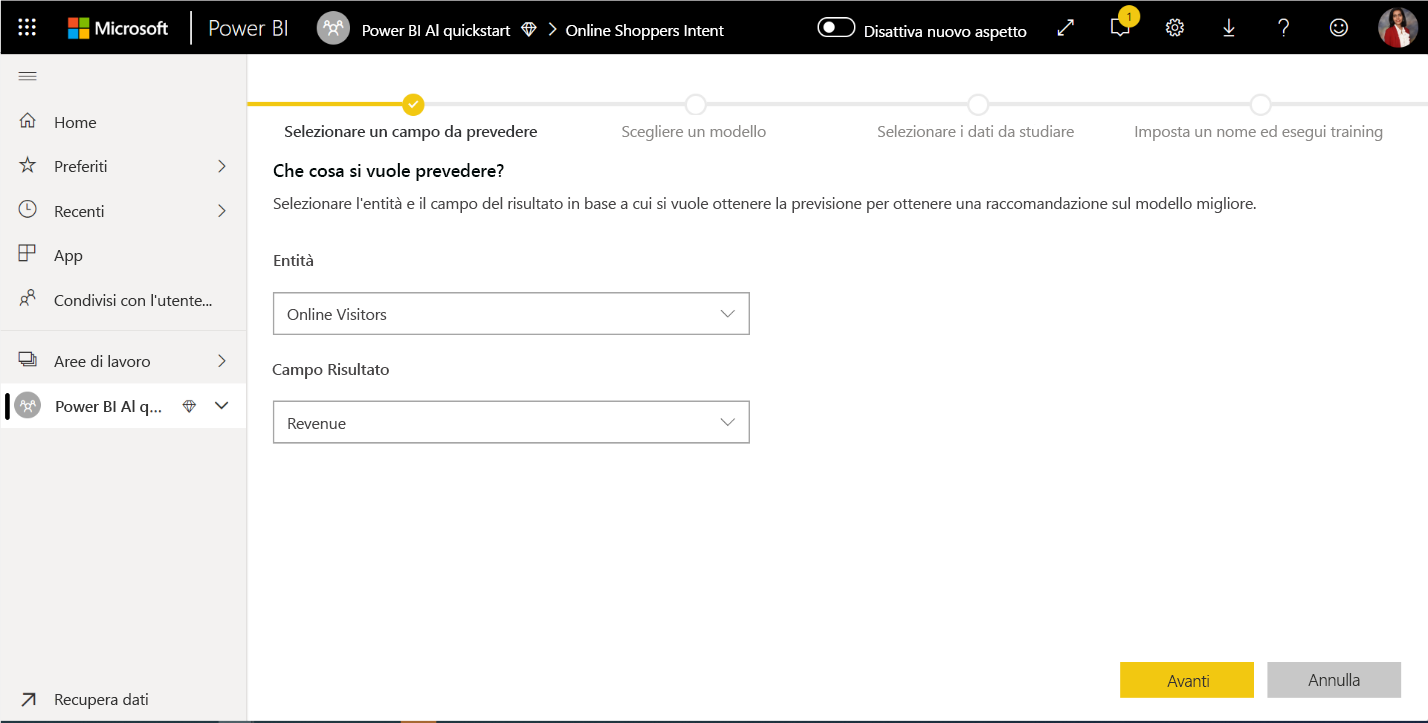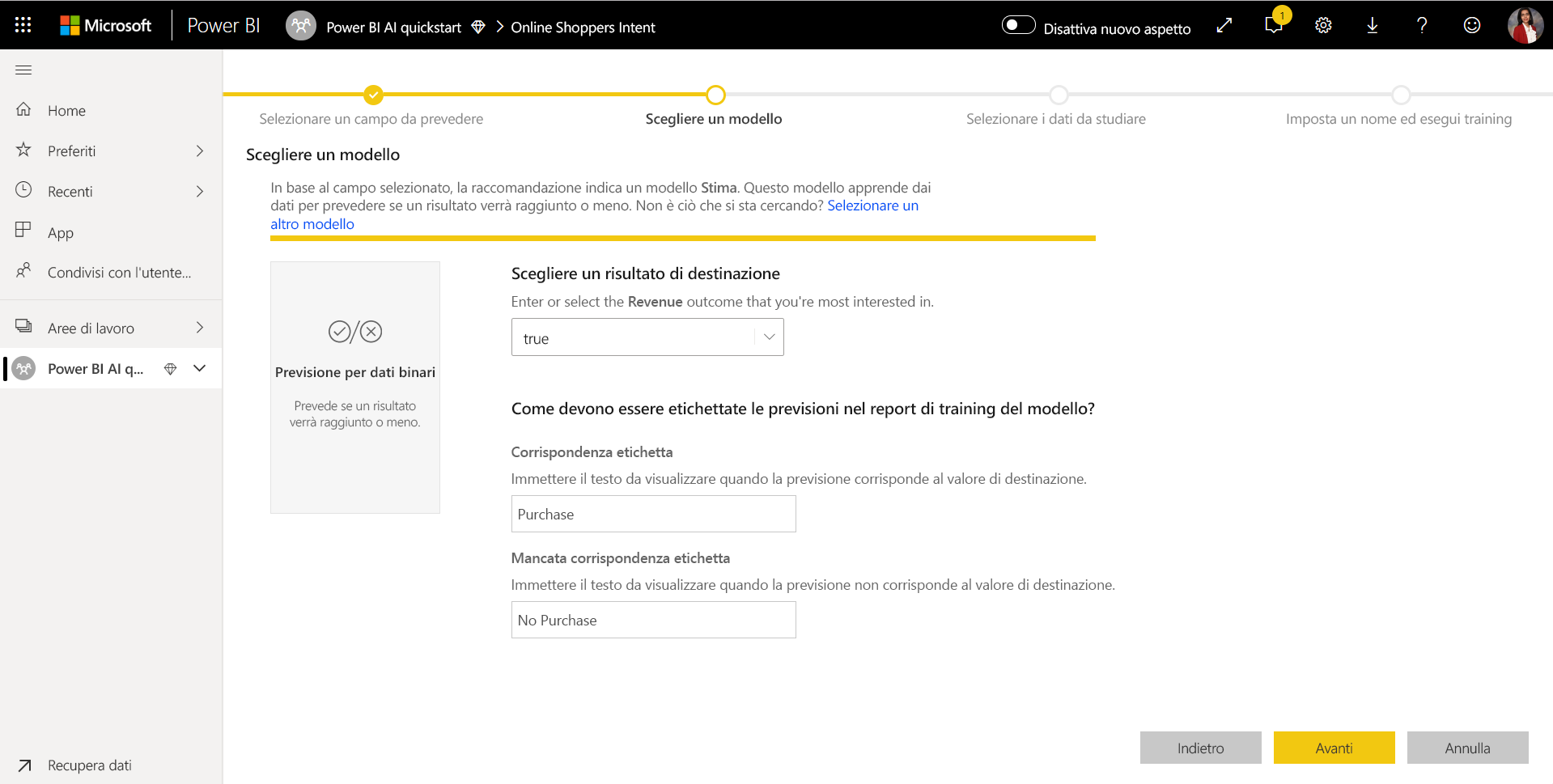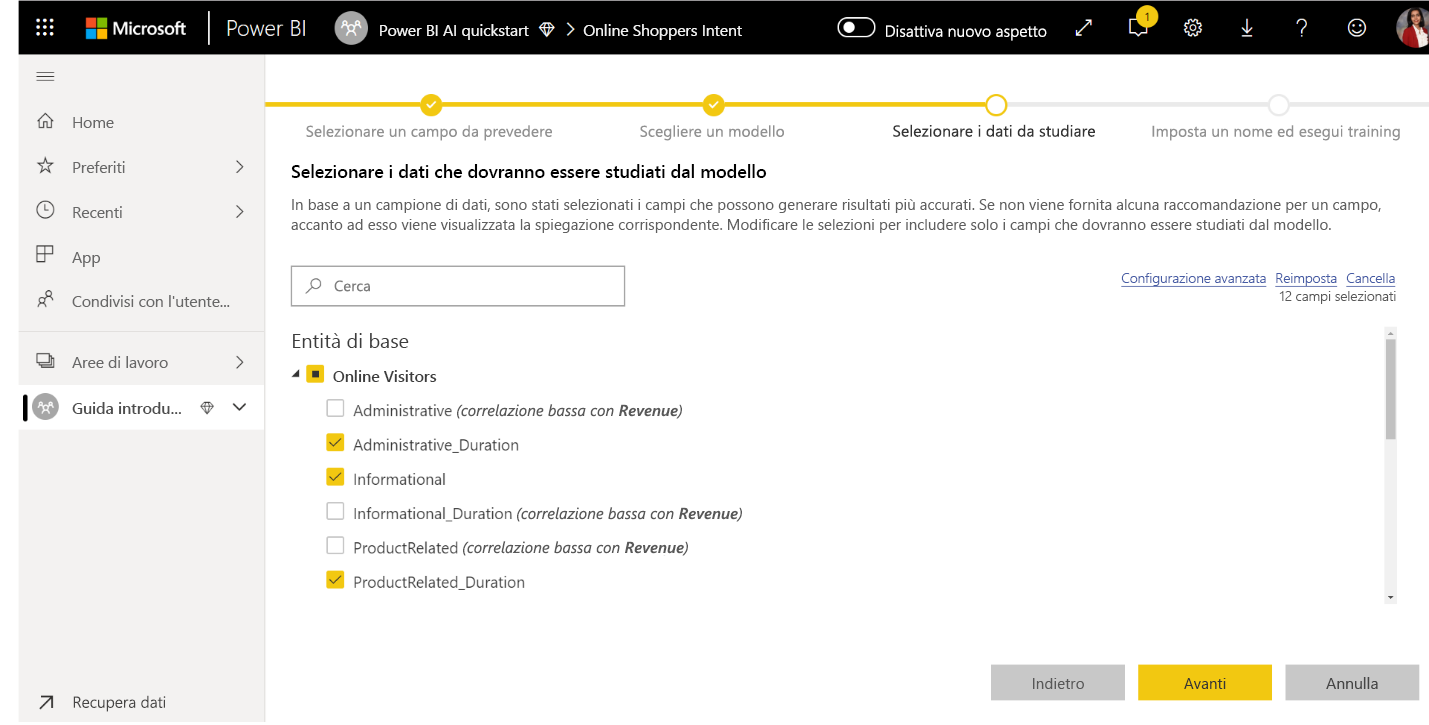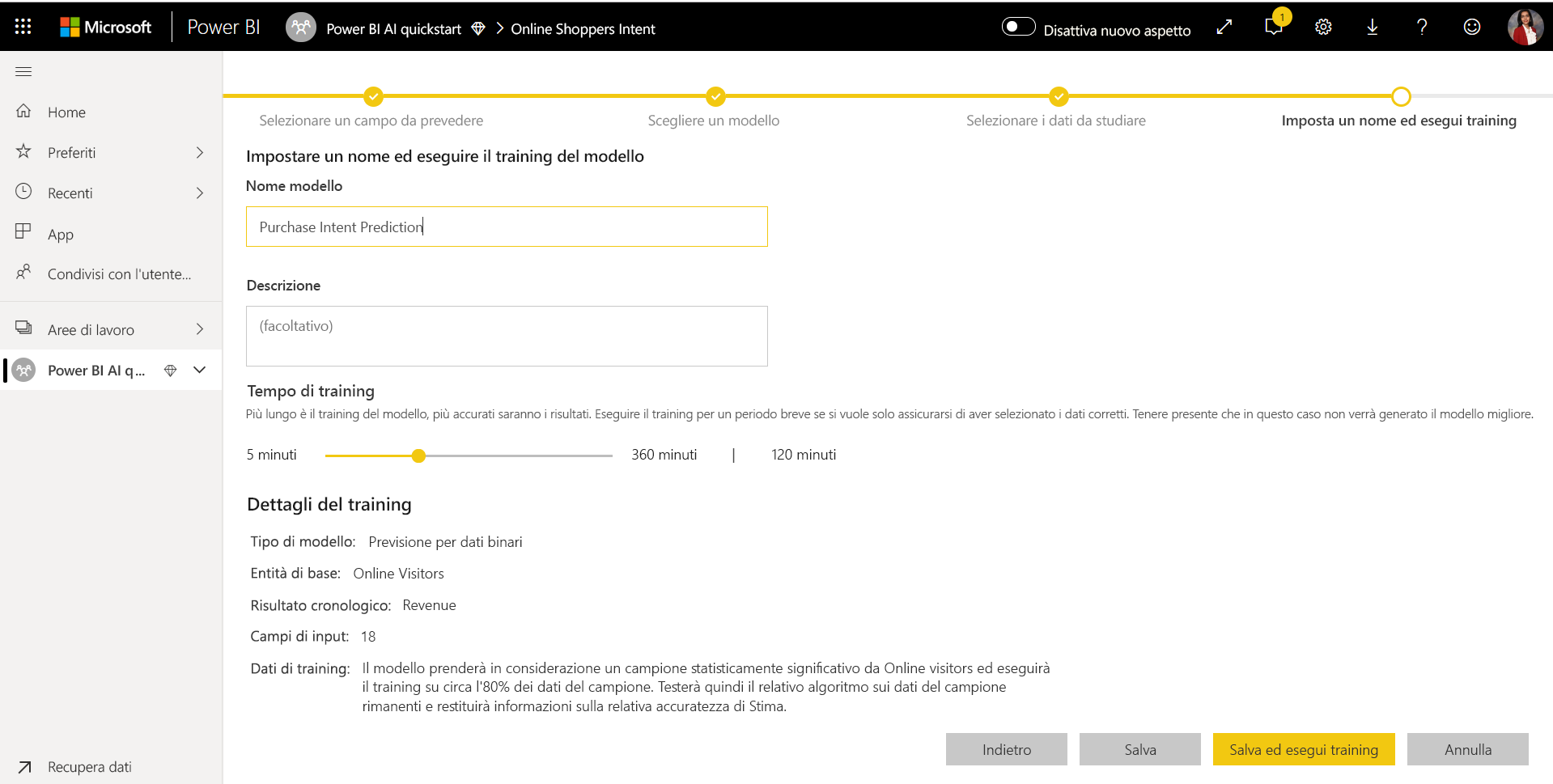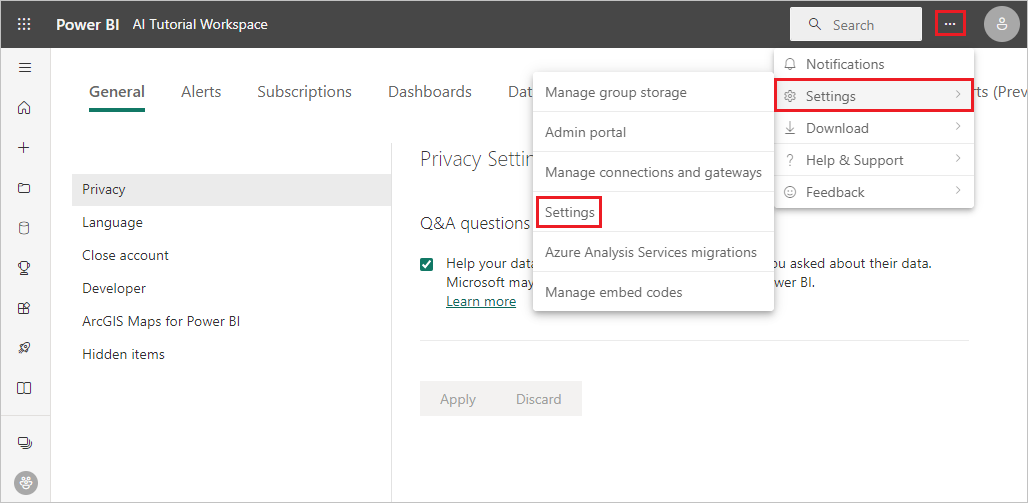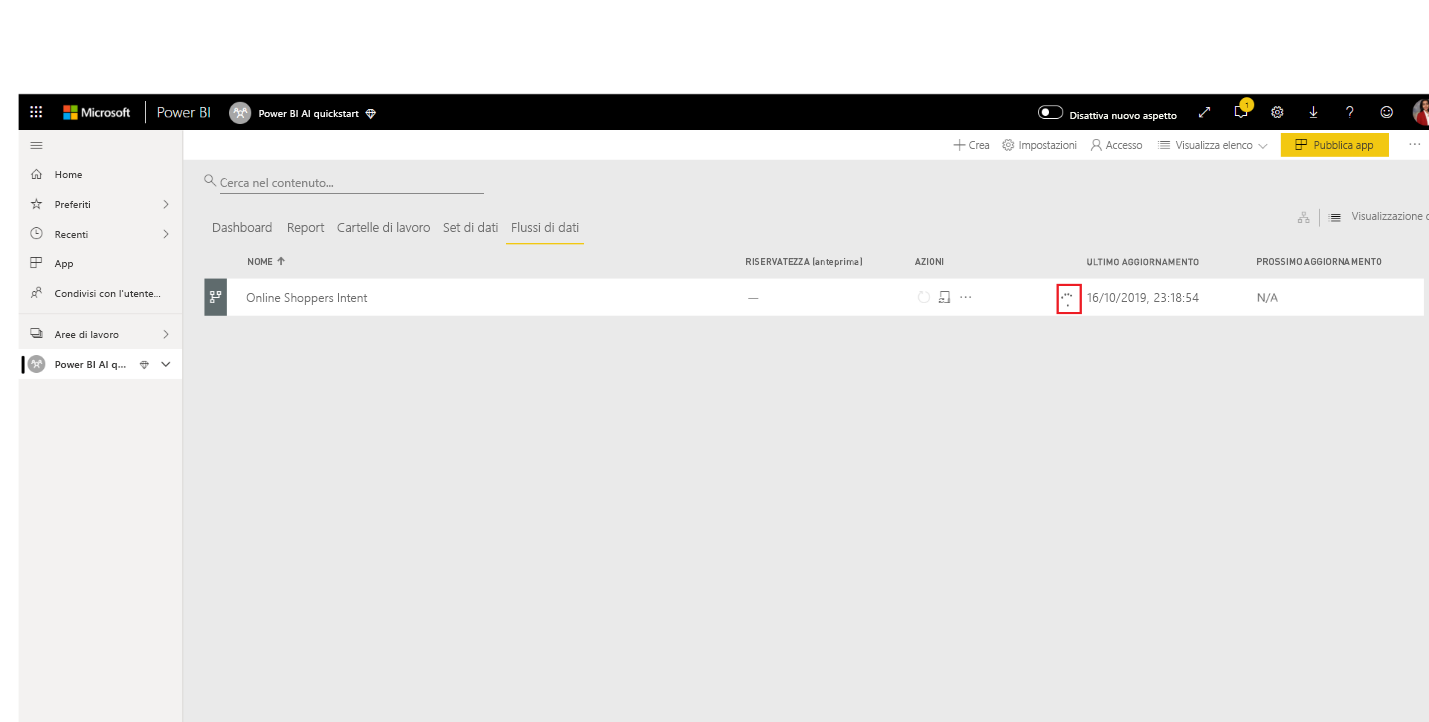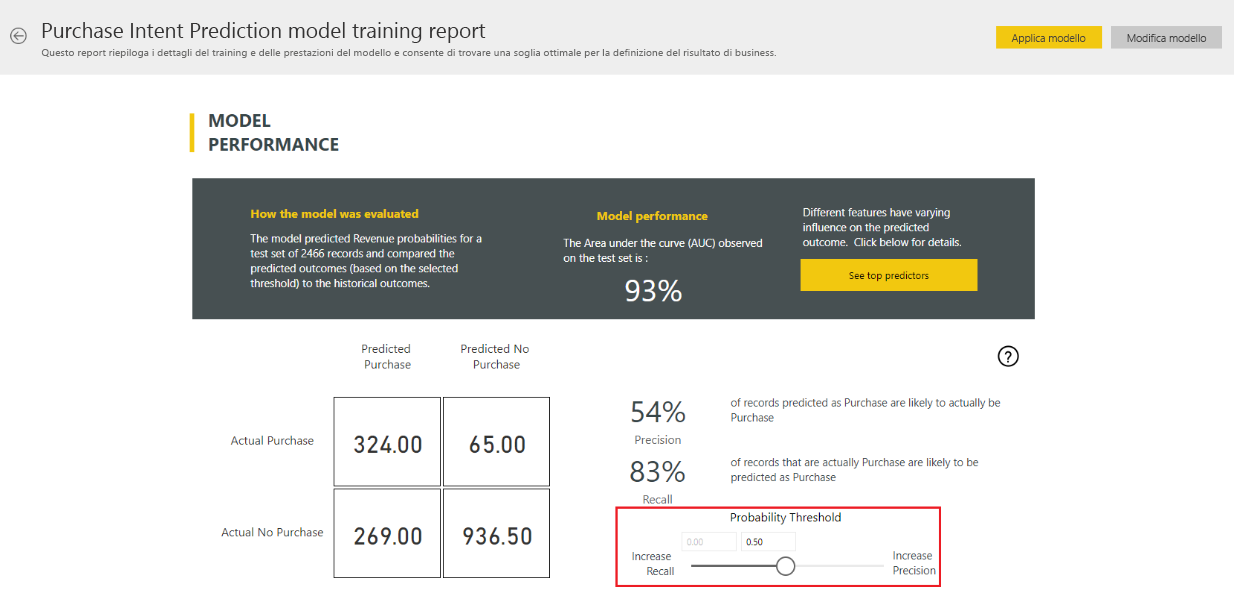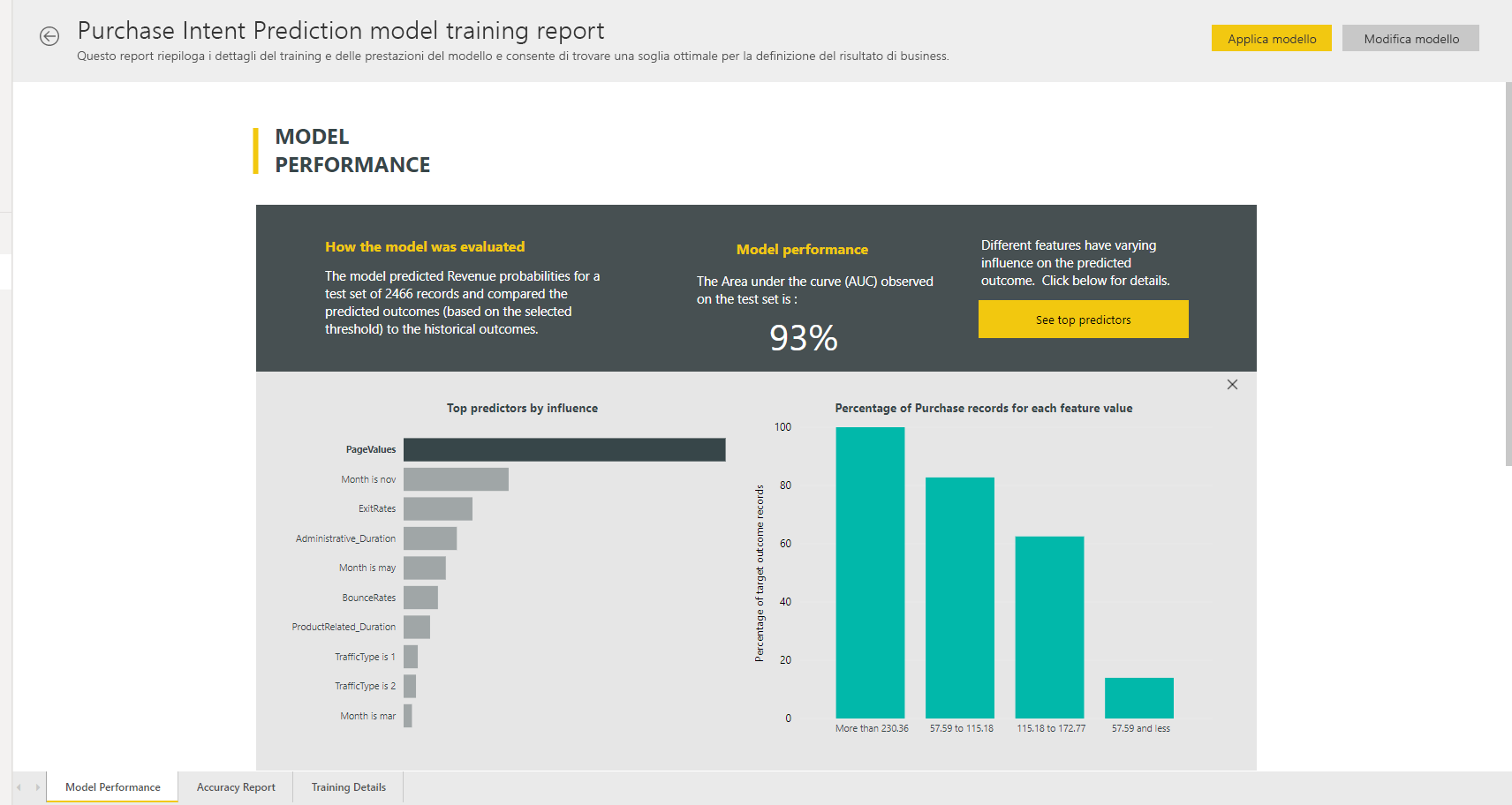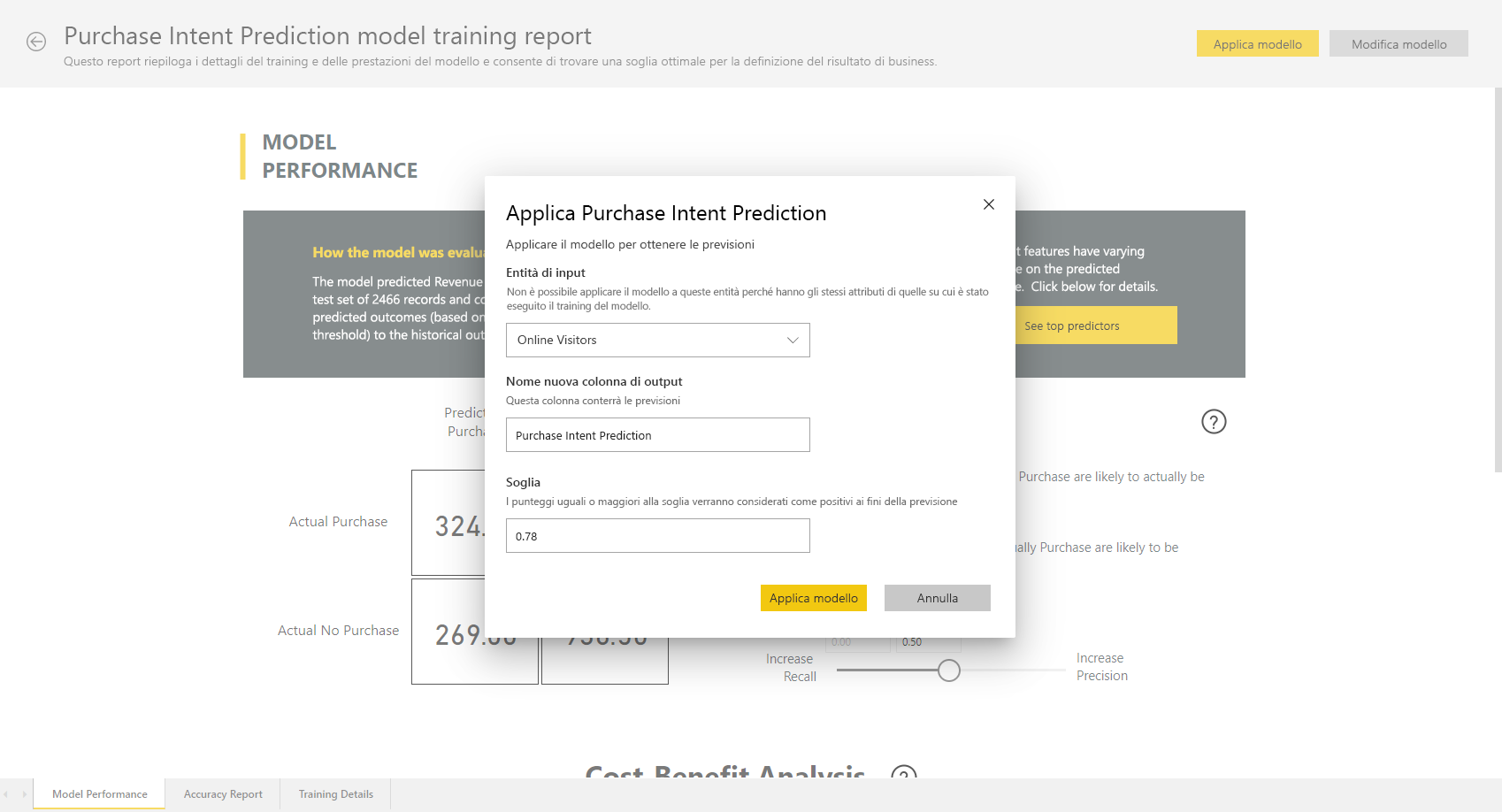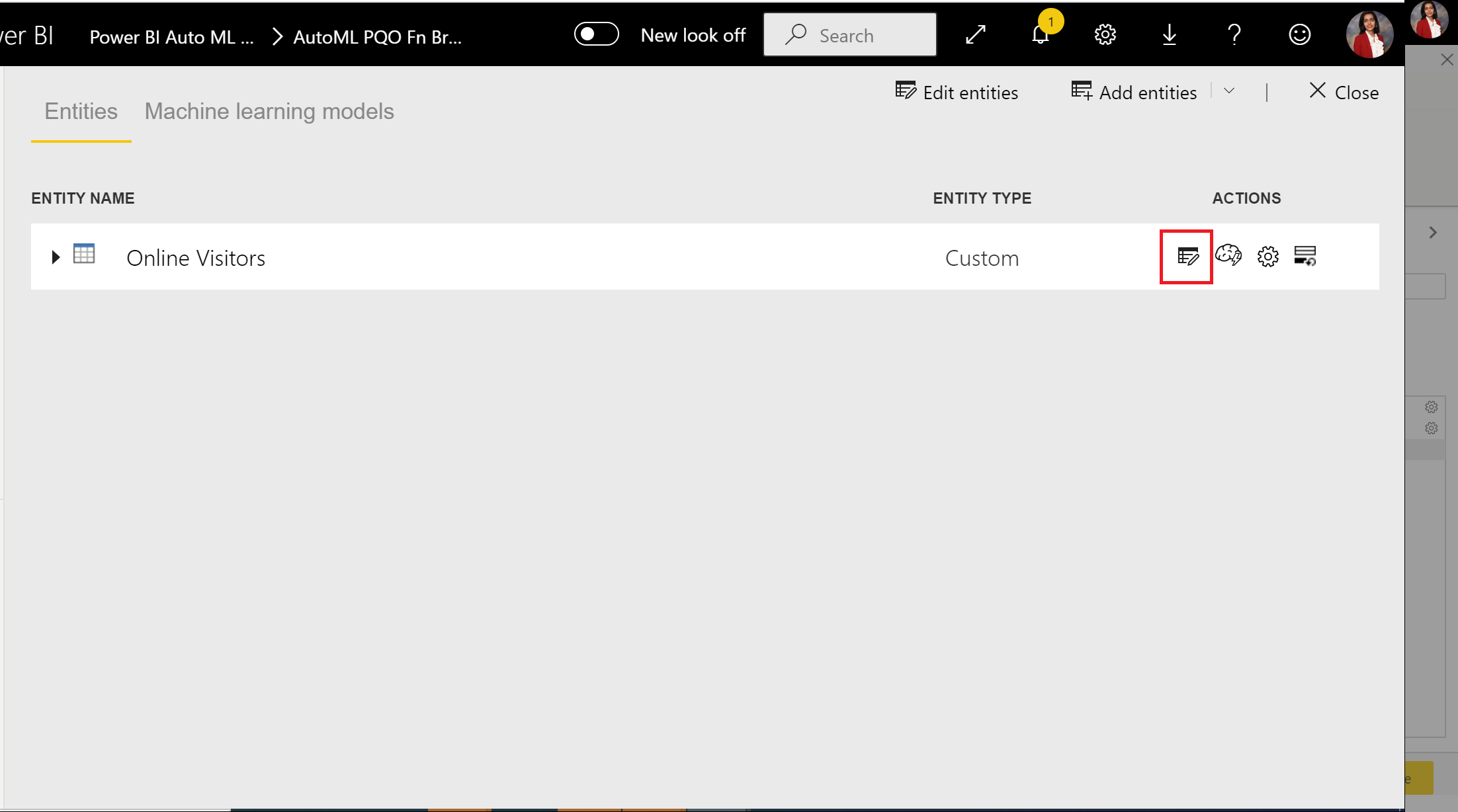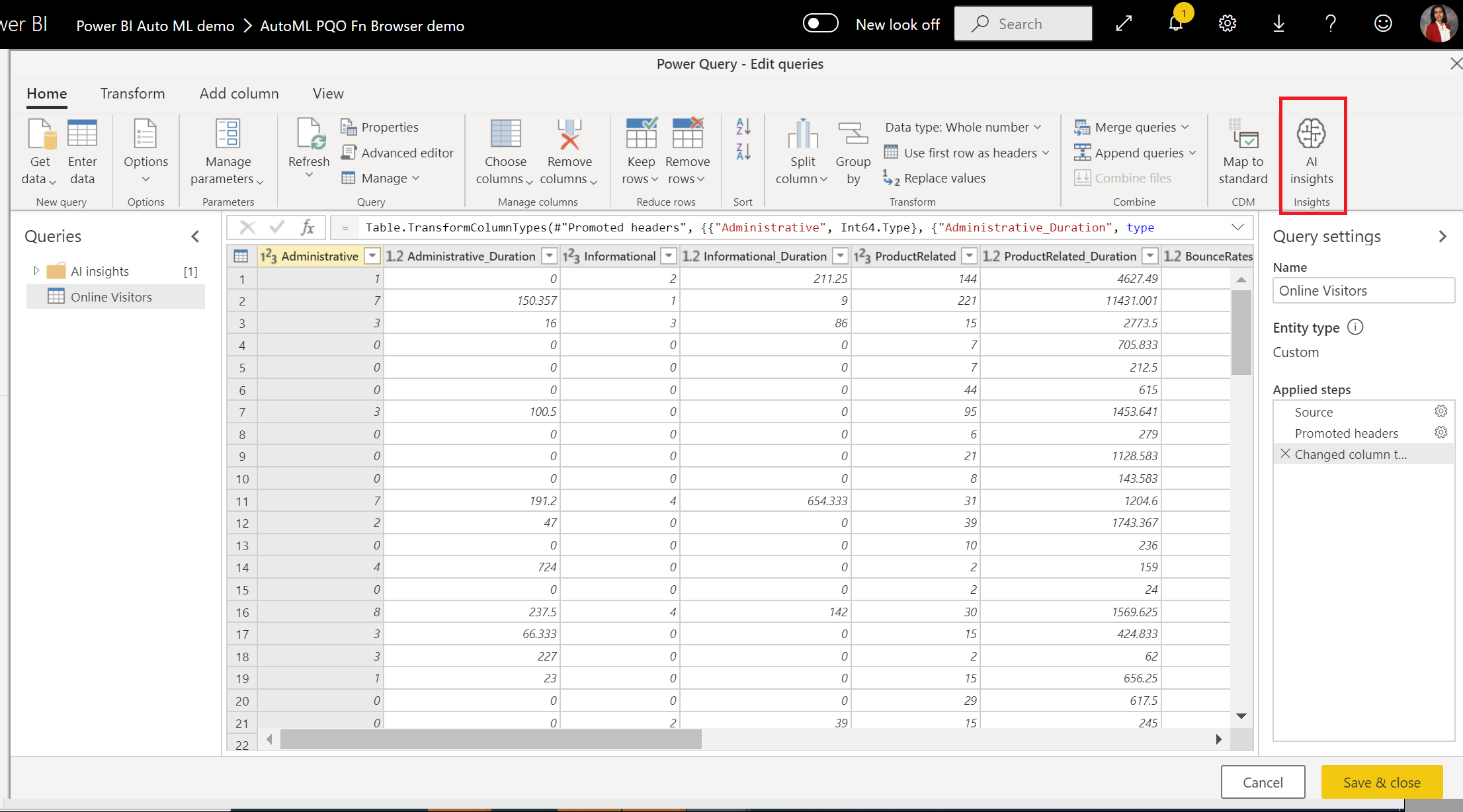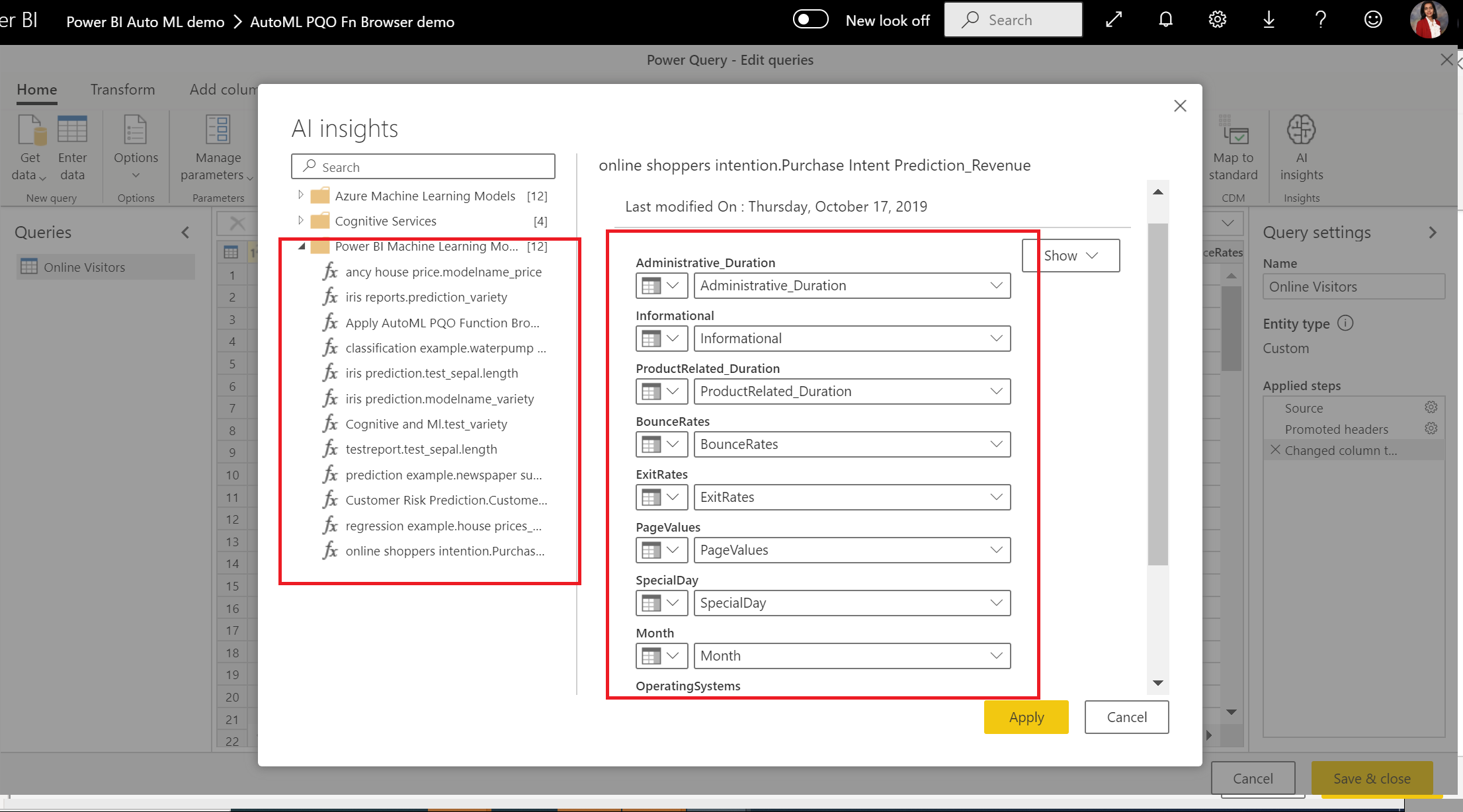Esercitazione: Creare un modello di Machine Learning in Power BI
In questa esercitazione si usa Machine Learning automatizzato per creare e applicare un modello di stima binaria in Power BI. Si crea un flusso di dati di Power BI e si usano le entità definite nel flusso di dati per eseguire il training e convalidare un modello di Machine Learning direttamente in Power BI. Usare quindi tale modello per assegnare un punteggio ai nuovi dati e generare stime.
Prima di tutto, si crea un modello di Machine Learning di stima binaria per stimare la finalità di acquisto degli acquirenti online, in base a un set dei relativi attributi di sessione online. Per questo esercizio si usa un modello semantico di Machine Learning di benchmark. Dopo aver eseguito il training di un modello, Power BI genera automaticamente un report di convalida che spiega i risultati del modello. È quindi possibile esaminare il report di convalida e applicare il modello ai dati per l'assegnazione dei punteggi.
L'esercitazione è costituita dai passaggi seguenti:
- Creare un flusso di dati con i dati di input.
- Creare ed eseguire il training di un modello di Machine Learning.
- Esaminare il report di convalida del modello.
- Applicare il modello a un'entità del flusso di dati.
- Usare l'output con punteggio del modello in un report di Power BI.
Creare un flusso di dati con i dati di input
Creare un flusso di dati con i dati di input seguendo questa procedura.
Recupera dati
Il primo passaggio per la creazione di un flusso di dati consiste nell'avere le origini dati pronte. In questo caso, si usa un modello semantico di Machine Learning da un set di sessioni online, alcune delle quali culminate in un acquisto. Il modello semantico contiene un set di attributi relativi a queste sessioni, che consente di eseguire il training del modello.
È possibile scaricare il modello semantico dal sito Web UC Irvine o scaricando il online_shoppers_intention.csv. Più avanti in questa esercitazione si connette al modello semantico specificandone l'URL.
Creare le tabelle
Per creare le entità nel flusso di dati, accedere al servizio Power BI e passare a un'area di lavoro.
Se non si ha un'area di lavoro, crearne una selezionando Aree di lavoro nel riquadro di spostamento sinistro di Power BI e selezionando Crea un'area di lavoro. Nel pannello Crea un'area di lavoro immettere un nome dell'area di lavoro e selezionare Salva.
Selezionare Nuovo nella parte superiore della nuova area di lavoro e quindi selezionare Flusso di dati.
Selezionare Aggiungi nuove tabelle per avviare un editor di Power Query nel browser.
Nella schermata Scegli origine dati selezionare Testo/CSV come origine dati.
Nella pagina Connessione a un'origine dati incollare il collegamento seguente al file online_shoppers_intention.csv nella casella Percorso file o URL e quindi selezionare Avanti.
https://raw.githubusercontent.com/santoshc1/PowerBI-AI-samples/master/Tutorial_AutomatedML/online_shoppers_intention.csvIl editor di Power Query mostra un'anteprima dei dati dal file CSV. Per apportare modifiche ai dati prima di caricarli, selezionare Trasforma i dati.
Power Query deduce automaticamente i tipi di dati delle colonne. È possibile modificare i tipi di dati selezionando l'icona del tipo di attributo nella parte superiore delle intestazioni di colonna. Modificare il tipo della colonna Revenue in True/False.
È possibile rinominare la query in un nome più descrittivo modificando il valore nella casella Nome nel riquadro destro. Modificare il nome della query in Visitatori online.
Selezionare Salva e chiudi e nella finestra di dialogo specificare un nome per il flusso di dati e quindi selezionare Salva.
Creare ed eseguire il training di un modello di Machine Learning
Per aggiungere un modello di Machine Learning:
Selezionare l'icona Applica modello di Machine Learning nell'elenco Azioni per la tabella contenente i dati di training e le informazioni sull'etichetta e quindi selezionare Aggiungi un modello di Machine Learning.
Il primo passaggio per creare il modello di Machine Learning consiste nell'identificare i dati cronologici, incluso il campo dei risultati da stimare. Il modello viene creato imparando da questi dati. In questo caso, si vuole prevedere se i visitatori effettueranno o meno un acquisto. Il risultato che si vuole stimare è nel campo Ricavi . Selezionare Revenue (Ricavi) come valore della colonna Outcome (Risultato) e quindi selezionare Next (Avanti).
Selezionare quindi il tipo di modello di Machine Learning da creare. Power BI analizza i valori nel campo dei risultati identificato e suggerisce i tipi di modelli di Machine Learning che è possibile creare per stimare tale campo.
In questo caso, poiché si vuole stimare un risultato binario che indica se un visitatore effettuerà o meno un acquisto, Power BI consiglia la stima binaria. Poiché si è interessati a prevedere i visitatori che eseguiranno un acquisto, selezionare true in Scegliere un risultato di destinazione. È anche possibile fornire etichette diverse da usare per i risultati nel report generato automaticamente che riepiloga i risultati della convalida del modello. Quindi seleziona Avanti.
Power BI esegue un'analisi preliminare di un campione dei dati e suggerisce input che potrebbero produrre stime più accurate. Se Power BI non consiglia una colonna, spiega perché non è accanto alla colonna. È possibile modificare le selezioni in modo da includere solo i campi da studiare dal modello selezionando o deselezionando le caselle di controllo accanto ai nomi delle colonne. Selezionare Avanti per accettare gli input.
Nel passaggio finale assegnare al modello il nome Stima della finalità di acquisto e scegliere la quantità di tempo da dedicare al training. È possibile ridurre il tempo di training per visualizzare risultati rapidi o aumentare il tempo necessario per ottenere il modello migliore. Selezionare quindi Salva ed esegui il training per avviare il training del modello.
Se viene visualizzato un errore simile a Credenziali non trovate per l'origine dati, è necessario aggiornare le credenziali in modo che Power BI possa assegnare un punteggio ai dati. Per aggiornare le credenziali, selezionare Altre opzioni ... nella barra delle intestazioni e quindi selezionare Impostazioni> Impostazioni.
Selezionare il flusso di dati in Flussi di dati, espandere Credenziali origine dati e quindi selezionare Modifica credenziali.
Tenere traccia dello stato del training
Il processo di training inizia tramite il campionamento e la normalizzazione dei dati cronologici e la suddivisione del modello semantico in due nuove entità: Acquisto di dati di training previsione finalità e Dati di test delle stime delle finalità di acquisto.
A seconda delle dimensioni del modello semantico, il processo di training può richiedere da pochi minuti fino al tempo di training selezionato. È possibile verificare che il modello venga sottoposto a training e convalidato tramite lo stato del flusso di dati. Lo stato viene visualizzato come aggiornamento dei dati in corso nella scheda Modelli semantici e flussi di dati dell'area di lavoro.
È possibile visualizzare il modello nella scheda Modelli di Machine Learning del flusso di dati. Lo stato indica se il modello è stato accodato per il training, è sottoposto a training o è sottoposto a training. Al termine del training del modello, il flusso di dati visualizza un'ora aggiornata Ultimo training e lo stato Training.
Esaminare il report di convalida del modello
Per esaminare il report di convalida del modello, nella scheda Modelli di Machine Learning selezionare l'icona Visualizza report di training in Azioni. Questo report descrive le prestazioni del modello di Machine Learning.
Nella pagina Prestazioni modello del report selezionare Visualizza i principali predictor per visualizzare i principali predictor per il modello. È possibile selezionare uno dei predittori per vedere in che modo la distribuzione dei risultati è associata a tale predictor.
È possibile usare il filtro dei dati Probabilità soglia nella pagina Prestazioni modello per esaminare l'influenza della precisione e del richiamo del modello nel modello.
Le altre pagine del report descrivono le metriche delle prestazioni statistiche per il modello.
Il report include anche una pagina Dettagli training che descrive l'esecuzione delle iterazioni, il modo in cui le funzionalità sono state estratte dagli input e gli iperparametri per il modello finale usato.
Applicare il modello a un'entità del flusso di dati
Selezionare il pulsante Applica modello nella parte superiore del report per richiamare questo modello. Nella finestra di dialogo Applica è possibile specificare l'entità di destinazione con i dati di origine a cui applicare il modello. Selezionare quindi Salva e applica.
L'applicazione del modello crea due nuove tabelle, con i suffissi arricchiti <model_name> e le spiegazioni model_name> arricchite<. In questo caso, l'applicazione del modello alla tabella Visitatori online crea:
- I visitatori online hanno arricchito la stima delle finalità di acquisto, che include l'output stimato del modello.
- I visitatori online hanno arricchito le spiegazioni di previsione delle finalità di acquisto, che contiene i principali fattori di influenza specifici del record per la stima.
L'applicazione del modello di stima binaria aggiunge quattro colonne: Risultato, PredictionScore, PredictionExplanation e ExplanationIndex, ognuno con un prefisso di stima delle finalità di acquisto.
Al termine dell'aggiornamento del flusso di dati, è possibile selezionare la tabella di stima delle finalità di acquisto arricchita online per visualizzare i risultati.
È anche possibile richiamare qualsiasi modello di Machine Learning automatizzato nell'area di lavoro direttamente dal editor di Power Query nel flusso di dati. Per accedere ai modelli di Machine Learning automatizzati, selezionare Modifica per la tabella che si vuole arricchire con informazioni dettagliate dal modello di Machine Learning automatizzato.
Nella editor di Power Query selezionare Informazioni dettagliate sull'intelligenza artificiale nella barra multifunzione.
Nella schermata Informazioni dettagliate sull'intelligenza artificiale selezionare la cartella Modelli di Machine Learning di Power BI dal riquadro di spostamento. L'elenco mostra tutti i modelli di Machine Learning a cui si ha accesso come funzioni di Power Query. I parametri di input per il modello di Machine Learning vengono mappati automaticamente come parametri della funzione di Power Query corrispondente. Il mapping automatico dei parametri si verifica solo se i nomi e i tipi di dati del parametro sono uguali.
Per richiamare un modello di Machine Learning, è possibile selezionare una delle colonne del modello selezionato come input nell'elenco a discesa. È anche possibile specificare un valore costante da utilizzare come input attivando o disattivando l'icona della colonna accanto alla riga di input.
Selezionare Applica per visualizzare l'anteprima dell'output del modello di Machine Learning come nuove colonne nella tabella. Viene visualizzata anche la chiamata al modello in Passaggi applicati per la query.
Dopo aver salvato il flusso di dati, il modello richiama automaticamente quando il flusso di dati viene aggiornato per le righe nuove o aggiornate nella tabella di entità.
Uso dell'output con punteggio del modello in un report di Power BI
Per usare l'output con punteggio del modello di Machine Learning, è possibile connettersi al flusso di dati da Power BI Desktop usando il connettore Flussi di dati. È ora possibile usare la tabella di stima delle finalità di acquisto arricchita dai visitatori online per incorporare le stime del modello nei report di Power BI.
Limiti
Esistono alcuni problemi noti relativi all'uso di gateway con Machine Learning automatizzato. Se è necessario usare un gateway, è consigliabile creare un flusso di dati che importa prima i dati necessari tramite il gateway. Creare quindi un altro flusso di dati che faccia riferimento al primo flusso di dati per creare o applicare questi modelli.
Se l'intelligenza artificiale funziona con flussi di dati non riesce, potrebbe essere necessario abilitare La combinazione rapida quando si usa l'intelligenza artificiale con i flussi di dati. Dopo aver importato la tabella e prima di iniziare ad aggiungere funzionalità di intelligenza artificiale, selezionare Opzioni dalla barra multifunzione Home e nella finestra visualizzata selezionare la casella di controllo accanto a Consenti combinazione di dati da più origini per abilitare la funzionalità, quindi selezionare OK per salvare la selezione. È quindi possibile aggiungere funzionalità di intelligenza artificiale al flusso di dati.
Contenuto correlato
In questa esercitazione è stato creato e applicato un modello di stima binaria in Power BI seguendo questa procedura:
- È stato creato un flusso di dati con i dati di input.
- È stato creato ed eseguito il training di un modello di Machine Learning.
- È stato esaminato il report di convalida del modello.
- Applicato il modello a un'entità del flusso di dati.
- Si è appreso come usare l'output con punteggio del modello in un report di Power BI.
Per altre informazioni sull'automazione di Machine Learning in Power BI, vedere Machine Learning automatizzato in Power BI.