Aggiungere commenti a un dashboard o a un report
SI APPLICA A: servizio Power BI per gli utenti
aziendali servizio Power BI per progettisti e sviluppatori
Power BI Desktop
richiede una licenza Pro o Premium
Aggiungere un commento personale o avviare una conversazione su un dashboard o un report con i colleghi. La funzionalità di commento è solo uno dei modi in cui un utente aziendale può collaborare con altri utenti.
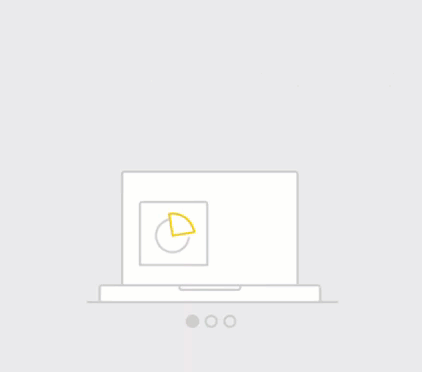
Nota
Per collaborare con altri utenti, inclusa l'aggiunta di commenti ai report condivisi, è necessaria una licenza di Power BI Pro o per ospitare il contenuto nella capacità di Power BI Premium. Quale tipo di licenza è disponibile?
Come usare la funzionalità Commenti
I commenti possono essere aggiunti a un intero dashboard, singoli oggetti visivi in un dashboard, una pagina del report, un report impaginato e singoli oggetti visivi in una pagina del report. Aggiungere un commento generale o aggiungere un commento destinato a colleghi specifici. I commenti possono contenere fino a 2.000 caratteri, inclusi @mentions altri utenti e spazi.
Quando si aggiunge un commento a un report, Power BI acquisisce i valori correnti di filtro dei dati e filtro dei dati e crea un segnalibro. Pertanto, quando si seleziona o si risponde a un commento, l'oggetto visivo della pagina del report o del report può cambiare per mostrare le selezioni di filtro e filtro dei dati attive al momento dell'aggiunta del commento per la prima volta.
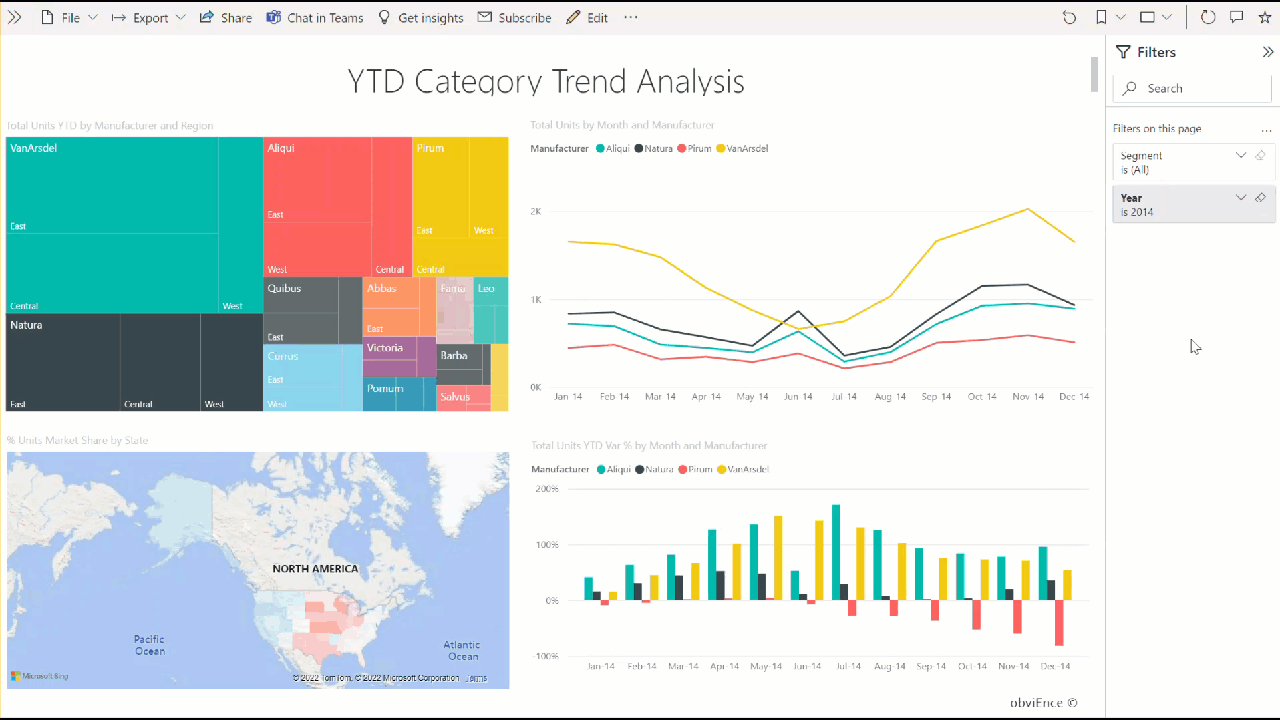
Perché questa funzionalità è importante? Se un collega ha applicato un filtro che ha rivelato informazioni dettagliate da condividere con il team, il commento potrebbe non avere senso senza tale filtro selezionato.
Se si usa un report impaginato, è possibile lasciare solo un commento generale sul report. Il supporto per l'uscita di commenti su singoli oggetti visivi del report impaginati non è disponibile.
Aggiungere un commento generale a un dashboard o a un report
Il processo di aggiunta di commenti a un dashboard o a un report è simile. In questo esempio viene usato un dashboard.
Aprire un dashboard o un report di Power BI e selezionare l'icona Commento . Questa azione apre la sezione Commenti.

Qui si noterà che l'autore del dashboard ha già aggiunto un commento generale. Chiunque abbia accesso a questo dashboard può visualizzare questo commento.
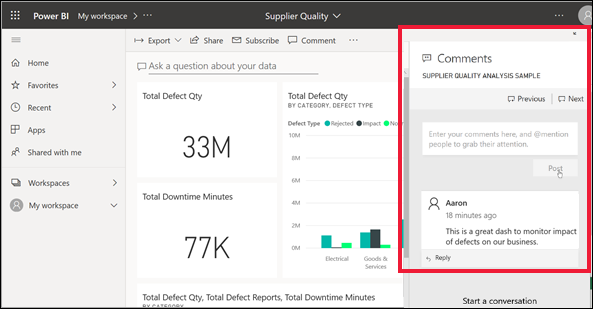
Per rispondere, selezionare Rispondi, digitare la risposta e quindi selezionare Pubblica.
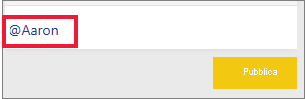
Per impostazione predefinita, Power BI indirizza la risposta al collega che ha avviato il thread di commento, ovvero Lee in questo caso.
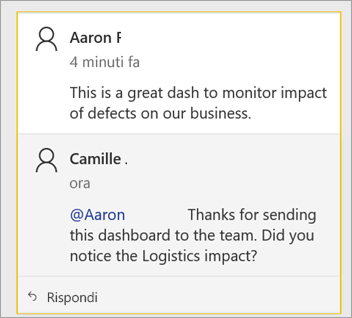
Se si vuole aggiungere un commento che non fa parte di un thread esistente, immettere il commento nel campo di testo superiore.
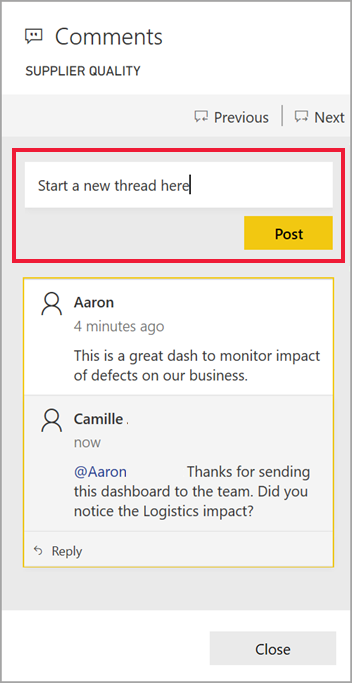
I commenti per questo dashboard sono ora simili all'esempio seguente.
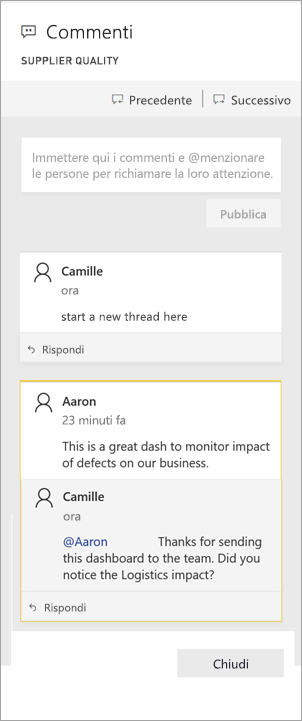
Aggiungere un commento a un dashboard o a un oggetto visivo report specifico
Oltre ad aggiungere commenti a un intero dashboard o a un'intera pagina del report, è possibile aggiungere commenti a singoli riquadri del dashboard e singoli oggetti visivi del report. I processi sono simili e in questo esempio viene usato un dashboard.
Passare il puntatore del mouse sull'oggetto visivo e selezionare Altre opzioni (...).
Dal menu selezionare Aggiungi un commento.
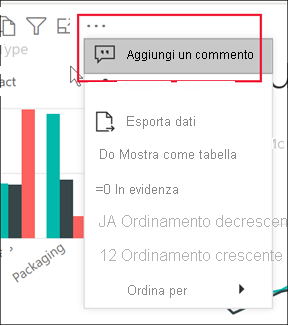
Viene visualizzata la sezione Commenti e gli altri oggetti visivi nella pagina sono disattivati. Questo oggetto visivo non contiene ancora commenti.
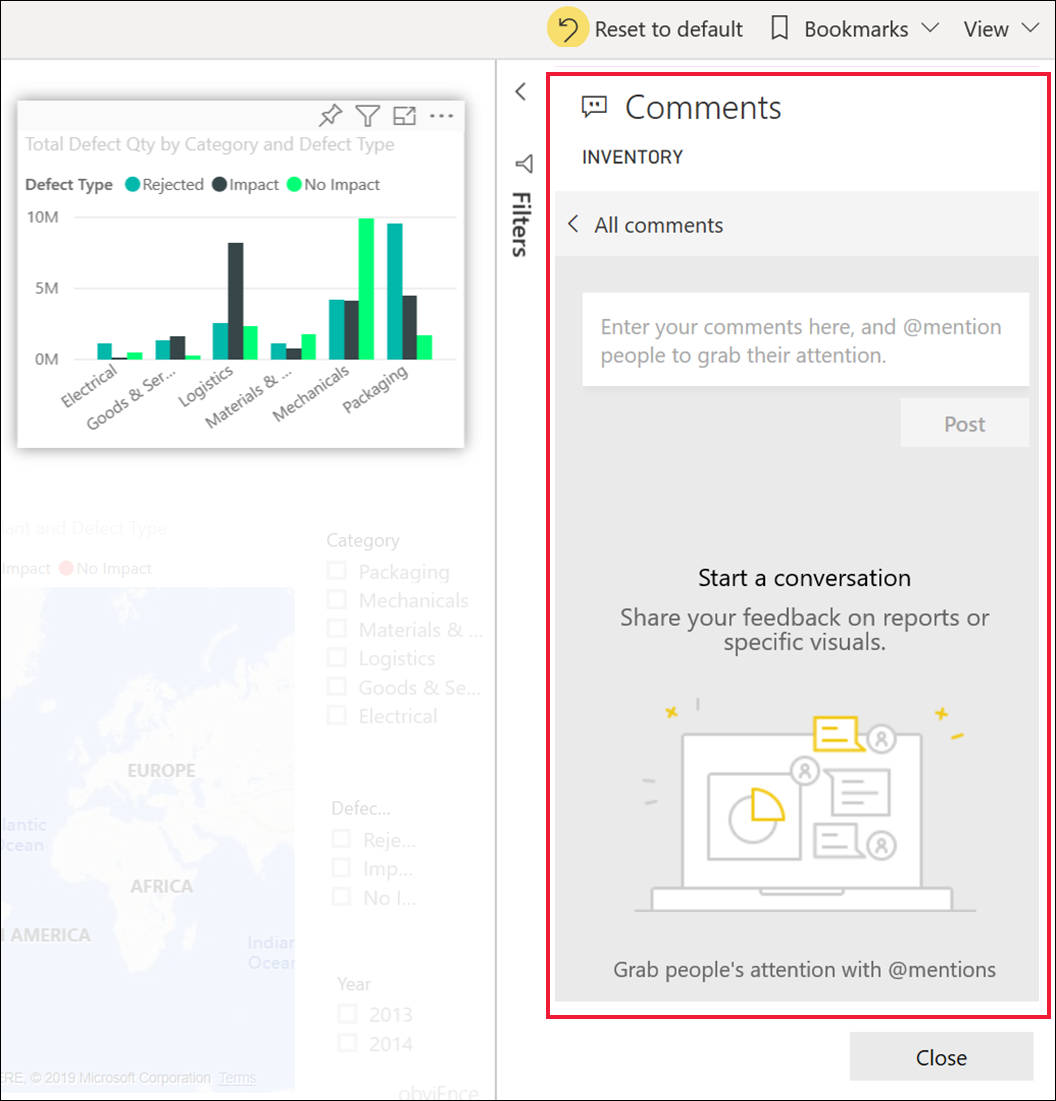
Immettere il commento e selezionare Pubblica.
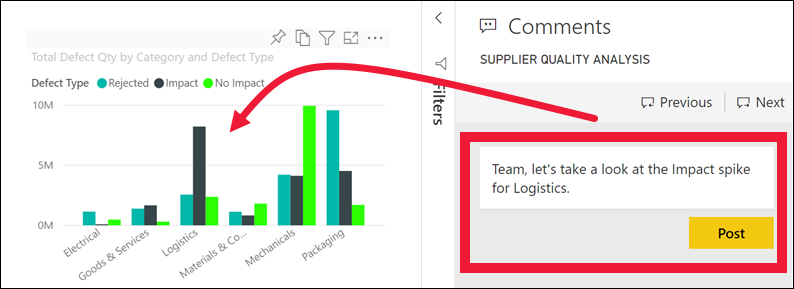
In una pagina del report, quando si seleziona un commento in un oggetto visivo, tale oggetto visivo viene evidenziato (vedere l'esempio seguente).
In un dashboard l'icona
 del grafico mostra che un commento è associato a un oggetto visivo specifico. I commenti che si applicano all'intero dashboard non hanno un'icona speciale. Selezionando l'icona del grafico viene evidenziato l'oggetto visivo correlato nel dashboard.
del grafico mostra che un commento è associato a un oggetto visivo specifico. I commenti che si applicano all'intero dashboard non hanno un'icona speciale. Selezionando l'icona del grafico viene evidenziato l'oggetto visivo correlato nel dashboard.
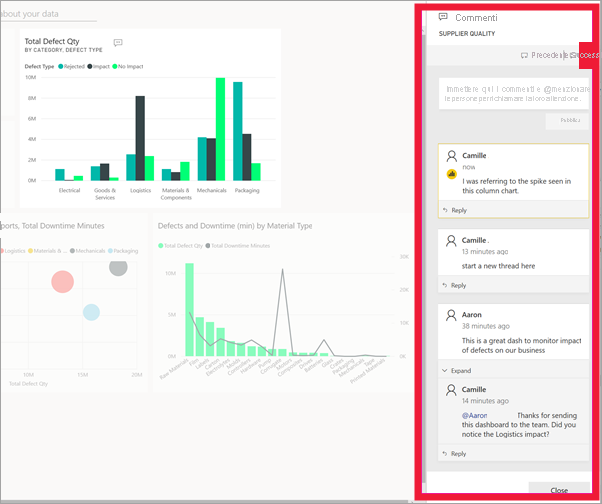
Selezionare Chiudi per tornare al dashboard o al report.
Ottenere l'attenzione dei colleghi usando il simbolo @
Sia che si stia creando un dashboard, un report, un riquadro o un commento visivo, attirare l'attenzione dei colleghi usando il simbolo "@". Quando si digita il simbolo "@", Power BI apre un menu a discesa in cui è possibile cercare e selezionare utenti dell'organizzazione. Qualsiasi nome verificato preceduto dal simbolo "@" viene visualizzato nel tipo di carattere blu. Gli @mentioned utenti ricevono immediatamente un messaggio di posta elettronica nella posta in arrivo. Se usano un'app Power BI per dispositivi mobili, ricevono una notifica push nel dispositivo. Possono aprire il report o il dashboard direttamente dalla notifica, visualizzare il commento, visualizzare i dati e rispondere di conseguenza.
Ecco una conversazione con la finestra di progettazione delle visualizzazioni. Usano il simbolo @ per assicurarsi che venga visualizzato il commento. Si riceve una notifica e si seleziona il collegamento per aprire il dashboard e la conversazione pertinente.
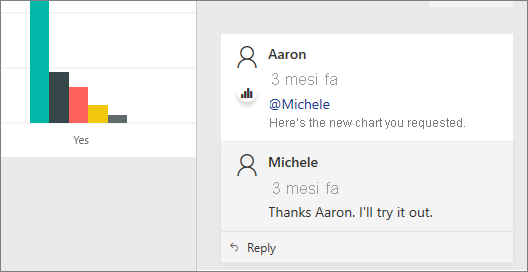
Considerazioni e risoluzione dei problemi
Gli utenti con accesso di modifica alle impostazioni del report possono disabilitare la funzionalità di commento. Selezionare File> Impostazioni e deselezionare Consenti agli utenti di commentare il report o il dashboard.
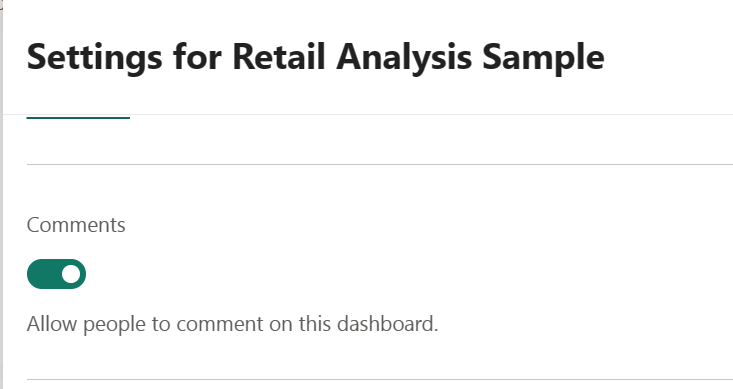
I commenti sono limitati a 2.000 caratteri, inclusi @mentions altri utenti e spazi.
Il numero massimo di conversazioni in un dashboard o un report è 100. Il numero massimo di commenti per conversazione è 1000. Per aggiungere una nuova conversazione o un commento, eliminare le conversazioni o i commenti precedenti.
I segnalibri non vengono acquisiti quando si risponde a una conversazione. Solo il primo commento di una conversazione crea un segnalibro.
Se si usa un report impaginato, è possibile lasciare solo un commento generale sul report. Il supporto per l'uscita di commenti su singoli oggetti visivi del report impaginati non è disponibile.