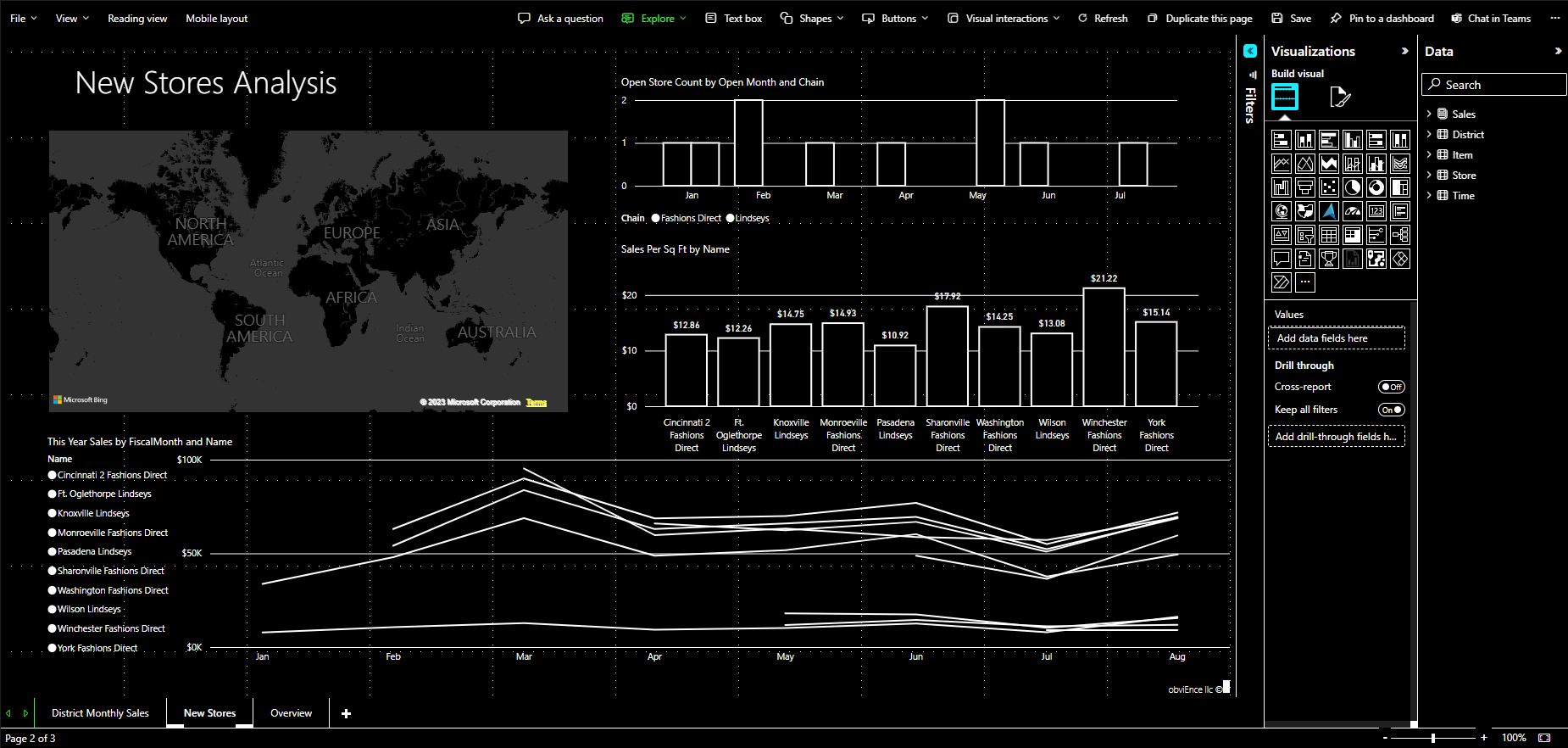Creare report in Power BI usando gli strumenti di accessibilità
Per gli autori di report che usano gli strumenti di accessibilità per creare report, Power BI offre molte funzionalità predefinite che possono essere utili per il processo.

Questo articolo descrive i numerosi tipi di strumenti di accessibilità disponibili per gli autori di report in Power BI Desktop.
Spostamento a livello di app
Quando si passa a Power BI Desktop, è possibile spostare lo stato attivo nelle aree principali dell'app premendo CTRL+F6. Lo spostamento dello stato attivo nell'area principale di Power BI Desktop procede nell'ordine seguente:
- Oggetti nell'area di disegno
- Schede pagina
- Riquadri (ognuno separatamente, da sinistra a destra per i riquadri aperti)
- Visualizzare lo strumento di navigazione
- Piè di pagina
- Eseguire l'accesso
- Avviso giallo/errore/barra degli aggiornamenti
Nella maggior parte dei casi, le procedure comuni da usare in Power BI sono Invio per selezionare o immettere un'area e Esc per uscire.
Spostamento della barra multifunzione
Premere ALT per visualizzare le piccole caselle denominate Tasto Suggerimenti su ogni comando disponibile nella visualizzazione corrente della barra multifunzione. È quindi possibile premere la lettera visualizzata nel suggerimento tasto che passa il puntatore del mouse sul comando che si vuole usare.
Nell'immagine seguente, ad esempio, il tasto ALT è stato premuto per visualizzare Key Suggerimenti, che contiene le lettere per i comandi accessibili. Premendo M si apre la scheda Modellazione sulla barra multifunzione .

A seconda della lettera che si preme, è possibile che venga visualizzato un altro tasto Suggerimenti. Ad esempio, se la scheda Home è attiva e si preme V, la scheda Visualizza viene visualizzata insieme al tasto Suggerimenti per i gruppi nella scheda Visualizza della barra multifunzione. È possibile continuare a premere lettere visualizzate in Tasto Suggerimenti fino a quando non si preme la lettera del comando specifico da usare. Per passare al set precedente di Key Suggerimenti, premere ESC. Per annullare l'azione che si sta eseguendo e nascondere il tasto Suggerimenti, premere ALT.
Navigazione nel riquadro visivo
Per spostarsi nel riquadro Visualizzazioni , assicurarsi che lo stato attivo si trovi nel riquadro premendo CTRL+F6 fino a raggiungere tale riquadro. Quando si passa attraverso il riquadro visualizzazioni, lo stato attivo si sposta prima sull'intestazione. L'ordine di tabulazioni inizia dall'inizio e viene mostrato nell'immagine seguente:
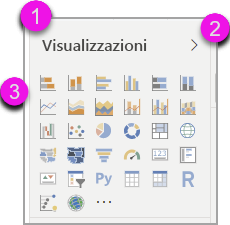
- Titolo dell'intestazione
- Espansione e compressione carat
- La prima icona dell'oggetto visivo
- Pivot del riquadro
Quando lo stato attivo si trova sui pivot del riquadro, la tabulazione si trova solo sull'icona per il riquadro selezionato. Per passare ad altri riquadri, usare i tasti di direzione.
Quando si arriva agli oggetti visivi, è possibile usare i tasti di direzione per passare a un particolare oggetto visivo e premere INVIO per selezionarlo. Un'utilità per la lettura dello schermo indica se è stato creato un nuovo grafico e indica il tipo del grafico. Indica anche quando è stato modificato un grafico di un particolare tipo in un altro tipo.
Area campi
Quando lo stato attivo è sugli pivot del riquadro, come descritto nella sezione precedente, premendo tabulazione si sposta nuovamente lo stato attivo sull'area Campo .
Nell'area Campo , l'ordine dello stato attivo passa a:
- Titolo di ogni pozzo.
- Campo specificato in ogni pozzo.
- Pulsante a discesa per aprire il menu dei campi.
- Quindi il pulsante di rimozione.
L'immagine seguente mostra l'ordinamento della progressione dello stato attivo.

Un'utilità per la lettura dello schermo legge il nome dell'area e la relativa descrizione comando. Per ogni campo in un'area, un'utilità per la lettura dello schermo legge il nome del campo e la relativa descrizione comando. Se un pozzo è vuoto, lo stato attivo deve passare all'intero pozzo vuoto. L'utilità per la lettura dello schermo deve leggere il nome, la descrizione comando e che è vuoto.
Quando il menu Campo è aperto, è possibile spostarsi attraverso di esso usando TAB o MAIUSC + TAB o i tasti freccia Su e Giù. Un'utilità per la lettura dello schermo chiama i nomi delle opzioni.
Se si vuole spostare un campo da un bucket nel campo a un altro bucket, è possibile usare la tastiera e l'opzione Sposta in nel menu dell'area campi, come illustrato nell'immagine seguente:

Riquadro formattazione
L'ordine di attivazione per il riquadro Formattazione si sposta dall'alto verso il basso nell'ordine delle schede. Lo stato attivo si sposta intorno al nome della scheda seguito dal relativo pulsante Attiva/Disattivato , se presente. Quando lo stato attivo è sul nome della scheda, un'utilità per la lettura dello schermo legge il nome della scheda e indica se la scheda è espansa o compressa. È possibile premere INVIO per espandere o comprimere la scheda. Il tasto INVIO funziona anche per attivare o disattivare l'interruttore.
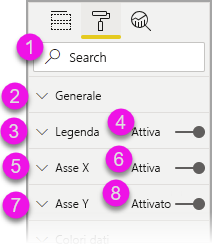
Se una scheda è aperta, tabulazioni passa attraverso i controlli della scheda prima di passare alla scheda successiva. Per i controlli in una scheda, un'utilità per la lettura dello schermo chiama il titolo, il valore corrente e il tipo di controllo.

Navigazione nell'elenco di dati
È possibile premere TAB per spostarsi nell'elenco Dati . Analogamente al riquadro di formattazione, se le tabelle vengono compresse, l'ordine dello stato attivo viene eseguito nel seguente ordine:
- Intestazione elenco dati
- Barra di ricerca
- Ogni nome di tabella
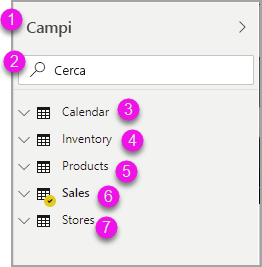
Per espandere tutte le tabelle nell'area Dati, premere ALT + MAIUSC + 9. Per comprimere tutte le tabelle premere ALT + MAIUSC + 1. Per espandere una singola tabella, premere il tasto freccia destra. Per comprimere una singola tabella, premere il tasto freccia sinistra. Analogamente al riquadro di formattazione, se viene espansa una tabella, la tabulazione e lo spostamento nell'elenco dei campi includono i campi visualizzati. Un'utilità per la lettura dello schermo indica se è stata espansa o compressa una tabella.
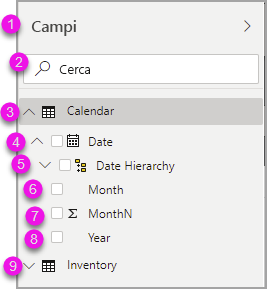
È possibile selezionare un campo passando al campo desiderato e premendo INVIO. Un'utilità per la lettura dello schermo chiama il campo su cui si trova lo stato attivo e se il campo è selezionato o deselezionato.
Gli utenti del mouse in genere trascinano i campi nell'area di disegno o nei bucket di filtro pertinenti desiderati. Se si vuole usare la tastiera, è possibile aggiungere un campo a un bucket di filtro immettendo il menu di scelta rapida di un campo premendo MAIUSC + F10. Usare quindi i tasti di direzione per passare a Aggiungi ai filtri e premere INVIO sul tipo di filtro a cui si vuole aggiungere il campo.
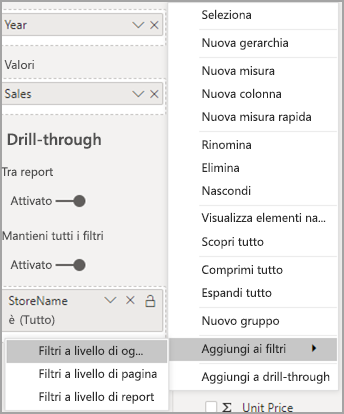
Spostamento nel riquadro di selezione
Il riquadro Selezione presenta la progressione dell'ordine di stato attivo seguente:
- Titolo intestazione
- Comprimi carat e il pulsante di uscita
- Switcher livello e ordine di tabulazioni
- Pulsante Sposta verso l'alto nel livello
- Spostarsi verso il basso nel pulsante livello
- Pulsante Mostra
- Pulsante Nascondi
- Oggetti

È possibile scorrere l'ordine dello stato attivo e premere INVIO per selezionare l'elemento a cui si è interessati.
Quando si arriva al commutatore di livello e ordine di tabulazioni, usare i tasti freccia sinistra e destra per passare dall'ordine dei livelli all'ordine di tabulazioni.
Quando si arriva agli oggetti nel riquadro Selezione , premere F6 per attivare il riquadro Selezione . Dopo aver attivato il riquadro Selezione, è possibile usare i tasti freccia Su e Giù per passare ai diversi oggetti nel riquadro Selezione. Dopo aver passato a un oggetto di interesse, è possibile eseguire alcune azioni diverse:
- Premere CTRL+MAIUSC+S per nascondere o visualizzare un oggetto.
- Premere CTRL+MAIUSC+F per spostare verso l'alto un oggetto nell'ordine del livello.
- Premere CTRL+ MAIUSC + B per spostare un oggetto verso il basso nell'ordine dei livelli.
- Premere CTRL+SPAZIO per selezionare più oggetti.
Finestre di dialogo di Power BI Desktop
Tutte le finestre di dialogo in Power BI Desktop sono accessibili tramite lo spostamento tramite tastiera e funzionano con le utilità per la lettura dello schermo.
Le finestre di dialogo in Power BI Desktop includono:
- Finestra di dialogo Misure rapide
- Finestra di dialogo Formattazione condizionale e barre dei dati
- Finestra di dialogo Esplora domande e risposte
- Finestra di dialogo Attività iniziali
- Menu File e finestra di dialogo Informazioni
- Barra degli avvisi
- Finestra di dialogo Ripristino file
- Finestra di dialogo Frowns
Supporto a contrasto elevato
Quando si usano modalità a contrasto elevato in Windows, tali impostazioni e la tavolozza selezionata vengono applicate anche ai report in Power BI Desktop.
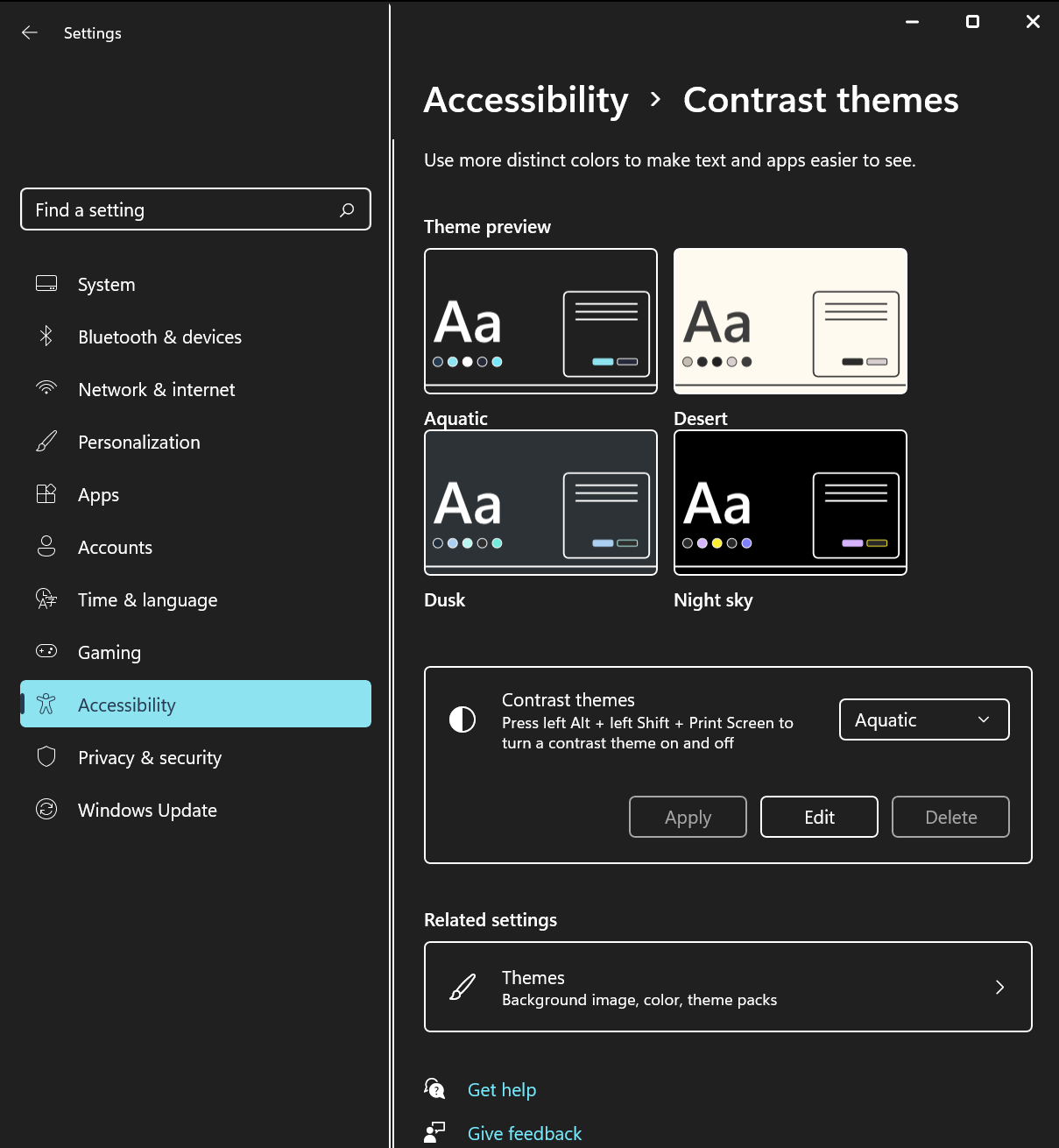
Power BI Desktop rileva automaticamente il tema a contrasto elevato usato da Windows e applica tali impostazioni ai report. Questi colori a contrasto elevato seguono il report quando viene pubblicato nel servizio Power BI o altrove.