Creare un dashboard di Power BI da un report
SI APPLICA A: Power BI Desktop
servizio Power BI
Sono state lette le informazioni introduttive ai dashboard in Power BI e ora si vuole creare un dashboard personalizzato. Esistono molti modi per creare un dashboard. Ad esempio, è possibile creare un dashboard da un report, da zero, da un modello semantico o duplicando un dashboard esistente. In questo articolo viene creato un dashboard rapido e semplice che aggiunge visualizzazioni da un report esistente.
Dopo aver completato questo articolo, si comprenderà quanto segue:
- Relazione tra dashboard e report.
- Come aggiungere riquadri.
- Come spostarsi tra un dashboard e un report.
Nota
I dashboard sono una funzionalità del servizio Power BI, non di Power BI Desktop. Non è possibile creare dashboard nelle app Power BI per dispositivi mobili, ma è possibile visualizzarli e condividerli in questa posizione.
Video: Creare un dashboard aggiungendo oggetti visivi da un report
Guardare Amanda per creare un nuovo dashboard aggiungendo visualizzazioni da un report. Seguire quindi la procedura descritta nella sezione successiva per provare manualmente usando l'esempio di analisi dell'approvvigionamento.
Nota
Questo video potrebbe usare versioni precedenti di Power BI Desktop o il servizio Power BI.
Aggiungere riquadri a un dashboard
Aprire un report e selezionare Altre opzioni (...)>Modificare per aprire il report nella visualizzazione di modifica.
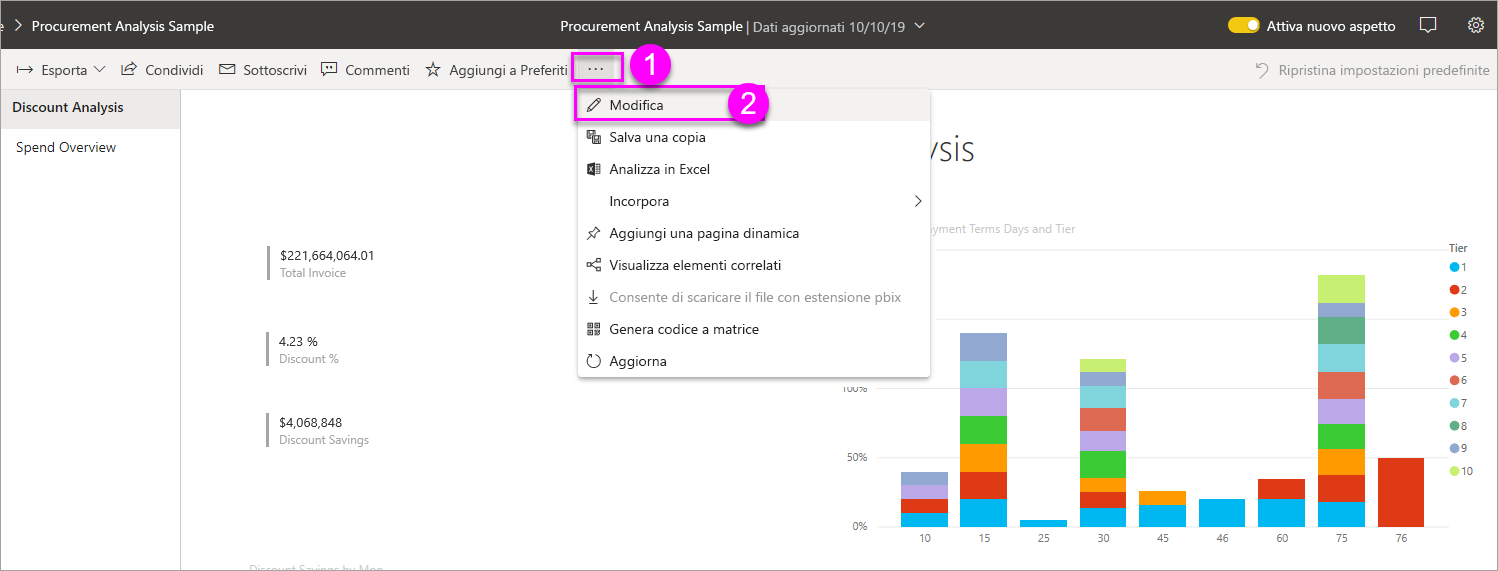
Suggerimento
Non è necessario aprire il report in modalità di modifica, ma è necessario disporre delle autorizzazioni di modifica per il report.
Passare il puntatore del mouse su una visualizzazione per visualizzare le opzioni disponibili. Per aggiungere una visualizzazione a un dashboard, selezionare l'icona
 aggiungi .
aggiungi .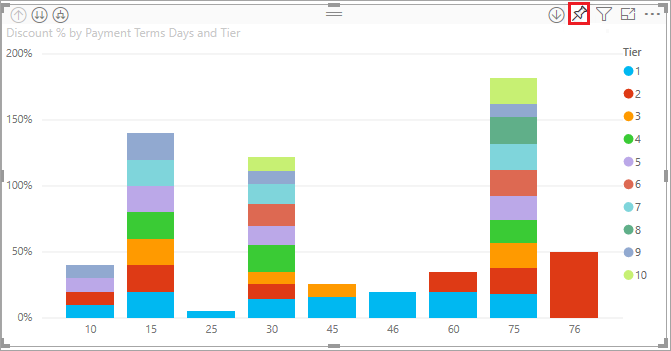
Selezionare se aggiungere un dashboard esistente o un nuovo dashboard.
- Dashboard esistente: selezionare il nome del dashboard dall'elenco a discesa. I dashboard condivisi con l'utente non verranno visualizzati nell'elenco a discesa.
- Nuovo dashboard: immettere il nome del nuovo dashboard.
In questo caso, si seleziona l'opzione Nuovo dashboard e si immette un nome.

In alcuni casi, l'elemento che stai aggiungendo potrebbe avere un tema già applicato. Ad esempio, gli oggetti visivi aggiunti da una cartella di lavoro di Excel. In tal caso, selezionare il tema da applicare al riquadro:
- Usa il tema di destinazione: il tema del dashboard.
- Mantieni il tema corrente: tema del report.
Quando si seleziona Aggiungi, Power BI crea il nuovo dashboard nell'area di lavoro corrente. Dopo aver visualizzato il messaggio Aggiungi al dashboard , selezionare Vai al dashboard. Se viene richiesto di salvare il report, selezionare Salva.

Power BI apre il nuovo dashboard, con un riquadro: la visualizzazione appena aggiunta.
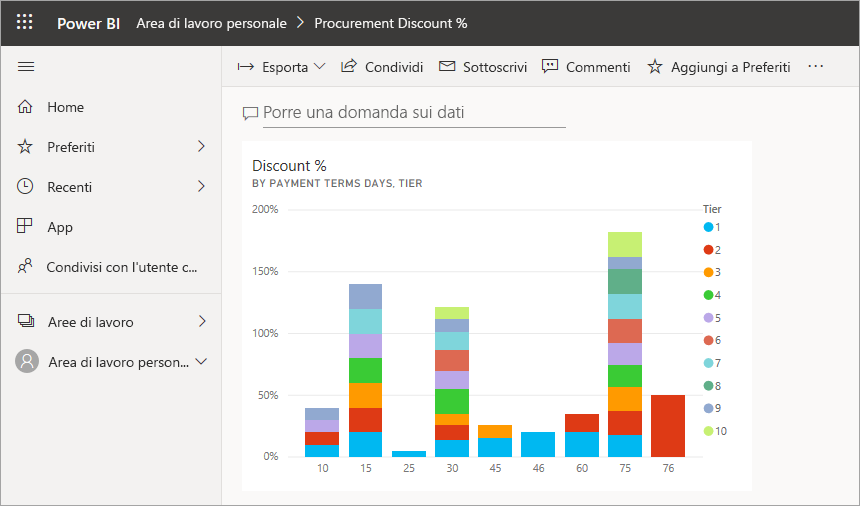
Selezionare il riquadro per tornare al report. Aggiungere altri riquadri al nuovo dashboard. Quando viene visualizzata la finestra Aggiungi al dashboard , selezionare Dashboard esistente.
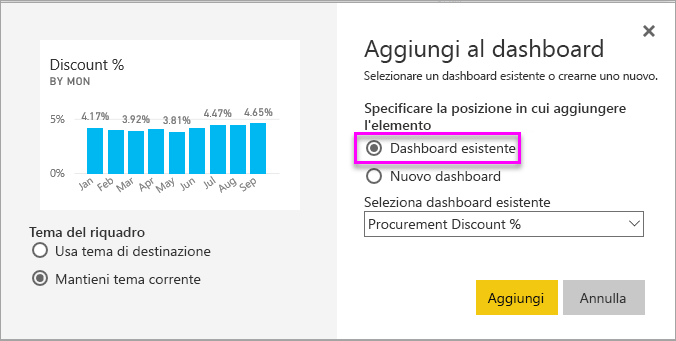
Aggiungere un'intera pagina del report
Un'altra opzione consiste nell'aggiungere un'intera pagina del report a un dashboard, un modo semplice per aggiungere più visualizzazioni alla volta. Quando si aggiunge un'intera pagina, i riquadri sono attivi. Ciò significa che è possibile interagire con essi nel dashboard. Le modifiche apportate a una delle visualizzazioni nell'editor di report, ad esempio l'aggiunta di un filtro o la modifica dei campi usati nel grafico, vengono riflesse anche nel riquadro del dashboard.
Per altre informazioni, vedere Aggiungere un'intera pagina del report.
Considerazioni e limitazioni
Alcune opzioni o temi di formattazione del report non vengono applicati agli oggetti visivi quando vengono aggiunti a un dashboard.
- Le impostazioni di bordo, ombreggiatura e sfondo vengono ignorate nel riquadro aggiunto.
- Per gli oggetti visivi scheda, il testo usato per il valore viene visualizzato nei dashboard usando la famiglia di caratteri "DIN", con testo nero. È possibile modificare il colore del testo per tutti i riquadri in un dashboard creando un tema del dashboard personalizzato.
- La formattazione condizionale non viene applicata.
- Gli oggetti visivi pulsante che attivano segnalibri o cancellano o applicano filtri quando vengono selezionati non hanno alcuna azione in un riquadro del dashboard. Queste azioni hanno senso solo nel contesto di un report.
- Gli oggetti visivi regolano le dimensioni in base alle dimensioni del riquadro. Ciò può comportare differenze nel layout come se l'oggetto visivo fosse stato ridimensionato nel report.
- Poiché alcune visualizzazioni usano immagini di sfondo, l'aggiunta potrebbe non funzionare se l'immagine di sfondo è troppo grande. Provare a ridurre le dimensioni dell'immagine o a usare la compressione delle immagini.
Contenuto correlato
Congratulazioni per la creazione del primo dashboard. Ora che si dispone di un dashboard, è possibile eseguire molte altre operazioni. Iniziare a esplorare autonomamente o vedere uno degli articoli seguenti:
- Ridimensionare e spostare riquadri
- Informazioni sui riquadri del dashboard
- Condividere il dashboard creando un'app
- Power BI - Concetti di base
- Suggerimenti per la progettazione di un dashboard ottimale
Altre domande? Provare il Community di Power BI.
Commenti e suggerimenti
Presto disponibile: nel corso del 2024 verranno dismessi i problemi di GitHub come meccanismo di feedback per il contenuto e verranno sostituiti con un nuovo sistema di feedback. Per altre informazioni, vedere: https://aka.ms/ContentUserFeedback.
Invia e visualizza il feedback per
