Usare il drill-through tra report in Power BI
SI APPLICA A: Power BI Desktop
servizio Power BI
Con la funzionalità di drill-through tra report di Power BI, è possibile passare contestualmente da un report a un altro report nella stessa area di lavoro o app servizio Power BI. È possibile usare il drill-through tra report per connettere due o più report con contenuto correlato e passare il contesto di filtro insieme alla connessione tra report.
Per avviare il drill-through tra report, selezionare un punto dati in un oggetto visivo di origine di un report di origine e quindi selezionare la destinazione drill-through tra report dal menu di scelta rapida.
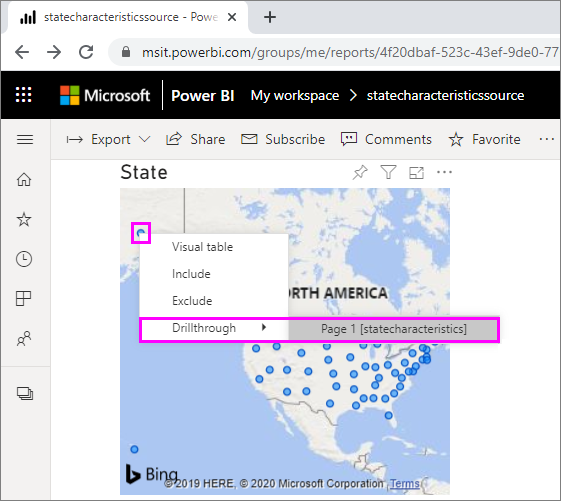
L'azione drill-through apre la pagina di destinazione nel report di destinazione.

Questo articolo illustra come configurare e usare il drill-through tra report per i report di Power BI.
Nota
Non è possibile usare il drill-through tra report con report condivisi singolarmente condivisi con l'utente corrente. Per usare il drill-through tra report, è necessario accedere ai report nelle aree di lavoro di cui si è membri.
Abilitare il drill-through tra report
Il primo passaggio per abilitare il drill-through tra report consiste nel convalidare i modelli di dati per i report di origine e di destinazione. Anche se gli schemi in ogni report non devono essere uguali, i campi da passare devono esistere in entrambi i modelli di dati. I nomi dei campi e i nomi delle tabelle a cui appartengono devono essere identici. Le stringhe devono corrispondere e fanno distinzione tra maiuscole e minuscole.
Ad esempio, se si desidera passare un filtro per un campo State all'interno di una tabella Stati Uniti, entrambi i modelli devono avere una tabella Stati Uniti e un campo State all'interno di tale tabella. In caso contrario, è necessario aggiornare il nome del campo o della tabella nel modello sottostante. L'aggiornamento del nome visualizzato dei campi non funzionerà correttamente per il drill-through tra report.
Dopo aver convalidato i modelli, abilitare il report di origine per l'uso del drill-through tra report.
Passaggio 1: In Power BI Desktop
Passare a Opzioni file>e impostazioni>Opzioni.
Nel riquadro di spostamento a sinistra della finestra Opzioni selezionare Impostazioni report nella parte inferiore della sezione File corrente.
In basso a destra, in Drill-through tra report selezionare Consenti agli oggetti visivi in questo report di usare destinazioni drill-through da altri report.
Seleziona OK.
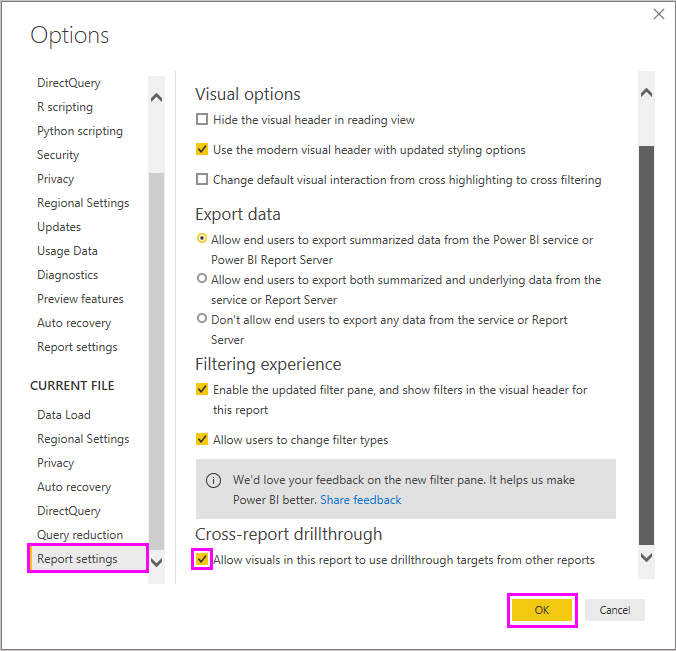
Passaggio 2: Nel servizio Power BI
Selezionare l'area di lavoro che contiene i report di destinazione e di origine.
Accanto al nome del report di origine nell'elenco dell'area di lavoro selezionare il simbolo Altre opzioni e quindi selezionare Impostazioni.
Nella parte inferiore del riquadro Impostazioni, in Drill-through tra report selezionare Consenti agli oggetti visivi in questo report di usare destinazioni drill-through da altri report e quindi selezionare Salva.
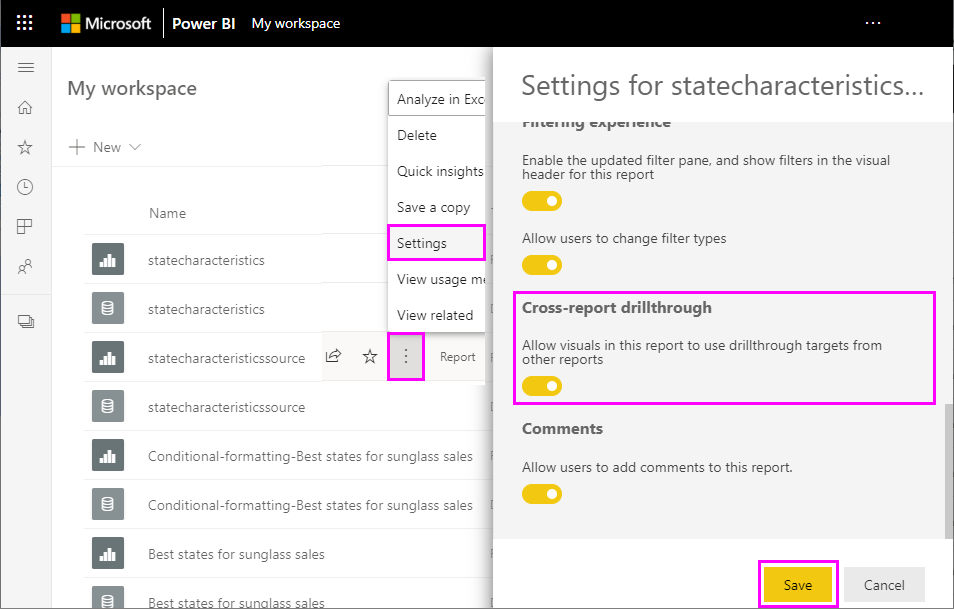
Configurare una destinazione drill-through tra report
La configurazione di una pagina di destinazione per il drill-through tra report è simile alla configurazione del drill-through all'interno di un report. L'abilitazione del drill-through nella pagina di destinazione consente ad altri oggetti visivi di specificare come destinazione la pagina per il drill-through. Per creare il drill-through in un singolo report, vedere Usare il drill-through in Power BI Desktop.
È possibile configurare una destinazione per il drill-through tra report in Power BI Desktop o servizio Power BI.
Modificare il file di destinazione e nella pagina di destinazione del report di destinazione selezionare la sezione Campi del riquadro Visualizzazioni .
In Drill-through impostare l'interruttore Tra report su Sì.
Trascinare i campi da usare come destinazioni drill-through in Aggiungi campi drill-through qui. Per ogni campo, indicare se si vuole consentire il drill-through quando il campo viene usato come categoria o quando viene riepilogato come misura.
Selezionare se si desidera mantenere tutti i filtri per l'oggetto visivo. Se non si desidera passare i filtri applicati all'oggetto visivo di origine all'oggetto visivo di destinazione, selezionare Disattivato.

Se si usa la pagina solo per il drill-through tra report, eliminare il pulsante Indietro aggiunto automaticamente all'area di disegno. Il pulsante Indietro funziona solo per lo spostamento all'interno di un report.
Dopo aver configurato la pagina di destinazione, salvare il report se si usa il servizio Power BI oppure salvare e pubblicare il report se si usa Power BI Desktop.
È tutto. I report sono pronti per il drill-through tra report.
Usare il drill-through tra report
Per usare il drill-through tra report, selezionare il report di origine nella servizio Power BI e quindi selezionare un oggetto visivo che usa il campo drill-through nel modo specificato durante la configurazione della pagina di destinazione. Fare clic con il pulsante destro del mouse su un punto dati per aprire il menu di scelta rapida dell'oggetto visivo, scegliere Drill-through e quindi selezionare la destinazione drill-through. Le destinazioni drill-through tra report vengono formattate come nome pagina [nome report].
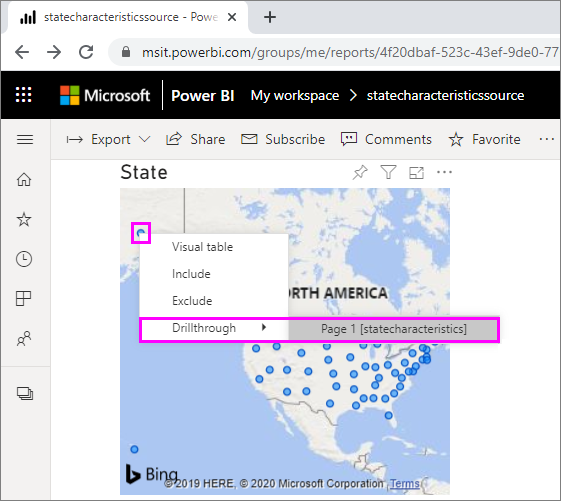
I risultati vengono visualizzati nella pagina di drill-through tra report di destinazione, proprio come vengono configurati al momento della creazione della destinazione. I risultati vengono filtrati in base alle impostazioni drill-through.

Importante
Power BI memorizza nella cache le destinazioni di drill-through tra report. Se si apportano modifiche, assicurarsi di aggiornare il browser se non vengono visualizzate le destinazioni di drill-through come previsto.
Se si imposta Mantieni tutti i filtri su Sì quando si configura la pagina di destinazione, il contesto di filtro dall'oggetto visivo di origine può includere quanto segue:
- Filtri a livello di report, pagina e oggetto visivo che influiscono sull'oggetto visivo di origine
- Filtro incrociato ed evidenziazione incrociata che influiscono sull'oggetto visivo di origine
- Filtri dei dati e filtri dei dati sincronizzati nella pagina
- Parametri URL
Quando si arriva al report di destinazione per il drill-through, Power BI applica solo filtri per i campi con corrispondenze di stringa esatte per il nome del campo e il nome della tabella.
Power BI non applica filtri permanenti dal report di destinazione, ma applica il segnalibro personale predefinito, se disponibile. Ad esempio, se il segnalibro personale predefinito include un filtro a livello di report per Country/Region = US, Power BI applica tale filtro prima di applicare il contesto di filtro dall'oggetto visivo di origine.
Per il drill-through tra report, Power BI passa il contesto di filtro a tutte le pagine standard nel report di destinazione. Power BI non passa il contesto di filtro per le pagine delle descrizioni comando, perché le pagine delle descrizioni comando vengono filtrate in base all'oggetto visivo di origine che richiama la descrizione comando.
Se si desidera tornare al report di origine dopo l'azione drill-through tra report, usare il pulsante Indietro del browser.
Considerazioni e limitazioni
Il drill-through tra report non funziona nei report di Power BI in Server di report di Power BI.
Contenuto correlato
Potresti anche essere interessato agli articoli seguenti: