Elementi dati, punti dati e oggetti visivi a selezione multipla in Power BI
SI APPLICA A: Power BI Desktop
servizio Power BI
È possibile selezionare più punti dati in un oggetto visivo o in più oggetti visivi in un report in Power BI Desktop o nella servizio Power BI. Le sezioni seguenti descrivono ognuna a sua volta. A seconda del numero di punti dati selezionati in un oggetto visivo, si modifica il filtro incrociato e l'evidenziazione incrociata degli altri oggetti visivi nella pagina.
Selezionare più punti dati
Evidenziazione a selezione singola
Nei report di Power BI è possibile evidenziare un punto dati in un determinato oggetto visivo facendo clic sul punto dati nell'oggetto visivo. Ad esempio, se si dispone di un elemento grafico o di una barra importante e si desidera che altri oggetti visivi nella pagina del report evidenziano i dati in base alla selezione, è possibile fare clic sull'elemento dati in un oggetto visivo e visualizzare i risultati riflessi in altri oggetti visivi nella pagina. Si tratta dell'evidenziazione a selezione singola di base. L'immagine seguente mostra un'evidenziazione di base.
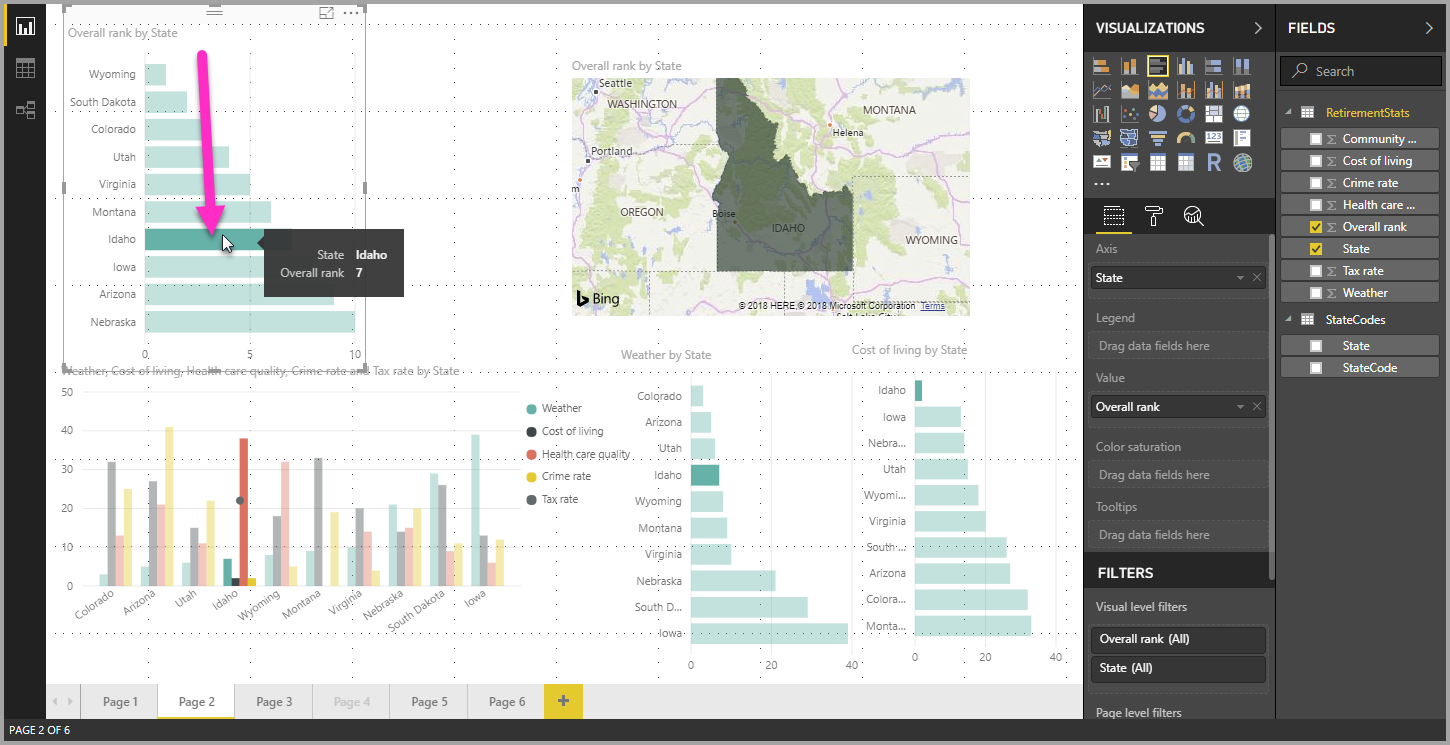
Evidenziazione a selezione multipla
Con la selezione multipla, è possibile selezionare più di un punto dati nel report ed evidenziare i risultati tra gli oggetti visivi nella pagina. Equivale a un'istruzione e o a una funzionalità, ad esempio "evidenziare i risultati per l'Idaho e la Virginia". Per selezionare più punti dati negli oggetti visivi, usare CTRL+ Clic per selezionare più punti dati. L'immagine seguente mostra più punti dati selezionati (selezione multipla).

Questa funzionalità consente di aprire tutti i tipi di opportunità durante la creazione, la condivisione e l'interazione con i report.
Selezionare più elementi usando la selezione rettangolo
È possibile selezionare più elementi di dati in un oggetto visivo o più oggetti visivi in un report, usando la selezione rettangolare, spesso definita selezione lasso.
Selezionare più oggetti visivi nell'area di disegno
Selezionare più oggetti visivi e altri elementi del report facendo clic e trascinando sull'area di disegno per creare un lazo rettangolare. Vengono selezionati tutti gli oggetti visivi interamente incapsulati all'interno del lazo. Se si preme CTRL o MAIUSC (quando si seleziona più clic con CTRL+ clic su singoli oggetti visivi), si aggiungono ulteriori selezioni visive alla selezione multipla corrente.
Se un oggetto visivo è già selezionato ed è lasso, l'uso di CTRL o MAIUSC disattiva tale selezione. Il lasso non seleziona singoli oggetti visivi all'interno dei gruppi, ma può selezionare i gruppi incapsulando l'intero gruppo.
L'area di disegno non scorre automaticamente con la selezione di lasso rettangolare.
Selezionare più punti dati in un oggetto visivo
È possibile selezionare più punti dati all'interno di un oggetto visivo usando gli stessi passaggi rettangolari di lasso in Power BI Desktop e nella servizio Power BI.
Selezione multipla rettangolare con il tasto CTRL
Tenendo premuto CTRL, fare clic e trascinare all'interno di un oggetto visivo per selezionare più punti dati. Quando si rilascia il pulsante del mouse, vengono selezionati tutti i punti sovrapposti al rettangolo di selezione e vengono mantenute anche le selezioni di lasso precedenti. Se si seleziona un'area che incorpora i punti selezionati in precedenza usando CTRL durante la selezione, tali punti dati vengono deselezionati (disattivati); utilizzando il lazo ha lo stesso effetto di CTRL + clic su ogni punto singolarmente.
Selezione multipla rettangolare con il tasto MAIUSC
Quando si tiene premuto MAIUSC mentre si effettua una selezione lasso, le selezioni precedenti vengono mantenute e i punti dati già selezionati rimangono selezionati. Quindi, usando MAIUSC durante l'esecuzione di una selezione lasso, vengono aggiunti solo i punti dati alla selezione, anziché attivare o disattivare i punti dati nell'area selezionata.

È possibile cancellare la selezione corrente facendo clic su uno spazio vuoto nell'area del tracciato senza premere un tasto tastiera.
Selezione multipla rettangolare tramite la tastiera
È possibile usare i controlli della tastiera per accedere al rettangolo del punto dati senza un mouse.
Selezionare un oggetto visivo, quindi premere CTRL e il tasto freccia destra per selezionare un'area del tracciato o un punto dati.
Premere il tasto S per attivare la modalità di selezione rettangolo, visualizzando un filtro incrociato sull'oggetto visivo.

Usa i tasti di direzione per spostare l'aria incrociata nella posizione iniziale.
Quando si è pronti per iniziare a disegnare il rettangolo dalla posizione del filtro incrociato, tenere premuto l'barra spaziatrice e utilizzare gli stessi controlli di spostamento incrociato per creare il rettangolo di selezione.
Per mantenere mantenute le selezioni precedenti e aggiungerne altre, tenere premuto MAIUSC più i tasti di direzione e la barra spaziatrice. I punti dati già selezionati rimangono selezionati.
Per deselezionare le selezioni precedenti e selezionare quelle nuove, tenere premuto CTRL più i tasti di direzione e la barra spaziatrice. I punti dati già selezionati non sono più selezionati.
La selezione è completa quando si lascia andare alla barra spaziatrice.
Considerazioni e limitazioni
Esistono alcune considerazioni e limitazioni per la selezione multipla dei punti dati all'interno di un oggetto visivo:
- Linea, area, grafico a dispersione, mappa ad albero e mappe supportano la selezione lasso.
- Il numero massimo di punti dati che è possibile selezionare contemporaneamente è 3.500.
Contenuto correlato
Potresti anche essere interessato agli articoli seguenti: