Creare un report da un file di Excel nel servizio Power BI
SI APPLICA A: Power BI Desktop
servizio Power BI
I report sono stati letti in Power BI e ora si vuole creare report personalizzati. Esistono diversi modi per creare un report. In questo articolo si inizia creando un report di base nel servizio Power BI da un file di Excel. Dopo aver compreso le nozioni di base per la creazione di un report, vedere Contenuto correlato per altri articoli.
Prerequisiti
Importare il file di Excel
Questo metodo di creazione di un report inizia con un file e un'area di disegno report vuota. Per seguire questa procedura, scaricare il file excel dell'esempio di analisi delle vendite al dettaglio e salvarlo nel computer o in OneDrive per l'azienda o l'istituto di istruzione.
Nel riquadro di spostamento selezionare Area di lavoro personale. Selezionare quindi Nuovo>modello semantico.

Selezionare Excel.

Selezionare Sfoglia questo dispositivo. Passare alla posizione in cui è stato salvato l'esempio di analisi delle vendite al dettaglio e quindi selezionare Apri.
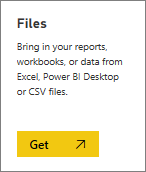
Dopo l'importazione del file di Excel, viene elencato come modello semantico nell'elenco delle aree di lavoro.
Accanto al modello semantico selezionare Altre opzioni (...), quindi scegliere Crea report.

Verrà aperto l'editor di report.
Suggerimento
Selezionare l'icona del menu per nascondere il riquadro di spostamento per offrire più spazio.

Aggiungere un misuratore radiale al report
Ora che il modello semantico viene importato, iniziamo a rispondere ad alcune domande. Il nostro Chief Marketing Officer (CMO) vuole sapere quanto sia vicina l'azienda al raggiungimento degli obiettivi di vendita di quest'anno. Informazioni su come un misuratore è una buona scelta di visualizzazione per visualizzare questo tipo di informazioni con visualizzazioni nei report di Power BI.
Nel riquadro Dati selezionare Sales This>Year Sales>Total Sales Variance .
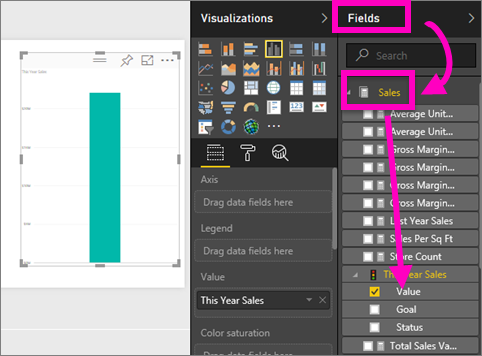
Convertire l'oggetto visivo in un misuratore selezionando l'icona
 del modello del misuratore dal riquadro Visualizzazioni .
del modello del misuratore dal riquadro Visualizzazioni .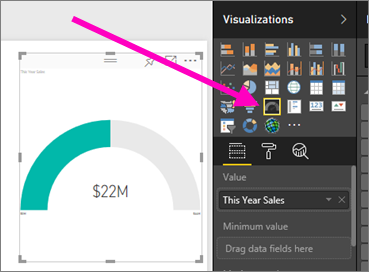
Trascinare Sales This Year Sales>>Goal nell'area Valore di destinazione. Sembra che siamo vicini al nostro obiettivo.
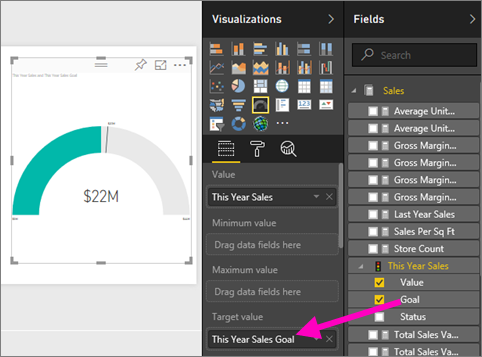
A questo fine è consigliabile salvare il report.
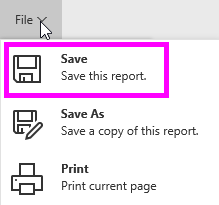
Aggiungere un grafico ad area e un filtro dei dati al report
Il nostro CMO ha altre domande a cui rispondere. Vogliono sapere come le vendite di quest'anno si confrontano con l'anno scorso. Vorrebbero anche vedere i risultati per distretto.
Prima di tutto, facciamo spazio sulla nostra tela. Selezionare il misuratore e spostarlo nell'angolo superiore destro. Quindi afferrare e trascinare uno degli angoli e renderlo più piccolo.
Deselezionare il misuratore. Nel riquadro Dati selezionare Sales This Year Sales Value (Sales>This Year Sales>Value) e selezionare Sales Last Year Sales (Vendite> ultimo anno).
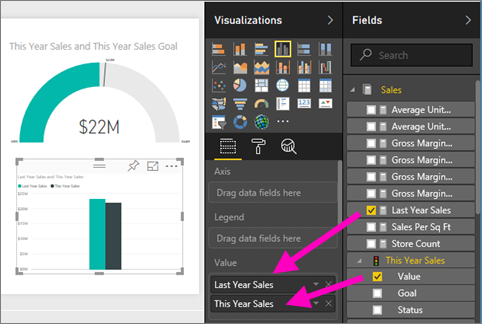
Convertire l'oggetto visivo in un grafico ad area selezionando il modello
 Grafico ad area nel riquadro Visualizzazioni .
Grafico ad area nel riquadro Visualizzazioni .Selezionare Periodo di tempo>per aggiungerlo all'area Asse X.
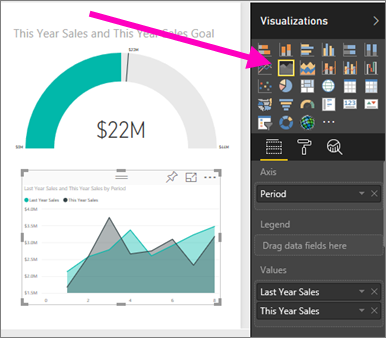
Per ordinare la visualizzazione in base al periodo di tempo, selezionare i puntini di sospensione e scegliere Ordina per periodo.
Aggiungere ora il filtro dei dati. Selezionare un'area vuota nell'area di disegno e scegliere il modello Filtro dei dati
 . È ora disponibile un filtro dei dati vuoto nell'area di disegno.
. È ora disponibile un filtro dei dati vuoto nell'area di disegno.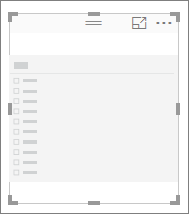
Nel riquadro Dati selezionare District District.From the Data pane, select District District>. Spostare e ridimensionare il filtro dei dati.
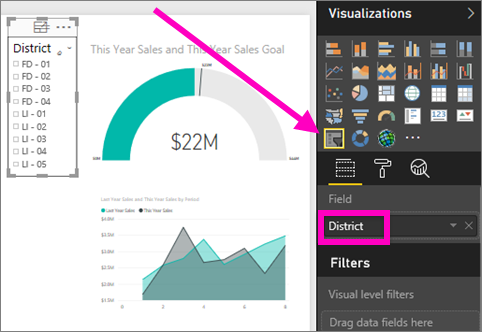
Usare il filtro dei dati per cercare modelli e informazioni dettagliate per District.
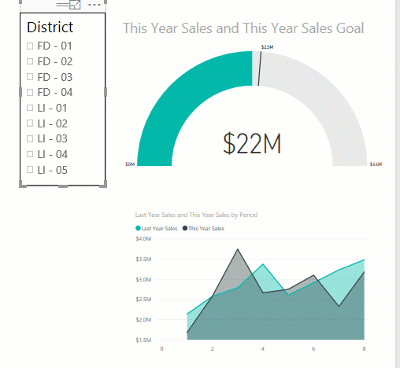
Continuare a esplorare i dati e aggiungere visualizzazioni. Quando si trovano informazioni dettagliate particolarmente interessanti, informazioni su come aggiungerle a un dashboard con Creare un dashboard di Power BI da un report.
Contenuto correlato
Commenti e suggerimenti
Presto disponibile: nel corso del 2024 verranno dismessi i problemi di GitHub come meccanismo di feedback per il contenuto e verranno sostituiti con un nuovo sistema di feedback. Per altre informazioni, vedere: https://aka.ms/ContentUserFeedback.
Invia e visualizza il feedback per
