Suggerimenti e consigli per la creazione di report in Power BI Desktop
Per sfruttare al meglio i dati, a volte è necessaria una piccola assistenza aggiuntiva. Questo articolo contiene suggerimenti e consigli che è possibile usare per la creazione di report in Microsoft Power BI Desktop. Questi suggerimenti funzionano anche nelle edizioni di Microsoft Excel 2016 o Excel 2013 Pro-Plus con il componente aggiuntivo PowerPivot abilitato e Power Query installato e abilitato.
Informazioni su come usare il Editor di query
Editor di query in Power BI Desktop è simile alla funzionalità del componente aggiuntivo Power Query in Excel 2013. Anche se sono disponibili diversi articoli utili nel supporto di Power BI, è anche possibile esaminare la documentazione di Power Query in support.office.com per iniziare.
È possibile ottenere informazioni aggiuntive dal Centro risorse di Power Query.
È anche possibile visualizzare il riferimento alla formula.
Tipi di dati in Editor di query
Editor di query in Power BI Desktop carica i dati eseguendo una migliore individuazione dei tipi di dati. Con le formule, a volte le impostazioni del tipo di dati sulle colonne non vengono mantenute. Assicurarsi che il tipo di dati delle colonne sia corretto dopo aver eseguito le operazioni seguenti: Caricare inizialmente i dati nella editor di Power Query, Prima riga come intestazione, Aggiungi colonna, Raggruppa per, Merge, Accodamento e prima di caricare i dati per la prima volta.
Una cosa importante da ricordare: il corsivo nella griglia dei dati non significa che il tipo di dati sia impostato correttamente, significa solo che i dati non sono considerati come Testo.
Fare riferimento alle query nel Editor di query
Nello strumento di spostamento di Editor di query in Power BI Desktop, quando si fa clic con il pulsante destro del mouse su una delle query, è disponibile un'opzione per Riferimento. Questo è utile per il motivo seguente:
- Quando si usano file come origine dati per una query, il percorso assoluto del file viene archiviato nella query. Quando si condivide o si sposta un file di Power BI Desktop o una cartella di lavoro di Excel, è possibile risparmiare tempo quando si aggiornano i percorsi aggiornando il file o la cartella di lavoro una sola volta anziché aggiornare i percorsi.
Per impostazione predefinita, tutte le query vengono caricate nel modello di dati. Alcune query sono passaggi intermedi e non destinati agli utenti finali. Quando si fa riferimento a query come indicato in precedenza, questo è spesso il caso. È possibile controllare il comportamento di caricamento delle query facendo clic con il pulsante destro del mouse sulla query nello strumento di navigazione e attivando l'opzione Abilita caricamento . Quando Abilita caricamento non ha un segno di spunta accanto, la query è ancora disponibile nella editor di Power Query ed è possibile usarla con altre query. È particolarmente utile in combinazione con trasformazioni Merge, Append e Reference. Tuttavia, poiché i risultati della query non vengono caricati nel modello di dati, la query non includerà l'elenco dei campi dei report o il modello di dati.
I grafici a dispersione necessitano di un identificatore di punto
Si prenda un esempio di una semplice tabella di Temperature e l'ora in cui è stata eseguita la lettura. Se si traccia direttamente in un grafico a dispersione, Power BI aggrega tutti i valori in un singolo punto. Per visualizzare i singoli punti dati, è necessario aggiungere un campo al bucket Dettagli nell'elenco dei campi. Un modo semplice per eseguire questa operazione in Power BI Desktop è disponibile nell'editor di Power Query usando l'opzione Aggiungi colonna indice sulla barra multifunzione Aggiungi colonna.
Righe di riferimento nel report
È possibile usare una colonna calcolata in Power BI Desktop per definire una riga di riferimento. Identificare la tabella e la colonna in cui si desidera creare una riga di riferimento. Nella scheda Home selezionare Nuova colonna nella barra multifunzione e nella barra della formula digitare la formula seguente:
Target Value = 100
Questa colonna calcolata restituisce il valore 100 indipendentemente dalla posizione in cui viene usata. La nuova colonna viene visualizzata nell'elenco campi. Aggiungere la colonna calcolata Valore di destinazione a un grafico a linee per mostrare in che modo qualsiasi serie è correlata a tale linea di riferimento specifica.
Ordinare in base a un'altra colonna
Quando si usa un valore categorico (stringa) in Power BI per gli assi del grafico o in un filtro dei dati o in un filtro, l'ordine predefinito è alfabetico. Se è necessario eseguire l'override di questo ordine, ad esempio per elementi come i giorni della settimana o i mesi, è possibile indicare a Power BI Desktop di ordinare in base a una colonna diversa. Per altre informazioni, vedere Ordinare una colonna in base a un'altra in Power BI.
Creare mappe più facilmente con hint per Bing
Power BI si integra con Bing per fornire coordinate mappa predefinite, in un processo denominato geocoded, in modo da semplificare la creazione di mappe. Bing usa algoritmi e suggerimenti per cercare di ottenere la posizione corretta, ma è un'ipotesi migliore. Per aumentare la probabilità di correggere la codifica geografica, è possibile usare i suggerimenti seguenti:
Quando crei una mappa, spesso stai cercando di tracciare paesi/aree geografiche, stati e città. In Power BI Desktop, se si assegnano un nome alle colonne dopo la designazione geografica, Bing è in grado di trovare meglio ciò che si sta cercando di visualizzare. Ad esempio, se si dispone di un campo di nomi di stato degli Stati Uniti, ad esempio "California" e "Washington", Bing potrebbe restituire la posizione di Washington, DC invece dello stato di Washington per la parola "Washington". La denominazione della colonna "State" migliora la codifica geografica. Lo stesso vale per le colonne denominate "Country or Region" e "City".
Alcune designazioni sono ambigue se considerate nel contesto di più paesi/aree geografiche. In alcuni casi, ciò che un paese considera uno "stato" viene considerato come una "provincia", una "contea" o un'altra designazione. È possibile aumentare l'accuratezza della codifica geografica creando colonne che aggiungono più campi e le usano per tracciare le posizioni dei dati. Un esempio sarebbe invece di passare solo "Wiltshire", è possibile passare "Wiltshire, Inghilterra" per ottenere un risultato più accurato per la codifica geografica.
È sempre possibile specificare posizioni di latitudine e longitudine specifiche in Power BI Desktop o nella servizio Power BI. Quando si esegue questa operazione, è necessario passare anche un campo Posizione. In caso contrario, i dati vengono aggregati per impostazione predefinita, quindi la posizione della latitudine e della longitudine potrebbe non corrispondere a quanto previsto.
Classificare i campi geografici per suggerire la codifica geografica di Bing
Un altro modo per assicurarsi che i campi siano geocoded correttamente consiste nell'impostare la categoria di dati nei campi dati. In Power BI Desktop selezionare la tabella desiderata, passare alla barra multifunzione Avanzate e quindi impostare Categoria dati su Indirizzo, Città, Continente, Paese/Area geografica, Codice postale, Stato o Provincia. Queste categorie di dati consentono a Bing di codificare correttamente i dati. Per altre informazioni, vedere Specificare le categorie di dati in Power BI Desktop.
Migliore codifica geografica con posizioni più specifiche
In alcuni casi, anche l'impostazione delle categorie di dati per il mapping non è sufficiente. Creare una posizione più specifica, ad esempio un indirizzo stradale, usando il Editor di query in Power BI Desktop. Usare la funzionalità Aggiungi colonna per compilare una colonna personalizzata. Compilare quindi il percorso desiderato come segue:
= [Field1] & " " & [Field2]
Usare quindi questo campo risultante nelle visualizzazioni della mappa. Ciò è utile per costruire indirizzi stradali dai campi degli indirizzi di spedizione comuni nei set di dati. Una nota è che la concatenazione funziona solo con i campi di testo. Se necessario, convertire il numero di strada in un tipo di dati di testo prima di usarlo per compilare un indirizzo.
Istogrammi nella fase di query
Esistono diversi modi per creare istogrammi in Power BI Desktop:
Istogrammi più semplici: determinare la query con il campo su cui si vuole compilare un istogramma. Usare l'opzione Riferimento per la query per creare una nuova query e denominarla NomeCampo Istogramma. Usare l'opzione Raggruppa per nella barra multifunzione Trasforma e selezionare l'aggregazione conteggio righe . Verificare che il tipo di dati sia un numero per la colonna di aggregazione risultante. Visualizzare quindi questi dati nella pagina dei report. Questo istogramma è veloce e facile da compilare, ma non funziona bene se si dispone di molti punti dati e non consente il pennello tra gli oggetti visivi.
Definizione di bucket per la compilazione di un istogramma: determinare la query con il campo in cui si vuole compilare un istogramma. Usare l'opzione Riferimento per la query per creare una nuova query e denominarla FieldName. Definire ora i bucket con una regola. Usare l'opzione Aggiungi colonna personalizzata sulla barra multifunzione Aggiungi colonna e creare una regola personalizzata. Una semplice regola di bucket potrebbe essere simile alla seguente:
if([FieldName] \< 2) then "\<2 min" else
if([FieldName] \< 5) then "\<5 min" else
if([FieldName] \< 10) then "\<10 min" else
if([FieldName] \< 30) then "\<30 min" else
"longer")
Verificare che il tipo di dati sia un numero per la colonna di aggregazione risultante. È ora possibile usare il gruppo per tecnica descritta in Istogramma più semplice per ottenere l'istogramma. Questa opzione gestisce più punti dati, ma non aiuta ancora con il pennello.
Definizione di un istogramma che supporta il pennello: il pennello è quando gli oggetti visivi vengono collegati insieme in modo che quando un utente seleziona un punto dati in un oggetto visivo, altri oggetti visivi nella pagina del report evidenziano o filtrano i punti dati correlati al punto dati selezionato. Poiché si modificano i dati in fase di query, è necessario creare una relazione tra le tabelle e assicurarsi di conoscere l'elemento di dettaglio correlato al bucket nell'istogramma e viceversa.
Avviare il processo usando l'opzione Riferimento nella query con il campo in cui si vuole compilare un istogramma. Assegnare alla nuova query il nome "Bucket". Per questo esempio, chiamare i dettagli della query originale. Rimuovere quindi tutte le colonne ad eccezione della colonna che si vuole usare come bucket per l'istogramma. Usare ora la funzionalità Rimuovi duplicati nella query. La funzionalità si trova nel menu con il pulsante destro del mouse quando si seleziona la colonna, quindi i valori rimanenti sono i valori univoci nella colonna. Se si dispone di numeri decimali, è prima possibile usare la descrizione per definire i bucket per creare un istogramma per ottenere un set gestibile di bucket. Controllare ora i dati visualizzati nell'anteprima della query. Se sono visualizzati valori vuoti o Null, è necessario correggerli prima di creare una relazione. L'uso di questo approccio può essere problematico a causa della necessità di ordinare.
Nota
È utile considerare l'ordinamento prima di creare oggetti visivi.
Il passaggio successivo del processo consiste nel definire una relazione tra le query Bucket e Dettagli sulla colonna bucket. In Power BI Desktop selezionare Gestisci relazioni nella barra multifunzione. Creare una relazione in cui Buckets si trova nella tabella a sinistra e Dettagli nella tabella a destra e selezionare il campo usato per l'istogramma.
L'ultimo passaggio consiste nel creare l'istogramma. Trascinare il campo Bucket dalla tabella Buckets . Rimuovere il campo predefinito dall'istogramma risultante. Ora dalla tabella Dettagli trascinare il campo istogramma nello stesso oggetto visivo. Nell'elenco dei campi modificare l'aggregazione predefinita in Conteggio. Il risultato è l'istogramma. Se si crea un altro oggetto visivo come una mappa ad albero dalla tabella Dettagli, selezionare un punto dati nella mappa ad albero per visualizzare l'evidenziazione dell'istogramma e visualizzare l'istogramma per il punto dati selezionato rispetto alla tendenza per l'intero set di dati.
Istogrammi
In Power BI Desktop è possibile usare un campo calcolato per definire un Istogramma. Identificare la tabella e la colonna in cui si vuole creare un istogramma. Nell'area di calcolo digitare la formula seguente:
Frequency:=COUNTROWS(<Column Name>)
Salvare le modifiche e tornare al report. Aggiungere il <nome> della colonna e la frequenza a una tabella e quindi convertirli in un grafico a barre. Verificare che il <nome> della colonna si trova sull'asse x e che il campo calcolato Frequenza si trova sull'asse y.
Suggerimenti e consigli per la creazione di relazioni in Power BI Desktop
Spesso, quando si caricano set di dati di dettaglio da più origini, problemi come valori Null, valori vuoti o valori duplicati impediscono la creazione di relazioni.
Verrà ora esaminato un esempio con set di dati caricati di richieste di supporto clienti attive e un altro set di dati di elementi di lavoro con schemi come indicato di seguito:
CustomerIncidents: {IncidentID, CustomerName, IssueName, OpenedDate, Status} WorkItems: {WorkItemID, IncidentID, WorkItemName, OpenedDate, Status, CustomerName }
Quando si monitora tutti gli eventi imprevisti e gli elementi di lavoro correlati a un CustomerName specifico, non è possibile creare una relazione tra questi due set di dati. Alcuni elementi WorkItem potrebbero non essere correlati a un CustomerName, in modo che il campo sia vuoto o NULL. Potrebbero essere presenti più record in WorkItems e CustomerIncidents per un determinato CustomerName.
Creare relazioni in Power BI Desktop quando i dati hanno valori Null o vuoti
Spesso, i set di dati contengono colonne con valori Null o vuoti. Ciò può causare problemi quando si tenta di usare le relazioni. Sono essenzialmente disponibili due opzioni per risolvere i problemi.
- È possibile rimuovere le righe con valori Null o vuoti. A tale scopo, è possibile usare la funzionalità di filtro nella editor di Power Query o, se si uniscono query, selezionando l'opzione "Mantieni solo le righe corrispondenti".
- In alternativa, è possibile sostituire i valori null o vuoti con valori che funzionano nelle relazioni, in genere stringhe come "NULL" e "(Blank)".
Non c'è un approccio giusto qui. Il filtro delle righe nella fase di query rimuove le righe e può influire sulle statistiche di riepilogo e sui calcoli. La sostituzione dei valori mantiene le righe di dati, ma può rendere le righe non correlate nel modello che causano errori di calcolo. Se si adotta questa seconda opzione, assicurarsi di usare i filtri nella visualizzazione/grafico, se appropriato per assicurarsi di ottenere risultati accurati. Soprattutto, valutare quali righe vengono mantenute/rimosse e comprendere l'effetto complessivo sull'analisi.
Creare relazioni in Power BI Desktop quando i dati hanno valori duplicati
Spesso, quando si caricano set di dati dettagliati da più origini, i valori dei dati duplicati impediscono la creazione di relazioni. È possibile risolvere questo problema creando una tabella delle dimensioni con i valori univoci di entrambi i set di dati.
Verrà ora esaminato un esempio con set di dati caricati di richieste di supporto clienti attive e un altro set di dati di elementi di lavoro con schemi come indicato di seguito:
CustomerInicdents: {IncidentID, CustomerName, IssueName, OpenedDate, Status} WorkItems: {WorkItemID, IncidentID, WorkItemName, OpenedDate, Status, CustomerName }
Quando si monitora tutti gli eventi imprevisti e gli elementi di lavoro correlati a un CustomerName specifico, non è possibile creare una relazione tra questi due set di dati. Alcuni elementi WorkItem potrebbero non essere correlati a un CustomerName, in modo che il campo sia vuoto o NULL. Se nella tabella CustomerNames sono presenti valori vuoti o Null, potrebbe non essere ancora possibile creare una relazione. Potrebbero essere presenti più elementi WorkItem e CustomerIncidents per un singolo CustomerName.
Per creare una relazione in questo caso, creare prima di tutto un set di dati logici di tutti i CustomerName nei due set di dati. Nella editor di Power Query è possibile usare la sequenza seguente per creare il set di dati logici:
- Duplicare entrambe le query, denominando il primo temp e il secondo CustomerNames.
- In ogni query rimuovere tutte le colonne ad eccezione della colonna CustomerName
- In ogni query usare Rimuovi duplicato.
- Nella query CustomerNames selezionare l'opzione Aggiungi nella barra multifunzione, selezionare la query Temp.
- Nella query CustomerNames selezionare Rimuovi duplicati.
Ora è disponibile una tabella delle dimensioni che è possibile usare per correlare a CustomerIncidents e WorkItems che contiene tutti i valori di ognuno.
Modelli per iniziare a usare il Editor di query
Editor di query è potente nel modo in cui può manipolare, modellare e pulire i dati in modo che i dati siano pronti per essere visualizzati o modellati. Esistono alcuni modelli di cui tenere conto
Le colonne temporanee possono essere eliminate dopo il calcolo di un risultato
Spesso è necessario compilare un calcolo in Power BI Desktop che trasforma i dati da più colonne in una singola nuova colonna. Questo può essere complesso. Un modo semplice per risolvere il problema consiste nel scomporre l'operazione in passaggi.
- Duplicare le colonne iniziali.
- Compilare le colonne temporanee.
- Creare la colonna per il risultato finale.
- Eliminare le colonne temporanee in modo che il set di dati finale non sia disordinato.
Ciò è possibile perché il editor di Power Query esegue i passaggi in ordine.
Query duplicate o reference seguite dall'unione alla query originale
In alcuni casi è utile calcolare le statistiche di riepilogo per un set di dati. Il modo più semplice per eseguire questa operazione consiste nel duplicare o fare riferimento alla query nel editor di Power Query . Usare quindi Group by per calcolare le statistiche di riepilogo. Le statistiche di riepilogo consentono di normalizzare i dati nei dati originali, in modo che siano più confrontabili. Ciò è particolarmente utile per confrontare i singoli valori con l'intero. A tale scopo, passare alla query originale e selezionare l'opzione di unione . Unire quindi i dati dalla query delle statistiche di riepilogo corrispondenti agli identificatori appropriati. A questo momento è possibile normalizzare i dati in base alle esigenze per l'analisi.
Usare DAX per la prima volta
DAX è il linguaggio delle formule di calcolo in Power BI Desktop. È ottimizzato per l'analisi bi. È leggermente diverso da quello con cui si ha familiarità se è stato usato solo un linguaggio di query standardizzato come SQL. Ci sono buone risorse online e in letteratura per imparare DAX.
Informazioni di base su DAX in Power BI Desktop
Data Analysis Expressions (DAX)
servizio Power BI e Power BI Desktop
Leggere o guardare "Come progettare report visivamente straordinari (e dashboard)"
Il membro della community Miguel Myers è un data scientist e un grafico designer.
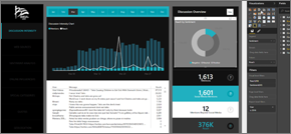
Prendere in considerazione il pubblico
Quali sono le metriche chiave che aiuteranno i destinatari a prendere decisioni? Come verrà usato il report? Quali presupposti appresi o culturali potrebbero influire sulle scelte di progettazione? Quali informazioni devono essere completate dal pubblico?
Dove verrà visualizzato il report? Se sarà su un monitor di grandi dimensioni, è possibile inserire più contenuto su di esso. Se i lettori lo visualizzeranno sui tablet, un numero minore di visualizzazioni sarà più leggibile.
Raccontare una storia e mantenerla su una schermata
Ogni pagina del report deve raccontare una storia a colpo d'occhio. È possibile evitare barre di scorrimento nelle pagine? Il report è troppo disordinato o troppo occupato? Rimuovere tutte le informazioni essenziali che possono essere facilmente lette e interpretate.
Rendere più importanti le informazioni più importanti
Se il testo e le visualizzazioni nella pagina del report hanno tutte le stesse dimensioni, i lettori avranno difficoltà a concentrarsi sugli elementi più importanti. Ad esempio, le visualizzazioni schede sono un buon modo per visualizzare un numero importante in primo piano:
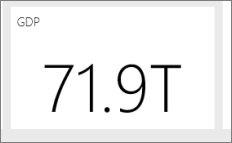
Tuttavia, assicurarsi di fornire il contesto
Usare funzionalità come caselle di testo e descrizioni comando per aggiungere contesto alle visualizzazioni.
Inserire le informazioni più importanti nell'angolo superiore
La maggior parte delle persone leggono dall'alto verso il basso, quindi inserire il livello di dettaglio più alto nella parte superiore e mostrare più dettagli mentre si sposta nella direzione usata dal pubblico per la lettura (da sinistra a destra, da destra a sinistra).
Usare la visualizzazione corretta per i dati e formattarli per facilitarne la lettura
Evitare la varietà di visualizzazioni per motivi di varietà. Le visualizzazioni devono disegnare un'immagine ed essere facili da leggere e interpretare. Per alcuni dati e visualizzazioni, è sufficiente una semplice visualizzazione grafica. Tuttavia, altri dati potrebbero richiedere una visualizzazione più complessa, assicurarsi di usare titoli ed etichette e altre personalizzazioni per aiutare il lettore.
- Prestare attenzione quando si usano grafici che distorcono la realtà, ad esempio grafici 3D e grafici che non iniziano a zero. Tenere presente che è più difficile per il cervello umano interpretare forme circolari. I grafici a torta, i grafici ad anello, i misuratori e altri tipi di grafico circolare potrebbero sembrare piuttosto carine, ma forse c'è un oggetto visivo diverso che è possibile usare?
- Essere coerenti con le scale del grafico sugli assi, l'ordinamento delle dimensioni del grafico e anche i colori usati per i valori delle dimensioni all'interno dei grafici.
- Assicurarsi di codificare i dati quantitativi in modo piacevole. Non superare tre o quattro numeri durante la visualizzazione dei numeri. Visualizzare le misure a uno o due numeri a sinistra del separatore decimale e scalare per migliaia o milioni. Ad esempio, 3,4 milioni non 3.400.000.
- Cercare di evitare di combinare livelli di precisione e tempo. Assicurarsi che gli intervalli di tempo siano ben compresi. Non è disponibile un grafico con l'ultimo mese accanto ai grafici filtrati da un mese specifico dell'anno.
- Inoltre, cercare di evitare di combinare misure di grandi e piccole dimensioni sulla stessa scala, ad esempio su un grafico a linee o a barre. Ad esempio, una misura può essere in milioni e l'altra misura nelle migliaia. Con una scala così ampia, è difficile vedere le differenze della misura che si trova nelle migliaia. Se è necessario combinare, scegliere una visualizzazione come un grafico combinato che consenta l'uso di un secondo asse.
- Evitare di includare i grafici con etichette dati che non sono necessarie. I valori nei grafici a barre, se sufficientemente grandi, vengono in genere compresi senza visualizzare il numero effettivo.
- Prestare attenzione alla modalità di ordinamento dei grafici. Se si desidera attirare l'attenzione sul numero più alto o più basso, ordinare in base alla misura. Se si desidera che le persone possano trovare rapidamente una determinata categoria all'interno di molte altre categorie, ordinare in base all'asse.
- I grafici a torta sono migliori se hanno meno di otto categorie. Poiché non è possibile confrontare i valori affiancati, è più difficile confrontare i valori in un grafico a torta rispetto ai grafici a barre e istogrammi. I grafici a torta possono essere validi per la visualizzazione di relazioni tra parti anziché per il confronto delle parti. I grafici a misuratore sono ideali per visualizzare lo stato corrente nel contesto di un obiettivo.
Per altre indicazioni specifiche per la visualizzazione, vedere Tipi di visualizzazione in Power BI.
Altre informazioni sulla progettazione di dashboard procedure consigliate
Alcuni dei nostri libri preferiti includono:
- Narrazione con dati di Cole Nussbaumer Knafic
- Punti dati di Nathan Yau
- L'arte veritiera di Alberto Cairo
- Ora lo vedi da Stephen Few
- Visione delle informazioni di Edward Tufte
- Advanced Presentations Design di Andrew Abela
Contenuto correlato
- Progettare report efficaci in Power BI
- Concetti di base per i progettisti nel servizio Power BI
- Report in Power BI
Altre domande? Chiedere al Community di Power BI
Commenti e suggerimenti
Presto disponibile: nel corso del 2024 verranno dismessi i problemi di GitHub come meccanismo di feedback per il contenuto e verranno sostituiti con un nuovo sistema di feedback. Per altre informazioni, vedere: https://aka.ms/ContentUserFeedback.
Invia e visualizza il feedback per