Concetti di base per i progettisti nel servizio Power BI
L'obiettivo di questo articolo è acquisire familiarità con l'servizio Power BI: quali sono i diversi elementi, come interagiscono e come è possibile usarli. Prima di leggere questo articolo, è consigliabile iscriversi al servizio Power BI e aggiungere alcuni dati in modo da poter seguire la procedura. Se non si hanno ancora report personalizzati, installare uno degli esempi di Power BI.
Nota
Questo articolo descrive i concetti e i blocchi predefiniti dal punto di vista di un utente del servizio Power BI. Per informazioni su Power BI Desktop, vedere Power BI Desktop.
In qualità di progettista o creatore, un flusso di lavoro tipico consiste nell'iniziare in Power BI Desktop in cui si creano contenuti come report, app e flussi di dati. Quando si pubblica questo contenuto nelle aree di lavoro nel servizio Power BI, è possibile condividerli con i colleghi. Nel servizio Power BI, l'utente e i colleghi collaborano al contenuto continuando a modificare e aggiungere contenuto e condividere con altri utenti.
Concetti relativi a Power BI
I blocchi predefiniti principali di Power BI sono: report, cartelle di lavoro, modelli semantici, flussi di dati, dashboard e app. Questi blocchi predefiniti vengono spesso definiti collettivamente come contenuto. Sono tutti organizzati in aree di lavoro e creati nelle capacità.

È importante comprendere le licenze, le capacità e le aree di lavoro prima di esaminare i blocchi predefiniti, quindi iniziamo da qui.
Licenze e sottoscrizioni
Diverse operazioni determinano l'estensione delle operazioni che è possibile eseguire in Power BI.
- Licenza disponibile (gratuita, Pro o Premium per utente)
- Se l'organizzazione ha una sottoscrizione per la capacità Premium e se il contenuto viene archiviato in tale capacità Premium
- Ruolo dell'area di lavoro assegnato
La combinazione di questi tre elementi determina se si è un creatore o un consumer, se è possibile condividere il contenuto con altri utenti o accedere a contenuto condiviso, se è possibile usare funzionalità avanzate come la sottoscrizione e l'esportazione e molto altro ancora.
Gli utenti con licenze Pro e Premium per utente (PPU) possono creare, condividere e usare funzionalità avanzate di Power BI. Se l'organizzazione ha una sottoscrizione di capacità Premium, gli utenti Pro e PPU possono invitare utenti gratuiti alle aree di lavoro salvate nella capacità Premium. Con le autorizzazioni per il contenuto nella capacità Premium, gli utenti gratuiti possono anche creare, collaborare, condividere e usare funzionalità avanzate di Power BI. L'estensione delle operazioni che un utente può eseguire in un'area di lavoro dipende dal ruolo assegnato dall'utente. Le opzioni sono: Amministrazione, Membro, Collaboratore e Visualizzatore.
Le licenze e le sottoscrizioni sono argomenti complessi e descritti solo a livello generale in questo articolo. Per altre informazioni, vedere questi articoli.
Capacità
Una capacità è un set di risorse (archiviazione, processore e memoria) usate per ospitare e distribuire il contenuto di Power BI. Le capacità sono condivise o riservate. Una capacità condivisa viene condivisa con altri clienti Microsoft, mentre una capacità riservata è riservata a un singolo cliente. Le capacità riservate richiedono una sottoscrizione e sono descritte in Gestione delle capacità Premium.
Per impostazione predefinita, le aree di lavoro vengono create in una capacità condivisa. Nella capacità condivisa, i carichi di lavoro vengono eseguiti su risorse di calcolo condivise con altri clienti. Poiché la capacità deve condividere le risorse, vengono imposte limitazioni per garantire il "fair play", ad esempio le dimensioni massime del modello (1 GB) e la frequenza massima di aggiornamento giornaliero (otto volte al giorno).
Come descritto nella sezione Licenze e sottoscrizioni di questo articolo, il contenuto nella capacità Premium può essere condiviso con utenti gratuiti.
Aree di lavoro
Le aree di lavoro vengono create nelle capacità. Essenzialmente, sono contenitori per dashboard, report, app, cartelle di lavoro, modelli semantici, flussi di dati e altro contenuto in Power BI.
Quando si apre un'area di lavoro, il contenuto incluso viene elencato nella scheda Nome . In questo esempio l'area di lavoro Q1 Modern Insights include tre report, un dashboard e una scorecard. Per aprire la pagina del report, il dashboard o la scorecard, selezionarla.

Esistono due tipi di aree di lavoro: Area di lavoro personale e aree di lavoro.
L'area di lavoro personale è l'area di lavoro personale per qualsiasi cliente di Power BI che può usare il proprio contenuto. Solo l'utente ha accesso all'area di lavoro personale. Se si vuole collaborare a dashboard e report o creare un'app, si vuole lavorare in un tipo diverso di area di lavoro.
Le aree di lavoro vengono usate per collaborare e condividere il contenuto con i colleghi. È possibile aggiungere colleghi alle aree di lavoro e collaborare a dashboard, report, app, cartelle di lavoro e modelli semantici. Con un'eccezione, ogni membro dell'area di lavoro necessita di una licenza power BI Pro o Premium per utente (PPU) per condividere e collaborare. L'eccezione è se il contenuto viene salvato in una capacità Premium. In una capacità Premium è possibile condividere contenuti con gli utenti che dispongono di licenze gratuite. Per altre informazioni, vedere la sezione Licenze e sottoscrizioni di questo articolo.
Per altre informazioni sulle aree di lavoro, vedere Creare un'area di lavoro in Power BI.
Per altre informazioni sulle licenze, vedere servizio Power BI licenze per utente e basate sulla capacità.
Le aree di lavoro sono anche la posizioni in cui si creano, pubblicano e gestiscono le app per l'organizzazione. Considera le aree di lavoro come aree di gestione temporanea e contenitori per il contenuto che costituisce un'app Power BI. Per informazioni sulle app, vedere la sezione App di questo articolo.
Per altre informazioni sulla condivisione in generale, vedere Modalità di collaborazione e condivisione in Power BI.
A questo momento, passare ai blocchi predefiniti di Power BI.
Report
Un report di Power BI è una o più pagine di visualizzazioni, ad esempio grafici a linee, mappe e mappe ad albero. Le visualizzazioni sono dette anche oggetti visivi. Tutte le visualizzazioni in un singolo report provengono da un singolo modello semantico. I report possono essere creati da zero dall'utente e dai colleghi e possono essere condivisi direttamente, in un'area di lavoro o come parte di un'app. In alcuni casi Power BI li crea automaticamente quando ci si connette ai set di dati dalle applicazioni Excel, Power BI Desktop, database e SaaS. Ad esempio, quando ci si connette a un'applicazione SaaS, Power BI importa un report predefinito.
Esistono due modalità per visualizzare e interagire con i report: visualizzazione di lettura e visualizzazione di modifica. Quando si apre un report, viene aperto nella visualizzazione di lettura. Se si dispone delle autorizzazioni di modifica, viene visualizzato Modifica report nell'angolo superiore sinistro ed è possibile visualizzare il report nella visualizzazione di modifica. Se un report si trova in un'area di lavoro, tutti gli utenti con un ruolo di amministratore, membro o collaboratore possono modificarlo. Hanno accesso a tutte le funzionalità di esplorazione, progettazione, compilazione e condivisione della visualizzazione di modifica per il report. Gli utenti con cui condividono il report possono esplorare e interagire con il report nella visualizzazione di lettura, ma non possono modificare o condividere a meno che non abbiano un ruolo nell'area di lavoro e abbiano il tipo di licenza necessario.
UN report...
Viene creato usando i dati di un modello semantico
È contenuto in una singola area di lavoro.
È associato a zero o più dashboard all'interno dell'area di lavoro. I riquadri aggiunti da tale report possono essere visualizzati in più dashboard.

Approfondire i report
- Creare un report da un file di Excel nel servizio Power BI
- Informazioni sui report di Power BI ottimizzati per dispositivi mobili
Modelli semantici
Un modello semantico è una raccolta di dati a cui si importa o ci si connette. Power BI Desktop consente di connettersi e importare tutti i tipi di modelli semantici e di riunirli in un'unica posizione. I modelli semantici possono anche origine dati da flussi di dati.
Nota
Il lavoro svolto nel servizio Power BI non modifica il modello semantico sottostante.
I modelli semantici sono associati alle aree di lavoro e un singolo modello semantico può far parte di molte aree di lavoro. Quando si apre un'area di lavoro, vengono elencati i modelli semantici associati. Ogni modello semantico elencato è un'origine di dati disponibile per uno o più report e il modello semantico può contenere dati provenienti da una o più origini. Alcuni esempi sono: una cartella di lavoro di Excel in OneDrive o un set di dati tabulare di SSAS (SQL Server Analysis Services) locale o un set di dati Salesforce. Sono supportate molte origini dati diverse e ne verranno aggiunte di nuove tutte le volte. Vedere l'elenco dei tipi di set di dati che è possibile usare con Power BI.
I modelli semantici aggiunti da un membro dell'area di lavoro sono disponibili per gli altri membri dell'area di lavoro con un ruolo di Amministrazione, membro o collaboratore. I modelli semantici non sono disponibili per i membri con un ruolo Visualizzatore.
Nell'esempio seguente è stata selezionata l'area di lavoro Personale e quindi filtrata per i modelli semantici.
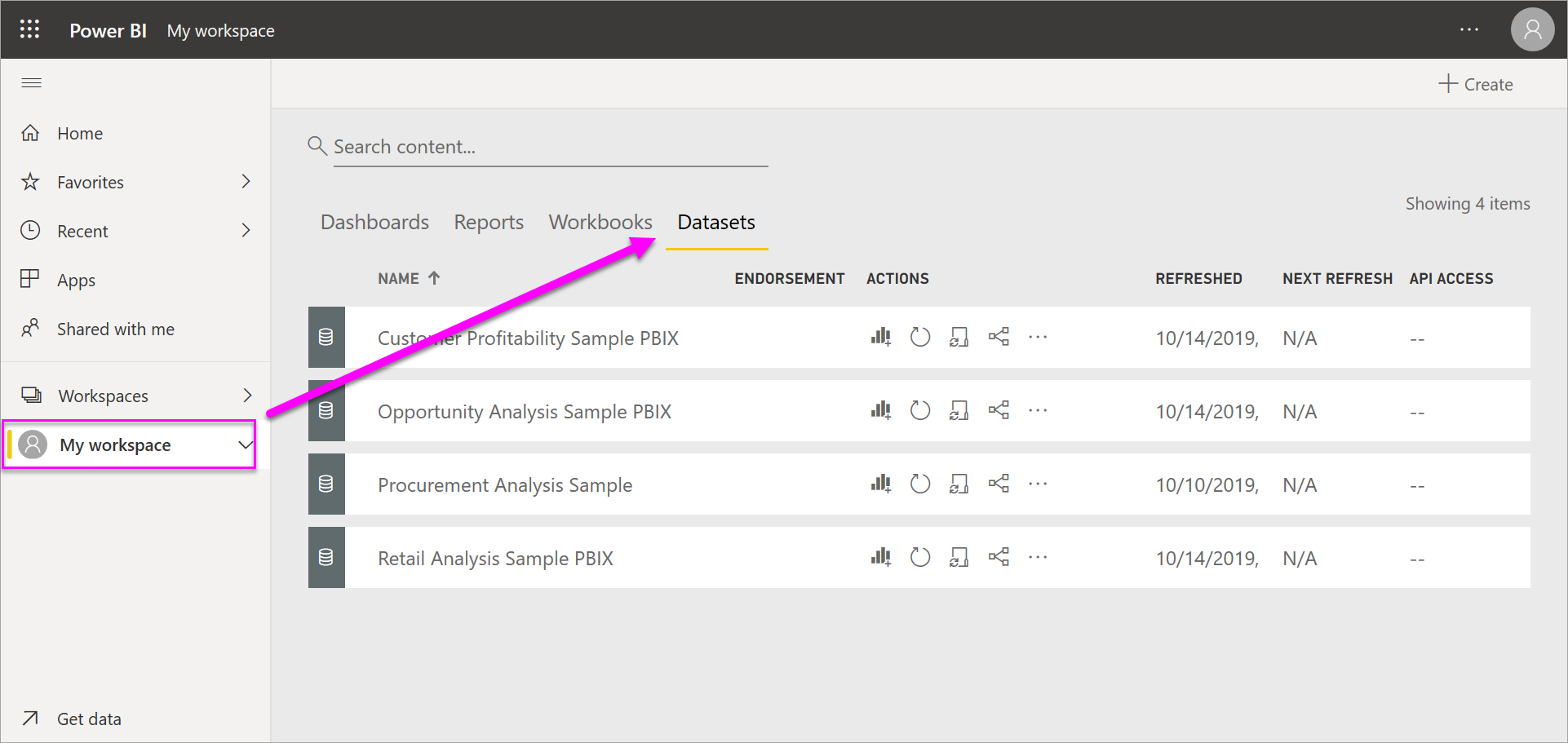
UN modello semantico...
Può essere usato più volte in una o in più aree di lavoro.
Può essere usato in molti report diversi.
Le visualizzazioni di tale modello semantico possono essere visualizzate in molti dashboard diversi.

I modelli semantici possono essere aggiornati, rinominati, esplorati e rimossi. Usare un modello semantico per creare un report da zero o eseguendo informazioni rapide. Per vedere quali report e dashboard usano già un modello semantico, con il report aperto selezionare Visualizza contenuto correlato. Per esplorare un modello semantico, selezionarlo. Ciò che si sta effettivamente facendo consiste nell'aprire il modello semantico nell'editor di report, in cui è possibile iniziare a esplorare i dati creando visualizzazioni.
Approfondire i modelli semantici
- Connessione a o importare un modello semantico
- Modelli semantici nel servizio Power BI
- Modalità del modello semantico nel servizio Power BI
- Che cos'è Power BI Premium?
- Ottenere esempi per Power BI
A questo punto, si passerà al blocco predefinito successivo, dashboard.
Dashboard
Un dashboard è un'unica area di disegno di zero o più riquadri. I dashboard possono essere creati e visualizzati solo nella servizio Power BI. Non sono disponibili in Power BI Desktop. I riquadri visualizzati in un dashboard vengono inseriti in modo specifico da un creatore di report o da una finestra di progettazione.
È possibile creare un dashboard aggiungendo riquadri nel dashboard da un report, domande e risposte, altri dashboard, Excel, SSRS e altro ancora. Anche l'intera pagina del report può essere aggiunta a un dashboard. Un tipo speciale di riquadro denominato widget viene aggiunto direttamente al dashboard. Esempi di riquadri widget sono video, URL e immagini.
Esistono molti modi per aggiungere riquadri al dashboard; Troppi argomenti da trattare in questo articolo di panoramica. Per altre informazioni, vedere Introduzione ai riquadri del dashboard per le finestre di progettazione di Power BI.

Perché le persone creano dashboard? Ecco alcuni dei motivi seguenti:
- Per vedere, a colpo d'occhio, tutte le informazioni necessarie per prendere decisioni.
- Per monitorare le informazioni più importanti sull'azienda.
- Per assicurarsi che tutti i colleghi si trovino nella stessa pagina, visualizzare e usare le stesse informazioni.
- Per monitorare l'integrità di un'azienda, di un prodotto o di una business unit o di una campagna di marketing e altro ancora.
- Per creare una visualizzazione personalizzata di un dashboard più grande con solo le metriche importanti.
Quando si apre un'area di lavoro, i dashboard associati vengono elencati insieme ad altri contenuti inclusi.

Per aprire un dashboard, selezionarlo. Se si è proprietari del dashboard, è anche possibile accedere alle modifiche ai modelli semantici e ai report sottostanti. Se il dashboard è stato condiviso con l'utente, le azioni che è possibile eseguire dipendono dalle autorizzazioni assegnate dal proprietario.
UN dashboard...
È associato a una singola area di lavoro.
Può visualizzare visualizzazioni da molti modelli semantici diversi.
Può visualizzare visualizzazioni da molti report diversi.
Può visualizzare le visualizzazioni aggiunte da altri strumenti, ad esempio Excel.

Approfondire i dashboard
- Creare un dashboard di Power BI da un report
- Creare una copia di un dashboard in servizio Power BI
- Ottimizzare un dashboard per telefoni cellulari - Power BI
App
Un'app è una raccolta di dashboard e report creati per distribuire metriche chiave ai consumer di Power BI nell'organizzazione. Le app sono interattive, ma gli utenti non possono modificarle. I consumer di app, i colleghi che hanno accesso alle app, non necessitano necessariamente di licenze Pro o Premium per utente (PPU). Un'app può avere autorizzazioni diverse dalle autorizzazioni impostate in un'area di lavoro. Questa funzionalità semplifica la gestione delle autorizzazioni da parte dei progettisti in un'app.
Le app sono un modo semplice per consentire ai progettisti di condividere più tipi di contenuto contemporaneamente. I progettisti di app creano dashboard e report e li raggruppano in un'app. I progettisti condividono o pubblicano l'app in una posizione in cui i colleghi possono accedervi. È più facile trovare e installare il contenuto nel servizio Power BI o in un dispositivo mobile quando è organizzato insieme come app. Dopo che gli utenti installano un'app, non devono ricordare i nomi di diversi dashboard o report perché sono tutti insieme in un'unica app.
Quando si apre un'app, viene visualizzato un dashboard o un report. Se l'app apre un dashboard, potrebbe essere sufficiente. Tuttavia, se si vuole accedere al report sottostante per un particolare riquadro del dashboard, selezionare il riquadro per aprire il report. Tenere presente che non tutti i riquadri vengono aggiunti dai report. La selezione di un riquadro apre in genere un report, ma può anche aprire un URL, un video o una query Q&A in linguaggio naturale. È possibile aprire una delle pagine del report sottostanti selezionandole dall'elenco a sinistra.

Approfondire le app
Flussi di dati
Un flusso di dati consente di combinare dati provenienti da origini diverse. Vengono spesso usati in progetti complessi o di dimensioni maggiori. I flussi di dati vengono configurati in Power BI Desktop con un connettore dedicato all'origine dei dati. La configurazione eseguita in Desktop consente di inserire e usare i dati nei report. Quando ci si connette a un flusso di dati, il modello semantico può usare i dati preparati in precedenza e la logica di business, promuovendo una singola origine della verità e della riutilizzabilità dei dati. I flussi di dati usano l'ampia raccolta di Connessione or di dati di Microsoft Purview, consentendo l'inserimento di dati da origini dati locali e basate sul cloud.
I flussi di dati vengono creati e gestiti solo nelle aree di lavoro (ma non nell'area di lavoro personale) e vengono archiviati come entità in Common Data Model (CDM) in Azure Data Lake Archiviazione Gen2. In genere, sono pianificati per l'aggiornamento su base ricorrente per archiviare i dati aggiornati. Sono ideali per la preparazione dei dati per l'uso e il potenziale riutilizzo da parte dei modelli semantici.
Un flusso di dati può essere utilizzato nei tre modi seguenti:
- Creare una tabella collegata dal flusso di dati per consentire a un altro autore del flusso di dati di usare i dati.
- Creare un modello semantico dal flusso di dati per consentire a un utente di utilizzare i dati per creare report.
- Creare una connessione da strumenti esterni che possono leggere dal formato CDM (Common Data Model).

Approfondire i flussi di dati
- Per informazioni su come creare flussi di dati, vedere Creazione di un flusso di dati
- Introduzione ai flussi di dati e alla preparazione dei dati self-service
Cartelle di lavoro
Le cartelle di lavoro sono un tipo speciale di modello semantico. Se si legge la sezione Modelli semantici precedenti, si sa quasi tutto ciò che è necessario conoscere sulle cartelle di lavoro. Ma ci si potrebbe chiedere perché a volte Power BI classifica una cartella di lavoro di Excel come modello semantico e altre volte come cartella di lavoro.
Quando si usano dati da file di Excel, è possibile scegliere di importare o Connessione al file. Quando si sceglie Connessione, la cartella di lavoro viene visualizzata in Power BI esattamente come in Excel Online. Tuttavia, a differenza di Excel Online, sono disponibili alcune funzionalità utili per aggiungere elementi dai fogli di lavoro direttamente ai dashboard.
Non è possibile modificare la cartella di lavoro in Power BI. Se è necessario apportare alcune modifiche, è possibile selezionare Modifica e quindi scegliere di modificare la cartella di lavoro in Excel Online o aprirla in Excel nel computer. Tutte le modifiche apportate vengono salvate nella cartella di lavoro in OneDrive.
Approfondire le cartelle di lavoro
- Ottenere i dati dai file della cartella di lavoro di Excel
- Pubblicare in Power BI da Microsoft Excel
Spostarsi nel servizio Power BI
Sono stati trattati licenze e sottoscrizioni, capacità, aree di lavoro, app e blocchi predefiniti. Verrà ora illustrato un breve tour del servizio Power BI.
La prima immagine visualizza La home page di Power BI nella servizio Power BI. La seconda immagine visualizza un dashboard nel servizio Power BI. Alcuni elementi dell'interfaccia utente sono gli stessi che si trovano in Home o interagiscono con il contenuto, ad esempio un dashboard.
1. Riquadro di spostamento
Usare il riquadro di spostamento per individuare e spostare tra le aree di lavoro e i blocchi predefiniti di Power BI: dashboard, report, app, cartelle di lavoro e modelli semantici.
Eseguire lo zoom indietro per visualizzare tutte le opzioni del riquadro di spostamento. In alternativa, selezionare i puntini di sospensione (...) per visualizzare un menu a comparsa.

- Aggiungere dati o origini dati selezionando Crea.
- Aprire o gestire contenuto preferito, contenuto recente o contenuto condiviso selezionando Sfoglia.
- Esplorare i modelli semantici nell'organizzazione per trovare i dati adatti alle proprie esigenze selezionando l'hub dati Di OneLake.
- Visualizzare, aprire o eliminare un'app selezionando App.
- Tenere traccia delle metriche aziendali chiave selezionando Metriche.
- Accedere al training e agli esempi di Power BI selezionando Learn( Learn).
- Visualizzare e aprire le aree di lavoro collaborative selezionando Aree di lavoro.
- Visualizzare e aprire l'area di lavoro personale selezionando Aree di lavoro personali.
2. Area di disegno
In Home, nell'area di disegno vengono visualizzate le opzioni per passare al contenuto. Nell'esempio del dashboard l'area canvas visualizza i riquadri. Se ad esempio è stato aperto l'editor di report, l'area canvas visualizzerà invece una pagina del report.

Per altre informazioni sulla schermata Home, vedere Home di Power BI. Per altre informazioni sull'area di disegno del dashboard, vedere Dashboard.
3. Icone nella barra di intestazione nera
Le icone nell'angolo in alto a destra sono la risorsa per le impostazioni, le notifiche, i download, ottenere assistenza e fornire commenti e suggerimenti al team di Power BI. Se si seleziona l'icona a forma di foto rotonda, viene aperto il gestore account.
![]()
Nell'angolo superiore sinistro, la posizione corrente viene visualizzata insieme al logo Microsoft. Non è sempre facile capire dove ci si trova in Power BI e quale contenuto è attivo. Power BI mostra quindi queste informazioni nella barra dell'intestazione superiore. Selezionare Microsoft per passare alla schermata iniziale di Power BI. Home è spesso un ottimo punto di partenza perché fornisce percorsi alternativi a tutti i contenuti.
Anche nella barra di intestazione è l'icona di avvio delle app di Microsoft 365. Con l'icona di avvio delle app, le app di Microsoft 365 sono facilmente disponibili con un solo clic. Da qui è possibile avviare rapidamente la posta elettronica, i documenti, il calendario e altro ancora.

4. Campo di ricerca
Usare la barra di ricerca globale per trovare il contenuto di Power BI in base alla parola chiave, al titolo, al nome del proprietario e altro ancora.
5. Icone etichettate nella barra dei menu
![]()
Questa area della schermata contiene altre opzioni per interagire con il contenuto (in questo esempio, con il dashboard). Oltre alle icone etichettate che è possibile visualizzare, selezionando Altre opzioni (...) vengono visualizzate ancora più opzioni per interagire con qualsiasi contenuto attualmente attivo.
6. Casella domande domande e risposte
Un modo per esplorare i dati consiste nel porre una domanda e consentire a Power BI Q&A di fornire una risposta, sotto forma di visualizzazione. Le domande e risposte possono essere usate per aggiungere contenuto a un dashboard o a un report.
Q&A cerca una risposta nei modelli semantici connessi al dashboard. Un modello semantico connesso è uno con almeno un riquadro aggiunto al dashboard.

Non appena inizi a digitare la domanda, Q&A ti porta alla pagina Q&A. Durante la digitazione, Q&A ti aiuta a porre la domanda giusta e a trovare la risposta migliore con riformulazioni, riempimento automatico, suggerimenti e altro ancora. Quando si ha una visualizzazione (risposta) desiderata, aggiungerla al dashboard. Per altre informazioni, vedere Introduzione alle domande e risposte.
Contenuto correlato
Commenti e suggerimenti
Presto disponibile: Nel corso del 2024 verranno gradualmente disattivati i problemi di GitHub come meccanismo di feedback per il contenuto e ciò verrà sostituito con un nuovo sistema di feedback. Per altre informazioni, vedere https://aka.ms/ContentUserFeedback.
Invia e visualizza il feedback per

