Aggiungere immagini, video e altro al dashboard
SI APPLICA A: Power BI Desktop
servizio Power BI
Aggiungendo un riquadro al dashboard, è possibile inserire un'immagine, una casella di testo, un video, dati di streaming o codice Web nel dashboard.
Guardare Amanda aggiungere riquadri a un dashboard.
Nota
Questo video potrebbe usare versioni precedenti di Power BI Desktop o il servizio Power BI.
Aggiungere un'immagine, un video o un altro riquadro
È possibile aggiungere un'immagine, una casella di testo, un video, dati di streaming o codice Web direttamente al dashboard.
Selezionare la freccia accanto a Modifica nel menu in alto e quindi selezionare Aggiungi un riquadro.
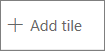
Selezionare il tipo di riquadro da aggiungere:
Dati di streaming personalizzati
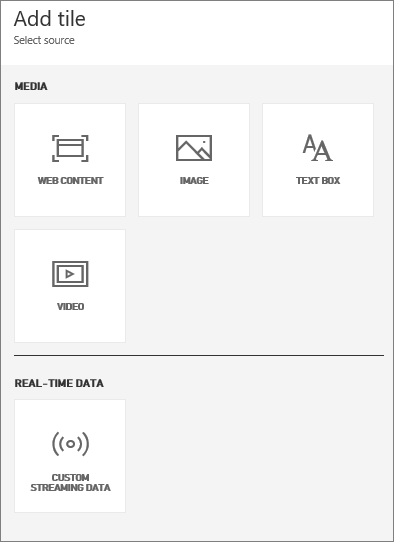
Aggiunta di un'immagine
Se si vuole aggiungere il logo aziendale o un'altra immagine al dashboard, salvare il file di immagine online e collegarlo. Assicurarsi che le credenziali di sicurezza non siano necessarie per accedere al file di immagine. Ad esempio, poiché OneDrive e SharePoint richiedono l'autenticazione, le immagini archiviate non possono essere aggiunte a un dashboard in questo modo. Inoltre, le immagini non possono essere in formato svg.
Nella finestra Aggiungi riquadro selezionare Immagine>successiva.
Nella finestra Aggiungi riquadro immagine aggiungere le informazioni sull'immagine:
a. Per visualizzare un titolo sopra l'immagine, selezionare Visualizza titolo e sottotitolo e immettere un titolo e un sottotitolo facoltativo.
b. Immettere l'URL dell'immagine.
c. Per fare in modo che il riquadro sia un collegamento ipertestuale, selezionare Imposta collegamento personalizzato e immettere l'URL.
Quando i colleghi fanno clic sull'immagine o sul titolo, verranno visualizzati in questo URL.
d. Selezionare Applica.
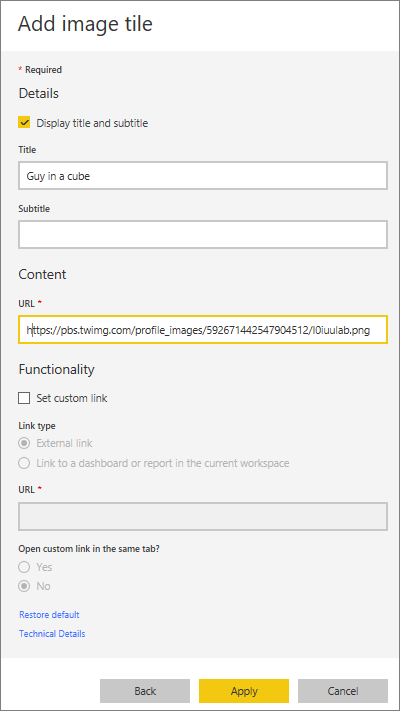
Nel dashboard ridimensionare e spostare l'immagine in base alle esigenze.
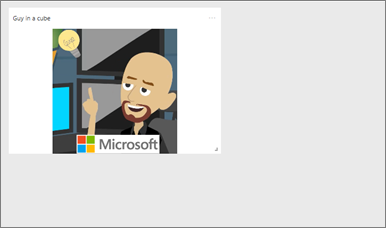
Aggiungere una casella di testo o un'intestazione del dashboard
Per aggiungere un'intestazione del dashboard, digitare l'intestazione nella casella di testo e aumentare il tipo di carattere.
Nella finestra Aggiungi riquadro selezionare Casella di testo>Avanti.
Formattare la casella di testo:
a. Per visualizzare un titolo sopra la casella di testo, selezionare Visualizza titolo e sottotitolo e immettere un titolo e un sottotitolo facoltativo.
b. Immettere e formattare contenuto per la casella di testo.
c. Facoltativamente, impostare un collegamento personalizzato per il titolo. Un collegamento personalizzato può essere un sito esterno o un dashboard o un report nell'area di lavoro. In questo esempio, tuttavia, sono stati aggiunti collegamenti ipertestuali all'interno della casella di testo stessa, quindi si lascerà deselezionata l'opzione Imposta collegamento personalizzato.
d. Selezionare Applica.
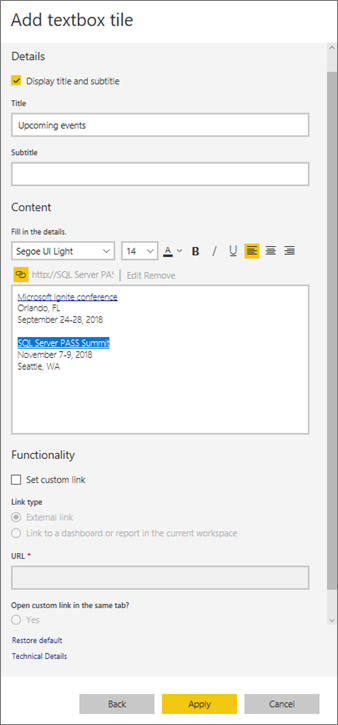
Nel dashboard ridimensionare e spostare la casella di testo in base alle esigenze.
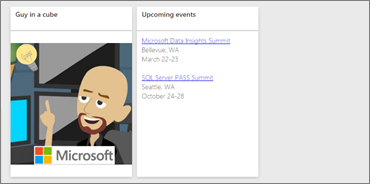
Aggiungi un video
Quando si aggiunge un riquadro video di YouTube o Vimeo al dashboard, il video viene riprodotto direttamente nel dashboard.
Nella finestra Aggiungi riquadro selezionare Video>Successivo.
Aggiungere informazioni video nella finestra Aggiungi riquadro video:
a. Per visualizzare un titolo e un sottotitolo nella parte superiore del riquadro video, selezionare Visualizza titolo e sottotitolo e immettere un titolo e un sottotitolo facoltativo. In questo esempio verrà aggiunto un sottotitolo e quindi convertito in un collegamento ipertestuale all'intera playlist di YouTube.
b. Immettere l'URL video per il video.
c. Aggiungi un collegamento ipertestuale per titolo e sottotitolo, in modo che i tuoi colleghi possano visualizzare l'intera playlist su YouTube dopo aver visto il video incorporato. A tale scopo, in Funzionalità selezionare Imposta collegamento personalizzato e quindi immettere l'URL per la playlist.
d. Selezionare Applica.
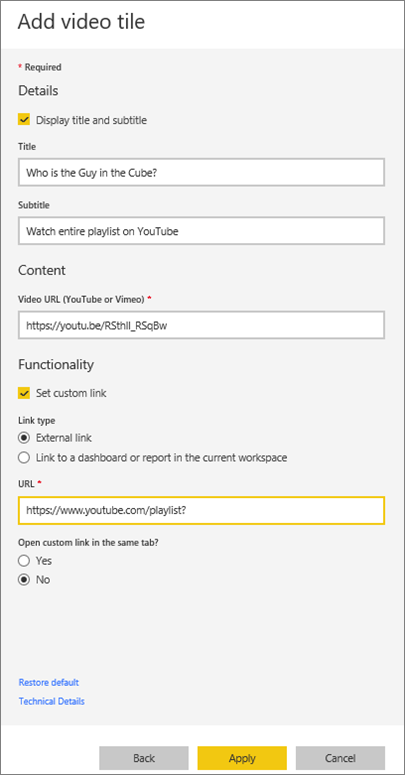
Nel dashboard ridimensionare e spostare il riquadro video in base alle esigenze.
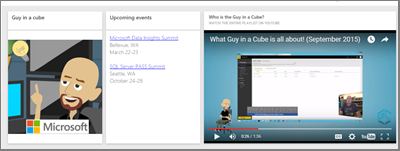
Selezionare il riquadro video per riprodurre il video.
Seleziona il sottotitolo per visitare la playlist su YouTube.
Aggiungere dati di streaming
È possibile usare PubNub per aggiungere dati di streaming, ad esempio feed di Twitter o dati del sensore, a un riquadro nel dashboard. Power BI ha creato un'integrazione per ottenere i dati da PubNub. In questo caso, Will spiega come funziona.
Nota
Questo video potrebbe usare versioni precedenti di Power BI Desktop o il servizio Power BI.
Nella finestra Aggiungi riquadro selezionare Dati>di streaming personalizzati Avanti.
Selezionare Aggiungi set di dati di streaming.
Creare un nuovo set di dati di streaming usando il API Power BI o PubNub.
Compilare i campi per Nome set di dati, Chiave di sottoscrizione e Nome canale. Se si tratta di una connessione sicura, ha anche una chiave di autorizzazione. È possibile usare i valori di esempio di PubNub per provarlo.
Seleziona Avanti. Vengono visualizzati i campi disponibili nel set di dati, con i relativi tipi di dati e il formato JSON.
Selezionare Connetti. È stato creato un set di dati di streaming.
Tornare al dashboard e selezionare di nuovo Aggiungi riquadro>Dati>di streaming personalizzati Avanti.
Selezionare il set di dati dei sensori creato >Successivamente.
Selezionare il tipo di oggetto visivo desiderato. Spesso un grafico a linee funziona bene per questi dati.
Selezionare l'asse, la legenda e i valori.
Decidere la quantità di tempo da visualizzare, in secondi, minuti o ore.
Seleziona Avanti.
Assegnargli un titolo e un sottotitolo, se vuoi.
Aggiungerlo al dashboard.
Nella finestra Aggiungi riquadro selezionare Dati>di streaming personalizzati Avanti.
Selezionare Aggiungi set di dati di streaming.
Creare un nuovo set di dati di streaming usando il API Power BI o PubNub.
Compilare i campi per Nome set di dati, Chiave di sottoscrizione e Nome canale. Se si tratta di una connessione sicura, ha anche una chiave di autorizzazione. È possibile usare i valori di esempio di PubNub per provarlo.
Seleziona Avanti.
Vengono visualizzati i campi disponibili nel set di dati, con i relativi tipi di dati e il formato JSON.
Selezionare Connetti.
È stato creato un set di dati di streaming.
Tornare al dashboard e selezionare di nuovo Aggiungi riquadro>Dati>di streaming personalizzati Avanti.
Selezionare il set di dati dei sensori creato >Successivamente.
Selezionare il tipo di oggetto visivo desiderato. Spesso un grafico a linee funziona bene per questi dati.
Selezionare l'asse, la legenda e i valori.
Decidere la quantità di tempo da visualizzare, in secondi, minuti o ore.
Seleziona Avanti.
Facoltativamente, assegnargli un titolo e un sottotitolo.
Aggiungerlo al dashboard.
Aggiungere contenuto Web
È possibile incollare o digitare qualsiasi contenuto HTML, come riquadro, nel report o nel dashboard. Immettere il codice di incorporamento manualmente o copiare/incollare da siti come Twitter, YouTube, embed.ly e così via.
Nella finestra Aggiungi riquadro selezionare Contenuto>Web Avanti.
Aggiungere informazioni alla finestra Aggiungi riquadro contenuto Web:
a. Per visualizzare un titolo sopra il riquadro, selezionare Visualizza titolo e sottotitolo e immettere un titolo e un sottotitolo facoltativo.
b. Immettere il codice di incorporamento. In questo esempio si sta copiando e incollando un feed twitter.
c. Selezionare Applica.

Nel dashboard ridimensionare e spostare il riquadro del contenuto Web in base alle esigenze.
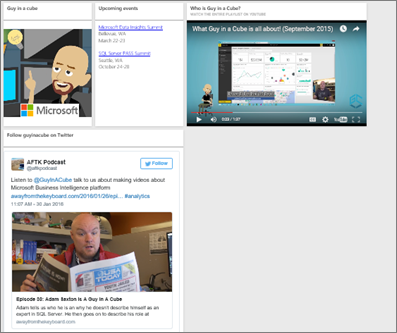
Suggerimenti per l'incorporamento del contenuto Web
Per iframe, usare un'origine sicura. Se si immette il codice di incorporamento iframe e si ottiene un riquadro vuoto, verificare di non usare http per l'origine iframe. In caso affermativo, modificarlo in https.
<iframe src="https://xyz.com">Modificare le informazioni sulla larghezza e sull'altezza. Il codice di incorporamento incorpora un video e imposta il lettore video su 560 x 315 pixel. Questa dimensione non cambia man mano che si ridimensiona il riquadro.
<iframe width="560" height="315" src="https://www.youtube.com/embed/Cle_rKBpZ28" frameborder="0" allowfullscreen></iframe>Se si vuole che il lettore venga ridimensionato in base alle dimensioni del riquadro, impostare la larghezza e l'altezza su 100%.
<iframe width="100%" height="100%" src="https://www.youtube.com/embed/Cle_rKBpZ28" frameborder="0" allowfullscreen></iframe>Questo codice incorpora un tweet e mantiene, come collegamenti separati nel dashboard, collegamenti per il podcast AFK, pagina twitter di @MeganB, Segui, #analytics, risposta, retweet e like. Selezionando il riquadro stesso si passa al podcast su Twitter.
<blockquote class="twitter-tweet" data-partner="tweetdeck"> <p lang="en" dir="ltr">Listen to <a href="https://twitter.com/MeganB">@MeganB</a> talk to us about making videos about Microsoft Business Intelligence platform <a href="https://t.co/TmRgalz7tv">https://t.co/TmRgalz7tv </a> <a href="https://twitter.com/hashtag/analytics?src=hash"> #analytics</a></p>— AFTK Podcast (@aftkpodcast) <a href="https://twitter.com/aftkpodcast/status/693465456531771392"> January 30, 2016</a></blockquote> <script async src="//platform.twitter.com/widgets.js" charset="utf-8"></script>
Modifica di un riquadro
Per apportare modifiche a un riquadro esistente:
Passare il puntatore del mouse sull'angolo superiore destro del riquadro e selezionare Altre opzioni (...).
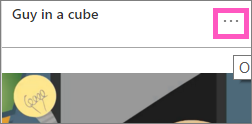
Selezionare Modifica dettagli per visualizzare la finestra Dettagli riquadro e apportare modifiche.
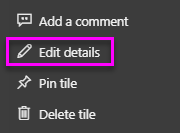
Considerazioni e risoluzione dei problemi
- Per semplificare lo spostamento del riquadro nel dashboard, aggiungere un titolo e un sottotitolo facoltativo.
- Se si vuole incorporare contenuto da un sito Web, ma il sito Web non fornisce codice di incorporamento da copiare e incollare, vedere embed.ly per informazioni sulla generazione del codice di incorporamento.
- Assicurarsi che le credenziali di sicurezza non siano necessarie per accedere al file di immagine. Ad esempio, poiché OneDrive e SharePoint richiedono l'autenticazione, le immagini archiviate non possono essere aggiunte a un dashboard in questo modo.
- Le immagini non possono essere in formato svg.
Contenuto correlato
Altre domande? Provare il Community di Power BI.
Commenti e suggerimenti
Presto disponibile: Nel corso del 2024 verranno gradualmente disattivati i problemi di GitHub come meccanismo di feedback per il contenuto e ciò verrà sostituito con un nuovo sistema di feedback. Per altre informazioni, vedere https://aka.ms/ContentUserFeedback.
Invia e visualizza il feedback per