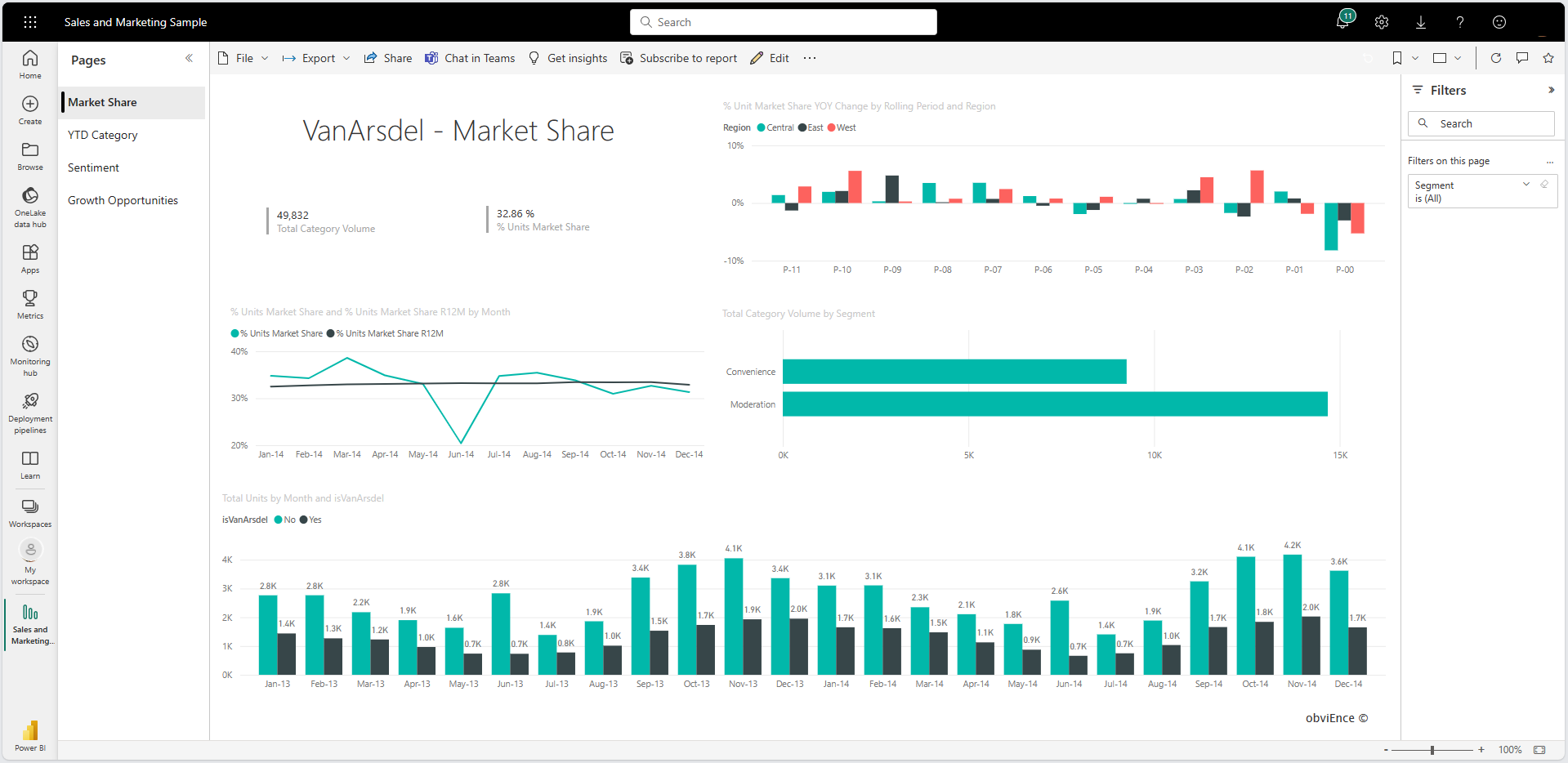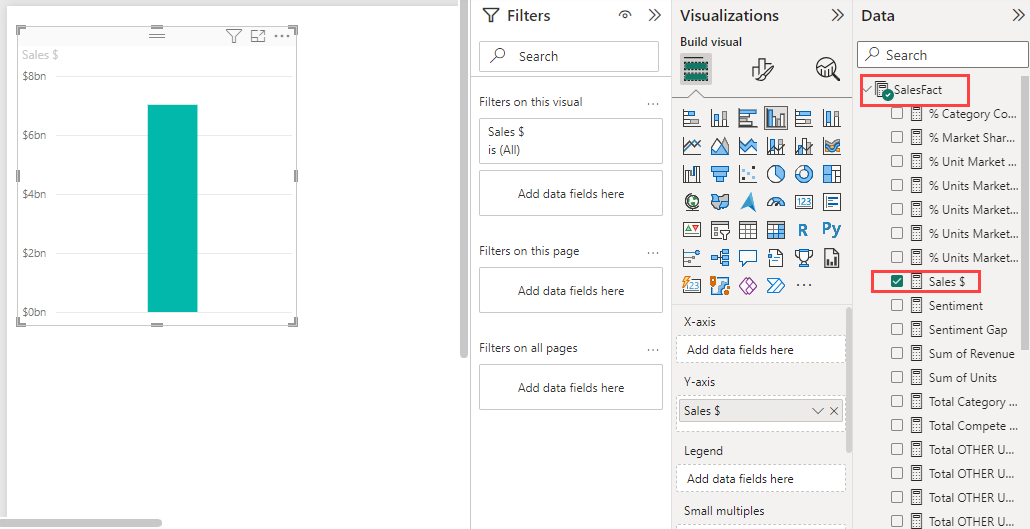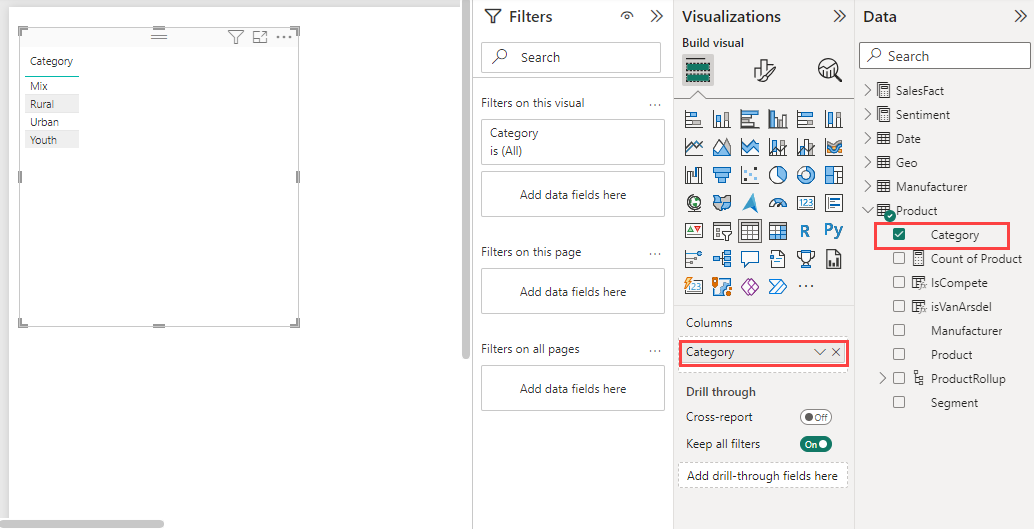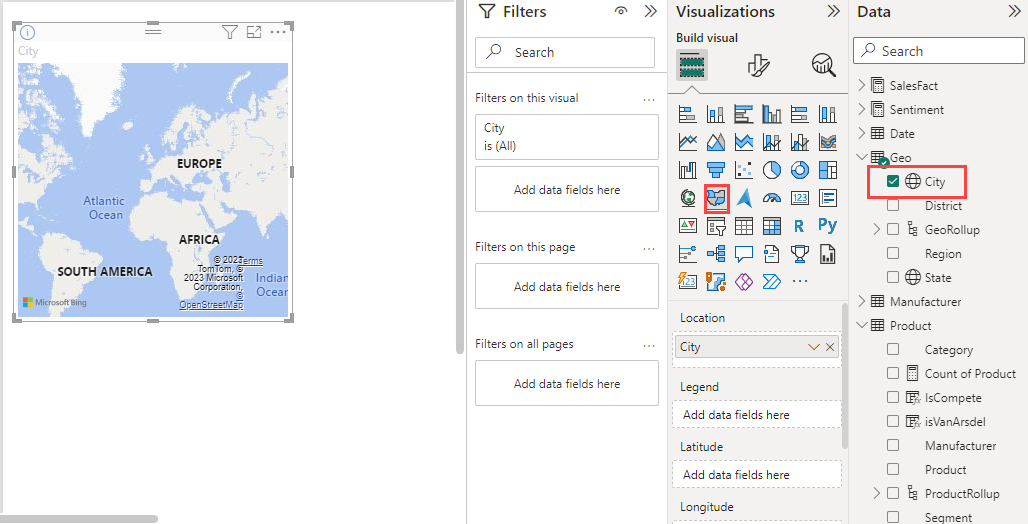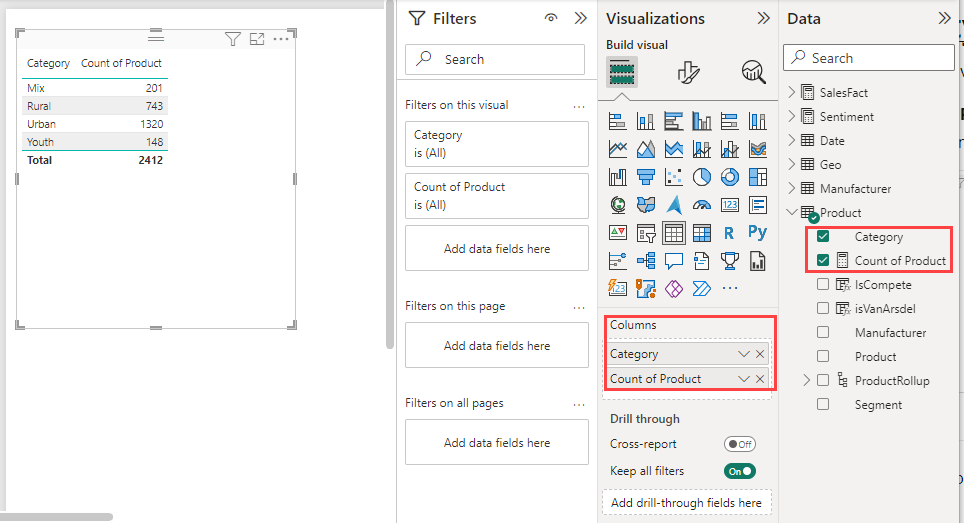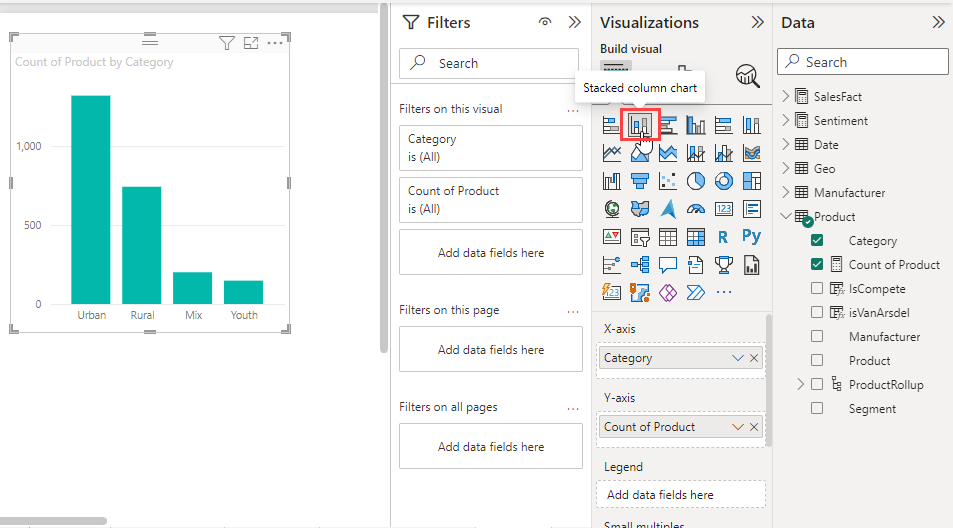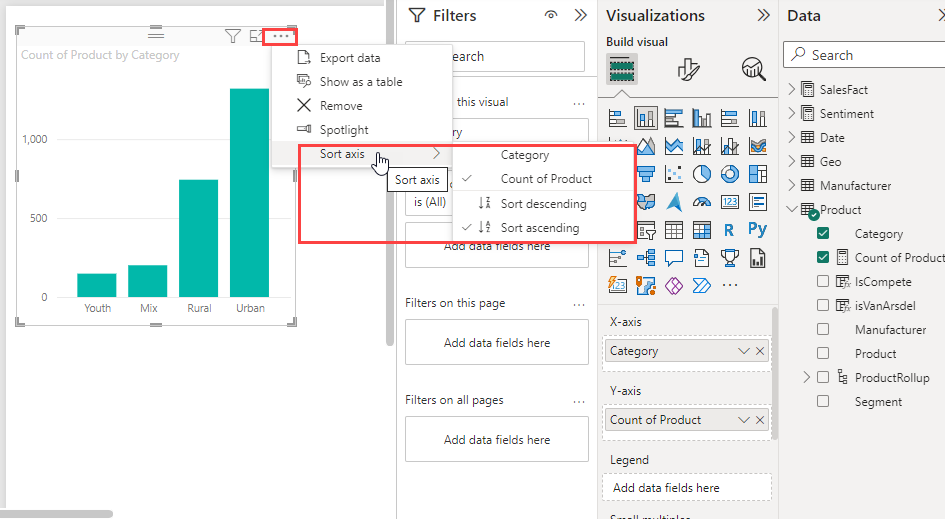Aggiungere oggetti visivi a un report di Power BI (parte 1)
SI APPLICA A: Power BI Desktop
servizio Power BI
Questo articolo offre un'introduzione rapida alla creazione di una visualizzazione in un report. Per informazioni più avanzate, vedere la parte 2 di questo articolo.
Prerequisiti
Questa esercitazione usa Sales and Marketing Sample.
Scaricare il file PBIX di esempio sul desktop.
In Power BI Desktop selezionare File>Open report (Apri report).
Passare a e selezionare il file Sales and Marketing Sample PBIX e quindi selezionare Apri.
Il file PBIX Sales and Marketing Sample viene aperto nella visualizzazione report.

Nella parte inferiore selezionare il segno
 più verde per aggiungere una nuova pagina al report.
più verde per aggiungere una nuova pagina al report.
Nota
Se si vuole condividere il report con un collega, è necessario avere licenze di Power BI Pro individuali o che il report debba essere salvato nella capacità Premium. Per altre informazioni, vedere Condividere un report di Power BI filtrato.
Aggiungere visualizzazioni al report
In questa sezione viene creata una visualizzazione selezionando un campo nel riquadro Dati .
Iniziare con un campo numerico come SalesFact>Sales $. Power BI crea un istogramma con una singola colonna:
In alternativa, iniziare con un campo come Categoria prodotto>. Power BI crea una tabella e lo aggiunge alla sezione Colonne :
In alternativa, selezionare il pulsante Mappa colorata e quindi selezionare un campo geografico, ad esempio Geo>City. Power BI e Bing Mappe creare una visualizzazione mappa:
Modificare il tipo di visualizzazione
In questa sezione viene creata una visualizzazione e quindi ne viene modificato il tipo.
In una nuova pagina selezionare Categoria prodotto>e quindi Numero di prodotti> per aggiungere entrambi i campi alla sezione Colonne:
Modificare la visualizzazione in un istogramma selezionando il pulsante Istogramma in pila nel riquadro Visualizzazioni :
Per modificare la modalità di ordinamento dell'oggetto visivo, selezionare Altre opzioni (...) e quindi Ordinare l'asse nel grafico. Usare le opzioni di menu per modificare la direzione dell'asse di ordinamento (crescente o decrescente) o per modificare la colonna in cui viene eseguito l'ordinamento:
Contenuto correlato
Commenti e suggerimenti
Presto disponibile: nel corso del 2024 verranno dismessi i problemi di GitHub come meccanismo di feedback per il contenuto e verranno sostituiti con un nuovo sistema di feedback. Per altre informazioni, vedere: https://aka.ms/ContentUserFeedback.
Invia e visualizza il feedback per