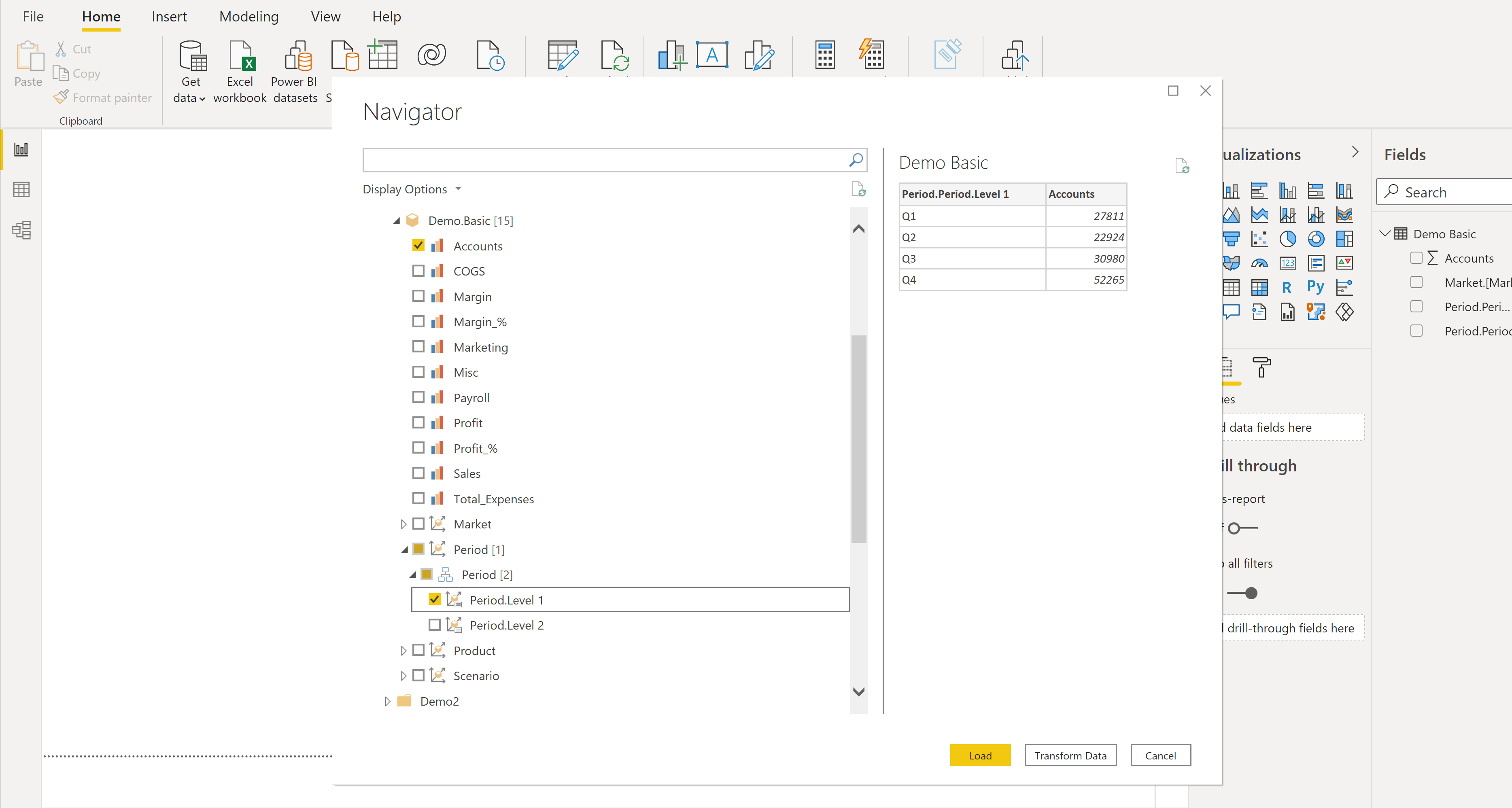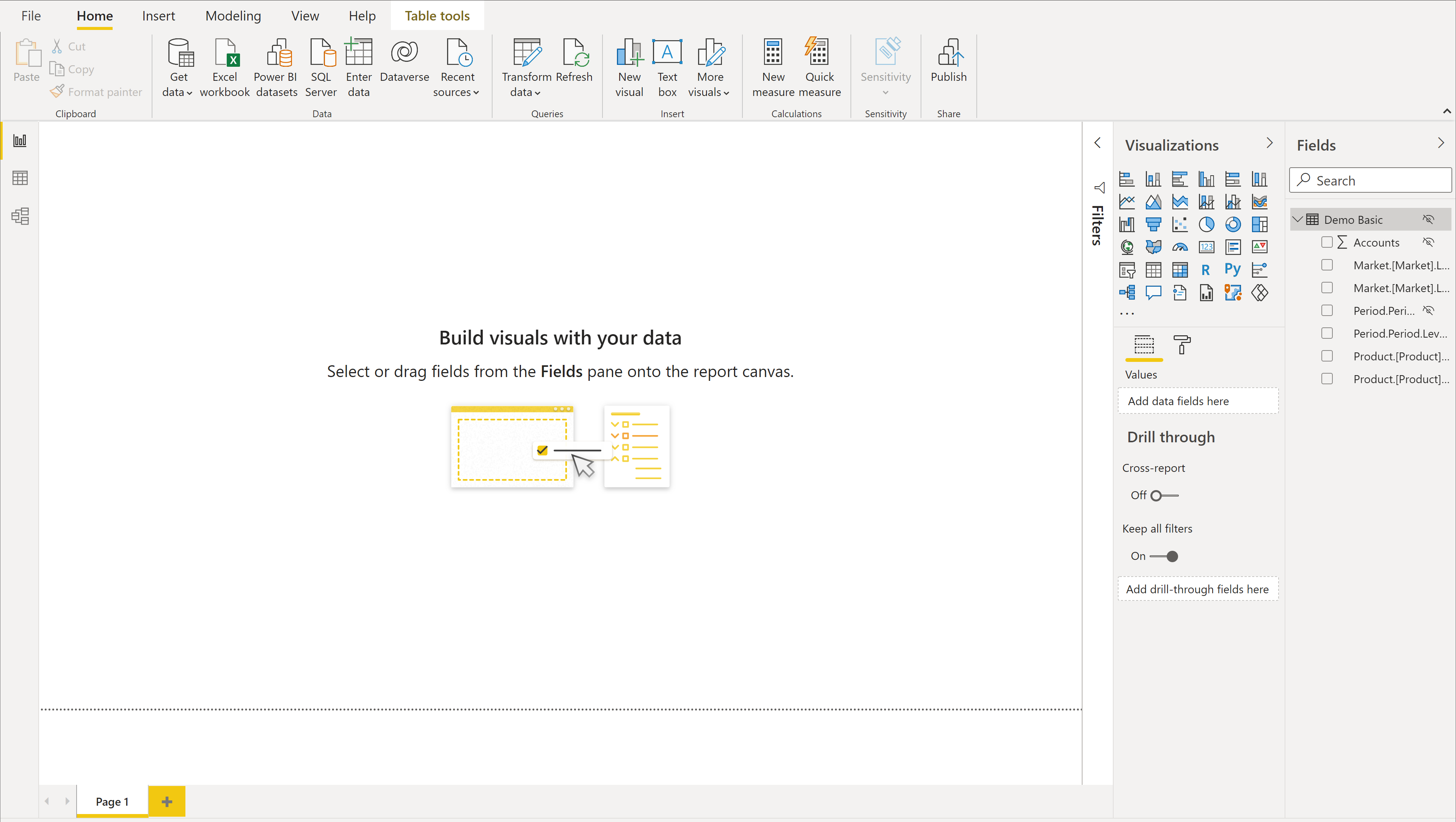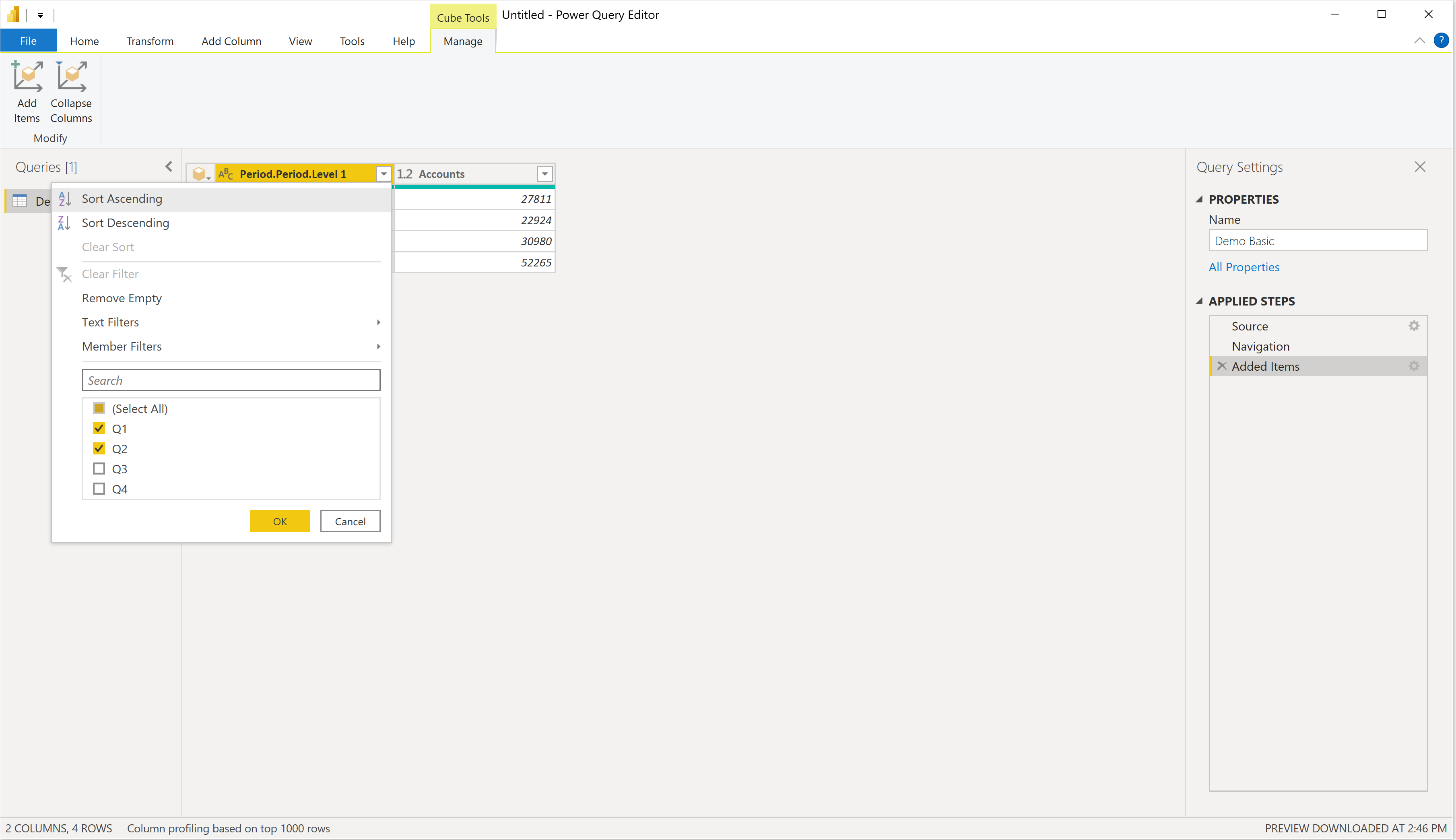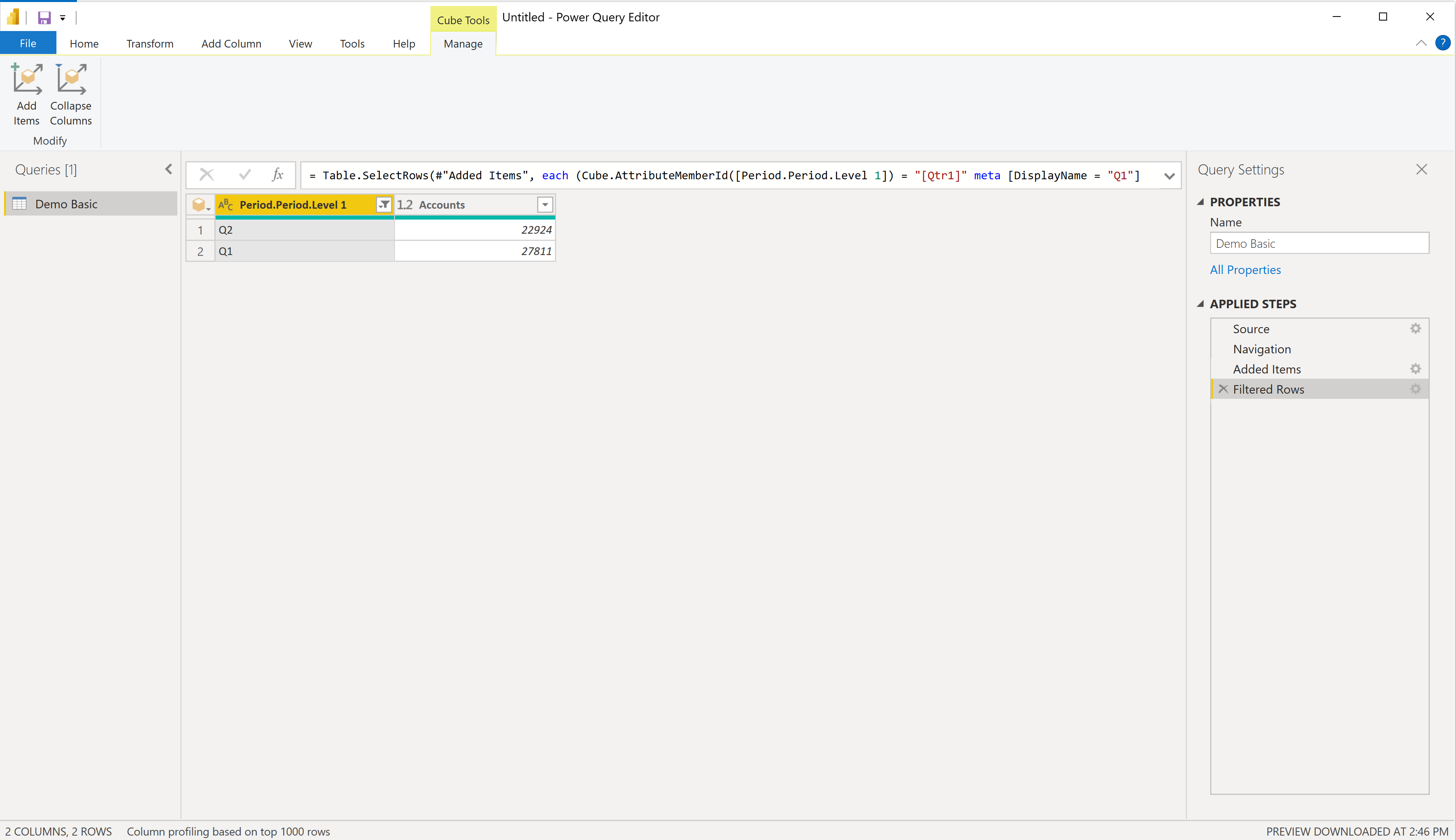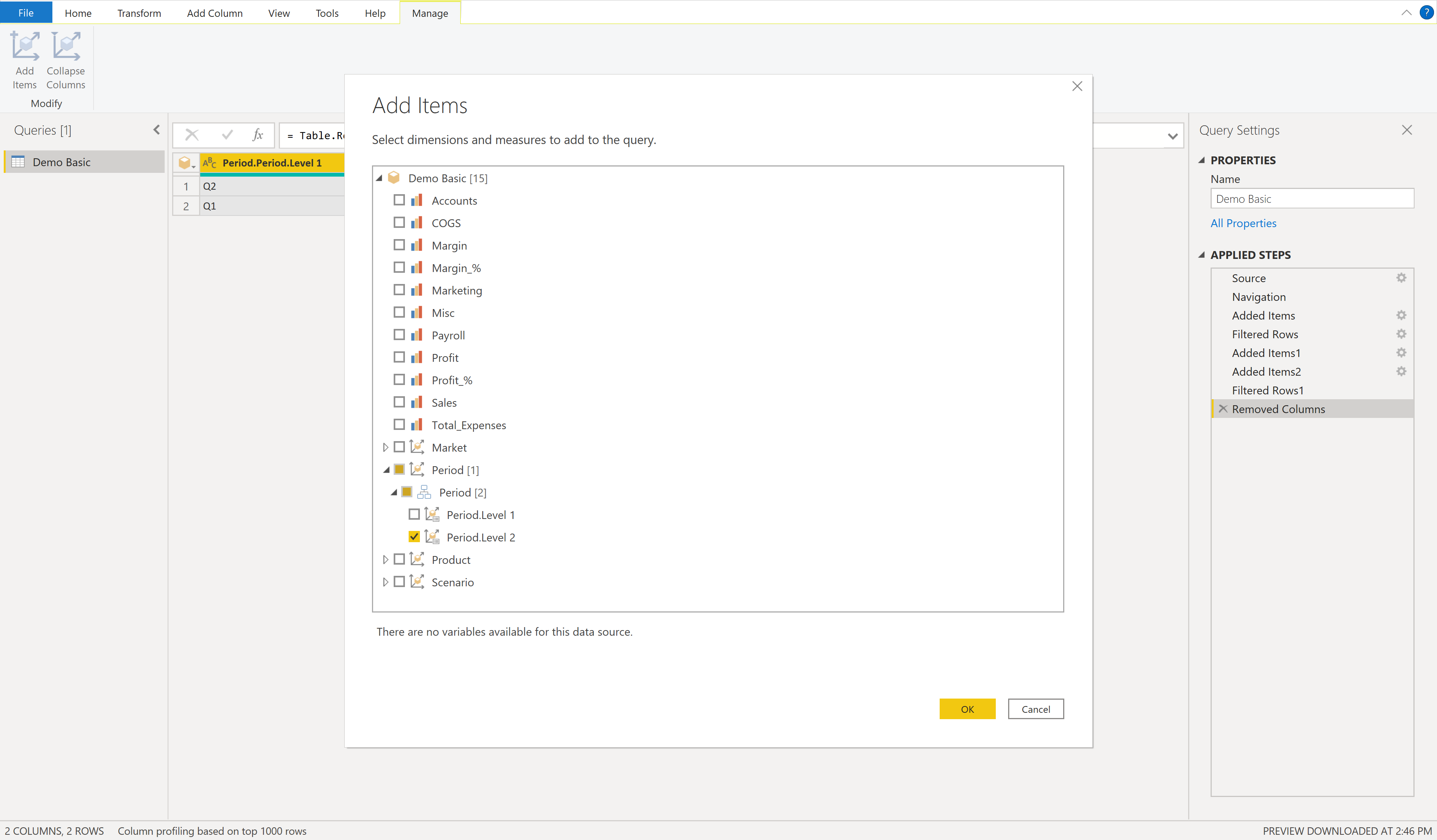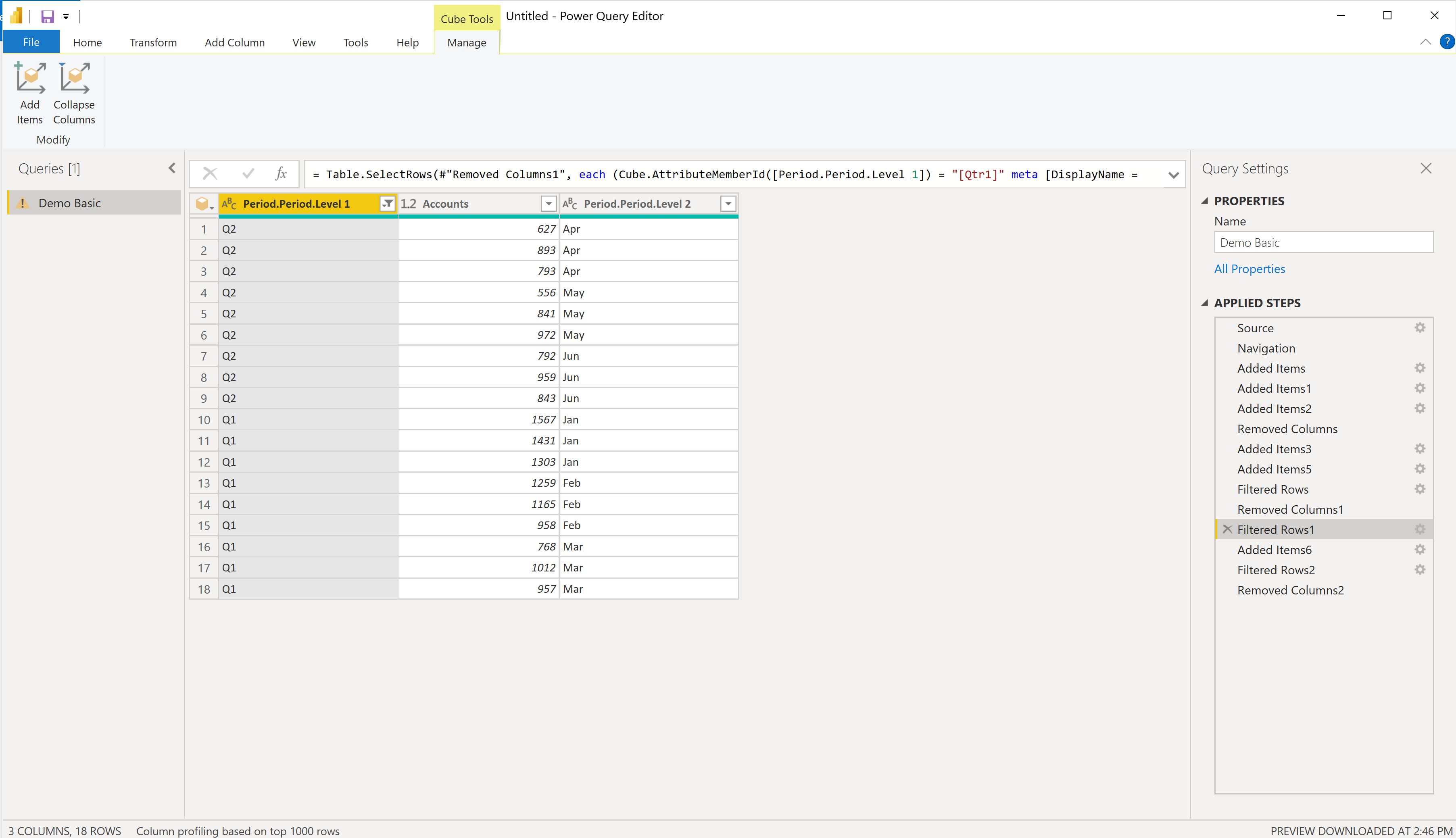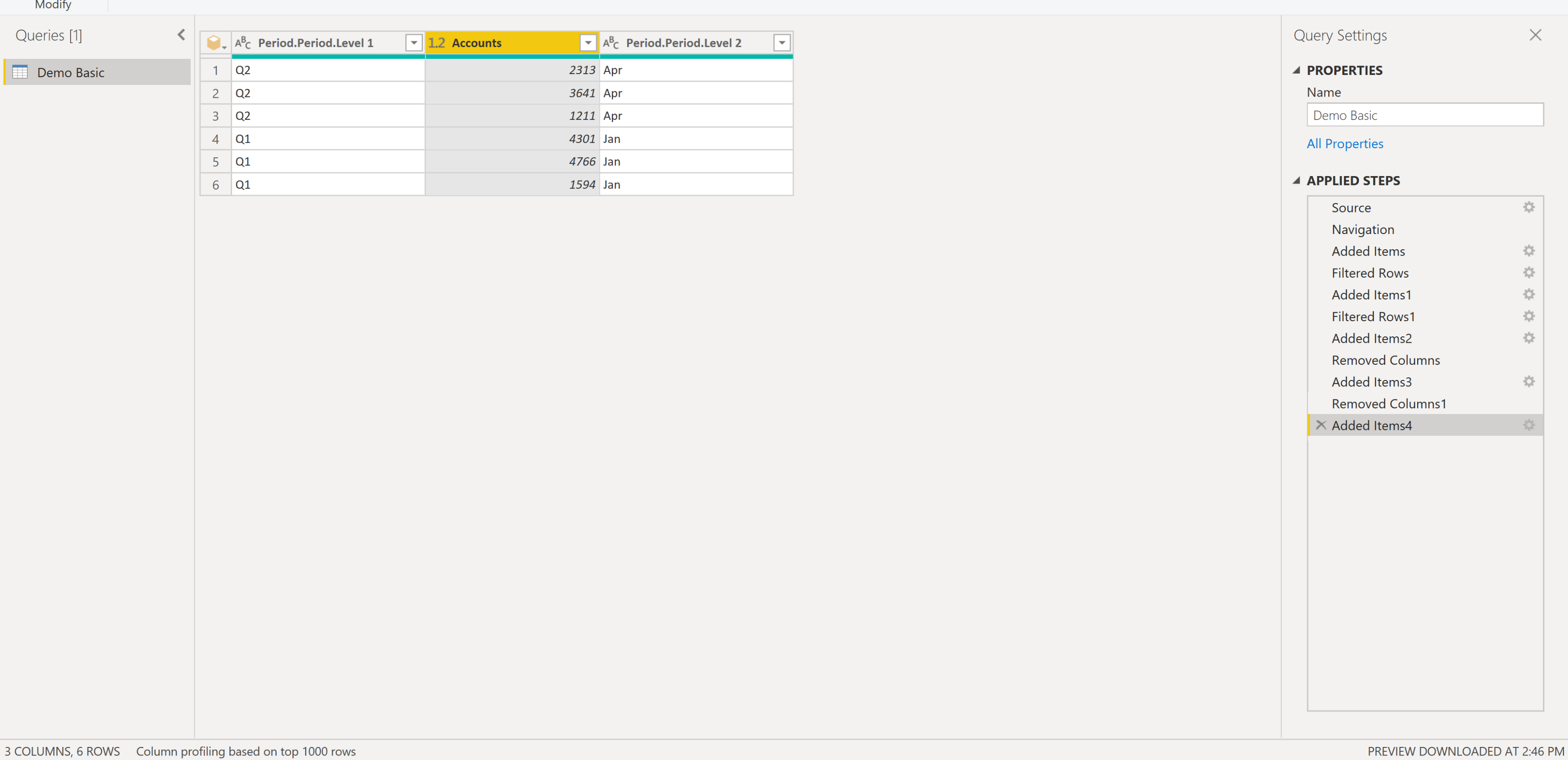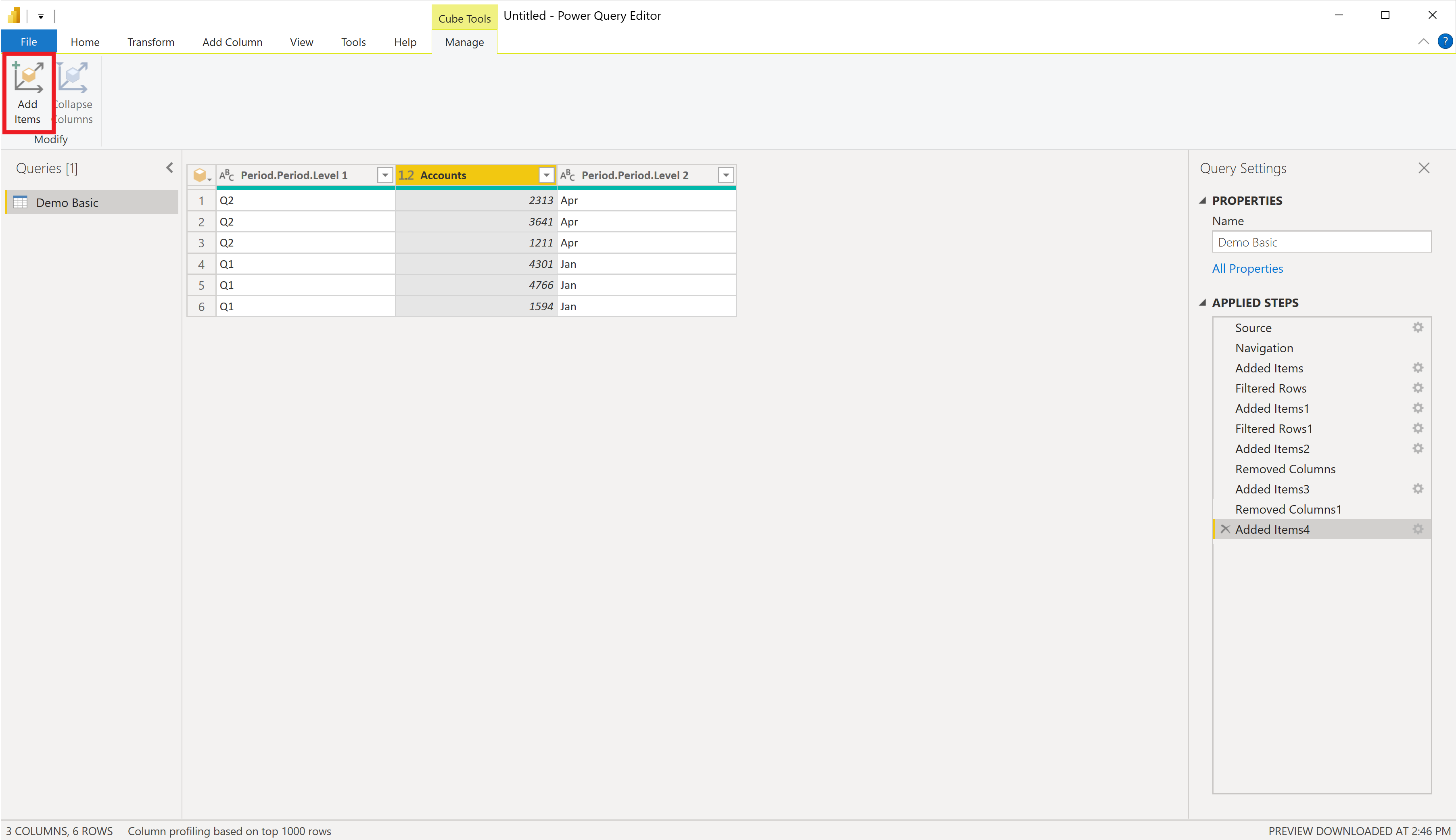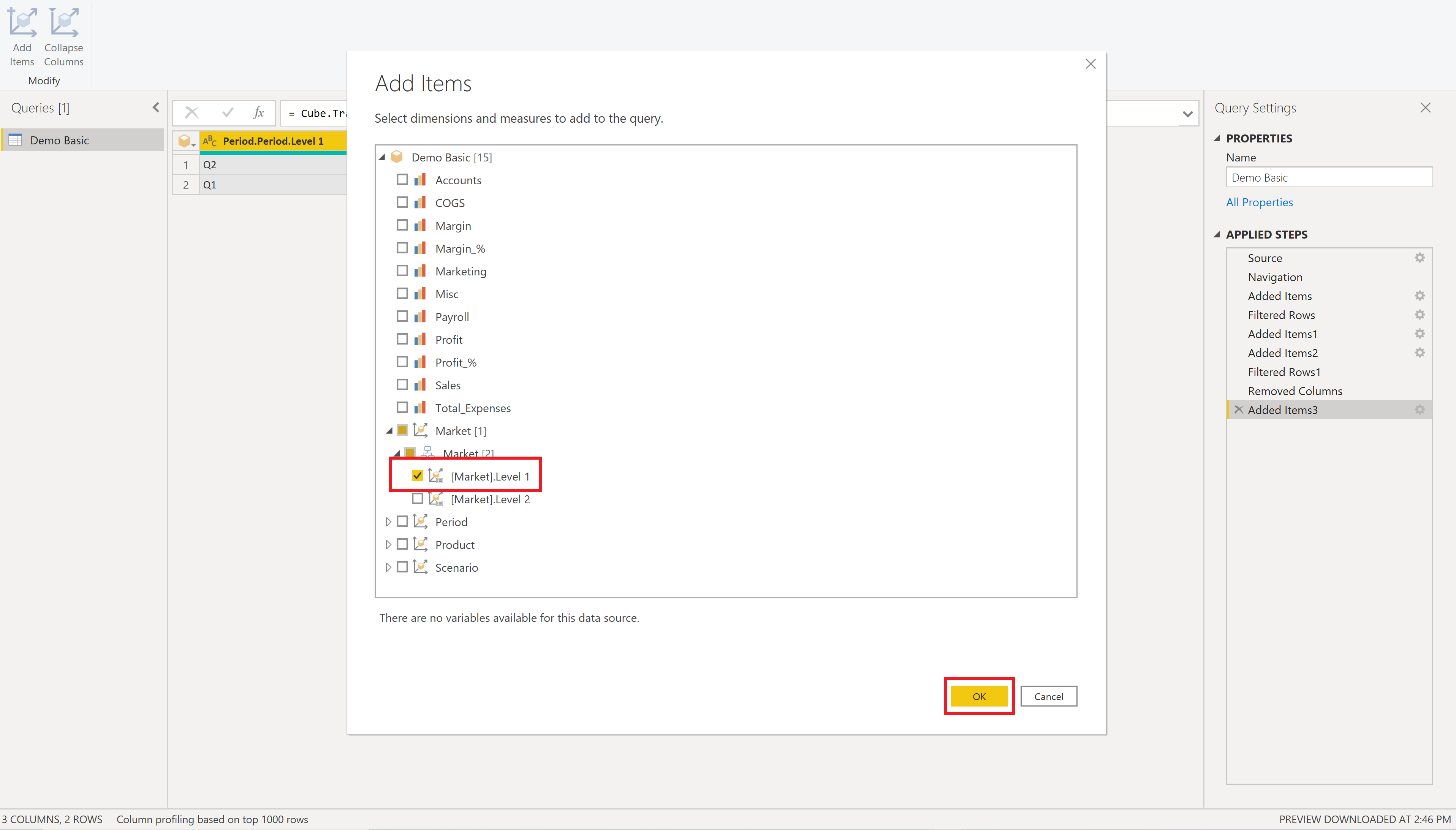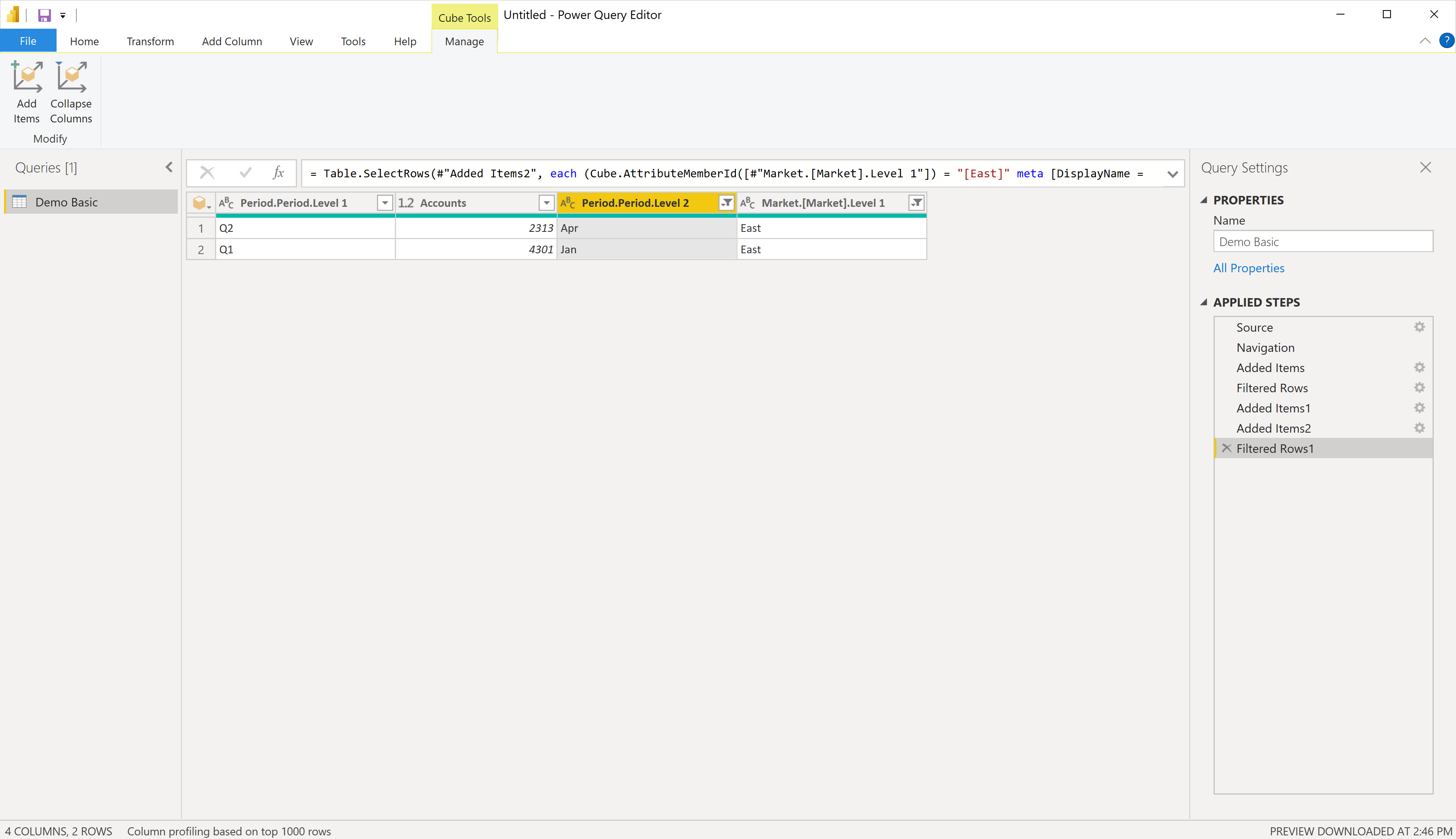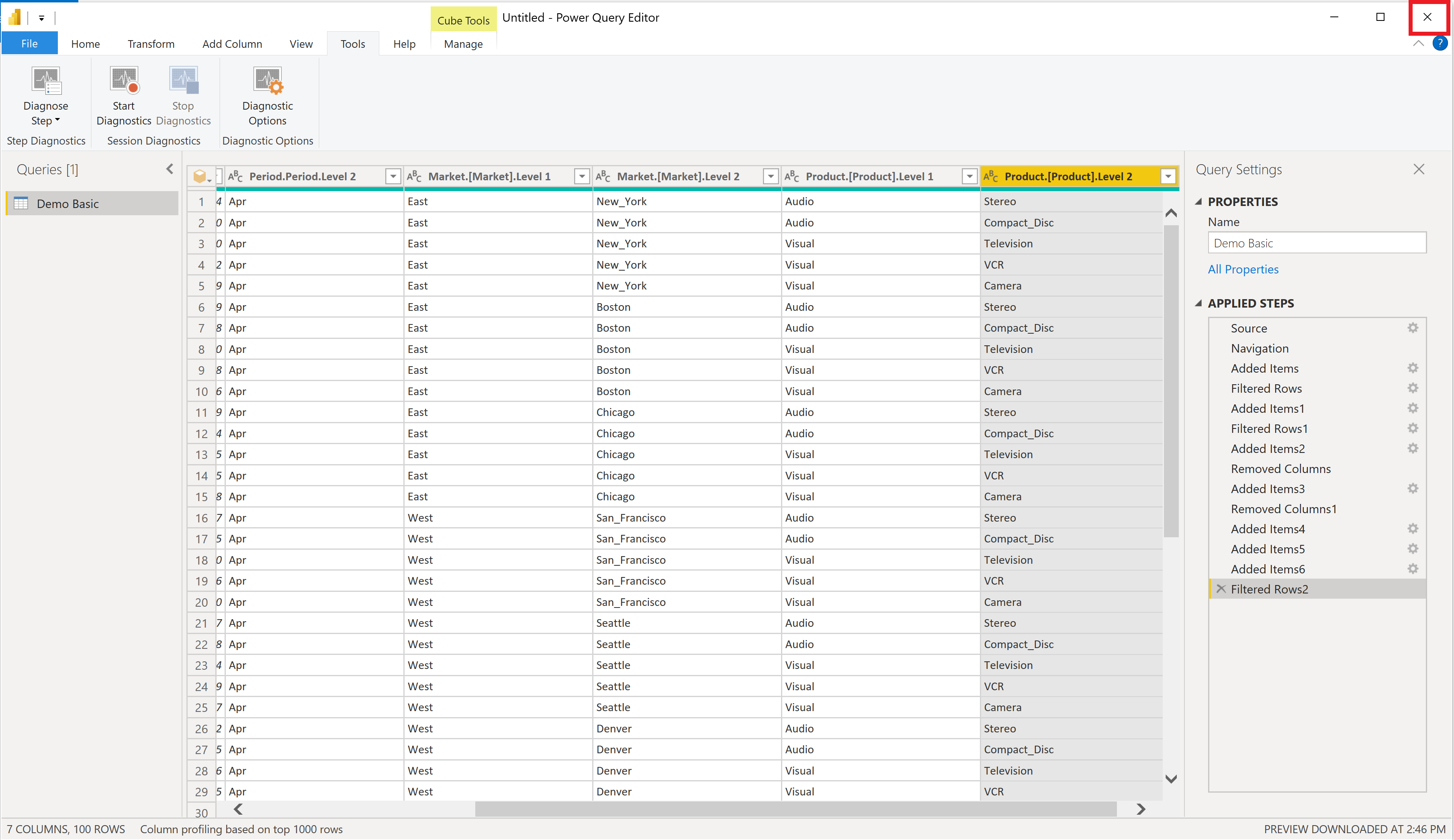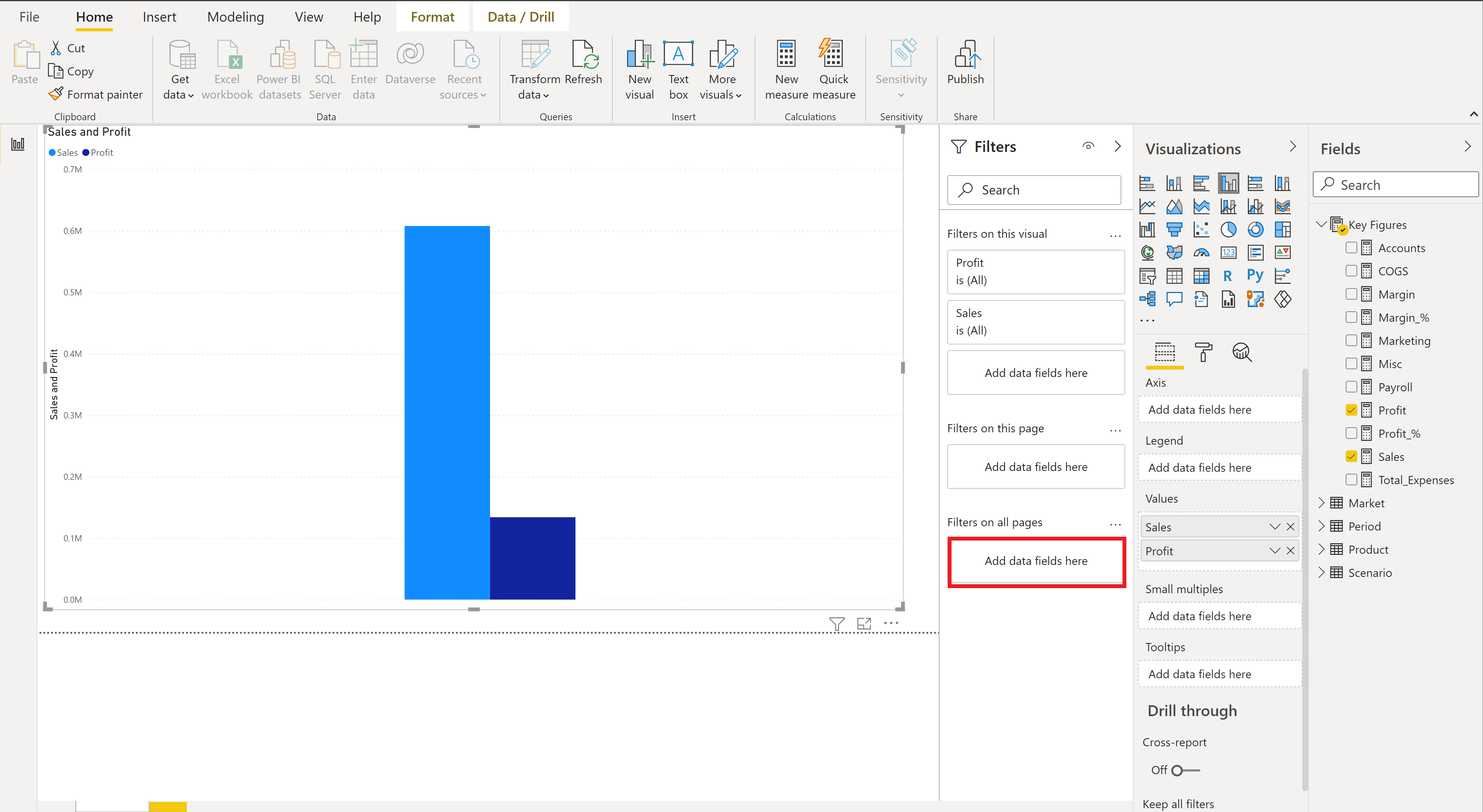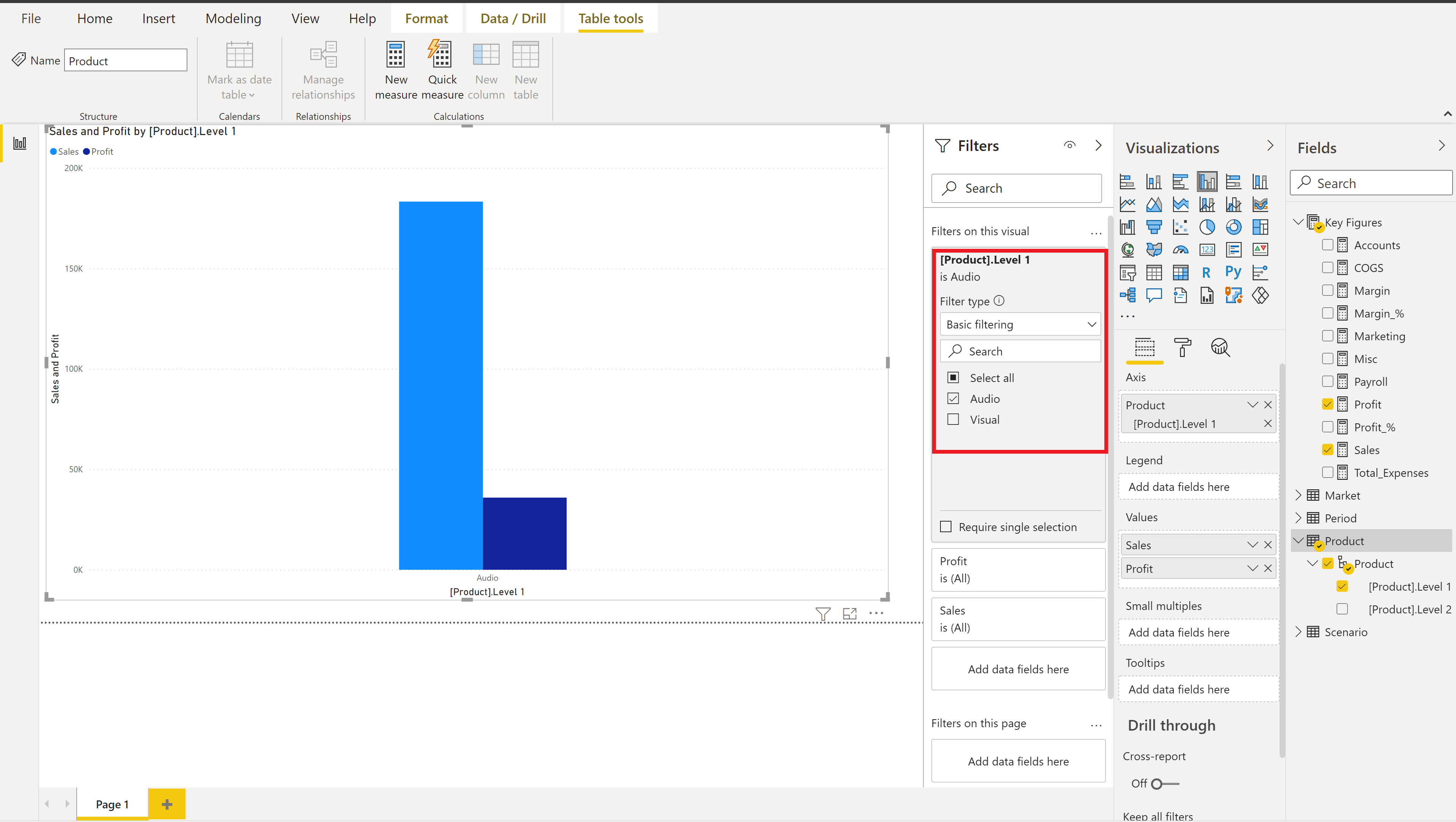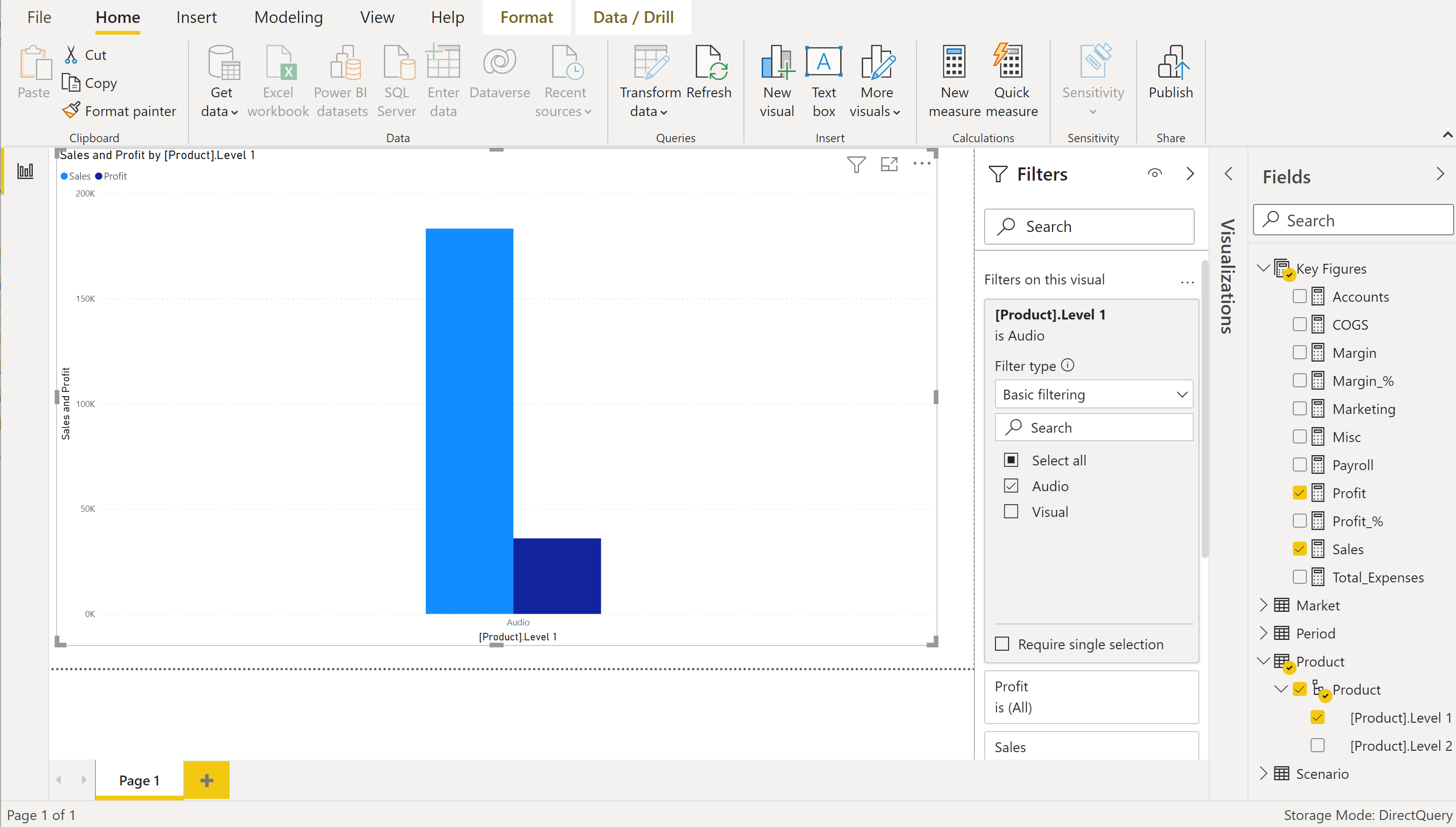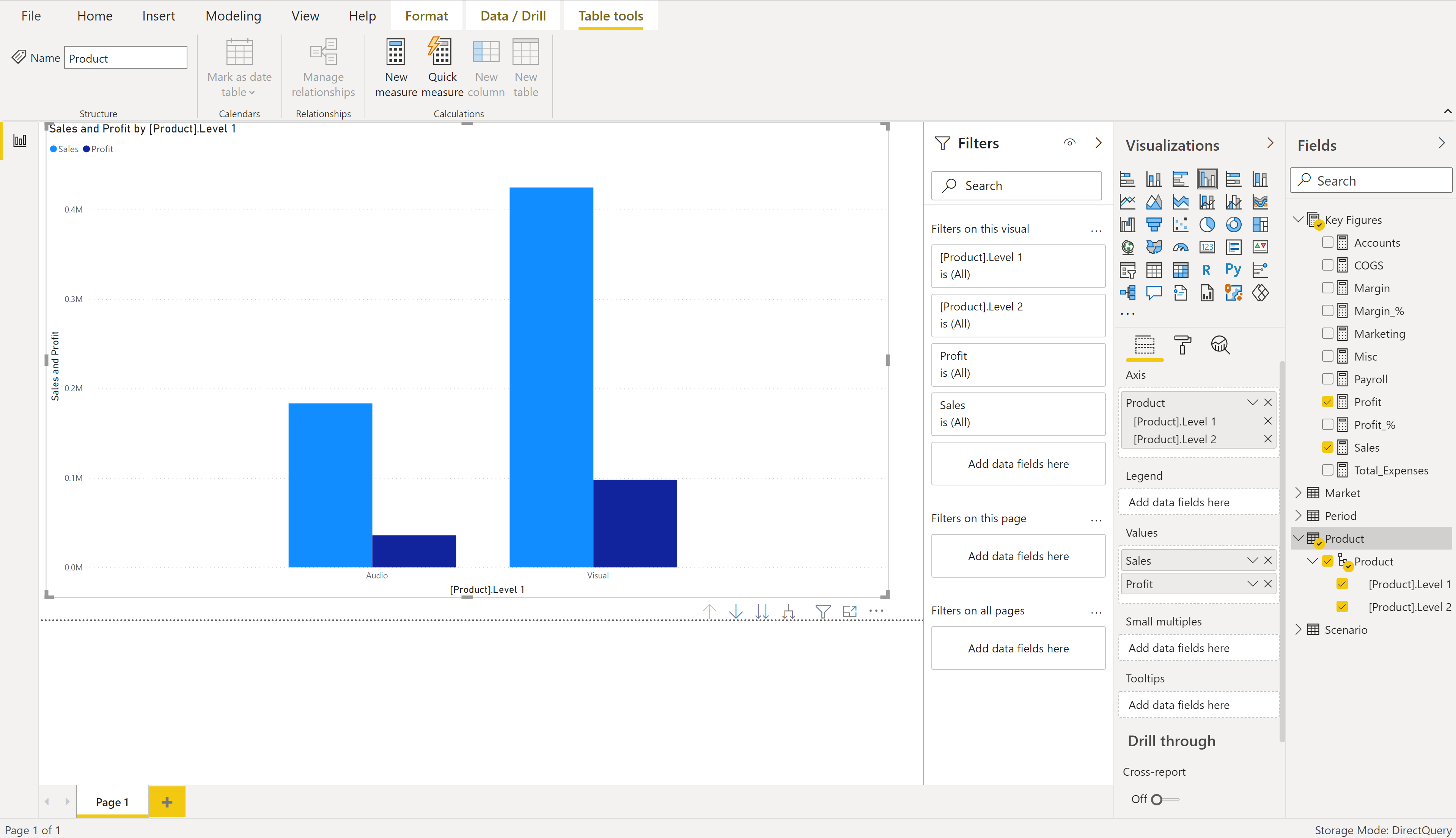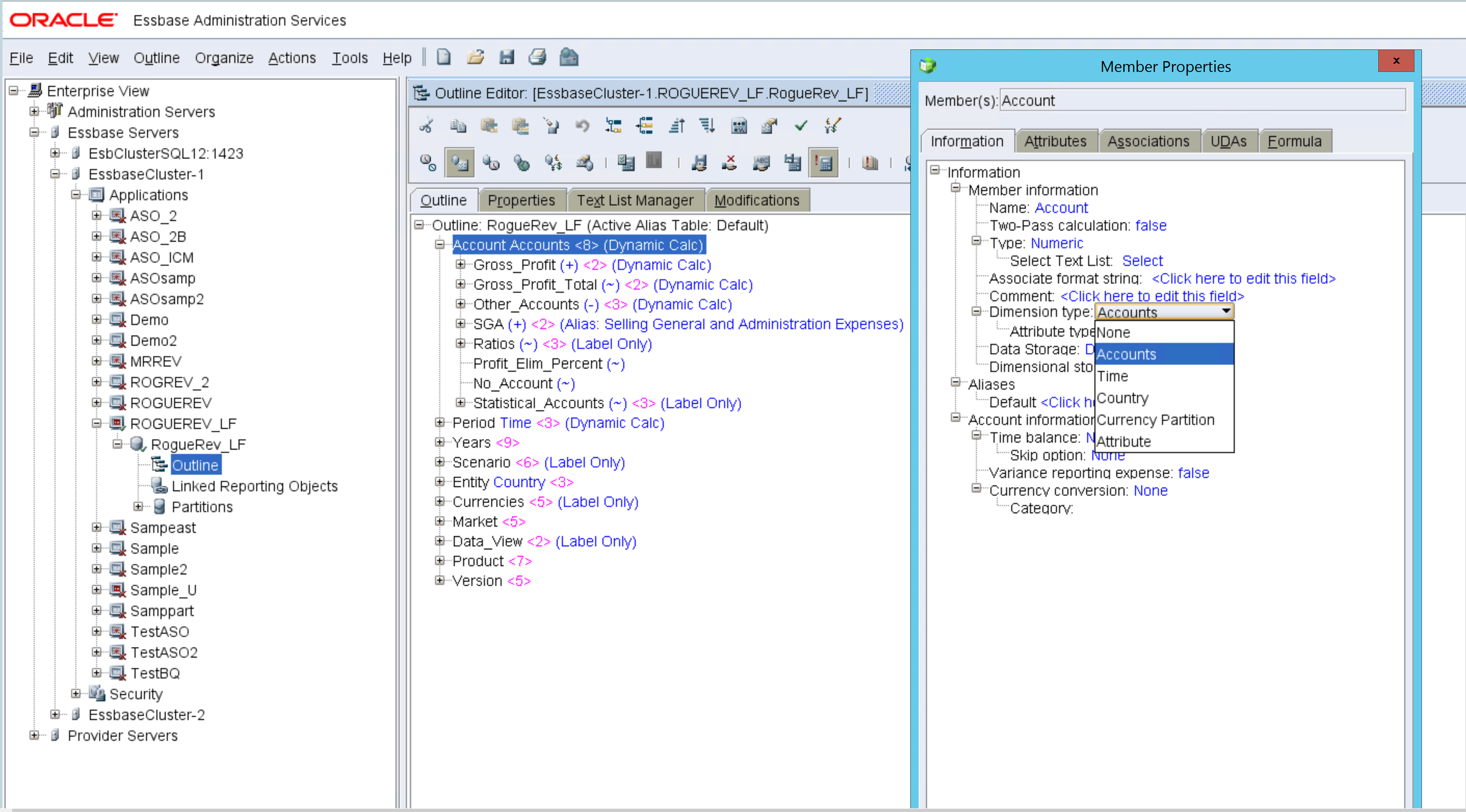Essbase
Riepilogo
| Articolo | Descrizione |
|---|---|
| Stato di rilascio | Disponibilità generale |
| Prodotti | Power BI (modelli semantici) |
| Tipi di autenticazione supportati | Basic (nome utente/password) |
| Documentazione di riferimento sulle funzioni | Essbase.Cubes |
Prerequisiti
È supportata la versione di Essbase 11.1.2.x.
Funzionalità supportate
- Import
- Direct Query (modelli semantici di Power BI)
- Opzioni avanzate
- Timeout del comando in minuti
- Server
- Applicazione
- Istruzione MDX
Connessione a Essbase da Power Query Desktop
Per connettersi a un server Essbase:
Selezionare l'opzione Essbase nell'esperienza Recupera dati .
Immettere l'URL del server Hyperion Oracle Essbase. In genere, l'URL è simile a
http://[hostname]:[port number]/aps/XMLA. I componenti dell'URL sono:hostname(ad esempio,yourservername.domain.com) è il nome host o l'indirizzo IP del server Oracle Hyperion Application Provider Service (piattaforma di strumenti analitici) per il sistema interno.port number(ad esempio, 19000) è il numero di porta a cui il server piattaforma di strumenti analitici è in ascolto per le richieste XMLA.L'ultima parte dell'URL, ovvero /aps/XMLA, fa distinzione tra maiuscole e minuscole e deve essere specificata esattamente come illustrato.
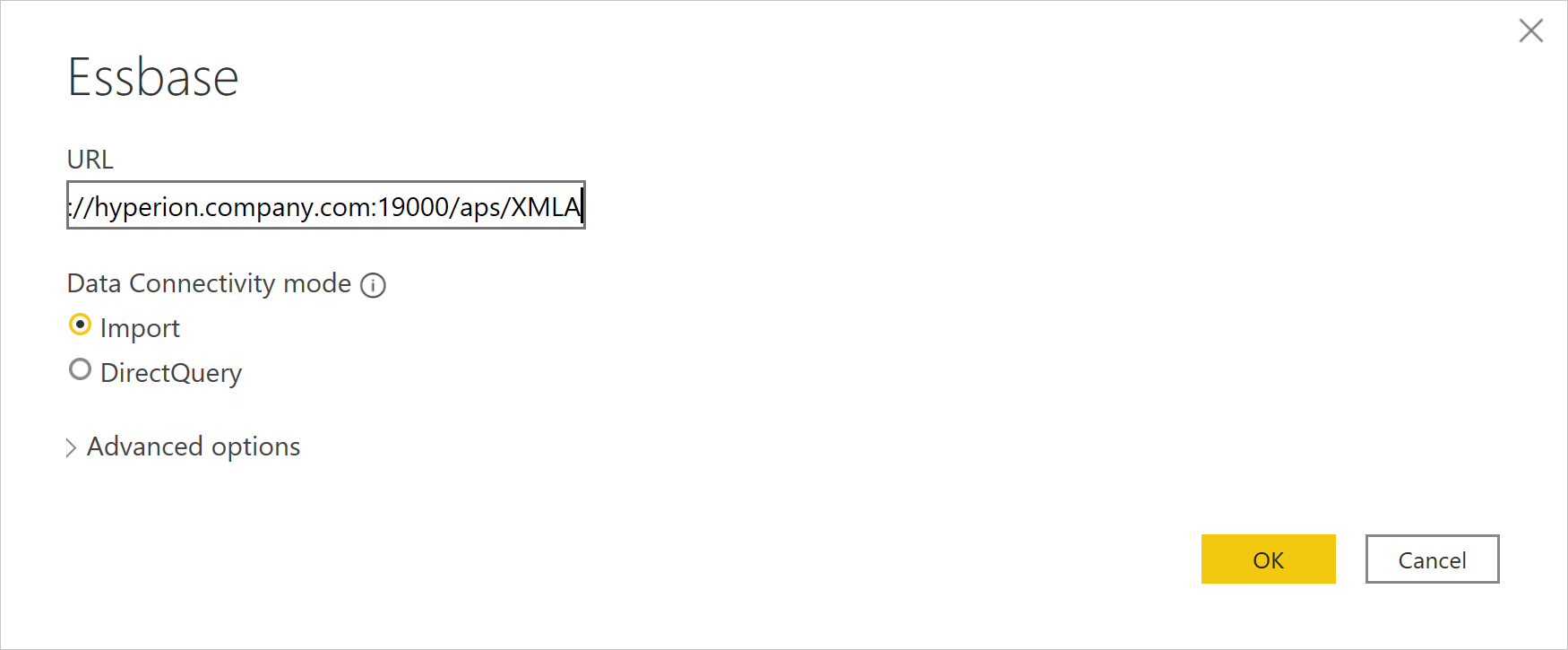
Alcuni URL di esempio sono:
http://apsserver.company.com:19000/aps/XMLA- Uso del nome host completo con la porta predefinita 19000.http://hypserver01:13080/aps/XMLA- Uso di un nome host non completo e della porta 13080.http://10.10.10.10/aps/XMLA- Uso di un indirizzo IP e della porta 80 modificata rispetto all'impostazione predefinita 19000.
Selezionare la modalità di connettività dati Importa o DirectQuery . Altre informazioni: Usare DirectQuery in Power BI Desktop
Facoltativamente, immettere i valori in tutte le opzioni avanzate che si desidera usare per modificare la query di connessione. Altre informazioni: Connessione usando le opzioni avanzate
La prima volta che ci si connette a un'origine dati (identificata da ogni URL univoco), verrà richiesto di immettere le credenziali dell'account. Immettere il nome utente e la password per la connessione. Altre informazioni: Autenticazione con un'origine dati
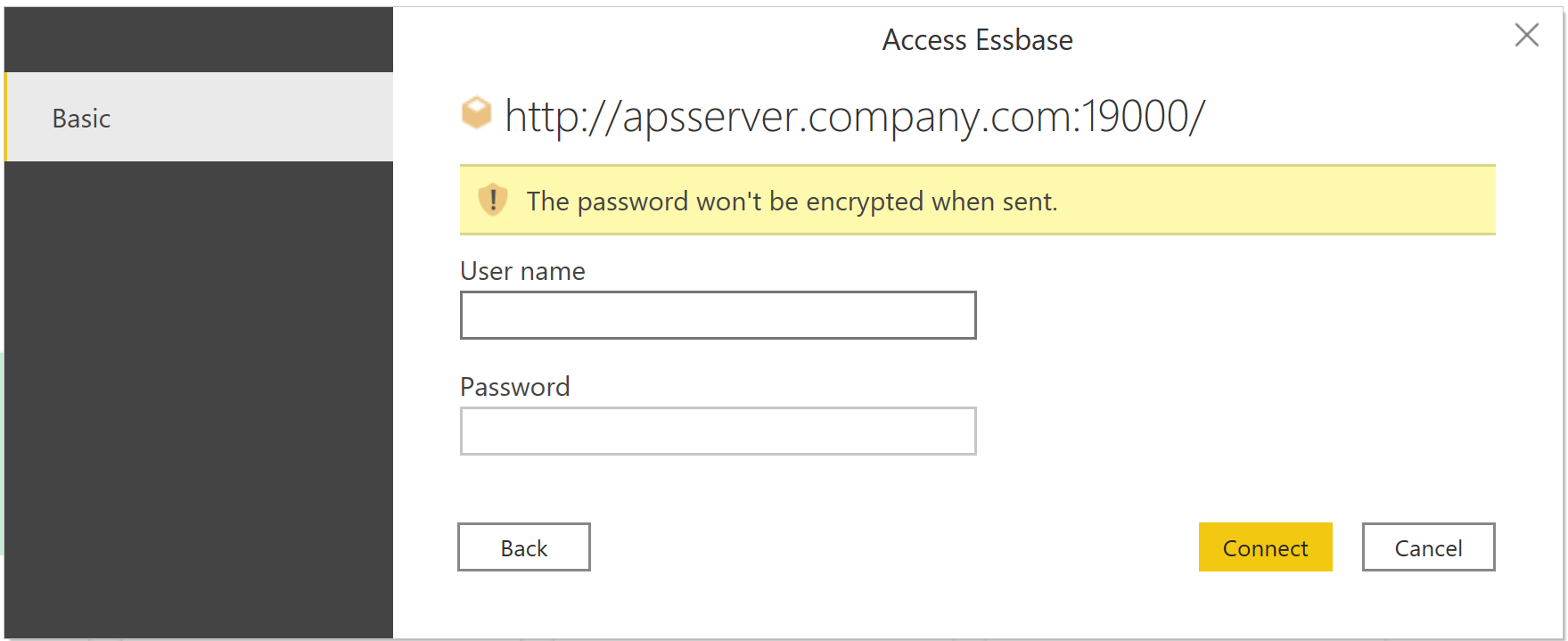
In Strumento di navigazione selezionare i dati necessari. Selezionare quindi Trasforma i dati per trasformare i dati in editor di Power Query o Carica per caricare i dati in Power BI.
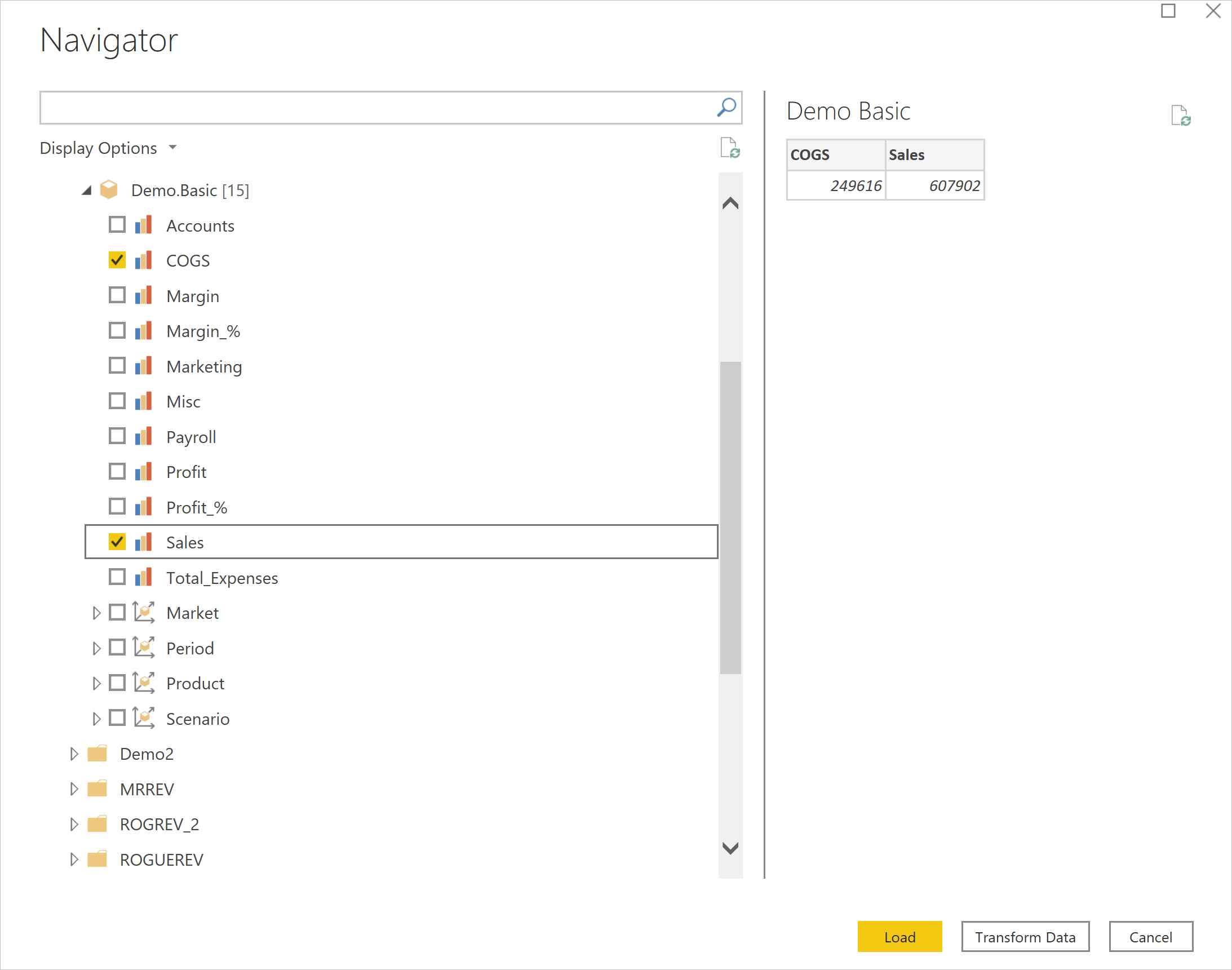
Connessione con opzioni avanzate
Power Query offre un set di opzioni avanzate che è possibile aggiungere alla query, se necessario. Nella tabella seguente sono elencate tutte le opzioni avanzate che è possibile impostare in Power Query.
| Opzione Avanzate | Descrizione |
|---|---|
| Timeout del comando in minuti | Consente di impostare il tempo massimo di esecuzione di un comando prima che Power BI abbandoni la chiamata. Se viene raggiunto il timeout del comando, Power BI potrebbe riprovare due volte prima di abbandonare completamente la chiamata. Questa impostazione è utile per l'esecuzione di query su grandi quantità di dati. Il valore predefinito del timeout del comando è 140 secondi. |
| Server | Nome del server in cui deve essere eseguita l'istruzione MDX facoltativa. Questo valore fa distinzione tra maiuscole e minuscole. |
| Applicazione | Nome dell'applicazione in cui deve essere eseguita l'istruzione MDX facoltativa. Questo valore fa distinzione tra maiuscole e minuscole. |
| Istruzione MDX | Facoltativamente, fornisce un'istruzione MDX specifica al server Oracle Essbase da eseguire. In genere, Power BI determina in modo interattivo le misure e le dimensioni del cubo da restituire. Tuttavia, specificando l'istruzione MDX, verranno caricati i risultati di tale istruzione MDX specifica. Quando si specifica l'istruzione MDX, è necessario specificare anche le opzioni avanzate Server (ad esempio, essbaseserver-1) e Application (ad esempio) Sampleper indicare dove deve essere eseguita l'istruzione MDX. Inoltre, è possibile usare l'istruzione MDX solo insieme alla modalità Data Connessione ivity impostata su Import.In generale, il mdx generato da SmartView o uno accettato da Essbase Amministrazione non è compatibile al 100% con Power BI. Power BI richiede che le misure vengano specificate su un asse 0 in una query MDX. Inoltre, la numerazione del livello viene invertita in XMLA. Il livello meno granulare è il livello 0, 1 e così via in XML, ma l'opposto in Essbase "direttamente". Pertanto, se i numeri di livello vengono usati in modo esplicito nella query MDX, devono essere modificati. |
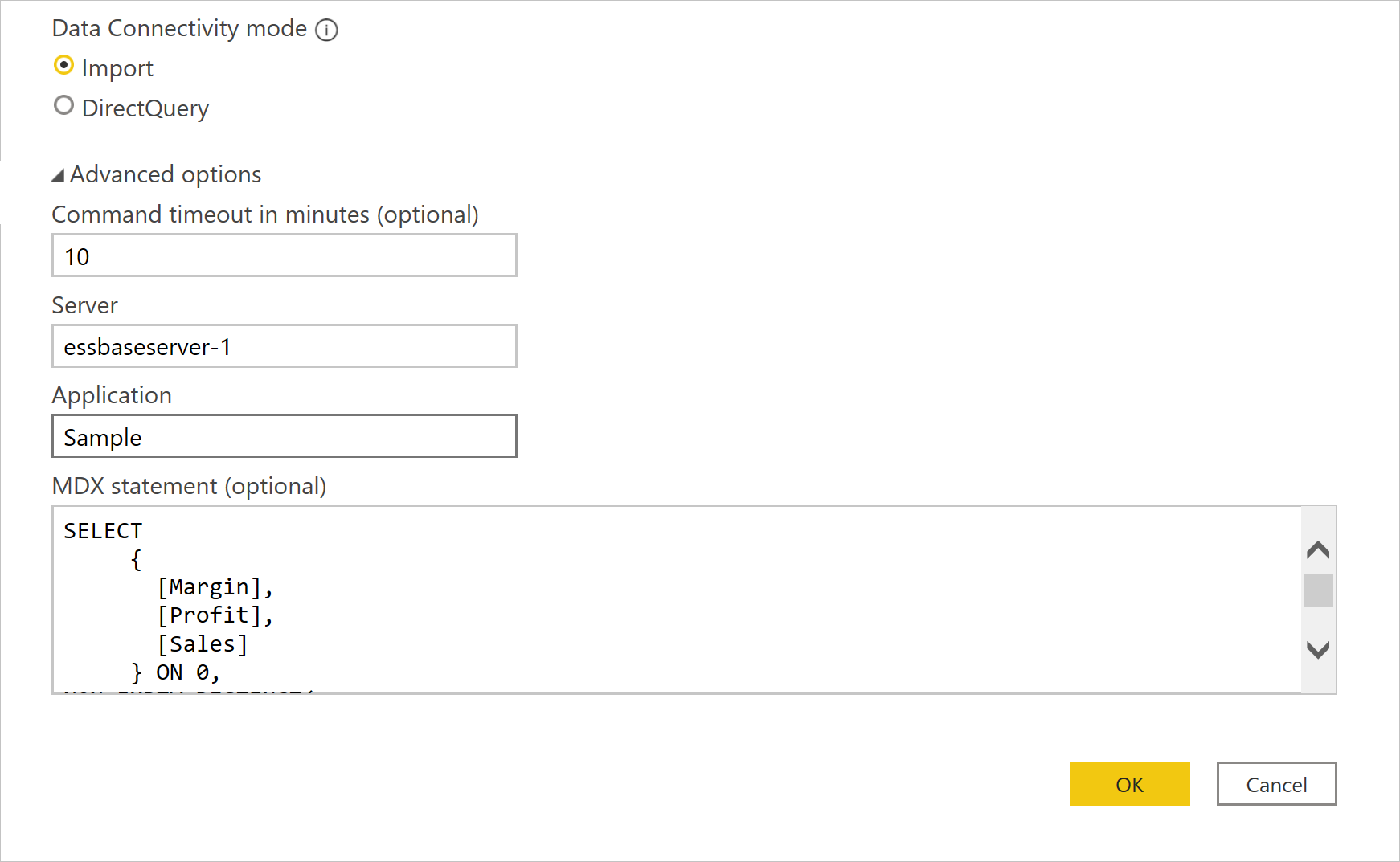
Uso dello strumento di spostamento dell'origine dati durante l'importazione di dati
Quando la modalità data Connessione ivity è impostata su Importa, lo strumento di navigazione dell'origine dati carica i server configurati per il server piattaforma di strumenti analitici specificato nell'URL. L'espansione di un nodo server nell'albero rivela le applicazioni disponibili. L'espansione di un nodo applicazione rivela i database disponibili (noti anche come cubi). Espandendo un nodo di database vengono visualizzate le misure e le dimensioni disponibili. La dimensione può essere ulteriormente espansa per visualizzare i livelli nella gerarchia per ogni dimensione.
Scegliere una misura e tutti i livelli di dimensione (o specifici) selezionando la casella di controllo accanto al nome. Nel riquadro a destra viene fornita un'anteprima dei dati. È possibile selezionare il pulsante Carica per recuperare i dati associati alla selezione oppure selezionare il pulsante Trasforma dati per impostare altri filtri sui dati prima di caricarli in Power BI.
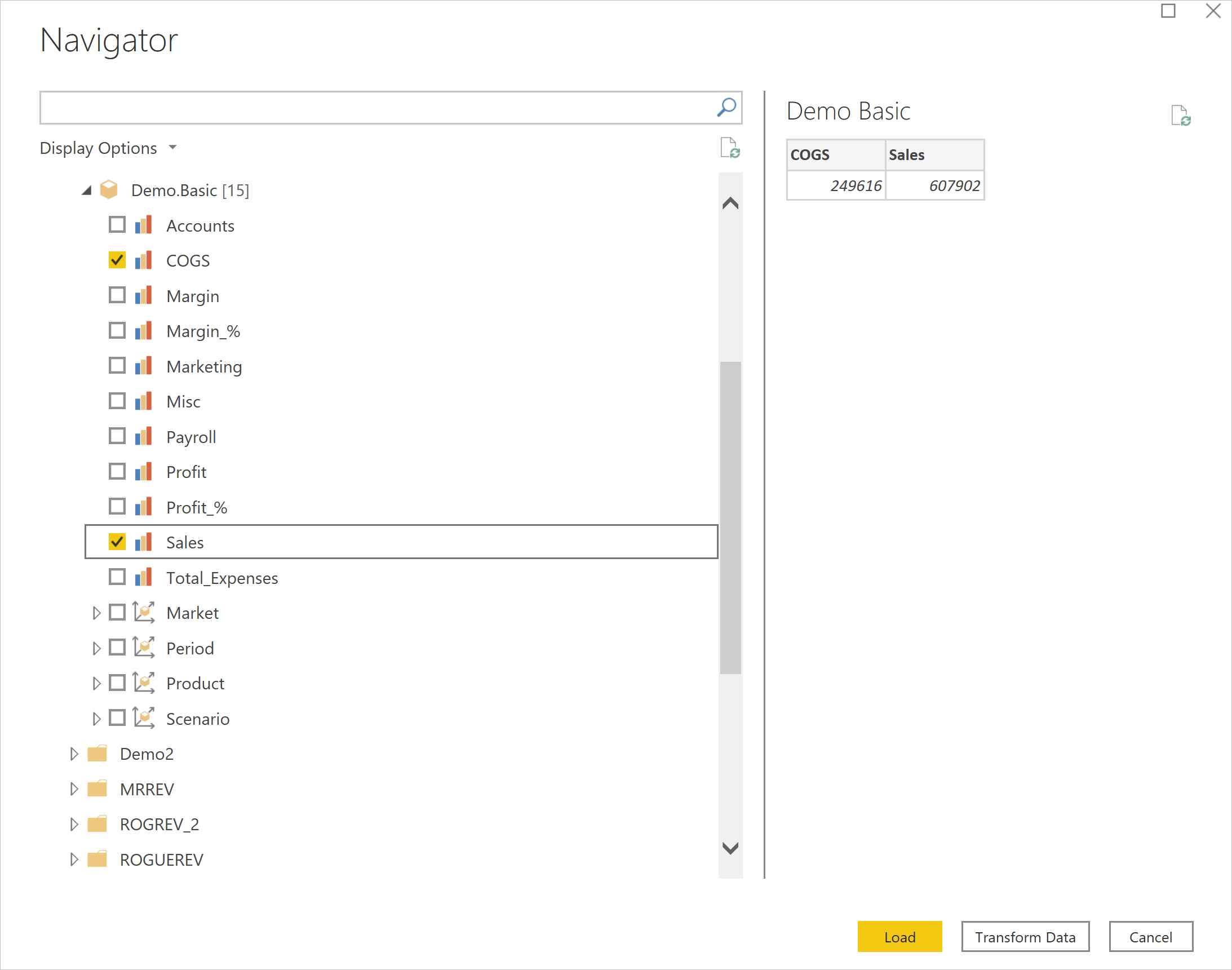
Differenze di visualizzazione rispetto all'amministrazione di Essbase
Quando si espande una gerarchia di dimensioni nello strumento di spostamento, è possibile notare che sembra diverso rispetto all'uso del pannello di controllo Essbase Amministrazione istration Services.
L'immagine seguente mostra, ad esempio, la gerarchia delle dimensioni delle entità espansa da Essbase Amministrazione istration Services.

Durante lo strumento di spostamento di Power Query, la stessa entità espansa viene visualizzata come segue:
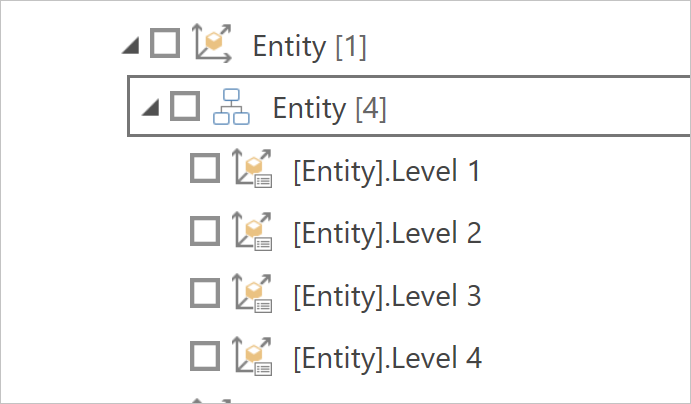
Tenere presente che questo aspetto è una decisione stilistica e che non esistono differenze nei dati. I livelli nello strumento di spostamento di Power Query corrispondono al livello gerarchico.
Nell'esempio precedente il livello 1 conterrà "R_ReportingUnits", "Input entità rettifica" e "No_Entity". Il livello 2 conterrà "R_Americas", "R_EMEA", "R_AsiaPacific", "1_ReportingUnits_Adjustment", "CALA_HFM_Input", "CALA_Total" e così via.
Il motivo è che lo strumento di navigazione in Power Query è limitato a 10.000 membri da visualizzare e possono essere presenti milioni o miliardi di membri sotto una gerarchia. Anche per il caso di nessun limite di visualizzazione dei membri (ad esempio con Power Query Online), lo spostamento e la selezione di ogni singolo membro in un formato albero con così tanti valori possibili diventano rapidamente noiosi e difficili da usare.
Pertanto, il raggruppamento dei livelli gerarchici rende più semplice selezionare gli elementi da importare e la successiva generazione di report può usare filtri per indirizzare solo i membri desiderati dall'utente finale.
Uso dello strumento di spostamento dell'origine dati per DirectQuery
Quando si seleziona una modalità data Connessione ivity di DirectQuery, lo strumento di navigazione dell'origine dati carica i server configurati per il server piattaforma di strumenti analitici specificato nell'URL. L'espansione di un nodo server nell'albero rivela le applicazioni disponibili. L'espansione di un nodo applicazione rivela i database disponibili (noti anche come cubi).
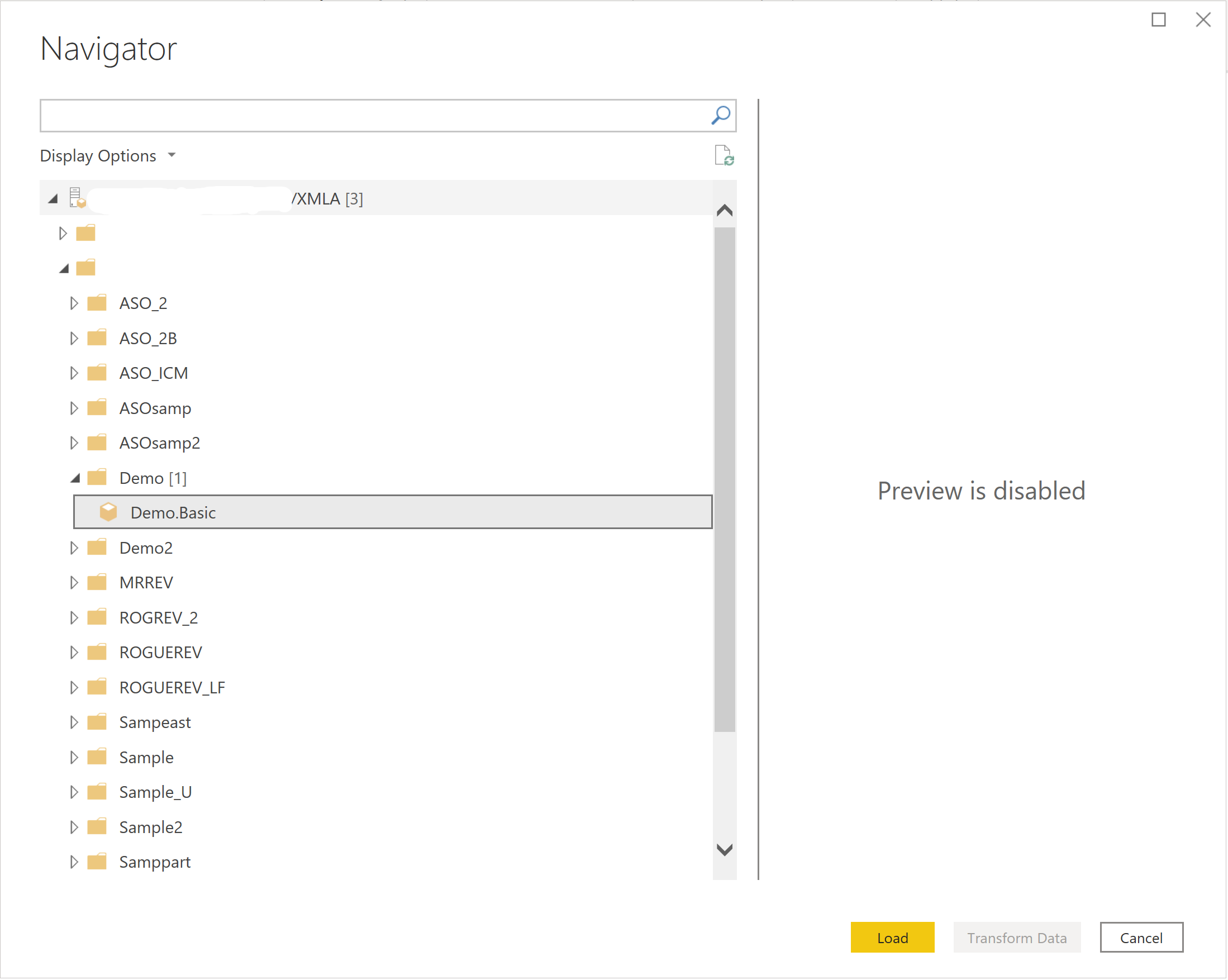
Limitazioni note
Il connettore Essbase non supporta le gerarchie di misura. Tutte le misure vengono visualizzate allo stesso livello. È comunque possibile selezionare tutte le misure necessarie. Il campo di ricerca può essere usato per restringere le misure visualizzate se sono presenti un numero elevato di misure.
Considerazioni sulle prestazioni
L'interazione con Power BI in modalità DirectQuery è molto dinamica. Quando si seleziona una casella di controllo per includere un livello di misura o dimensione nella visualizzazione, Power BI Desktop genera una query e la invia al server Oracle Essbase per ottenere i risultati. Power BI è ottimizzato per memorizzare nella cache tutte le query ripetute per migliorare le prestazioni. Tuttavia, se viene generata una nuova query, viene inviata al server Oracle Essbase per produrre un nuovo risultato. A seconda del numero di misure, livelli di dimensione e filtri applicati, la query potrebbe essere inviata più rapidamente rispetto al server Oracle Essbase. Per migliorare le prestazioni e aumentare la velocità di risposta, prendere in considerazione i tre metodi seguenti per ottimizzare l'interazione con il server Oracle Essbase.
Opzioni di riduzione delle query
Sono disponibili tre opzioni per ridurre il numero di query inviate. In Power BI Desktop selezionare la scheda File , quindi opzioni e impostazioni > Opzioni e quindi selezionare Riduzioni di query nella sezione File corrente.
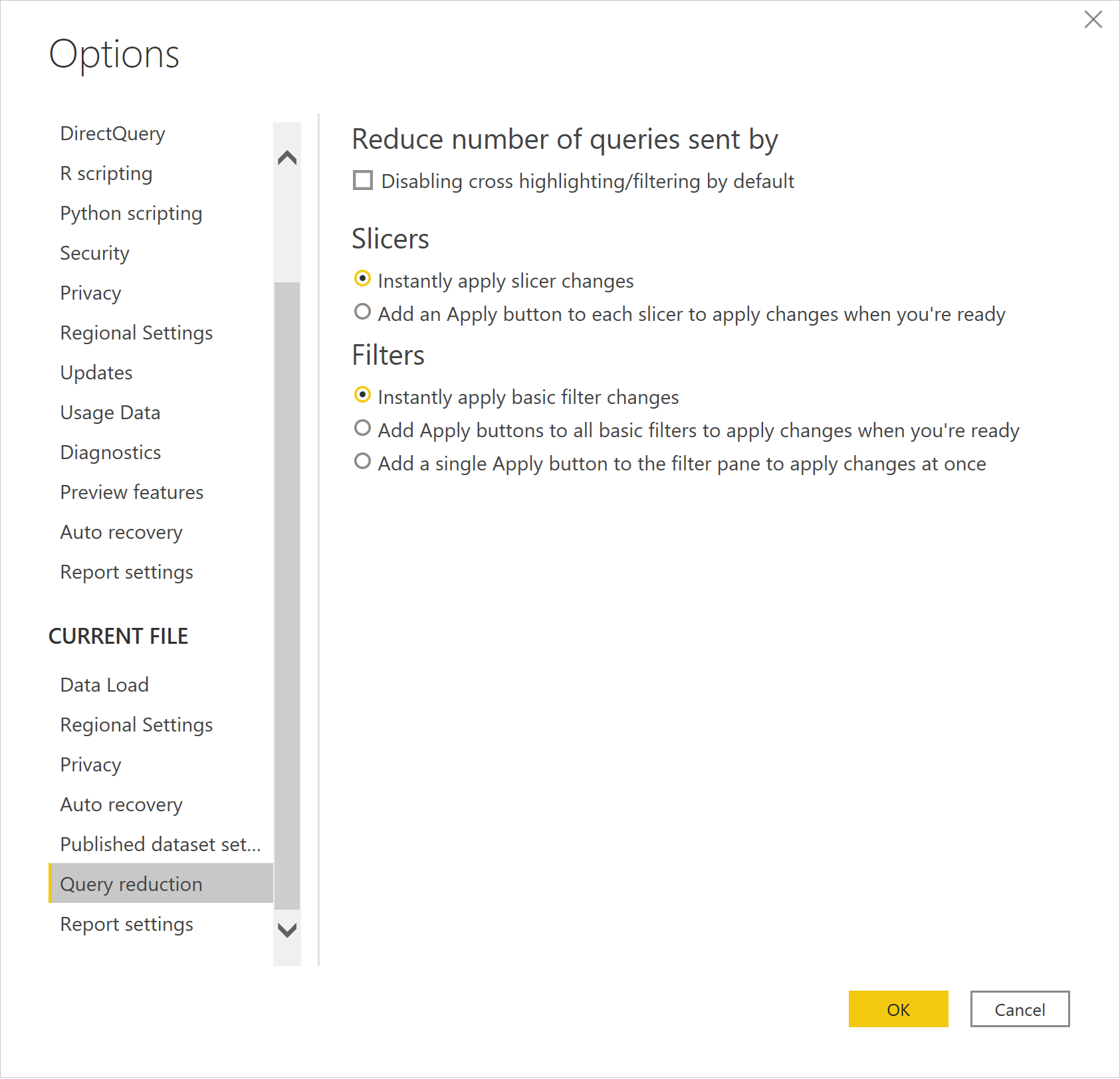
Se si seleziona l'opzione Disabilitazione dell'evidenziazione /filtro incrociato per impostazione predefinita , in Riduci il numero di query inviate disabilita l'evidenziazione/filtro incrociato per impostazione predefinita. Se disabilitato, gli elenchi di membri nel filtro non vengono aggiornati quando si filtrano i membri in altri livelli della stessa dimensione. Se si seleziona l'opzione Selezione filtro dei dati in Mostra un pulsante Applica e si inviano query una sola volta per la sezione, viene visualizzato il pulsante Applica quando viene modificata una selezione del filtro dei dati. Se si seleziona l'opzione Filtra selezioni in Mostra un pulsante Applica e si inviano query una sola volta per la sezione, viene visualizzato il pulsante Applica quando viene modificata una selezione di filtro.
Nota
Queste opzioni si applicano solo al file corrente su cui si sta lavorando. Le impostazioni dell'opzione File corrente vengono salvate con il file e ripristinate all'apertura dello stesso file.
Applicazione di filtro iterativo quando si aggiungono livelli di dimensione in modalità di importazione
Quando si interagisce in modalità di importazione con un'origine dati multidimensionale come Essbase di Oracle, Power Query visualizza inizialmente le misure, le dimensioni e i livelli di dimensione nella finestra di dialogo Strumento di navigazione del database. Tuttavia, anche se Power BI semplifica la selezione e la visualizzazione dei dati che può, a volte, comportare il recupero di troppi dati dal server.
La procedura seguente illustra come ridurre le probabilità di recuperare più dati di quanto sia necessario quando si importano dati in Power BI applicando in modo iterativo filtri ai membri della dimensione a ogni livello.
Connessione all'origine dati Oracle Essbase
Seguire le istruzioni riportate in Connessione a Essbase da Power Query Desktop per connettersi a un server Essbase usando la modalità di importazione.
Espandere l'albero per eseguire il drill-down nel server, nell'applicazione e nel database desiderati fino a quando non espone le misure e le dimensioni per il database. Per il momento, selezionare le misure e un solo livello di dimensione. Selezionare il livello di dimensione più importante. Nei passaggi successivi si creerà il risultato aggiungendo in modo incrementale più livelli di dimensioni.
Selezionare Carica per importare le misure selezionate e il livello di dimensione.
Modifica delle query per aggiungere altri livelli di dimensione
Ora che si dispone di un punto di partenza, è possibile iniziare ad aggiungere altri livelli di dimensione e applicare i filtri man mano che si procede.
Selezionare Modifica query sulla barra multifunzione di Power BI Desktop per avviare il processo.
Se si desidera filtrare i membri nella dimensione iniziale, selezionare il pulsante
 delle proprietà della colonna per visualizzare l'elenco dei membri della dimensione disponibili a questo livello. Selezionare solo i membri della dimensione necessari a questo livello e quindi selezionare OK per applicare il filtro.
delle proprietà della colonna per visualizzare l'elenco dei membri della dimensione disponibili a questo livello. Selezionare solo i membri della dimensione necessari a questo livello e quindi selezionare OK per applicare il filtro.I dati risultanti vengono ora aggiornati con il filtro applicato. I passaggi applicati ora contengono un nuovo passaggio (righe filtrate) per il filtro impostato. È possibile selezionare il pulsante
 impostazioni per il passaggio per modificare il filtro in un secondo momento.
impostazioni per il passaggio per modificare il filtro in un secondo momento.A questo punto si aggiungerà un nuovo livello di dimensione. In questo caso, si aggiungerà il livello successivo verso il basso per la stessa dimensione scelta inizialmente. Selezionare Aggiungi elementi sulla barra multifunzione per visualizzare la finestra di dialogo Strumento di navigazione.
Passare alla stessa dimensione, ma questa volta selezionare il livello successivo sotto il primo livello. Selezionare quindi OK per aggiungere il livello di dimensione al risultato.
La griglia dei risultati include ora i dati del nuovo livello di dimensione. Si noti che, poiché è stato applicato un filtro al livello superiore, vengono restituiti solo i membri correlati nel secondo livello.
È ora possibile applicare un filtro alla dimensione di secondo livello come è stato fatto per il primo livello.
In questo modo, ogni passaggio successivo garantisce che solo i membri e i dati necessari vengano recuperati dal server.
Aggiungere ora un nuovo livello di dimensione ripetendo i passaggi precedenti. Selezionare di nuovo Aggiungi elementi sulla barra multifunzione.
Passare al livello di dimensione desiderato, selezionarlo e quindi selezionare OK per aggiungere il livello di dimensione al risultato.
Il nuovo livello di dimensione viene aggiunto al risultato.
Applicare un filtro a questo livello di dimensione, in base alle esigenze.
Osservare il risultato.
Applicazione delle modifiche e caricamento dei dati
Dopo aver aggiunto tutti i livelli di dimensione desiderati e aver impostato tutti i filtri necessari, selezionare Chiudi nell'angolo superiore destro per chiudere l'editor.
Selezionare Sì per applicare le modifiche.
Attendere l'applicazione delle modifiche.
Osservare i nuovi livelli di dimensione nel riquadro Campi .
È ora possibile creare report e visualizzazioni.
Applicazione di filtro iterativo quando si aggiungono livelli di dimensione in modalità DirectQuery
Quando si interagisce in modalità DirectQuery con un'origine dati multidimensionale del cubo (ad esempio Essbase di Oracle), Power BI visualizza le dimensioni e i livelli del cubo nel riquadro Campi .
 Per visualizzare e filtrare in base ai membri della dimensione:
Per visualizzare e filtrare in base ai membri della dimensione:
Trascinare un livello di dimensione dal riquadro Campi al riquadro Filtri. È possibile trascinare il livello della dimensione nell'area Aggiungi campi dati in Filtri in questo oggetto visivo, Filtri in questa pagina o Filtri in tutte le pagine, a seconda delle esigenze.
Quando il livello di una dimensione si trova nel riquadro Filtro e il tipo di filtro è impostato su Filtro di base, si noterà che i membri del livello della dimensione vengono visualizzati come un elenco di filtri disponibili.
È possibile controllare i membri da includere nel risultato.
In alternativa, è possibile selezionare l'opzione Seleziona tutto, quindi deselezionare i membri che non si desidera includere nel risultato.
Digitare alcuni caratteri nel campo di ricerca per il filtro per trovare i membri nell'elenco.
Quando si dispone di filtri per due o più livelli della stessa dimensione, si noterà che la selezione dei membri da un livello superiore nella dimensione modifica i membri disponibili nei livelli inferiori di tale dimensione.
Questo comportamento di evidenziazione/filtro incrociato può essere disabilitato selezionando l'opzione Disabilitazione dell'evidenziazione incrociata/filtro per impostazione predefinita , come descritto in Opzioni di riduzione delle query.
Dopo aver scelto i membri desiderati nel filtro a livello di dimensione, è consigliabile aggiungere tale livello di dimensione alla visualizzazione. Controllare il livello di dimensione corrispondente nel riquadro Campi e quindi viene aggiunto alla visualizzazione corrente.
Per altre informazioni sull'aggiunta di filtri, vedere Aggiungere un filtro a un report in Power BI.
Risoluzione dei problemi
Questa sezione descrive i problemi comuni che possono verificarsi e include i passaggi per la risoluzione dei problemi.
Problemi di connessione
Sintomo 1
Power BI Desktop restituisce il messaggio di errore "Impossibile connettersi al server remoto".
Risoluzione
Verificare che il server Essbase Analytic Provider Services (piattaforma di strumenti analitici) sia configurato correttamente per i server provider e i server autonomi nella console Essbase Amministrazione istration Service (EAS). Altre informazioni: Configurazione dei cluster Essbase
Assicurarsi che l'URL sia corretto.
- Verificare che il nome host e o l'indirizzo IP siano corretti.
- Verificare che la porta fornita sia corretta.
- Verificare che il protocollo http (non https) sia specificato.
- Verificare che il caso sia corretto per il percorso /aps/XMLA nell'URL.
Se è presente un firewall tra Power BI Desktop e il nome host specificato, verificare che il nome host e la porta specificati possano passare in uscita attraverso il firewall.
Convalida
Il tentativo di connettersi di nuovo non mostrerà l'errore e l'elenco dei membri e del cubo si trova nel riquadro di spostamento. È anche possibile selezionare e visualizzare in anteprima in modalità importazione.
Sintomo 2
Power BI Desktop restituisce il messaggio di errore "Non è stato possibile eseguire l'autenticazione con le credenziali specificate. Riprovare".
Risoluzione
Verificare che il nome utente e la password specificati siano corretti. Immettere attentamente i valori. La password fa distinzione tra maiuscole e minuscole.
Convalida
Dopo aver corretto il nome utente e la password, dovrebbe essere possibile visualizzare i membri e il valore nell'anteprima o essere in grado di caricare i dati.
Sintomo 3
Power BI Desktop restituisce il messaggio di errore "I dati a livello radice non sono validi. Riga 1, posizione 1".
Risoluzione
Verificare che il server Essbase Analytic Provider Services (piattaforma di strumenti analitici) sia configurato correttamente per i server provider e i server autonomi nella console Essbase Amministrazione istration Service (EAS). Altre informazioni: Configurazione dei cluster Essbase.
Convalida
Il tentativo di connettersi di nuovo non mostrerà l'errore e l'elenco di cubi e membri viene visualizzato nel riquadro di spostamento. È anche possibile selezionare e visualizzare l'anteprima in modalità importazione.
Sintomo 4
Dopo la connessione al server Oracle Essbase Analytic Provider Services (piattaforma di strumenti analitici), sotto il nodo URL dello strumento di navigazione dell'origine dati sono elencati i server elencati di seguito. Tuttavia, quando si espande un nodo server, nessuna applicazione è elencata di seguito al nodo del server.
Risoluzione
È consigliabile configurare il server Oracle Hyperion per definire il provider e i server autonomi tramite la console Essbase Amministrazione istration Service (EAS). Vedere la sezione Addendum: Registering Provider and Standalone Servers in Essbase Amministrazione istration Service (EAS).
Convalida
Il tentativo di connettersi di nuovo non visualizzerà l'errore ed è possibile visualizzare l'elenco di cubi e membri nel riquadro di spostamento. È anche possibile selezionare e visualizzare l'anteprima in modalità importazione.
Timeout o problema di dati di grandi dimensioni
Sintomo 1
Power Query restituisce il messaggio di errore "Timeout dell'operazione"
Risoluzione
Assicurarsi che la rete sia stabile e che sia disponibile un percorso di rete affidabile per il server Essbase Analytic Provider Services (piattaforma di strumenti analitici) fornito nell'URL dell'origine dati.
Se è possibile che la query al servizio restituisca una grande quantità di dati, specificare un intervallo di timeout di comando lungo o più lungo. Se possibile, aggiungere filtri alla query per ridurre la quantità di dati restituiti. Ad esempio, selezionare solo membri specifici di ogni dimensione che si desidera restituire.
Convalida
Riprovare a caricare i dati e, se il problema persiste, provare ad aumentare a un intervallo di timeout più lungo o filtrare ulteriormente i dati. Se il problema persiste, provare a risolvere i sintomi 3.
Sintomo 2
La query restituisce il messaggio di errore "Errore interno: la query sta allocando memoria troppo grande ( > 4 GB) e non può essere eseguita. L'allocazione delle query supera i limiti di allocazione."
Risoluzione
La query che si sta tentando di eseguire produce risultati superiori a quelli che il server Oracle Essbase può gestire. Fornire o aumentare i filtri nella query per ridurre la quantità di dati restituiti dal server. Ad esempio, selezionare membri specifici per ogni livello di ogni dimensione o impostare limiti numerici sul valore delle misure.
Convalida
Riprovare a caricare i dati e, se il problema persiste, provare ad aumentare a un intervallo di timeout più lungo o filtrare ulteriormente i dati. Se il problema persiste, provare a risolvere i sintomi 3.
Essbase Analytics Provider Services (piattaforma di strumenti analitici) o server Essbase indica un numero elevato di connessioni con sessioni a esecuzione prolungata.
Risoluzione
Quando la modalità di connettività è DirectQuery, è facile selezionare misure o livelli di dimensione da aggiungere alla visualizzazione selezionata. Ogni nuova selezione crea tuttavia una nuova query e una nuova sessione nel server Essbase Analytic Provider Services (piattaforma di strumenti analitici)/Essbase. Esistono alcuni modi per garantire un numero ridotto di query o ridurre le dimensioni di ogni risultato della query. Esaminare Considerazioni sulle prestazioni per ridurre il numero di query eseguite sul server e ridurre anche le dimensioni dei risultati delle query.
Convalida
Riprovare a caricare i dati.
Chiave non corrispondente durante l'esecuzione di MDX
Sintomo
Un'istruzione MDX restituisce il messaggio di errore "La chiave non corrisponde ad alcuna riga nella tabella".
Risoluzione
È probabile che il valore o il caso dei campi Server e Application non corrispondano. Selezionare il pulsante Modifica e correggere il valore e il case dei campi Server e Applicazione.
Convalida
Riprovare a caricare i dati.
Impossibile ottenere il problema del cubo - MDX
Sintomo
Un'istruzione MDX restituisce il messaggio di errore "Impossibile ottenere il nome del cubo dall'istruzione . Controllare il formato usato per specificare il nome del cubo".
Risoluzione
Verificare che il nome del database nella clausola FROM dell'istruzione MDX sia completo con l'applicazione e il nome del database, ad esempio [Sample.Basic]. Selezionare il pulsante Modifica e correggere il nome completo del database nella clausola FROM dell'istruzione MDX.
Convalida
Riprovare a caricare i dati.
Problema di errore di Essbase (1260060) - MDX
Sintomo
Un'istruzione MDX restituisce il messaggio di errore "Errore Essbase (1260060): il nome del cubo XXXX non corrisponde all'applicazione/database corrente"
Risoluzione
Verificare che il nome dell'applicazione e il nome completo del database nella clausola FROM corrispondano. Selezionare il pulsante Modifica e correggere il nome dell'applicazione o il nome completo del database nella clausola FROM dell'istruzione MDX
Convalida
Riprovare a caricare i dati.
Errore di Essbase (1200549): dimensione ripetuta [Misure] nella query MDX
Sintomo
Il caricamento di una dimensione restituisce il messaggio di errore "Errore di Essbase (1200549): dimensione ripetuta [Misure] nella query MDX".
Risoluzione
Accedere al server Essbase, aprire la console di Essbase Amministrazione istration Services e accedere con un utente amministratore (o chiunque disponga delle autorizzazioni per il database problematico).
Passare al database dell'applicazione > server > Essbase con la dimensione "Measures" problematica.
Sbloccare la struttura del database e modificarla.
Determinare quale dimensione deve essere il tipo di dimensione "Accounts". Fare clic con il pulsante destro del mouse su di esso e scegliere Modifica proprietà membro...
Selezionare il campo Tipo di dimensione e impostarlo su Account. Seleziona OK.
Verificare e salvare la struttura.
Convalida
Riprovare a caricare la dimensione.
Commenti e suggerimenti
Presto disponibile: Nel corso del 2024 verranno gradualmente disattivati i problemi di GitHub come meccanismo di feedback per il contenuto e ciò verrà sostituito con un nuovo sistema di feedback. Per altre informazioni, vedere https://aka.ms/ContentUserFeedback.
Invia e visualizza il feedback per