Database Oracle
Riepilogo
| Articolo | Descrizione |
|---|---|
| Stato di rilascio | Disponibilità generale |
| Prodotti | Excel Power BI (modelli semantici) Power BI (flussi di dati) Infrastruttura (Dataflow Gen2) Power Apps (flussi di dati) Dynamics 365 per Customer Insights Analysis Services |
| Tipi di autenticazione supportati | Windows (desktop/online) Database (desktop) Basic (online) Account Microsoft (desktop) |
| Documentazione di riferimento sulle funzioni | Oracle.Database |
Nota
Alcune funzionalità possono essere presenti in un prodotto, ma non altre a causa di pianificazioni di distribuzione e funzionalità specifiche dell'host.
Prerequisiti
Versioni di Oracle supportate:
- Oracle Database Server 12c (12.1.0.2) e versioni successive
- Oracle Autonomous Database - tutte le versioni
Prima di potersi connettere a un database Oracle tramite Power Query, è necessario installare Oracle Client for Microsoft Tools (OCMT).
Per connettersi a un database Oracle con il gateway dati locale, è necessario installare OCMT a 64 bit nel computer che esegue il gateway. Per altre informazioni, vedere Gestire l'origine dati - Oracle.
Funzionalità supportate
- Import
- DirectQuery (modelli semantici di Power BI)
- Opzioni avanzate
- Timeout del comando in minuti
- SQL statement
- Includi colonne relazioni
- Esplora con gerarchia completa
Scaricare e installare Oracle Client for Microsoft Tools
Oracle Client for Microsoft Tools installa e configura Oracle provider di dati per .NET (ODP.NET) per supportare connessioni di strumenti Microsoft a 32 bit e a 64 bit con database Oracle locali e cloud, incluso Oracle Autonomous Database (ADB). OCMT è un programma di installazione grafico che automatizza il processo di installazione del client Oracle Database. Supporta la connessione con Power BI Desktop, servizio Power BI, Fabric (Dataflow Gen2), Excel, SQL Server Analysis Services, SQL Server Data Tools, SQL Server Integration Services, SQL Server Reporting Services e BizTalk Server.
OCMT è un software gratuito. Può essere scaricato dalla pagina Oracle Client for Microsoft Tools. Per Power BI Desktop a 64 bit e servizio Power BI, usare OCMT a 64 bit. Per Power BI Desktop a 32 bit, usare OCMT a 32 bit.
Anche se nel client Power BI è già installato un client Oracle o ODP.NET, è consigliabile usare il programma di installazione OCMT per completare correttamente tutti i passaggi di configurazione necessari per usare il database Oracle.
Connessione a un database Oracle locale da Power Query Desktop
Per stabilire la connessione, seguire questa procedura:
Selezionare l'opzione Database Oracle nella selezione del connettore.
Specificare l'alias TNS/Nome servizio Net Oracle o stringa di connessione Easy Connessione (Plus) a cui connettersi in Server. Easy Connessione è il più semplice da usare impostando il valore Server sul server Oracle Database Hostname/ServiceName, dove ServiceName è il nome del database globale. Lo screenshot seguente usa un nome di servizio net.
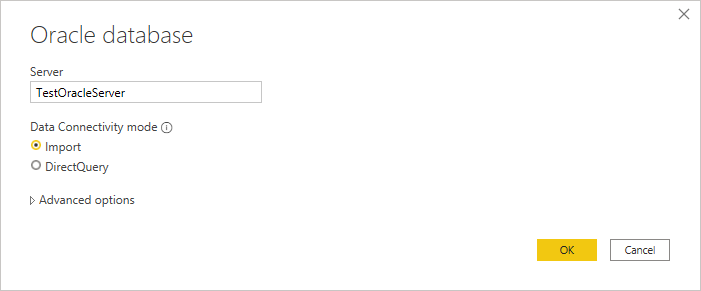
Se ci si connette da Power BI Desktop, selezionare la modalità di connettività dati Importa o DirectQuery . Nella parte restante di questi passaggi di esempio viene usata la modalità di connettività dei dati di importazione. Per altre informazioni su DirectQuery, vedere Usare DirectQuery in Power BI Desktop.
Se ci si connette al database Oracle per la prima volta, selezionare il tipo di autenticazione da usare e quindi immettere le credenziali. I tipi di autenticazione disponibili sono:
- Windows (autenticazione di Windows)
- Database (nome utente e password)
- Account Microsoft (ID Microsoft Entra)
Per altre informazioni sull'autenticazione, vedere Autenticazione con un'origine dati.
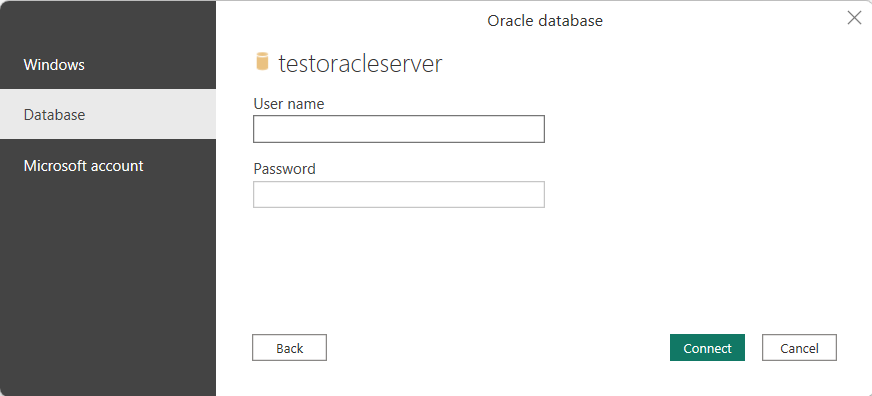
In Strumento di navigazione selezionare i dati necessari, quindi selezionare Carica per caricare i dati o Trasforma dati per trasformare i dati.
Connessione a un database Oracle locale da Power Query Online
Per stabilire la connessione, seguire questa procedura:
Installare e configurare un gateway dati locale.
In Power Query Online selezionare l'opzione Database Oracle nella selezione delle origini dati.
Nella finestra di dialogo Database Oracle visualizzata specificare l'alias TNS/Nome servizio Rete Oracle, Easy Connessione Plus stringa di connessione o connettere il descrittore a cui connettersi in Server.
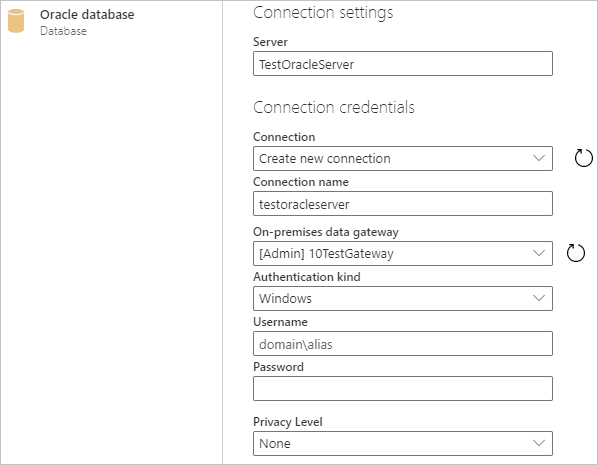
Specificare un nome di Connessione ion, ad esempio "testoracleserver".
Selezionare il nome del gateway dati locale.
Nota
È necessario selezionare un gateway dati locale per questo connettore, indipendentemente dal fatto che il database Oracle si trovi nella rete locale o in un sito Web.
Se ci si connette al database Oracle per la prima volta, selezionare il tipo di credenziali per la connessione in Tipo di autenticazione. Scegliere Basic se si prevede di accedere con un nome utente e una password Oracle. Scegliere Windows quando si usa l'autenticazione del sistema operativo Windows e con il client Oracle e il server in esecuzione in Windows.
Immetti le tue credenziali.
Selezionare Avanti per continuare.
In Strumento di navigazione selezionare i dati necessari, quindi selezionare Trasforma i dati per trasformare i dati in editor di Power Query.
Connessione a un database autonomo Oracle
Nota
Attualmente è possibile connettersi a un database autonomo Oracle da Excel, Power BI Desktop, servizio Power BI, Fabric (Dataflow Gen2), Power Apps, SQL Server Analysis Services e BizTalk Server usando le procedure descritte in questa sezione. Questi strumenti usano ODP.NET non gestiti per connettersi. Altri strumenti Microsoft, tra cui SQL Server Data Tools, SQL Server Integration Services e SQL Server Reporting Services, usano ODP.NET gestiti per connettersi al database autonomo Oracle usando procedure in gran parte simili.
Per connettere Power BI a un database autonomo Oracle, sono necessari gli account e le app seguenti:
- Un account Oracle.com (iscrizione account Oracle.com)
- Un account Oracle Cloud (iscrizione all'account Oracle Cloud)
- Un database autonomo Oracle (ottenere un database autonomo sempre gratuito)
- Power BI Desktop (Ottenere Power BI Desktop) o servizio Power BI account (gestione delle licenze per servizio Power BI gli utenti dell'organizzazione)
- Gateway dati locale se si usa servizio Power BI (scaricare e installare un gateway standard)
Scaricare le credenziali client
Il primo passaggio per configurare una connessione al database Oracle Autonomo consiste nel scaricare le credenziali client.
Per scaricare le credenziali client:
Nella pagina dei dettagli del database Autonomo Oracle selezionare Db Connessione ion.
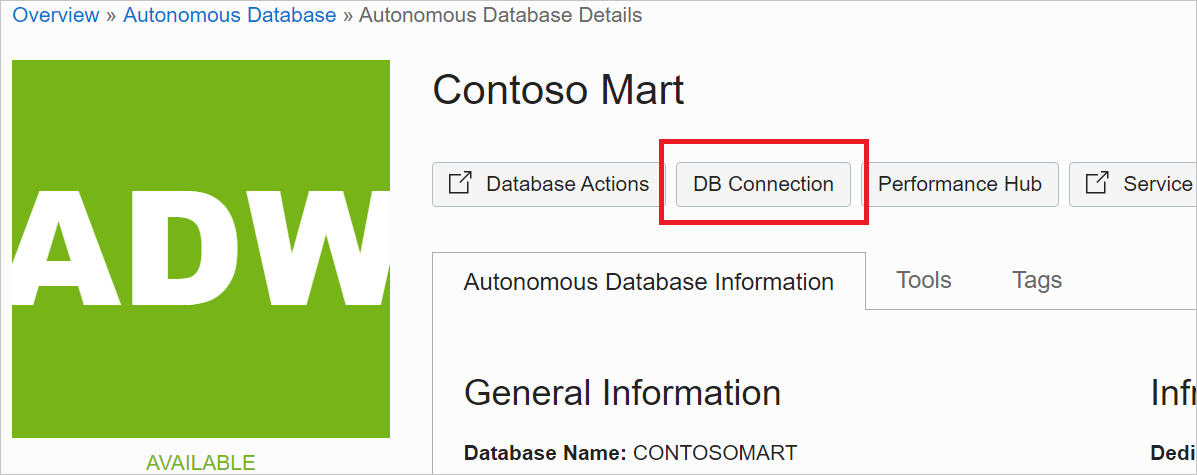
Nella pagina Database Connessione ion selezionare Scarica portafoglio.

Immettere una password da usare con questo portafoglio, confermare la password e quindi selezionare Scarica.
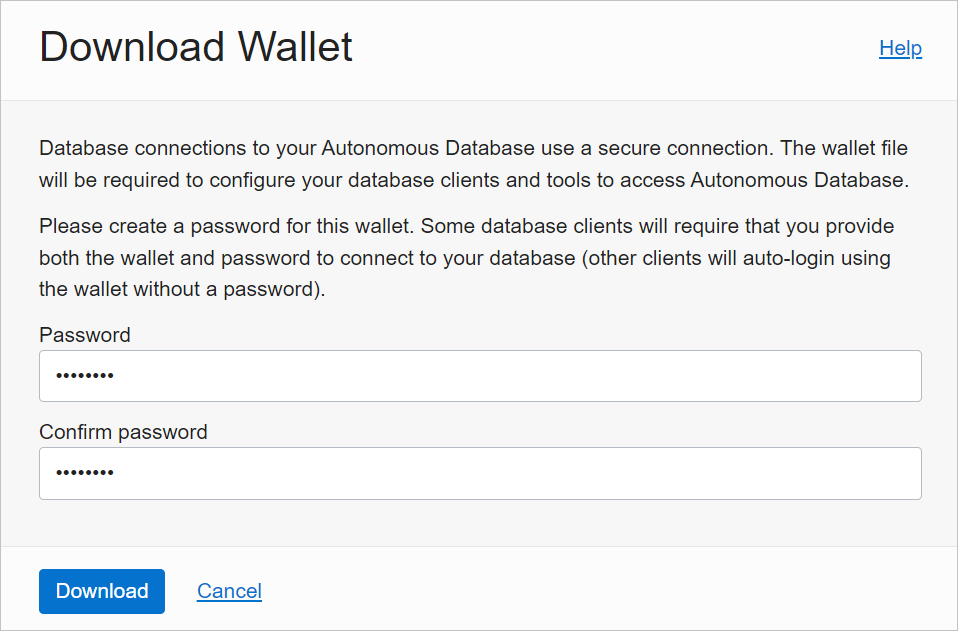
Configurare le credenziali di Oracle ADB
Nel computer Windows passare alla cartella in cui sono state scaricate le credenziali di Oracle ADB da Scaricare le credenziali client.
Decomprimere le credenziali nella directory specificata in OCMT come directory del file di configurazione Oracle. In questo esempio le credenziali vengono estratte in c:\data\wallet\wallet_contosomart.
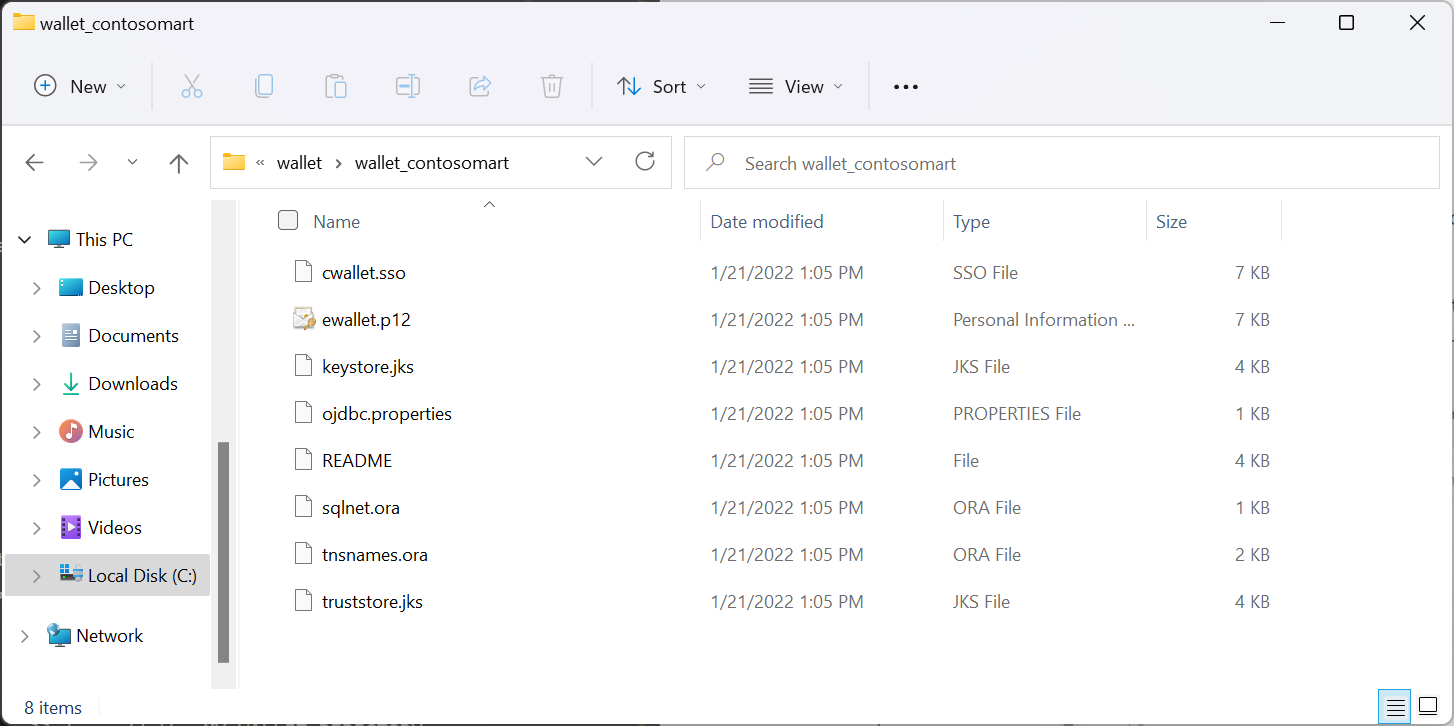
Nota
Il file tnsnames.ora definisce l'indirizzo del database autonomo Oracle e le informazioni di connessione.
Aprire sqlnet.ora in un editor, ad esempio Blocco note.
In WALLET_LOCATION modificare il percorso della cartella portafoglio sotto l'opzione Directory. In questo esempio:
WALLET_LOCATION = (SOURCE = (METHOD = file) (METHOD_DATA = (DIRECTORY=c:\data\wallet\Wallet_ContosoMart)))Salvare e chiudere il file sqlnet.ora.
Aprire il file tnsnames.ora nella cartella wallets. Il file contiene un elenco di nomi di servizi net ADB a cui è possibile connettersi. In questo esempio i nomi sono contosomart_high, contosomart_low e contosomart_medium. I nomi dei servizi NET DIB sono diversi.
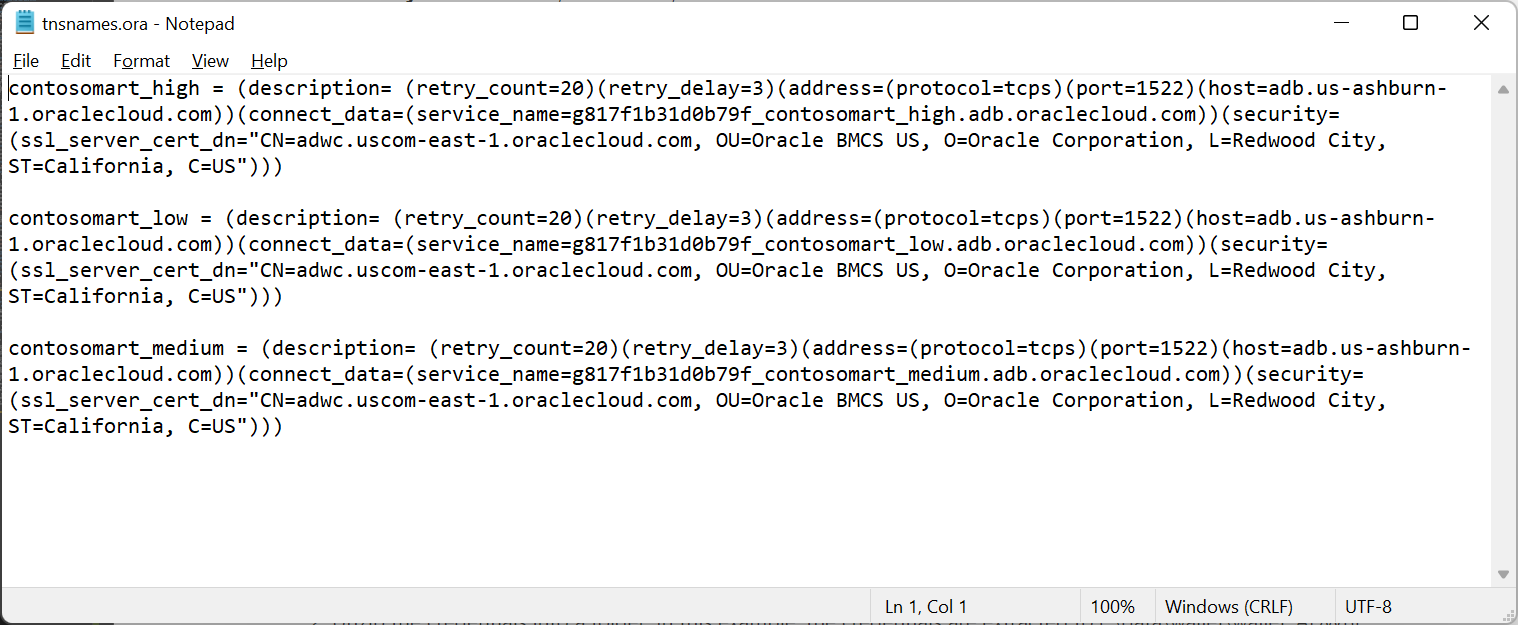
Connessione Power BI Desktop ad Oracle ADB
Apri Power BI Desktop.
Selezionare Recupera dati.
In Recupera dati selezionare Database Oracle database>.
Immettere il nome del servizio net del server di database autonomo Oracle a cui connettersi. In questo esempio il server è contosomart_high. Selezionare OK.
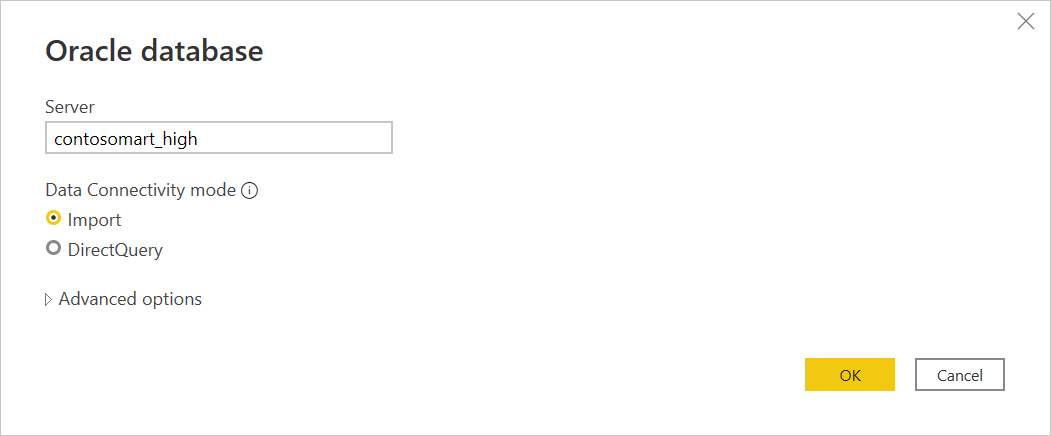
Se si accede a questo server da Power BI Desktop per la prima volta, viene chiesto di immettere le credenziali. Selezionare Database, quindi immettere il nome utente e la password per il database Oracle. Le credenziali immesse di seguito sono il nome utente e la password per il database autonomo Oracle specifico a cui ci si vuole connettere. In questo esempio vengono usati il nome utente e la password iniziali dell'amministratore del database. Selezionare Connetti.
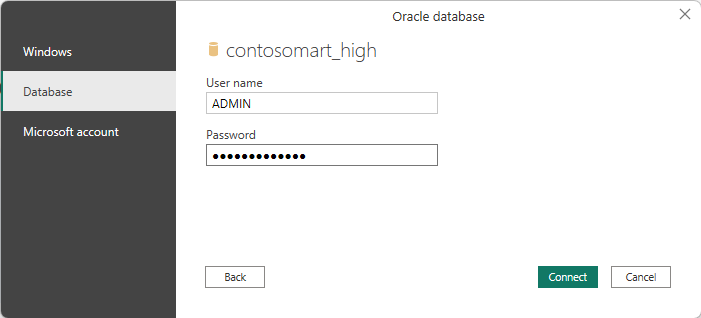
Nota
È possibile usare l'autenticazione di Microsoft Entra ID per accedere a Oracle Autonomous Database tramite l'opzione Account Microsoft.
A questo punto, lo strumento di navigazione viene visualizzato e visualizza i dati di connessione.

È anche possibile che si verifichi uno dei diversi errori perché la configurazione non è stata configurata correttamente. Questi errori sono descritti in Risoluzione dei problemi.
Un errore che potrebbe verificarsi in questo test iniziale viene eseguito in Navigator, in cui il database sembra essere connesso, ma non contiene dati. Al contrario, al posto dei dati viene visualizzato un errore Oracle: ORA-28759: errore di apertura del file.
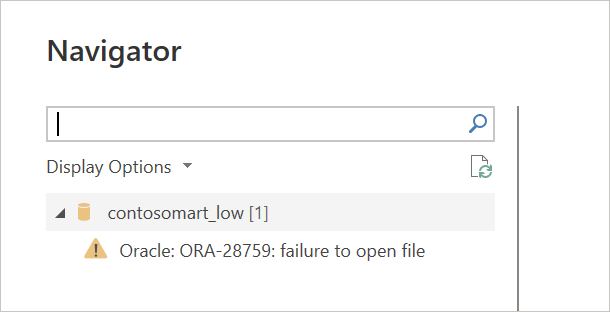
Se si verifica questo errore, assicurarsi che il percorso della cartella portafoglio fornito in sqlnet.ora sia il percorso completo e corretto della cartella wallet.
Configurare il gateway
Installare e configurare un gateway dati locale.
In servizio Power BI selezionare l'icona a forma di ingranaggio in alto a destra e quindi selezionare Gestisci gateway.
In Aggiungi origine dati selezionare Aggiungi origini dati per usare il gateway.
In Nome origine dati immettere il nome da usare come impostazione origine dati.
In Tipo di origine dati selezionare Oracle.
In Server immettere il nome del servizio net del server di database autonomo Oracle a cui connettersi.
In Metodo di autenticazione selezionare Basic.
Immettere il nome utente e la password per Oracle Autonomous Database. In questo esempio vengono usati il nome utente amministratore del database predefinito (ADMIN) e la password.
Selezionare Aggiungi.
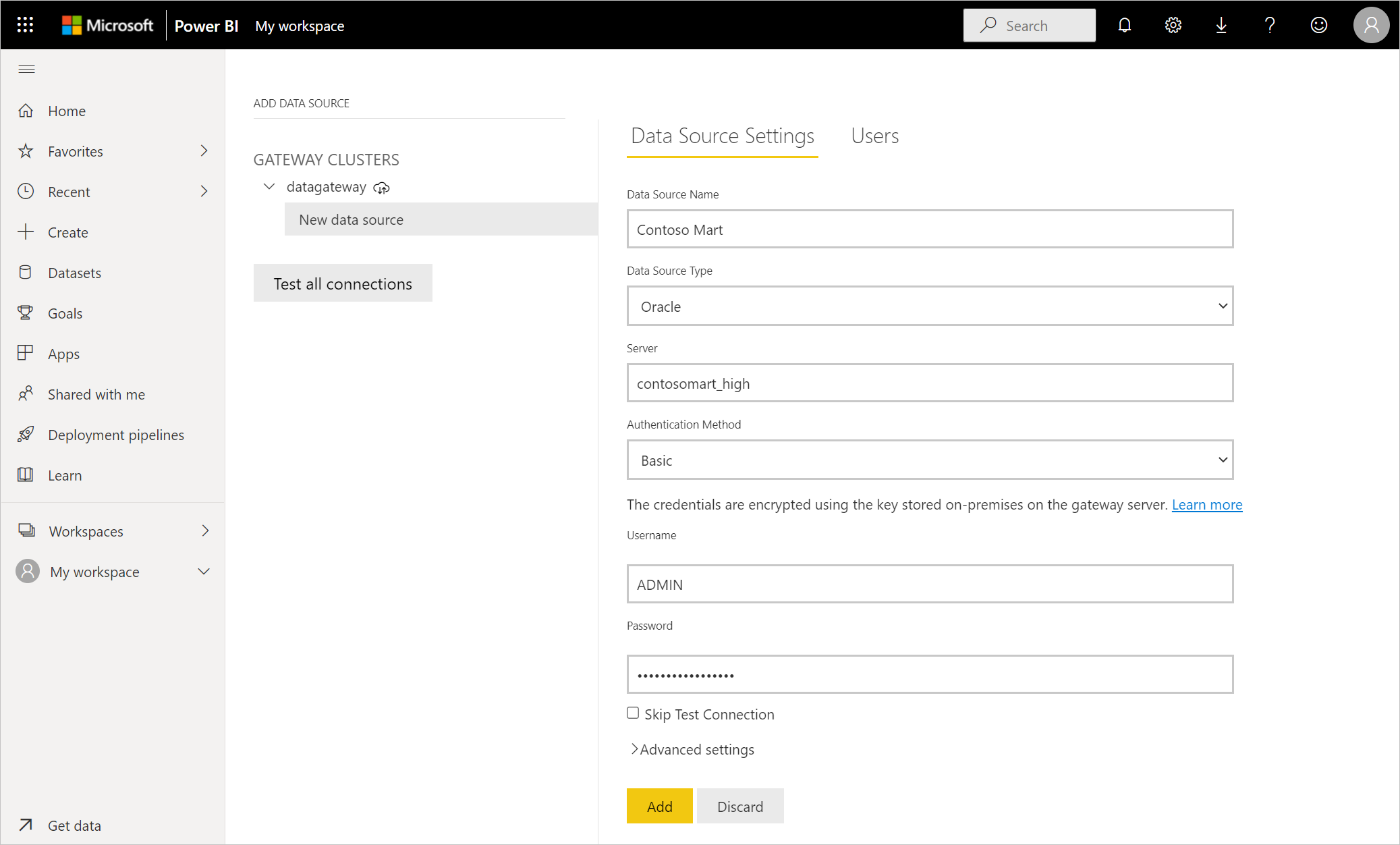
Se tutti gli elementi sono stati installati e configurati correttamente, viene visualizzato un messaggio di Connessione ion Operazione riuscita. È ora possibile connettersi al database autonomo Oracle usando gli stessi passaggi descritti in Connessione a un database Oracle locale da Power Query Online.
Connessione con opzioni avanzate
Power Query Desktop e Power Query Online offrono un set di opzioni avanzate che è possibile aggiungere alla query, se necessario.
La tabella seguente elenca tutte le opzioni avanzate che è possibile impostare in Power Query Desktop e Power Query Online.
| Opzione Avanzate | Descrizione |
|---|---|
| Timeout del comando in minuti | Se la connessione dura più di 10 minuti (timeout predefinito), è possibile immettere un altro valore in minuti per mantenere la connessione aperta più a lungo. Questa opzione è disponibile solo in Power Query Desktop. |
| SQL statement | Per informazioni, vedere Importare dati da un database usando una query di database nativa. |
| Includi colonne relazioni | Se selezionata, include colonne che potrebbero avere relazioni con altre tabelle. Se questa casella è deselezionata, queste colonne non vengono visualizzate. |
| Esplora con gerarchia completa | Se selezionata, lo strumento di navigazione visualizza la gerarchia completa delle tabelle nel database a cui ci si connette. Se deselezionato, lo strumento di navigazione visualizza solo le tabelle le cui colonne e righe contengono dati. |
Dopo aver selezionato le opzioni avanzate necessarie, selezionare OK in Power Query Desktop o Avanti in Power Query Online per connettersi al database Oracle.
Problemi noti e limitazioni
Le sessioni di Power BI possono essere ancora attive nel database Oracle per circa 30 minuti dopo un aggiornamento semantico del modello a tale database Oracle. Solo dopo circa 30 minuti queste sessioni diventano inattive/rimosse nel database Oracle. Questo comportamento è impostato a livello di progettazione.
Risoluzione dei problemi
Quando la sintassi di denominazione non è corretta o non è configurata correttamente, è possibile che si verifichino diversi errori di Oracle:
- ORA-12154: TNS: non è stato possibile risolvere l'identificatore di connessione specificato.
- ORA-12514: TNS: il listener attualmente non conosce il servizio richiesto nel descrittore di connessione.
- ORA-12541: TNS: nessun listener.
- ORA-12170: TNS: timeout della connessione.
- ORA-12504: TNS: il listener non ha ricevuto il edizione Standard RVICE_NAME in CONNECT_DATA.
Questi errori possono verificarsi se il descrittore di connessione del database Oracle tnsnames.ora non è configurato correttamente, il nome del servizio net specificato è errato oppure il listener del database Oracle non è in esecuzione o non raggiungibile, ad esempio un firewall che blocca il listener o la porta del database. Assicurarsi di soddisfare i prerequisiti minimi di installazione. Più informazioni: Prerequisiti
Visitare il portale della Guida degli errori del database Oracle per esaminare le cause e le risoluzioni comuni per l'errore Oracle specifico riscontrato. Immettere l'errore Oracle nella barra di ricerca del portale.
Se Power BI Desktop è stato scaricato da Microsoft Store, potrebbe non essere possibile connettersi ai database Oracle a causa di un problema di driver Oracle. Se si verifica questo problema, il messaggio di errore restituito è: Riferimento all'oggetto non impostato. Per risolvere il problema, eseguire le operazioni seguenti:
- Scaricare Power BI Desktop dall'Area download anziché da Microsoft Store.
Se il messaggio di errore Riferimento oggetto non impostato si verifica in Power BI quando ci si connette a un database Oracle usando il gateway dati locale, seguire le istruzioni in Gestire l'origine dati - Oracle.
Se si usa Server di report di Power BI, vedere il materiale sussidiario nell'articolo Oracle Connessione ion Type (Tipo di Connessione Oracle).
Passaggi successivi
Ottimizzare Power Query quando si espandono le colonne della tabella
Commenti e suggerimenti
Presto disponibile: nel corso del 2024 verranno dismessi i problemi di GitHub come meccanismo di feedback per il contenuto e verranno sostituiti con un nuovo sistema di feedback. Per altre informazioni, vedere: https://aka.ms/ContentUserFeedback.
Invia e visualizza il feedback per

