Aggiungere controlli geospaziali alle app canvas
Aggiungi mappe interattive con routing dinamico e ricerca di indirizzi alle app canvas utilizzando controlli geospaziali.
Utilizza i seguenti controlli predefiniti per le applicazioni geospaziali:
Il controllo Mappa viene eseguito con funzionalità limitate disponibili per impostazione predefinita. Puoi abilitare altre funzionalità del controllo Mappa e il supporto per il controllo Input indirizzo attivando il supporto completo nell'interfaccia di amministrazione di Power Platform. Fai riferimento alla tabella in fondo alla pagina per maggiori dettagli sull'utilizzo dei dati nel supporto limitato e completo.
Prerequisiti per il supporto completo
Prima di poter utilizzare le funzionalità geospaziali nelle tue app, l'amministratore Power Platform ha un paio di attività da completare:
- Abilitare le funzionalità geospaziali nell'interfaccia di amministrazione di Power Platform per l'ambiente che intendi usare. Le funzionalità geospaziali richiedono proprie condizioni d'uso, che l'amministratore deve rivedere e accettare.
- Garantire che i controlli geospaziali non vengano bloccati dai criteri di prevenzione della perdita di dati dell'ambiente.
Importante
I controlli geospaziali non sono disponibili in Power Apps per US Government.
Abilitare le funzionalità geospaziali per l'ambiente
Se non disponi dell'accesso amministrativo all'interfaccia di amministrazione di Power Platform chiedi al tuo amministratore di abilitare le funzionalità geospaziali per te. Allo stesso modo, puoi seguire questi passaggi per disabilitare le funzionalità geospaziali.
Nella scheda Ambienti seleziona l'ambiente che desideri utilizzare per le tue app, quindi seleziona Impostazioni.
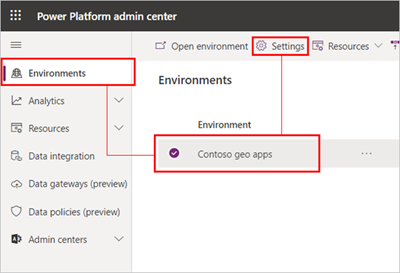
Espandi Prodotto, quindi seleziona Funzionalità.
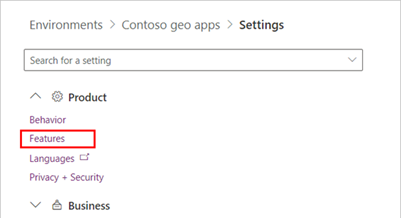
In Servizi di mappa e indirizzo, attiva l'interruttore Completo. Puoi utilizzare gli interruttori in questa sezione per attivare e disattivare allo stesso modo anche il supporto limitato.
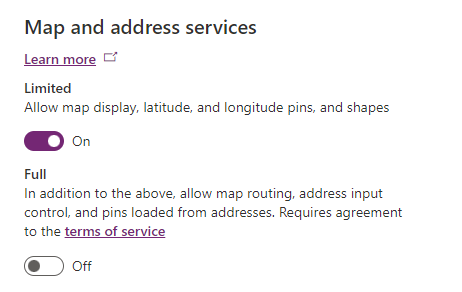
Leggi le condizioni d'uso. Seleziona Accetto le condizioni d'uso, e quindi seleziona Abilita.
Importante
Le condizioni d'uso devono essere accettate per poter utilizzare tutte le funzionalità geospaziali nelle tue app.
Le funzionalità di mappatura sono fornite da terze parti. Microsoft condivide le query di indirizzo e posizione, ma non i nomi di clienti o utenti, con il provider. Le richieste vengono inviate in modo sicuro tramite HTTPS o non sono esposte alla rete Internet pubblica.
Seleziona Salva.
Esaminare i criteri di prevenzione della perdita dei dati dell'ambiente
I controlli geospaziali utilizzano il connettore Servizi spaziali per recuperare i riquadri della mappa e per cercare e geocodificare gli indirizzi. L'amministratore Power Platform deve assicurarsi che i criteri di prevenzione della perdita di dati applicati al connettore non siano in conflitto con i criteri che interessano i controlli. Altre informazioni sui criteri di prevenzione della perdita dei dati per Power Platform.
Considerazioni su privacy e sicurezza
Power Apps non collega le query di ricerca a nessun utente o tenant quando è condiviso con TomTom e le query di ricerca condivise non possono essere utilizzate per identificare le persone o i tenant.
Mappe di Azure non archivia le informazioni sulla richiesta inviata dall'utente. Per ulteriori informazioni sulla conformità di Mappe di Azure, vedi Conformità globale di Azure
Le richieste inviate tra TomTom e Mappe di Azure non vengono esposte su Internet pubblico.
Le richieste tra le app create con i controlli geospaziali e il servizio Mappe di Azure vengono inviate tramite HTTPS.
La tabella seguente descrive i dati utente che Power Apps invia a Mappe di Azure, Bing Maps e TomTom nel supporto completo:
Controllo Funzionalità di Dati Ambito Inviato a Mappe di Azure Inviato a Bing Maps Inviato a TomTom Identificatori dell'utente o dati di tracciamento inviati Abilitato nel supporto completo Abilitato nel supporto limitato Mapping Mostra i riquadri delle mappe Coordinate della vista della mappa Per mostrare i riquadri della mappa nella vista della mappa. Sì No Sì No Sì Sì Mapping Mostra segnaposto e forme dalle coordinate Coordinate di segnaposto e forma La funzione non richiede l'invio dei dati delle coordinate. No No No No Sì Sì Mapping Mostra segnaposto e punti di tragitto itinerario Segnaposto e indirizzi punti di tragitto itinerario Per tradurre gli indirizzi in coordinate di latitudine/longitudine e mostrarli sulla mappa. No Sì Sì No Sì No Mapping Mostra itinerari Coordinate punti di tragitto itinerario Per calcolare gli itinerari tra i punti di tragitto. Sì No Sì No Sì No Input indirizzo Ricerca per indirizzo Stringa della query di ricerca indirizzo Per mostrare i risultati della ricerca indirizzo. No Sì Sì No Sì No Input indirizzo Ricerca per indirizzo Posizione dispositivo corrente Per adattare i risultati della ricerca degli indirizzi in base alla posizione del dispositivo. No Sì Sì No Sì No
Passaggi successivi
Aggiungi i controlli alle tue app:
- Visualizza e interpreta dati di località con il controllo Mappa interattiva.
- Visualizza i suggerimenti dinamici per gli indirizzi mentre digiti con il controllo Input indirizzo.
Vedi anche
Creare un'app che utilizza i controlli mappa e input indirizzo
Nota
Puoi indicarci le tue preferenze di lingua per la documentazione? Partecipa a un breve sondaggio. (il sondaggio è in inglese)
Il sondaggio richiederà circa sette minuti. Non viene raccolto alcun dato personale (Informativa sulla privacy).
Commenti e suggerimenti
Presto disponibile: Nel corso del 2024 verranno gradualmente disattivati i problemi di GitHub come meccanismo di feedback per il contenuto e ciò verrà sostituito con un nuovo sistema di feedback. Per altre informazioni, vedere https://aka.ms/ContentUserFeedback.
Invia e visualizza il feedback per