Importare o esportare da Dataverse
Per ottenere (importare) i dati in tabelle Microsoft Dataverse, utilizza un foglio di lavoro di Excel, un file CSV (valori separati da virgole) o uno dei tanti connettori disponibili.
Quando esporti i dati della tabella Dataverse, vengono esportati come file CSV.
Importare utilizzando un connettore
Utilizza un connettore per importare dati da una selezione di molte origini diverse, ad esempio Microsoft Excel, Azure, database di SQL Server, SharePoint, Access, OData e altre.
- Accedi a Power Apps.
- Seleziona Tabelle nel riquadro di spostamento a sinistra. Se l'elemento non si trova nel riquadro del pannello laterale, seleziona …Altro, quindi l'elemento desiderato.
- Seleziona Dati > Ottieni dati > Ottieni dati.
- Dall'elenco Origini dati seleziona il connettore da cui importare i dati.
Per informazioni sul connettore che si desidera utilizzare come origine dati, vedi Elenco di tutti i connettori Power Apps ed Elenco di tutti i connettori pubblicati da Microsoft.
Importare da un file Excel o CSV
Esistono due modi per importare dati da Excel.
- Opzione 1: Importare creando e modificando un modello di file
- Opzione 2: importare dal proprio file di origine
Importante
L'importazione da un file Excel o CSV utilizzando il comando Importa > Importa dati da Excel non è disponibile in ambienti GCC, GCC High, e DoD. Per aggirare questa limitazione, dall'area Tabelle in Power Apps seleziona Importa > Importa dati, quindi scegli un'origine dati, ad esempio Cartella di lavoro Excel o Testo/CSV.
Opzione 1: Importare creando e modificando un modello di file
Ogni tabella presenta colonne obbligatorie che devono esistere nel file di input. È consigliabile creare un modello, Per prima cosa, esporta i dati dalla tabella. Quindi, usa lo stesso file e modificalo con i tuoi dati. Infine, importa nuovamente il file modificato nella tabella. L'utilizzo di un modello può farti risparmiare tempo perché non dovrai specificare le colonne richieste per ogni tabella.
Preparare il modello di file
- Esporta i dati della tabella.
- Definisci un piano per assicurarsi che i dati siano univoci prima di importarli. Usare chiavi primarie oppure chiavi alternative. Maggiori informazioni: Garantire l'unicità quando importi i dati in una tabella da Excel o CSV
Modificare il file con i dati
Copia i dati dal file Excel o CSV nel modello appena creato nel passaggio precedente.
Importazione del file
- In powerapps.com, seleziona Tabelle nel riquadro di spostamento a sinistra. Se l'elemento non si trova nel riquadro del pannello laterale, seleziona …Altro, quindi l'elemento desiderato.
- Seleziona Dati, alla destra di Recupera dati seleziona >, e quindi seleziona Recupera dati da Excel.
- Seleziona le tabelle in cui desideri importare i dati, quindi seleziona Avanti.
- Nella pagina Importa dati seleziona Carica e scegli il tuo file. Seguire le richieste per caricare il file.
- Dopo che il file è stato caricato e lo stato del mapping indica Mapping completato, seleziona Importa nell'angolo in alto a destra. Vai a Risolvere gli errori di mappatura con Excel per navigare e correggere eventuali errori di mappatura.
 Al termine dell'importazione, verrà visualizzato il numero totale di inserimenti e di aggiornamenti.
Al termine dell'importazione, verrà visualizzato il numero totale di inserimenti e di aggiornamenti.
Opzione 2: importare dal proprio file di origine
Se sei un utente avanzato e conosci le colonne obbligatorie per una determinata tabella per le tabelle di Dataverse, definisci il tuo file di origine CSV o di Excel. Seguire le istruzioni in Importare il file.
Risolvere gli errori di mappatura con Excel
Se dopo il caricamento del file vengono visualizzati errori di mapping, selezionare Mappa stato. Seguire i seguenti passaggi per ispezionare e rettificare gli errori di mapping delle colonne.
Utilizzare il menu a discesa a destra, in Mostra, per scorrere le Colonne non mappate, i Campi con errore o i Campi obbligatori.
Suggerimento
- A seconda che venga visualizzato un Avviso o un Errore, ispeziona Colonne non mappate o Campi con errore tramite il menu a discesa in Mapping di colonna.
- Utilizza la logica di upsert (aggiornamento o inserimento) per aggiornare la riga, se esiste già, o inserirne una nuova.
Dopo avere risolto tutti gli errori e gli avvisi, selezionare Salva modifiche nell'angolo superiore destro. Verrà visualizzata nuovamente la schermata Importa dati.
Quando la colonna stato del mapping indica Mapping completato, seleziona Importa nell'angolo in alto a destra.
Quando il messaggio Importazione completata viene visualizzato, vengono visualizzati gli inserimenti totali e gli aggiornamenti.
Verificare l'univocità quando si importano dati in una tabella da Excel o dal file CSV
Le tabelle Dataverse utilizzano una chiave primaria per identificare in modo univoco le righe all'interno di una tabella Dataverse. La chiave primaria per una tabella di Dataverse è un identificatore univoco globale (GUID). Costituisce la base predefinita per l'identificazione di righe. Le operazioni sui dati, come l'importazione dei dati in tabelle di Dataverse, utilizzano le chiavi primarie predefinite.
Esempio:
La chiave primaria per una tabella Account è accountid.

Una chiave primaria può talvolta non funzionar quando si integrano i dati da un'origine esterna. Utilizza Dataverse per definire chiavi alternative che identificano in modo univoco una riga posto della chiave primaria.
Esempio:
Per una tabella Account, è possibile impostare transactioncurrencyid come chiave alternativa utilizzando un'identificazione basata su chiave naturale. Ad esempio, utilizzare Dollaro USA anziché il valore GUID 88c6c893-5b45-e811-a953-000d3a33bcb9 visualizzato in precedenza. È possibile scegliere anche simbolo di valuta o nome della valuta come chiavi. Ulteriori informazioni: Definire chiavi alternative tramite il portale di Power Apps


Puoi continuare a usare le chiavi primarie come identificatori dopo aver specificato le chiavi alternative. Nell'esempio precedente il primo file è ancora valido se i GUID sono dati validi.
Esporta dati
Esporta i dati da una o più tabelle. I dati esportati sono in formato CSV (valori separati da virgole). Quando esporti i dati da più tabelle, ogni tabella viene esportata in un file CSV.
Accedi a Power Apps nel riquadro di spostamento a sinistra seleziona Tabelle. Se l'elemento non si trova nel riquadro del pannello laterale, seleziona …Altro, quindi l'elemento desiderato.
Seleziona Esporta > Esporta dati.
Seleziona le tabelle da cui vuoi esportare i dati e seleziona Esporta dati.
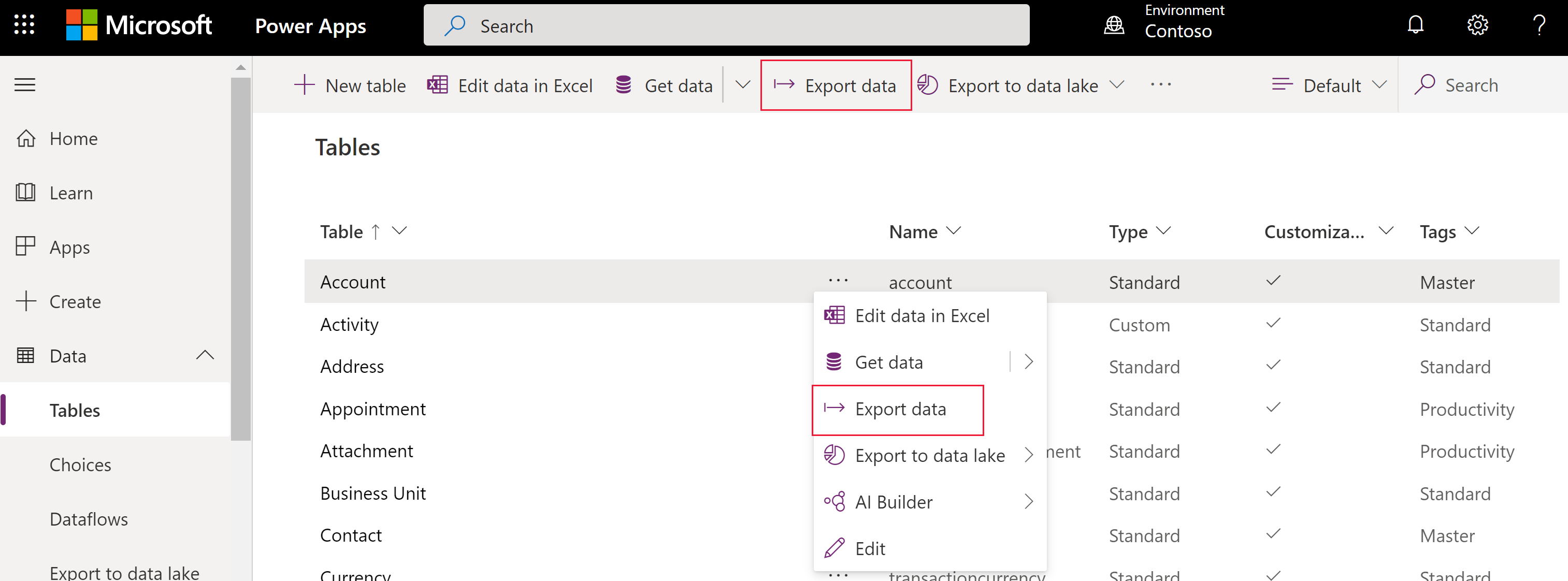
Al termine dell'esportazione, seleziona Scarica dati esportati per scaricare il file CSV nella cartella di download specificata nel tuo browser web.

Nota
Le esportazioni hanno un limite di tempo di 12 minuti. Se il volume dei dati esportati supera i 12 minuti, l'esportazione fallirà. In questo caso, esporta i dati in segmenti più piccoli.
Campi e tipi di dati non supportati
I seguenti tipi di dati non sono attualmente supportati per l'importazione o l'esportazione.
- Fuso orario
- Scelte (selezione multipla)
- Immagine
- File
I seguenti campi sono campi di sistema e non sono supportati per l'importazione e l'esportazione.
OwneridCreatedbyCreatedonbehalfbyCreatedonModifiedbyModifiedonbehalfbyModifiedonOverriddencreatedon
Nota
Le funzionalità Recupera dati da Excel ed Esporta dati non sono attualmente incluse nel Piano per sviluppatori di Power Apps.
Risolvere problemi di connessione
Gli utenti potrebbero ricevere un messaggio di errore se la connessione che utilizzano per l'esportazione richiede una correzione. In questo caso, l'utente riceve un messaggio di errore che indica Connessione a Dataverse non riuscita. Controllare il collegamento sottostante su come risolvere questo problema.
Per risolvere il problema:
- In Power Apps (make.powerapps.com), seleziona Connessioni nel riquadro di spostamento. Se l'elemento non si trova nel riquadro del pannello laterale, seleziona …Altro, quindi l'elemento desiderato.
- Individua la connessione Microsoft Dataverse (legacy).
- Seleziona il collegamento Correggi connessione nella colonna Stato e segui le istruzioni visualizzata nella schermata.
Al termine della correzione, riprova l'esportazione.
Nota
Puoi indicarci le tue preferenze di lingua per la documentazione? Partecipa a un breve sondaggio. (il sondaggio è in inglese)
Il sondaggio richiederà circa sette minuti. Non viene raccolto alcun dato personale (Informativa sulla privacy).
Commenti e suggerimenti
Presto disponibile: nel corso del 2024 verranno dismessi i problemi di GitHub come meccanismo di feedback per il contenuto e verranno sostituiti con un nuovo sistema di feedback. Per altre informazioni, vedere: https://aka.ms/ContentUserFeedback.
Invia e visualizza il feedback per