Distribuire la soluzione Monitoraggio e risposta di emergenza del governo regionale
Gli amministratori IT delle organizzazioni regionali possono utilizzare le informazioni contenute in questo articolo per distribuire la soluzione Monitoraggio e risposta di emergenza del governo regionale. Al termine di questo processo di distribuzione, disporrai di quanto segue:
Un'app di amministrazione (app basata su modello) che ti consente di configurare e visualizzare dati master per le organizzazioni padre e i relativi sistemi ospedalieri nonché aggiungere e gestire utenti amministratori delle organizzazioni padre di modo che possano utilizzare il portale per segnalare i dati per i relativi sistemi ospedalieri.
Un portale Web che consente alle singole organizzazioni padre di aggiungere e gestire i dati relativi a utenti, sistemi ospedalieri, aree geografiche, strutture, pazienti, forniture e personale.
Un dashboard Power BI a cui gli amministratori regionali possono accedere nel tenant Power BI per visualizzare dati chiave e informazioni dettagliate per tutte le organizzazioni padre che trasmettono dati alla propria organizzazione regionale. Lo stesso dashboard è incorporato nel portale per gli amministratori dell'organizzazione padre per visualizzare dati chiave e informazioni dettagliate solo per le organizzazioni padre e i sistemi ospedalieri.
Esegui i passaggi seguenti per distribuire la soluzione Monitoraggio e risposta di emergenza del governo regionale per la tua organizzazione.
Tempo stimato per completare la procedura: 35–40 minuti.
Importante
Se hai già un'installazione di questa soluzione, segui i passaggi qui invece di aggiornare all'ultima versione: Aggiornare la soluzione
URL del servizio per i clienti di enti pubblici degli Stati Uniti
È disponibile un set di URL differente per accedere agli ambienti di Power Apps US Government e ai tenant di Power BI rispetto alla versione commerciale. In questo articolo viene utilizzata la versione commerciale degli URL del servizio. Se la tua organizzazione è un ente pubblico degli Stati Uniti, utilizza il rispettivo URL US Government per la distribuzione come indicato qui:
| URL versione commerciale | URL versione US Government |
|---|---|
| https://make.powerapps.com | https://make.gov.powerapps.us (GCC) https://make.high.powerapps.us (GCC High) |
| https://admin.powerplatform.microsoft.com | https://gcc.admin.powerplatform.microsoft.us (GCC) https://high.admin.powerplatform.microsoft.us (GCC High) |
| https://app.powerbi.com/ | https://app.powerbigov.us (GCC) https://app.high.powerbigov.us (GCC High) |
Per informazioni dettagliate sui piani di US Government per Power Apps e Power BI, vedi:
Passaggio 1: scaricare il pacchetto di distribuzione
Importante
Se sei un utente della versione commerciale, puoi utilizzare l'opzione AppSource anziché il pacchetto di distribuzione per installare l'app e il dashboard Power BI. Devi sempre scaricare il pacchetto di distribuzione per utilizzare i dati di esempio.
Scarica l'ultimo pacchetto di distribuzione (.zip) da https://aka.ms/rer-solution.
Prima di estrarre il file .zip, assicurati di sbloccarlo.
Fai clic con il pulsante destro del mouse sul file .zip e seleziona Proprietà.
Nella finestra di dialogo delle proprietà, seleziona Sblocca, quindi seleziona Applica e infine OK.
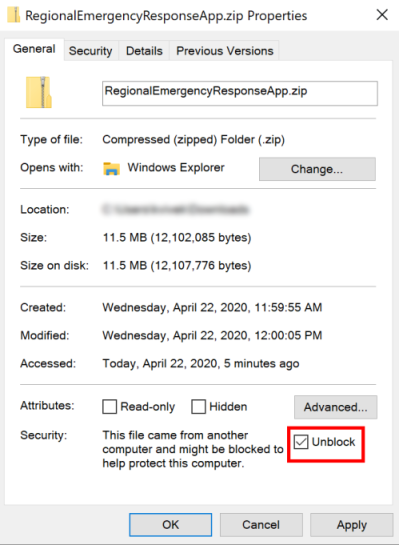
All'estrazione del file .zip, vedrai quanto segue nella cartella estratta:
| Cartella | Descrizione |
|---|---|
| Pacchetto | La cartella contiene lo strumento Package Deployer e il pacchetto che importerai in seguito per configurare la soluzione nel tuo ambiente. |
| Power BIModello | Contiene il file modello dei report Power BI (.pbit) che verrà utilizzato per configurare i report. Maggiori informazioni: Passaggio 5: configurare e pubblicare il dashboard Power BI |
| SampleData | Contiene i file di dati master di esempio (.xlsx) che puoi utilizzare per importare dati di esempio. Maggiori informazioni: Importare dati utilizzando file di esempio |
Passaggio 2: iscriversi a Power Apps e creare un ambiente
Se non hai già Power Apps, iscriviti a Power Apps e acquista una licenza appropriata. Ulteriori informazioni:
Dopo aver acquistato Power Apps, crea un ambiente con un database Microsoft Dataverse.
Accedi all'interfaccia di amministrazione di Power Platform.
Crea un ambiente Dataverse con il database. Ulteriori informazioni: Creare e gestire ambienti
Importante
Durante la creazione del database, se selezioni un gruppo di sicurezza per il database, le app possono essere condivise solo con utenti membri del gruppo di sicurezza.
Crea utenti appropriati nel tuo ambiente. Ulteriori informazioni: Creare gli utenti e assegnare i ruoli di sicurezza
Dopo aver creato l'ambiente, puoi accedervi utilizzando il seguente URL: https:// [ambiente]. crm.dynamics.com, dove [ambiente] è il nome del tuo ambiente. Prendi nota dell'URL di questo ambiente.
Passaggio 3: creare un portale Power Apps nell'ambiente
Accedi a Power Apps.
Assicurati che l'ambiente appena creato sia selezionato nell'angolo in alto a destra.
Nel riquadro sinistro seleziona App e quindi Nuova app > Portale.
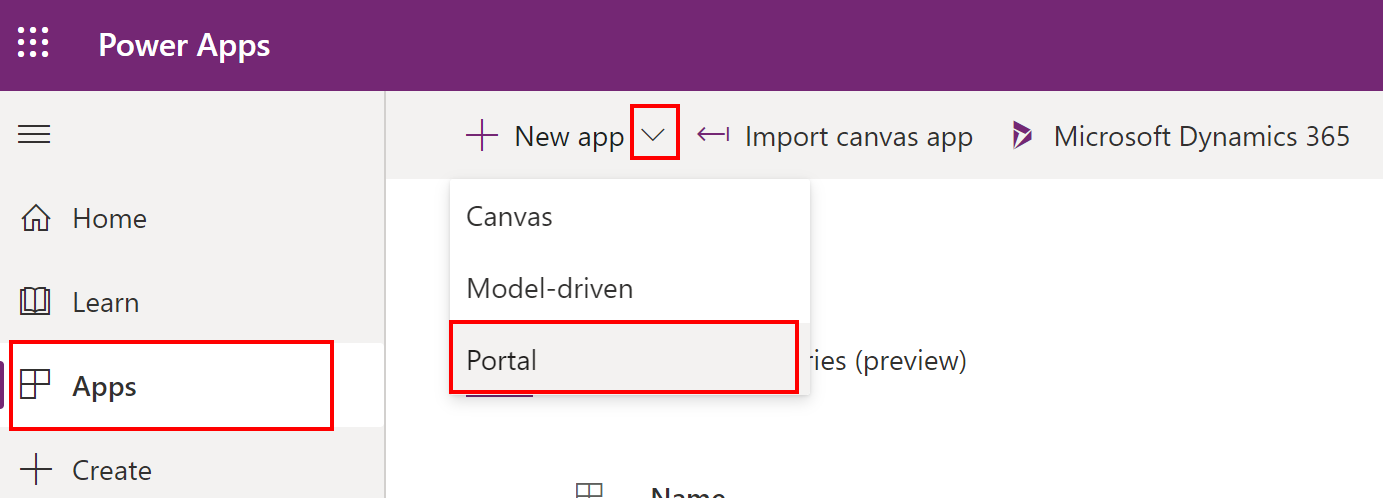
Nella pagina Portale da modello vuoto, specifica i valori appropriati, quindi seleziona Crea.
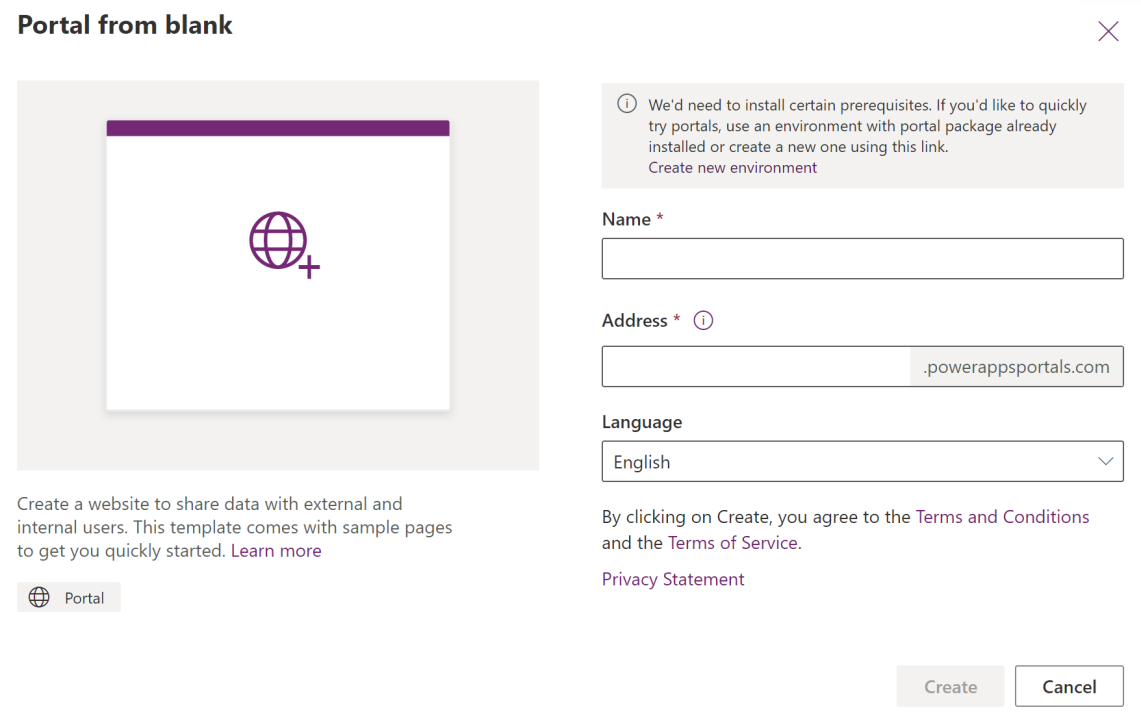
Power Apps inizierà il provisioning del portale e il messaggio di avanzamento verrà visualizzato nell'angolo in alto a destra della pagina.
Nota
Il provisioning del portale potrebbe richiedere del tempo.
Dopo il provisioning del portale, verrà visualizzato nell'elenco App in Power Apps. Puoi selezionare i puntini di sospensione (...) per il record del portale e selezionare Sfoglia per visualizzare il portale di avvio.
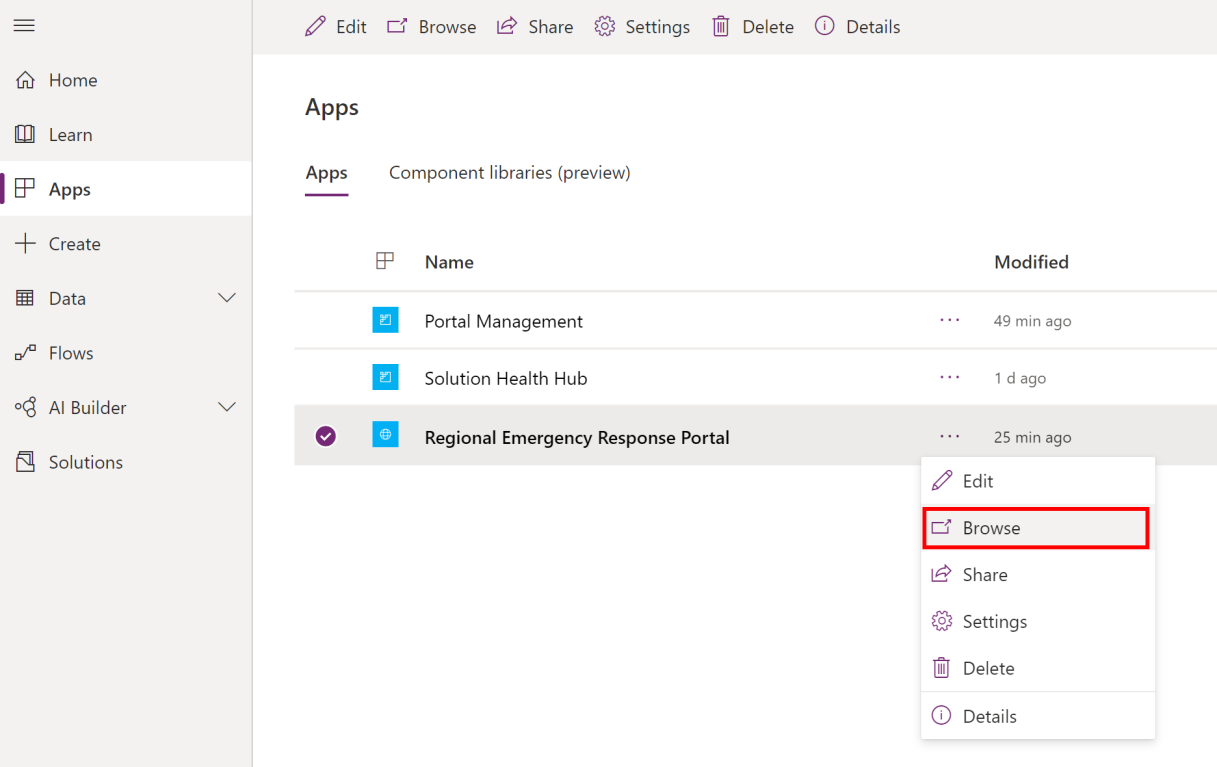
Importante
Attendi il provisioning del portale prima di procedere con il passaggio successivo.
Passaggio 4: installare l'app
Dopo aver eseguito il provisioning del portale, installa l'app Monitoraggio e risposta di emergenza del governo regionale per configurare il portale creato in precedenza e installare l'app di amministrazione (app basata su modello).
Per installare l'app, puoi utilizzare una delle 3 opzioni seguenti:
Microsoft AppSource(solo per gli utenti di Power Apps US Govt). Vedi Opzione A: installare l'app da Microsoft AppSource (clienti di enti pubblici statunitensi)
Microsoft AppSource(per clienti della versione commerciale di Power Apps). Vedi Opzione B: installare l'app da Microsoft AppSource
Pacchetto di distribuzione scaricato in precedenza. Vedi Opzione C: installare l'app dal pacchetto di distribuzione
Opzione A: installare l'app da Microsoft AppSource (clienti di enti pubblici statunitensi)
Accedi all'interfaccia di amministrazione di Power Platform. Utilizza l'URL appropriato per accedere:
Nel riquadro sinistro seleziona Ambienti, quindi seleziona il nome dell'ambiente creato in precedenza.
Nella pagina dei dettagli dell'ambiente, seleziona App Dynamics 365 in Risorse.

Nella pagina delle app di Dynamics 365, seleziona Installa app. Quindi seleziona Monitoraggio e risposta di emergenza del governo regionale nel riquadro destro e seleziona Avanti.
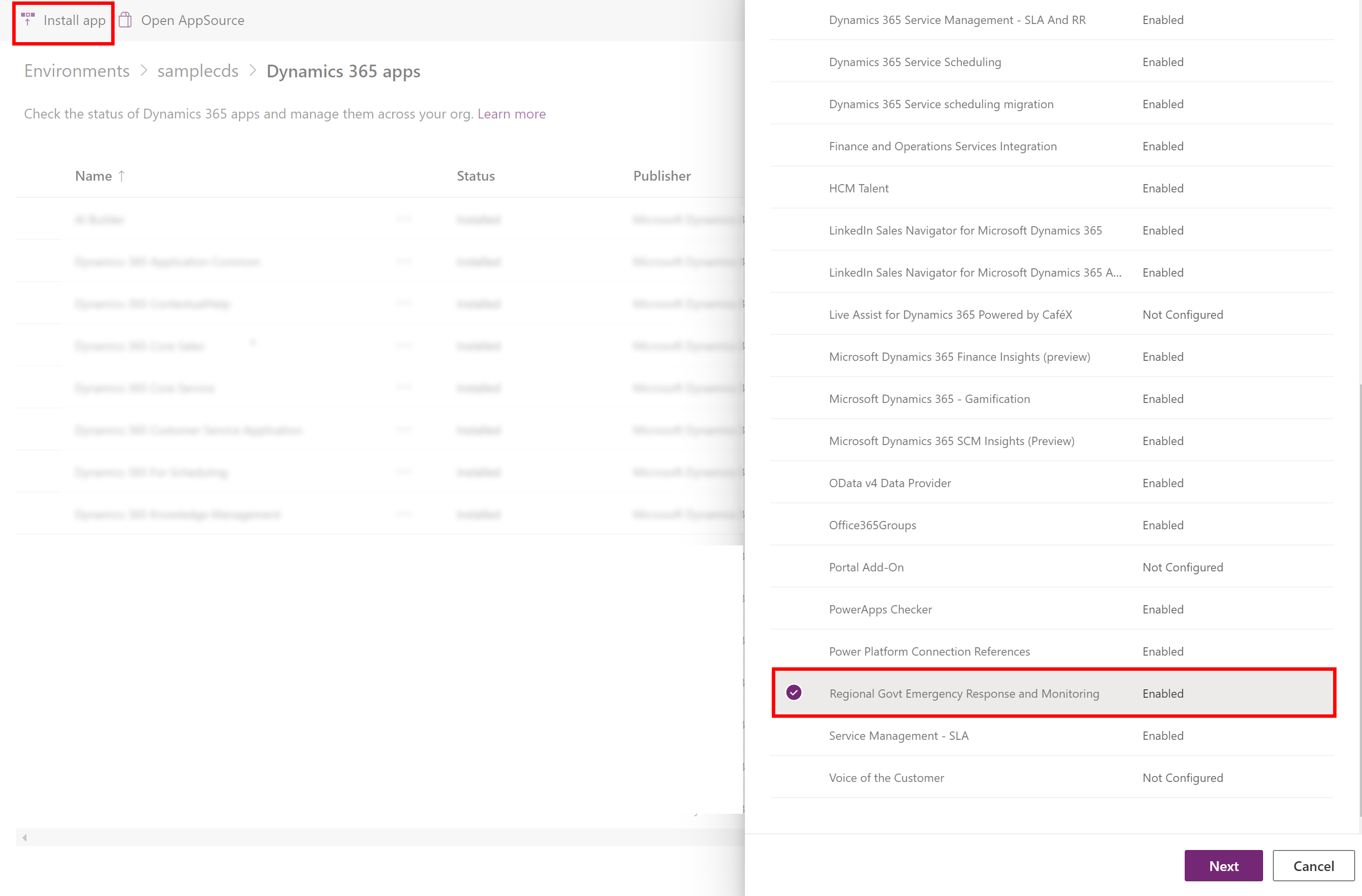
Nella pagina successiva, accetta le condizioni e seleziona Installa.
L'installazione verrà avviata e puoi monitorare l'avanzamento dell'installazione dell'app nella pagina delle app di Dynamics 365.
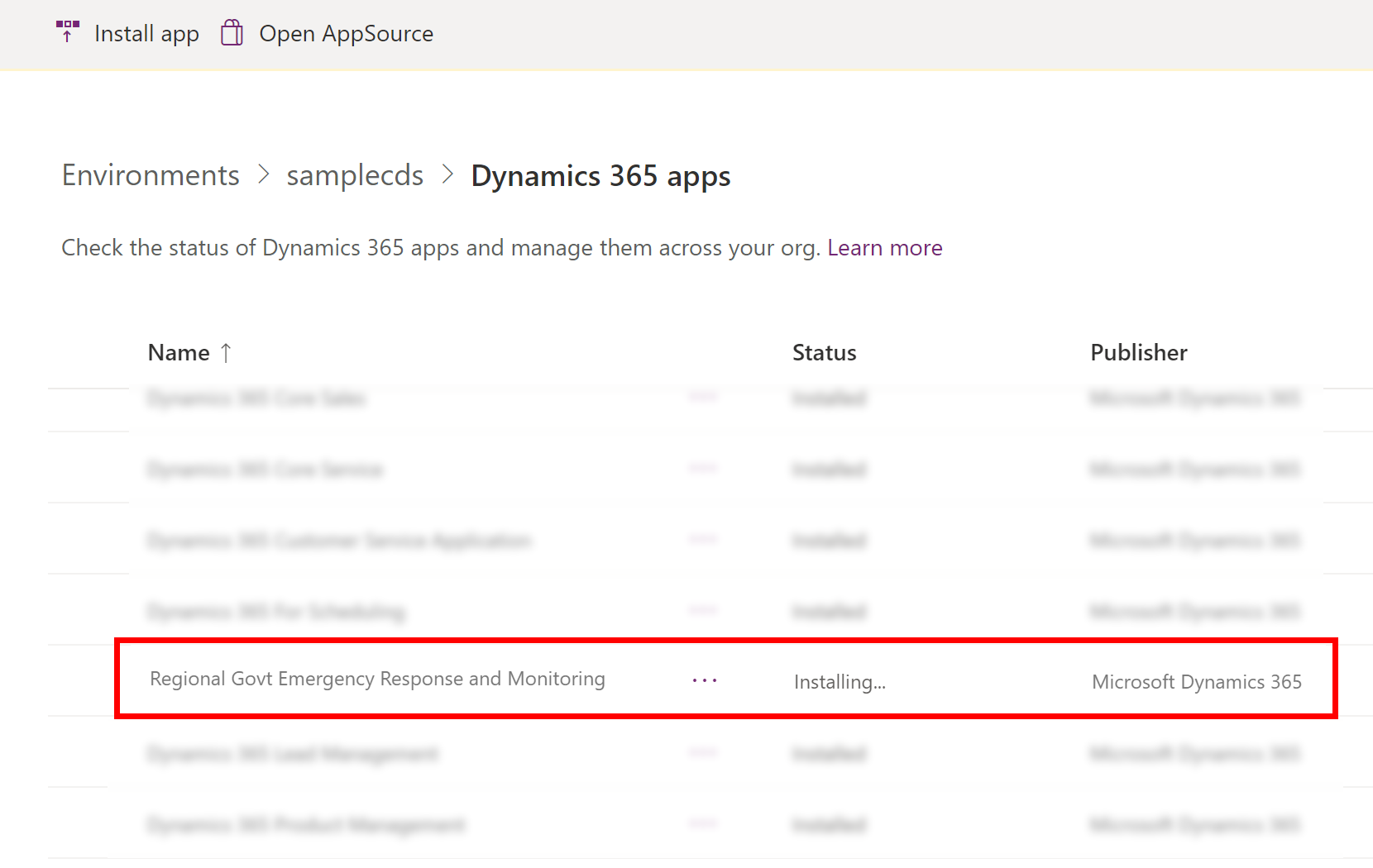
Importante
L'installazione dell'app potrebbe richiedere alcuni minuti.
Dopo aver installato l'app, vai a Power Apps e seleziona il tuo ambiente nell'angolo in alto a destra. Troverai una nuova app di amministrazione nell'elenco App.
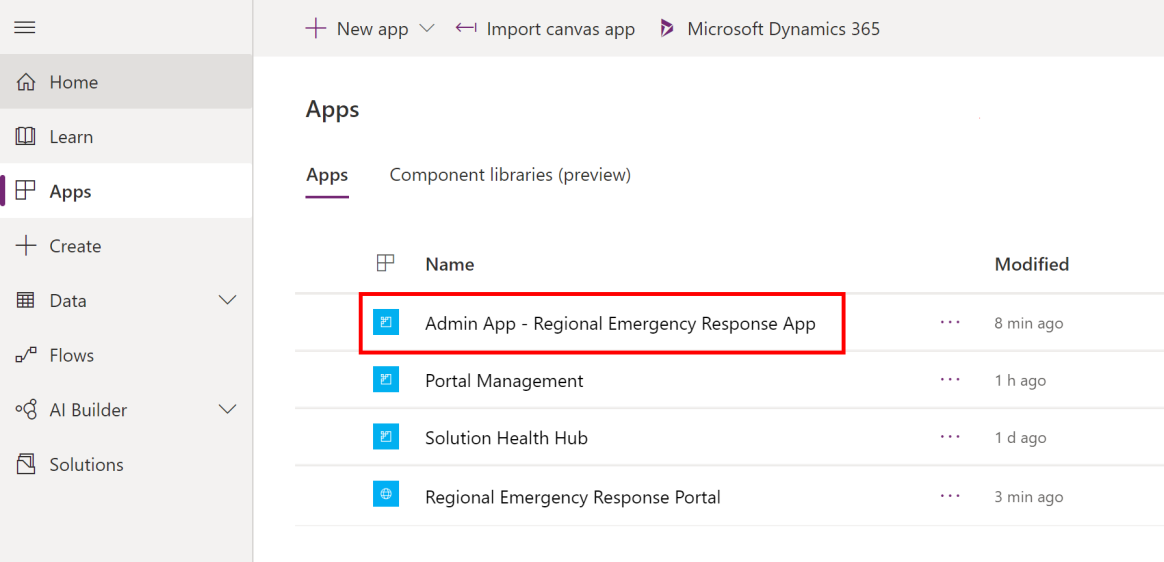
Opzione B: installare l'app da Microsoft AppSource
Vai a AppSource e cerca "Risposta alle emergenze del governo regionale".
In alternativa, vai direttamente all'app in AppSource usando questo link: https://appsource.microsoft.com/product/dynamics-365/mscrm.pprersappNella pagina Monitoraggio e risposta di emergenza del governo regionale, seleziona Scaricalo adesso.
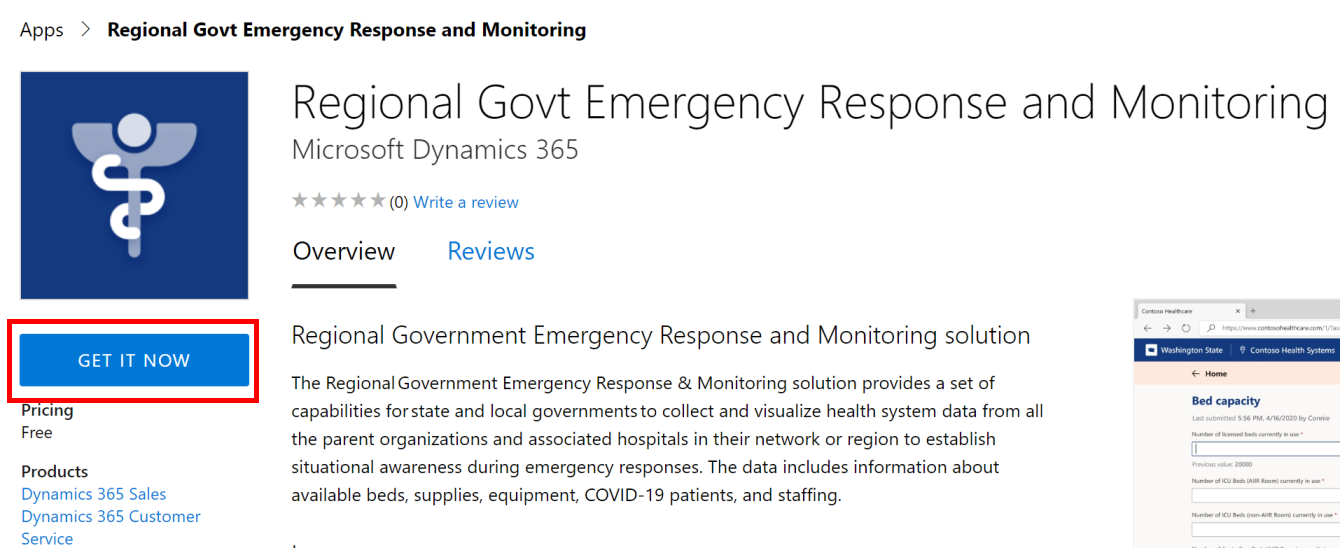
Ti viene richiesto di leggere i termini del contratto AppSource. La finestra di dialogo mostra anche l'account utilizzato per accedere. Seleziona Continua. È possibile che ti venga richiesto di verificare le credenziali.
Nella pagina successiva, seleziona l'ambiente in cui desideri installare l'app. Seleziona le caselle di controllo dei termini legali e dell'informativa sulla privacy e seleziona Accetto.

Sarai indirizzato all'interfaccia di amministrazione di Power Platform in cui puoi monitorare lo stato di avanzamento dell'installazione dell'app.
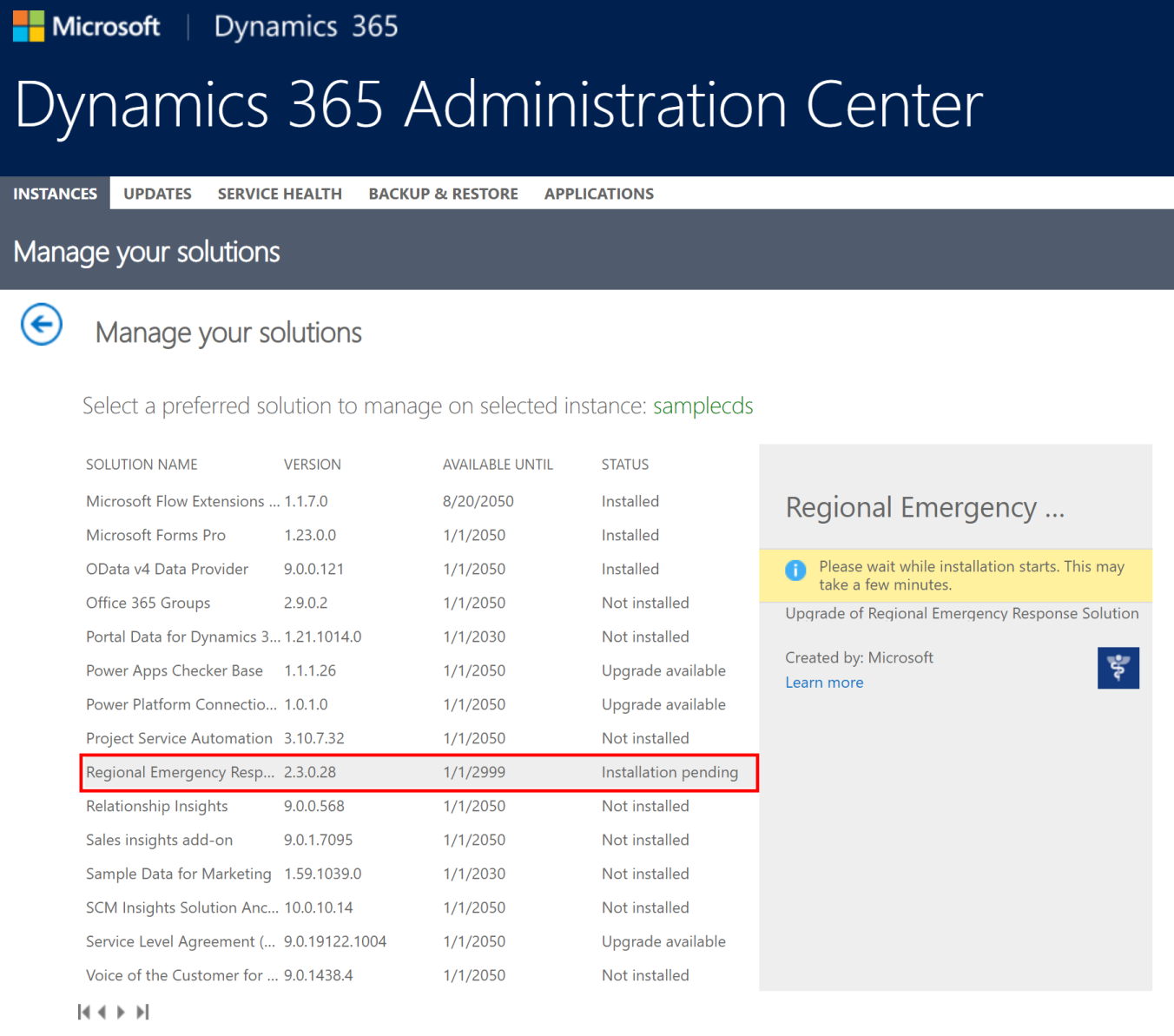
Importante
L'installazione dell'app potrebbe richiedere alcuni minuti.
Dopo aver installato l'app, vai a Power Apps e seleziona il tuo ambiente nell'angolo in alto a destra. Troverai una nuova app di amministrazione nell'elenco App.
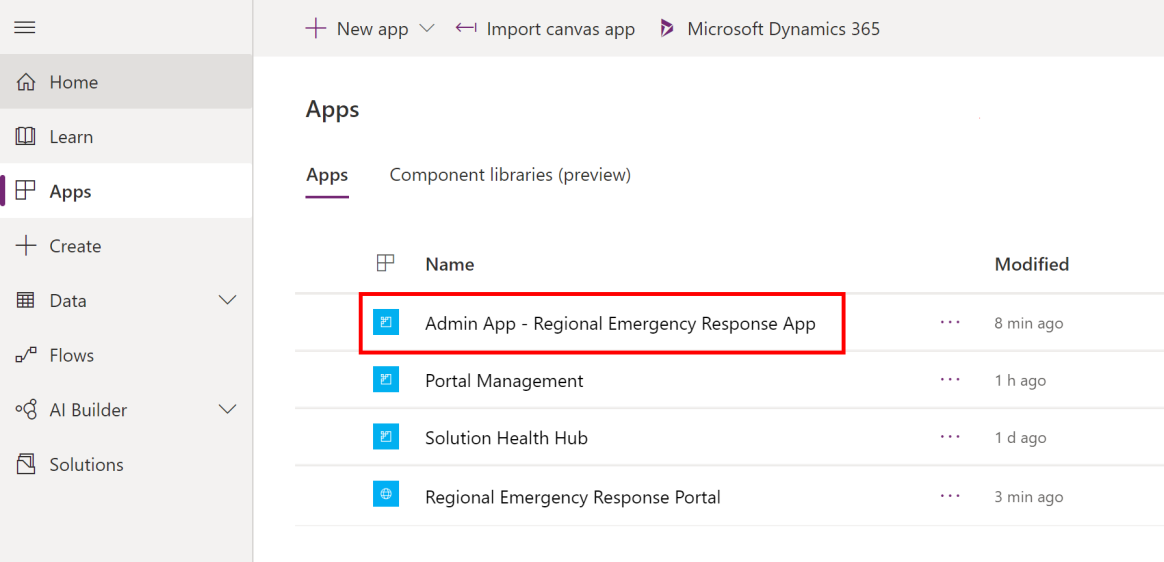
Opzione C: installare l'app dal pacchetto di distribuzione
Vai alla posizione in cui hai estratto il pacchetto di distribuzione (.zip); troverai la cartella Package. Sotto la cartella Package, esegui il file PackageDeployer.exe per avviare lo strumento per distribuire il pacchetto.
Nella schermata successiva, fai clic su Continua.
Ti viene richiesto di connetterti all'ambiente. Seleziona Office 365 per Tipo di distribuzione, seleziona Mostra avanzate e quindi digita le credenziali per connetterti all'ambiente.
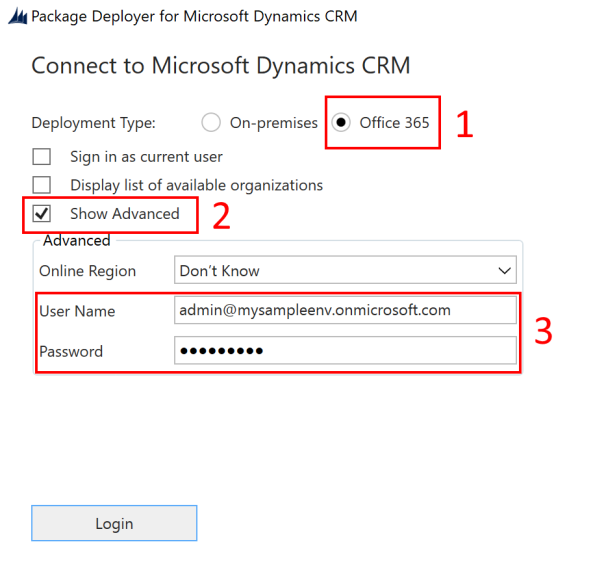
Seleziona Accedi per continuare.
Se hai accesso a più di un ambiente Dataverse, nella schermata successiva ti verrà richiesto di selezionare l'ambiente in cui desideri installare il pacchetto. Seleziona un ambiente, quindi seleziona Accedi.
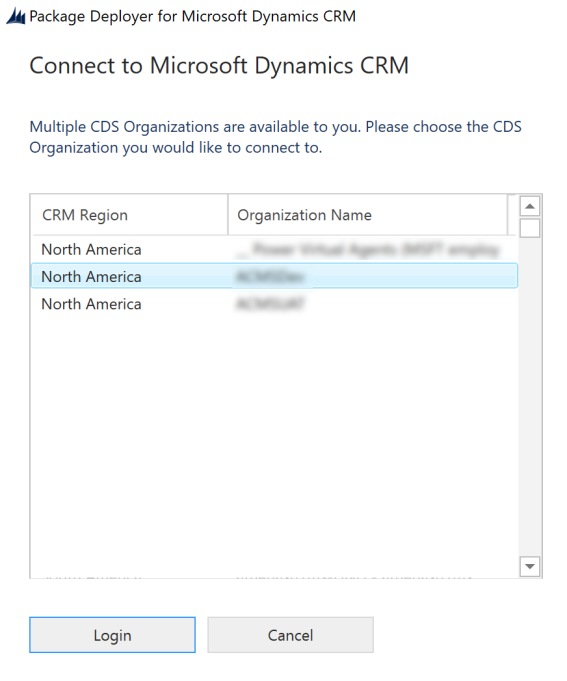
Nella schermata successiva, fai clic su Avanti.
La schermata successiva mostra il nome dell'ambiente in cui verrà installato il pacchetto. Esamina le informazioni e quindi seleziona Avanti.
La schermata successiva convalida se un portale di avvio è disponibile nell'ambiente. Seleziona Avanti per continuare l'installazione.
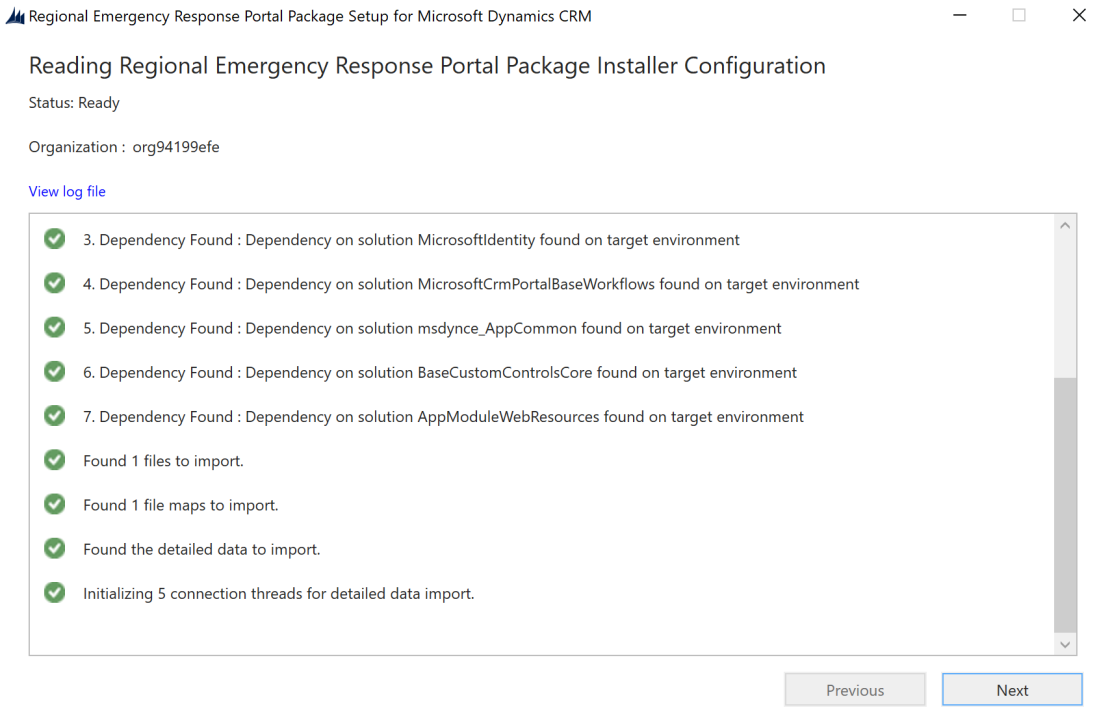
Nella schermata successiva viene visualizzato lo stato di installazione del pacchetto. Nota che l'installazione del pacchetto potrebbe richiedere alcuni minuti.
Dopo il completamento dell'installazione, seleziona Avanti.
Nella schermata successiva, seleziona Fine per completare l'installazione.
Dopo aver installato l'app, vai a Power Apps e seleziona il tuo ambiente nell'angolo in alto a destra. Troverai una nuova app di amministrazione nell'elenco App.
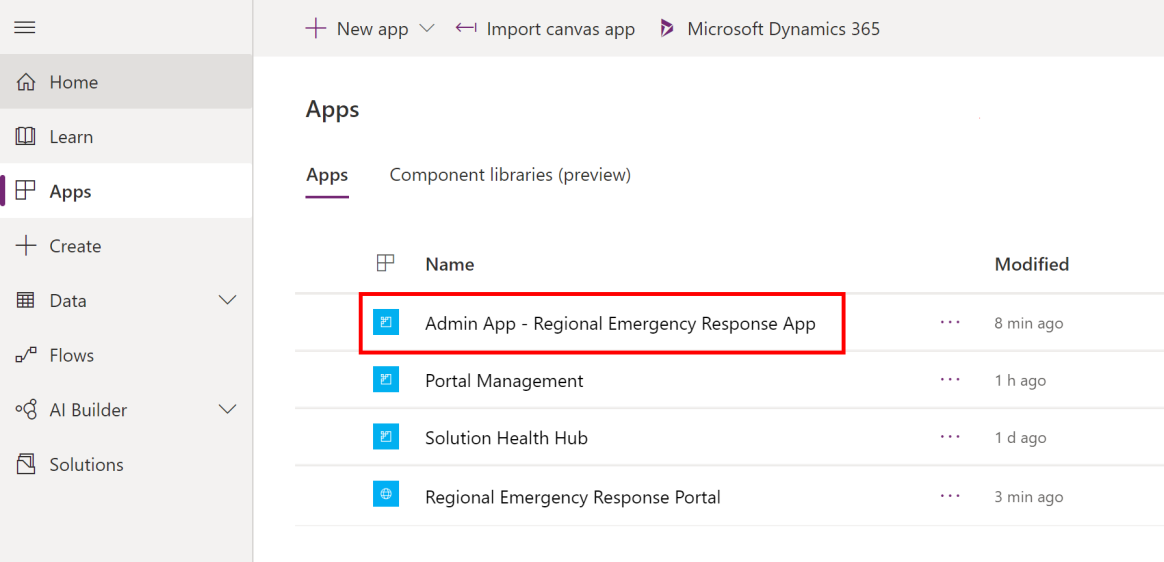
Passaggio 5: configurare e pubblicare il dashboard Power BI
In questo passaggio, configureremo e pubblicheremo il dashboard Power BI di modo che possa essere incorporato nel portale. Alla fine di questo passaggio, avrai un URL report che verrà utilizzato per incorporare il report nel portale.
Puoi pubblicare il dashboard Power BI utilizzando una delle seguenti opzioni: l'app modello di AppSource o il file .pbit disponibile nel pacchetto di distribuzione.
Opzione A: pubblicare utilizzando l'app modello di AppSource (opzione preferita)
Informazioni dettagliate sull'uso dell'app modello di AppSource sono disponibili in: Connettersi al dashboard Risposta di emergenza regionale
Opzione B: pubblicare utilizzando il file .pbit nel pacchetto di distribuzione
Questa sezione fornisce informazioni su come utilizzare il file Regional Emergency Response App.pbit disponibile nel pacchetto di distribuzione per pubblicare il dashboard.
Prerequisiti
Devi essere un amministratore globale e devi avere una licenza Power BI Pro per configurare e pubblicare report.
Crea un'area di lavoro in Power BI in cui pubblicare il report. Accedi a Power BI e crea un'area di lavoro. Ulteriori informazioni: Creare aree di lavoro in Power BI
Installa Power BI Desktop da Microsoft Store: https://aka.ms/pbidesktop
Nota
Se hai già installato Power BI Desktop scaricandolo direttamente dalla pagina Download center come eseguibile, rimuovilo e utilizza quello in Microsoft Store. La versione di Microsoft Store verrà aggiornata automaticamente non appena saranno disponibili nuove versioni.
Se non è possibile installare da Microsoft Store, installa l'ultima versione dalla pagina Download Center.
Processo
Esegui Power BI Desktop e accedi utilizzando il tuo account.
Vai alla posizione in cui ha estratto il pacchetto di distribuzione (.zip). Sotto la cartella Power BI Template, troverai il file Regional Emergency Response App.pbit.
Apri il file Regional Emergency Response App.pbit in Power BI Desktop. Ti verrà richiesto di digitare il seguente valore: CDS_base_solution_URL. Digita l'URL dell'istanza dell'ambiente Dataverse. Ad esempio: https://[ambiente].crm.dynamics.com, dove [ambiente] è il nome del tuo ambiente. Seleziona Carica.
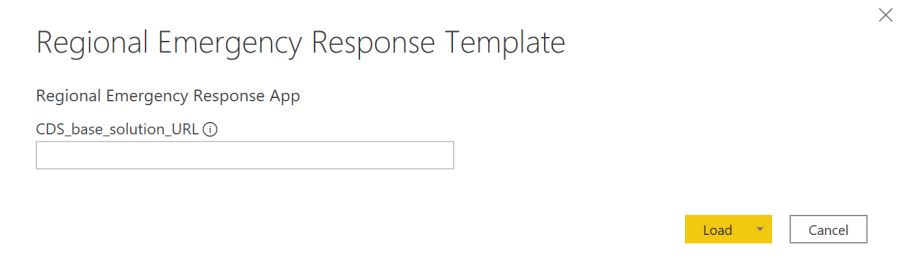
Ti verrà richiesto di inserire le credenziali per la connessione all'ambiente Dataverse. Seleziona Account dell'organizzazione > Accedi per specificare le credenziali di Dataverse.
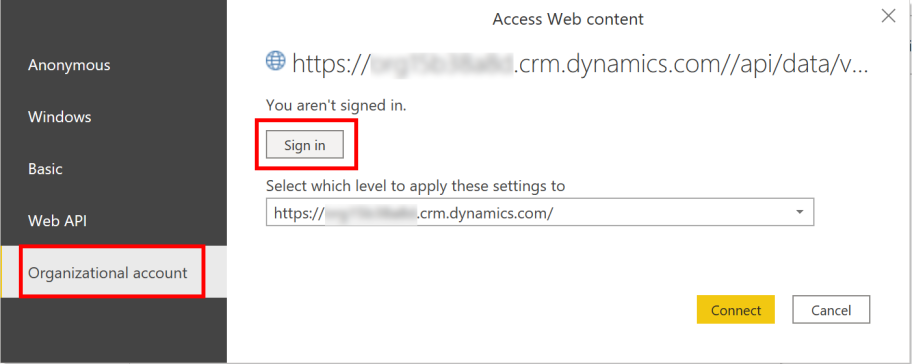
Dopo aver effettuato l'accesso, seleziona Connetti per la connessione ai dati in Dataverse.
In caso di connessione riuscita, viene visualizzato il report di Power BI. Ti verrà richiesto di applicare le modifiche in sospeso alla query; seleziona Applica modifiche.
Nota
Il report è vuoto perché non hai ancora aggiunto dati nel sistema.
Seleziona Pubblica per pubblicare dati nell'area di lavoro di Power BI. Ti verrà richiesto di salvare le modifiche; seleziona Salva.
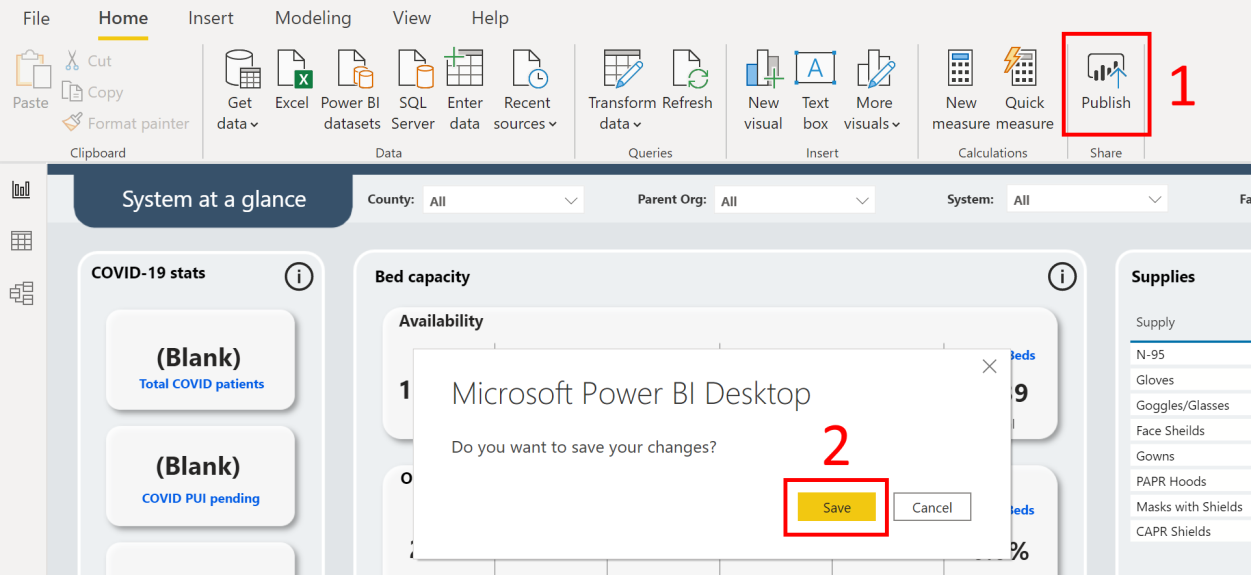
Ti verrà richiesto di salvare il file come file .pbix insieme alle informazioni sull'ambiente Dataverse. Immetti un nome e salvalo nel computer.
Dopo aver salvato il file .pbix, ti verrà richiesto di pubblicare il report. Nella pagina Pubblica su Power BI, seleziona l'area di lavoro in cui desideri pubblicare il report, quindi fai clic su Seleziona.
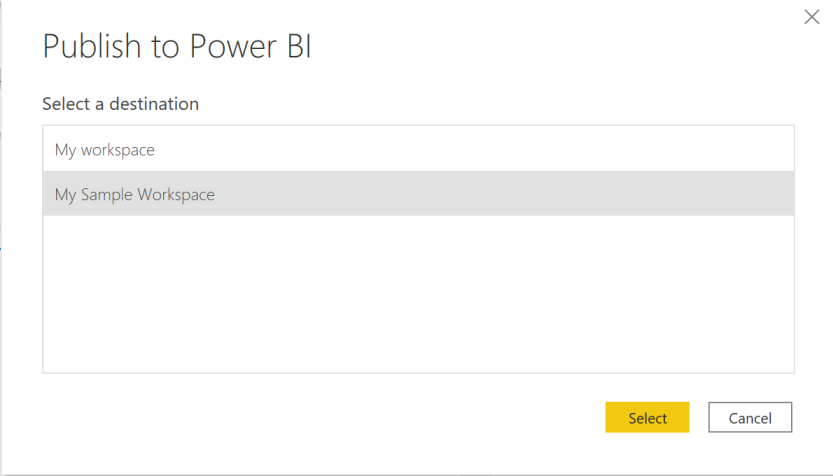
Il report diventa disponibile nell'area di lavoro. Ora configureremo le impostazioni di aggiornamento dei dati per il set di dati. Sotto la scheda Set di dati dell'area di lavoro, seleziona l'icona Pianifica aggiornamento per il set di dati del report appena pubblicato.
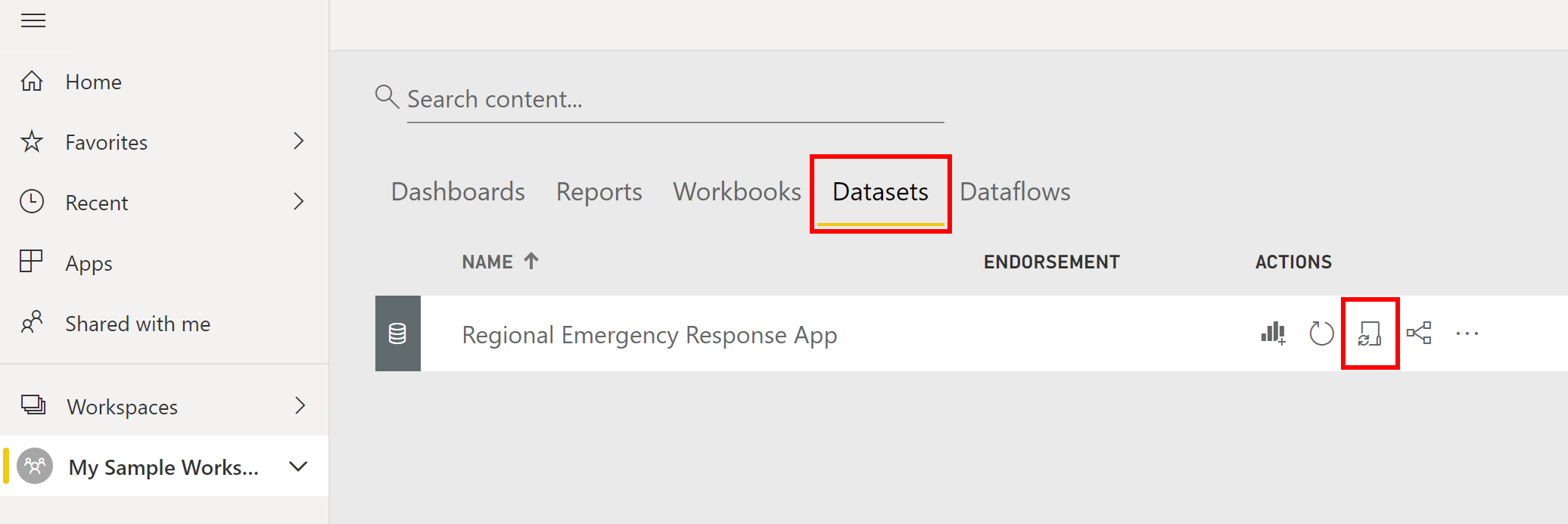
La prima volta che tenti di configurare l'impostazione di aggiornamento dei dati, verrà visualizzata la pagina Impostazioni con un messaggio indicante che le tue credenziali non sono valide. Sotto Credenziali origine dati, seleziona Modifica credenziali per specificare le tue credenziali.
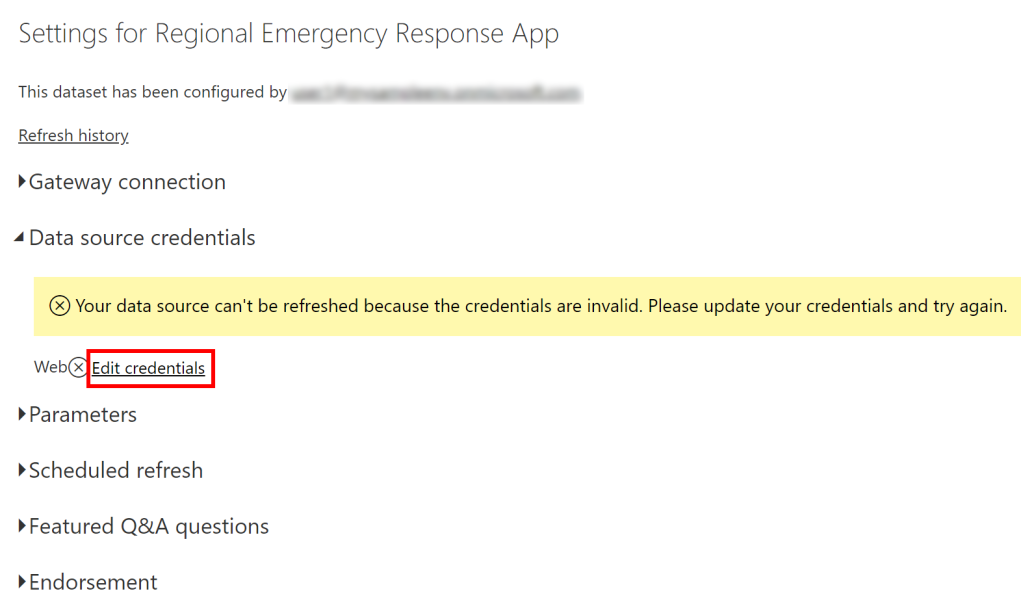
Nella schermata successiva:
Seleziona OAuth2 come Metodo di autenticazione.
Seleziona Organizzazione in Impostazione livello di privacy per questa origine dati.
Seleziona Accedi.
Ti verrà richiesto di specificare le credenziali e accedere. Dopo aver effettuato correttamente l'accesso, verrà visualizzata di nuovo la pagina Impostazioni.
Nella pagina Impostazioni, espandi Aggiornamento pianificato e specifica i dettagli richiesti per l'aggiornamento dei dati in base a una pianificazione. Selezionare Applica.
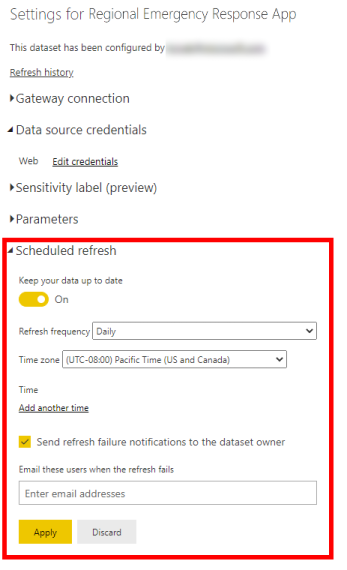
Nota
- Esiste un limite al numero di volte in cui i dati possono essere aggiornati. Power BI limita i set di dati nella capacità condivisa a otto aggiornamenti giornalieri. Se il set di dati si trova in una capacità Premium, puoi pianificare fino a 48 aggiornamenti al giorno nelle impostazioni del set di dati. Ulteriori informazioni: Aggiornare i dati
- È consigliabile impostare un aggiornamento dei dati ogni 30 minuti.
Quindi, torna all'area di lavoro, seleziona la scheda Report, quindi seleziona il report per aprirlo nel browser.
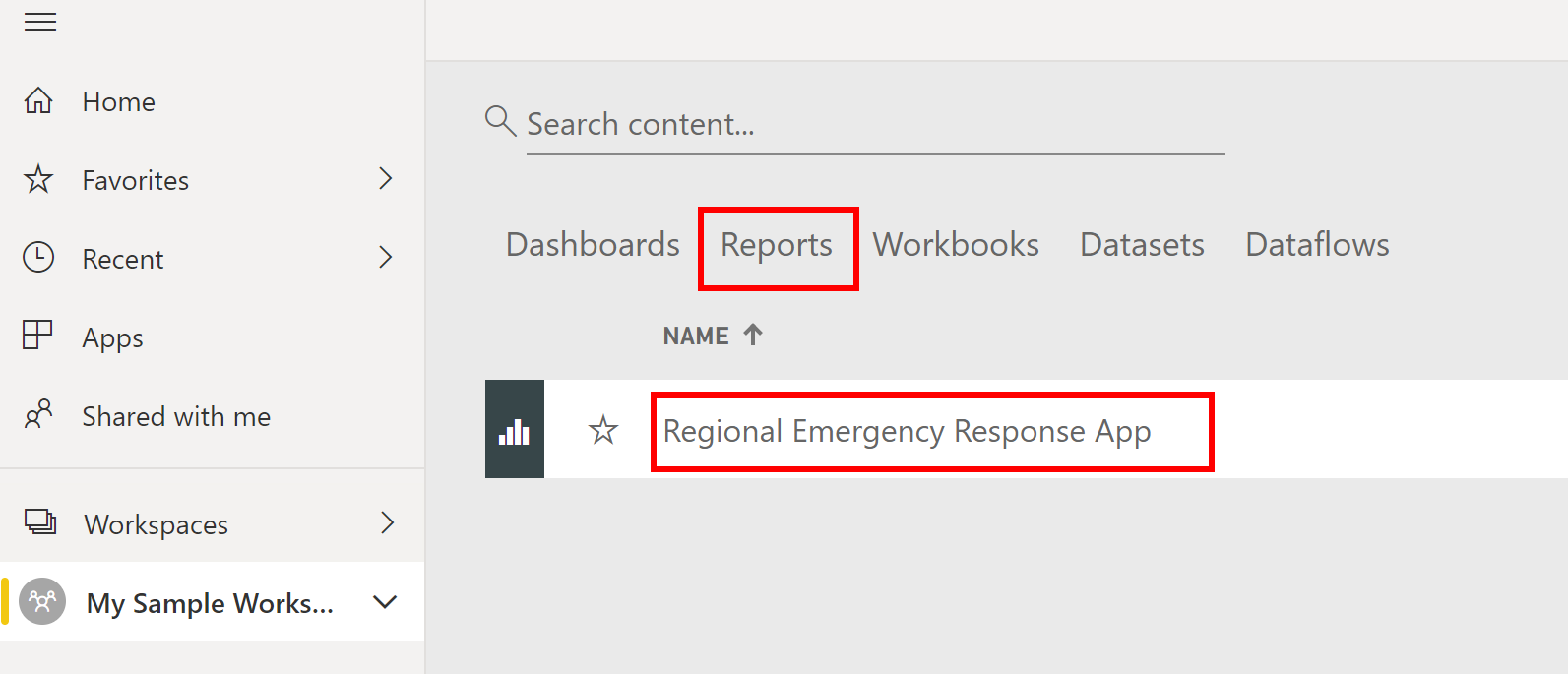
L'URL sarà nel formato seguente: https://app.powerbi.com/groups/3d6db5d0-22c7-4674-b957-0605c021511d/reports/bf9cd5a1-c176-4786-9c4e-684a79678575/ReportSection?redirectedFromSignup=1
Copia l'URL del report Power BI in Blocco note poiché sarà necessario nella sezione successiva per incorporarlo nel portale.Se questo report Power BI deve essere disponibile per altri utenti nel tenant Power BI, prendi in considerazione la pubblicazione del report come app. Seleziona il nome dell'area di lavoro nel riquadro sinistro, quindi seleziona Crea app nell'angolo in alto a destra.
Nella pagina di pubblicazione dell'app:
Nella scheda Configurazione, immetti il nome e una descrizione dell'app.
Nella scheda Spostamento, specifica la posizione in cui verrà pubblicata.
Nella scheda Autorizzazioni, specifica gli utenti o il gruppo che potranno visualizzare questa app. Assicurati di selezionare la casella di controllo Installa questa app automaticamente per installare automaticamente questa app per gli utenti finali. Ulteriori informazioni: Installare automaticamente le app per gli utenti finali
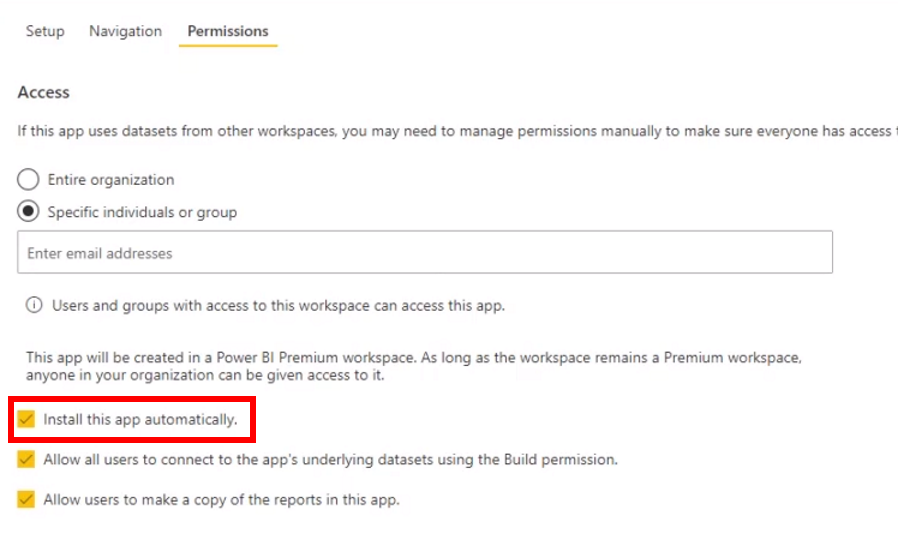
Seleziona Pubblica app. Per informazioni dettagliate sulla pubblicazione di app in Power BI vedi Pubblicare la tua app.
Passaggio 6: incorporare il report Power BI nel portale
In questo passaggio, incorporeremo il report Power BI (pubblicato nel passaggio precedente) nel portale.
Prerequisiti
Per eseguire questo passaggio devi avere il ruolo di Amministratore globale.
Prima di poter incorporare a report Power BI nel portale di Power Apps, devi abilitare la visualizzazione Power BI e il servizio Power BI Embedded per il portale usando l'interfaccia di amministrazione di Power Apps.
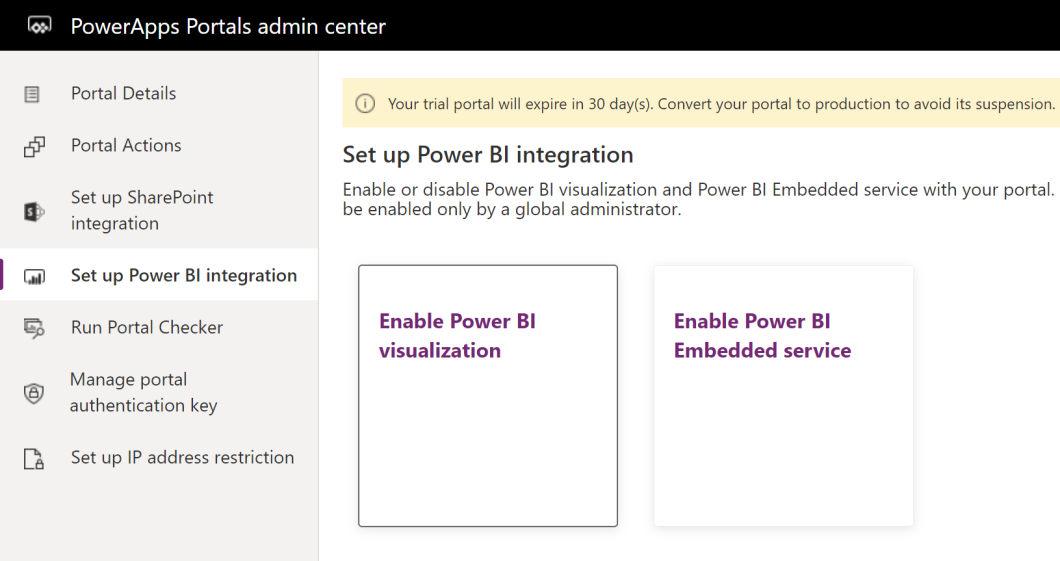
Per istruzioni dettagliate, vedi quanto segue nella documentazione relativa ai portali di Power Apps:
Processo
Ora che hai abilitato la visualizzazione Power BI e il servizio Power BI Embedded, aggiungeremo l'URL del report per incorporarlo nel portale. Assicurati di avere l'URL del report Power BI a portata di mano dal passaggio precedente.
Accedi a Power Apps.
Nel riquadro sinistro, seleziona App e seleziona l'app Gestione del portale per aprirla.
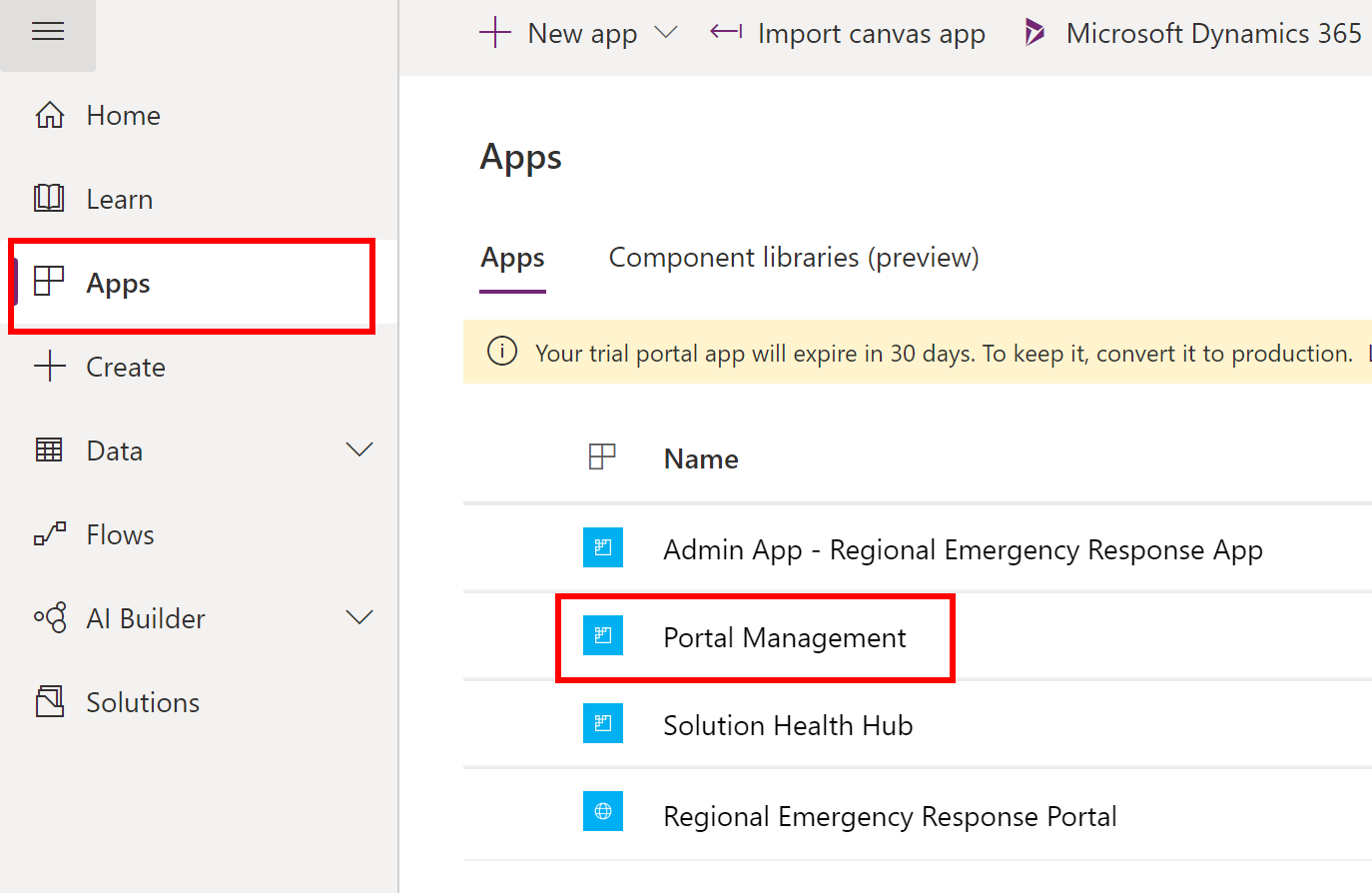
Nel riquadro sinistro, seleziona Impostazioni sito e quindi Nuova.

Nella pagina Nuovo impostazione sito specifica i valori seguenti:
Nome: il percorso di PowerBI
Sito web: seleziona Portale di avvio
Valore: copia l'URL del report Power BI del passaggio precedente.
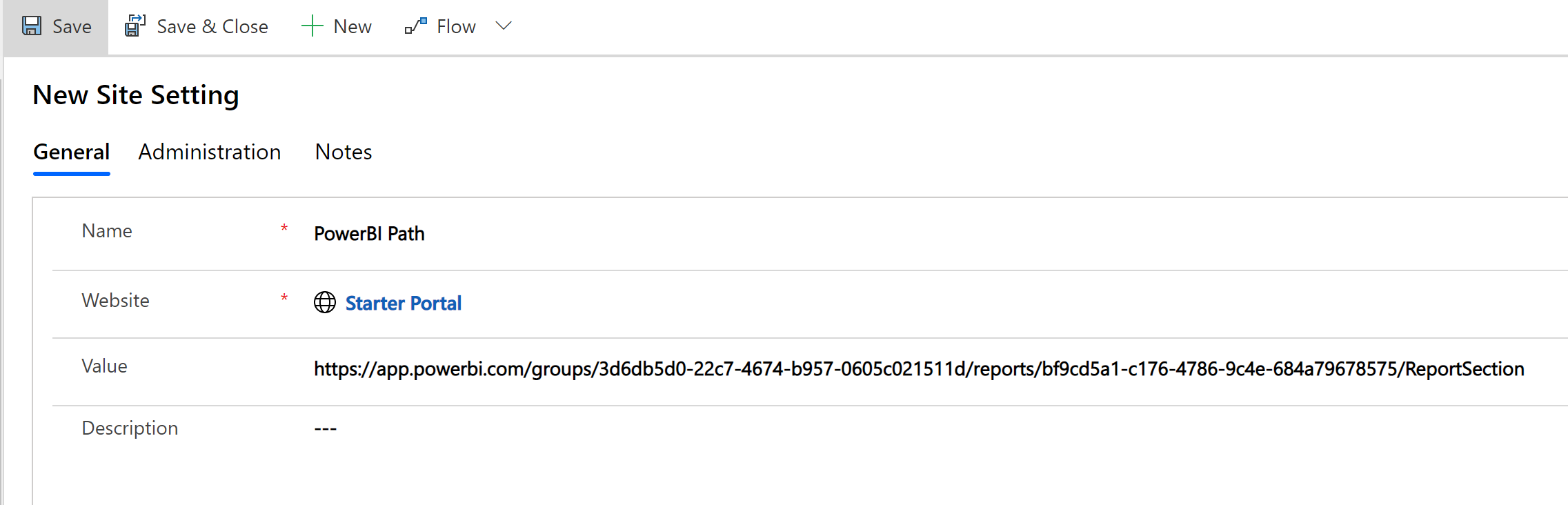
Seleziona Salva e chiudi per salvare il record.
Riavviare il portale
Per rendere effettive le modifiche, riavvia il portale.
Accedi a Power Apps.
Nel riquadro sinistro seleziona App, seleziona il menu con i puntini di sospensione (...) per il portale e seleziona Impostazioni.
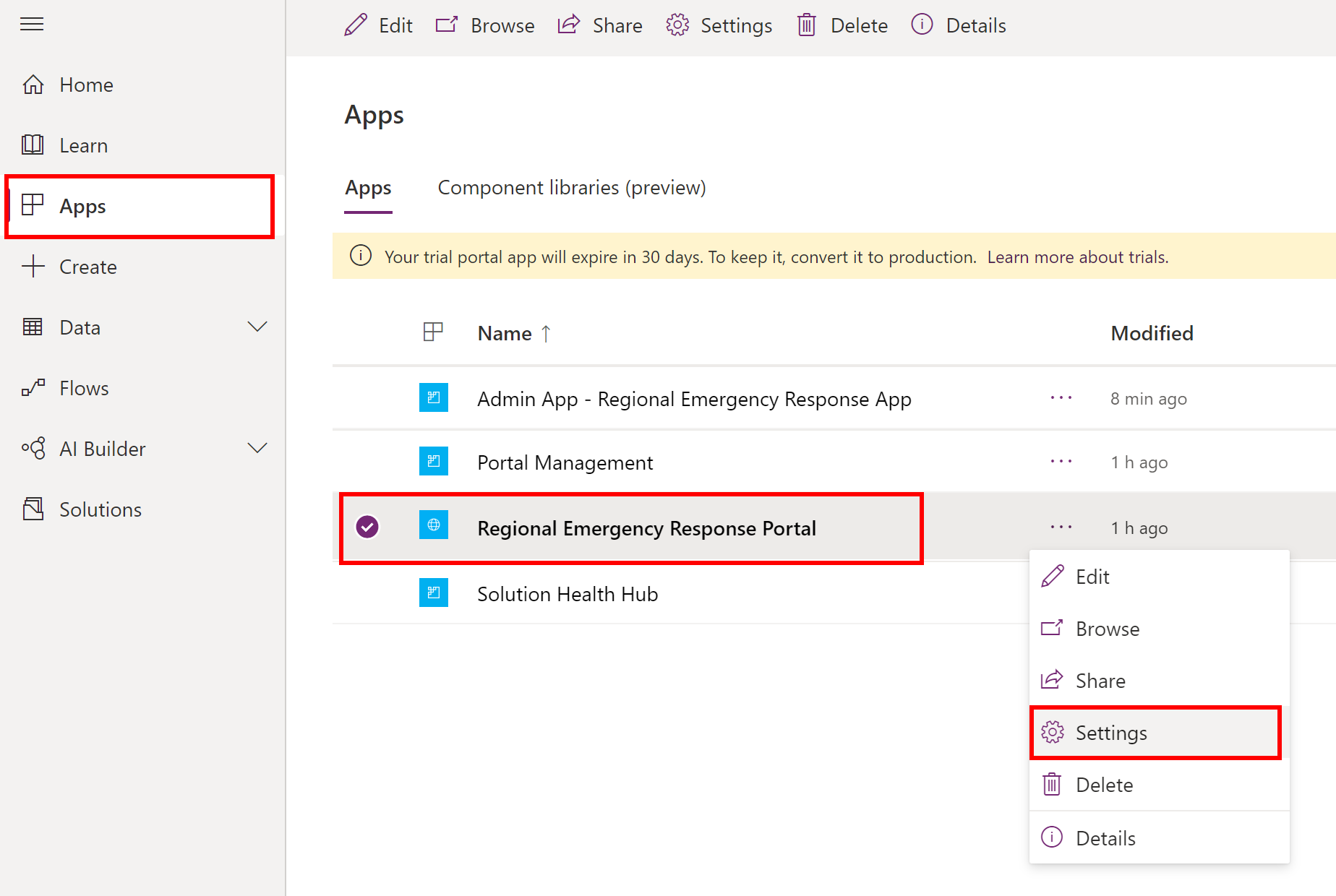
Nel riquadro Impostazioni portale seleziona Amministrazione.
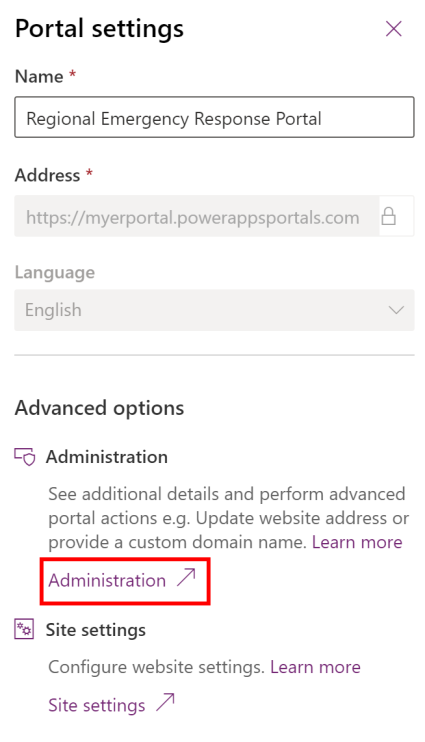
Nell'interfaccia di amministrazione dei portali di Power Apps, seleziona Azioni del portale>Riavvia.
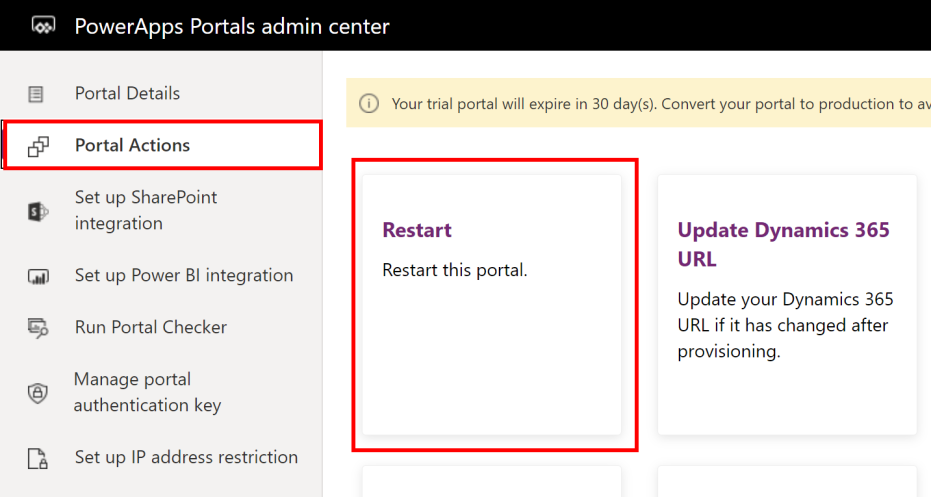
Seleziona Riavvia nel messaggio di conferma per riavviare il portale.
Nota
Eventualmente, imposta un URL di reindirizzamento a microsito per il portale utilizzando un nome di dominio personalizzato. Un dominio personalizzato può aiutare i clienti a trovare più facilmente le risorse di supporto e migliorare il marchio. Per informazioni dettagliate su come procedere, vedi Aggiungere un dominio personalizzato nella documentazione sui portali.
Passaggio 7: aggiungere un titolo e un logo personalizzati per il portale
Puoi aggiungere un logo e un titolo personalizzati al portale per allinearlo al marchio dell'organizzazione.
Nota
Per l'immagine del logo personalizzato, il colore consigliato è bianco trasparente con una dimensione della cornice dell'icona di 40x40 px e una dimensione dell'icona di 24x24 px con spaziatura interna di 8 px in formato SVG. Se utilizzi il formato PNG/JPG per il logo, utilizza una dimensione della cornice dell'icona di 80x80 px e una dimensione dell'icona di 48x48 px con spaziatura interna di 16 px.
Processo
Accedi a Power Apps.
Apri l'app Gestione del portale dall'elenco delle app.
Nel riquadro sinistro, seleziona Impostazioni sito e quindi Nuova.
Nella pagina Nuovo impostazione sito specifica i valori seguenti:
Nome: SiteTitle
Sito web: seleziona Portale di avvio
Valore: stringa che intendi visualizzare nell'angolo in alto a sinistra del portale.
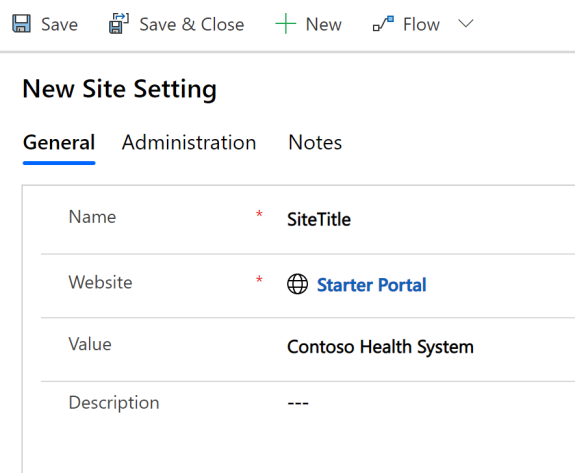
Seleziona Salva per salvare il record dell'impostazione sito.
Seleziona Nuova per creare un altro record di impostazione sito.
Nella pagina Nuovo impostazione sito specifica i valori seguenti:
Nome: SiteLogoPath
Sito web: seleziona Portale di avvio
Valore: il nome del file immagine del logo. Ad esempio, specificando mylogo.png, il portale cercherà questo file nella radice del portale. In seguito caricheremo il file del logo nel portale.
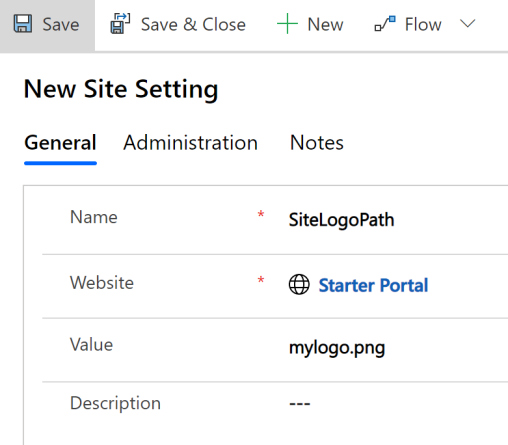
Seleziona Salva e chiudi per salvare questo record e chiudere la pagina.
Ora caricheremo il file di immagine del logo. Nel riquadro sinistro, seleziona File Web e quindi Nuovo.
Nella schermata Nuovo file Web specifica i valori seguenti.
Nome: mylogo.png
Sito web: seleziona Portale di avvio
Pagina padre: seleziona Scegli struttura
URL parziale: mylogo.png
Importante
Assicurati che questo valore corrisponda al valore specificato in precedenza per l'impostazione sito SiteLogoPath.
Stato pubblicazione: seleziona Pubblicato
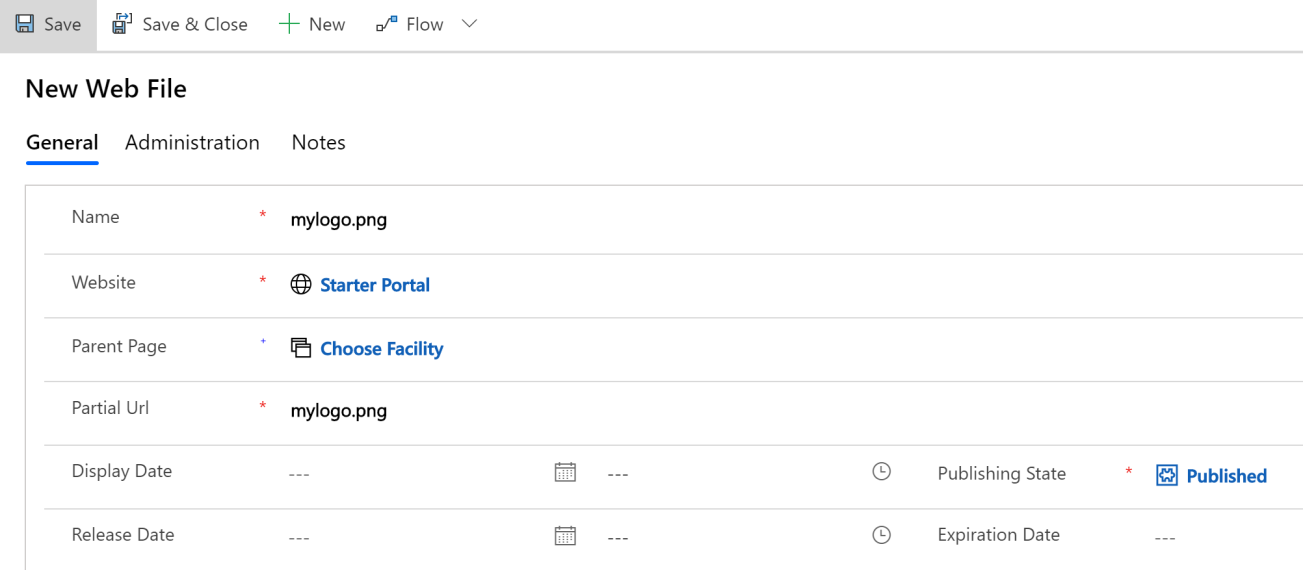
Seleziona Salva per salvare il record.
Seleziona la scheda Note, quindi seleziona + seguito da Nota.
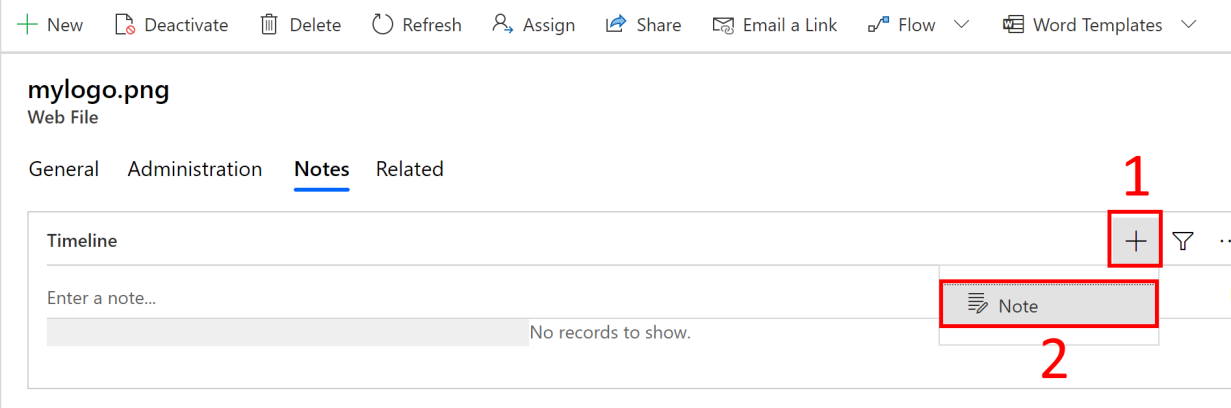
Nel campo Titolo immetti mylogo.png. Seleziona l'icona dell'allegato per selezionare il file di immagine del logo nel computer.
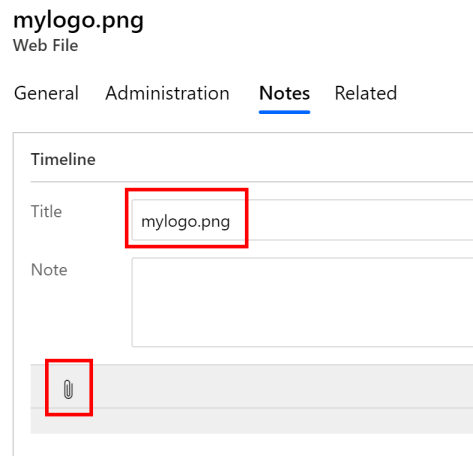
Seleziona l'immagine del logo appropriata nel computer (nel formato .PNG). L'immagine selezionata appare nella pagina.
Seleziona Aggiungi nota.
Seleziona Salva nell'angolo inferiore destro della pagina per salvare il record.
Il processo è completato. È possibile che l'ultimo titolo e logo non siano visualizzati immediatamente nel portale. Aggiorna il portale nei prossimi 5-10 minuti per vedere l'ultimo titolo e il logo.
Passaggio 8: aggiungere una pagina Informazioni personalizzata nel portale
Puoi aggiungere una pagina Informazioni personalizzata nel portale per aggiungere/presentare informazioni o risorse per i tuoi utenti.
Accedi a Power Apps.
Nel riquadro sinistro seleziona App, seleziona il menu con i puntini di sospensione (...) per il portale e seleziona Modifica. Verrà aperta la pagina di configurazione del portale.
Seleziona Nuova pagina > Layout fissi > Modello di pagina Informazioni sulla nostra azienda.
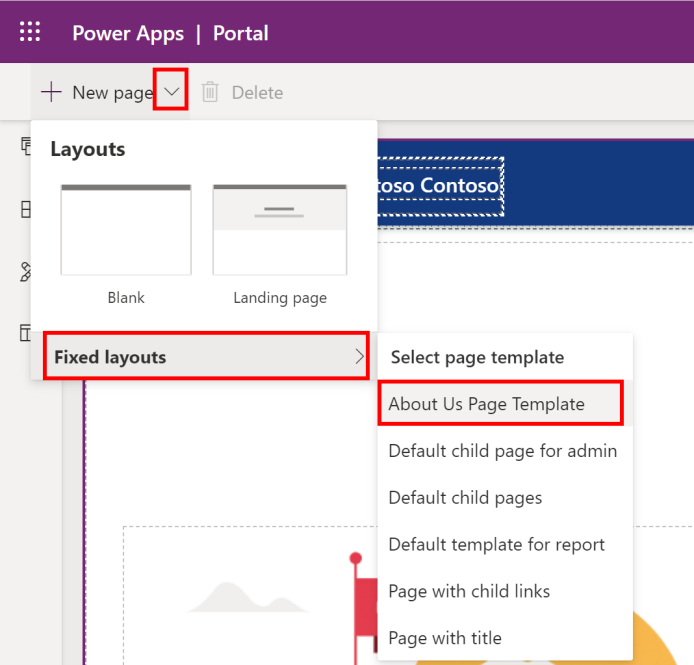
Nella nuova pagina Web, assicurati di utilizzare Informazioni su nel campo URL parziale del riquadro a destra. Puoi usare un nome di tua scelta nel campo Nome; qui utilizzeremo Informazioni su Contoso.
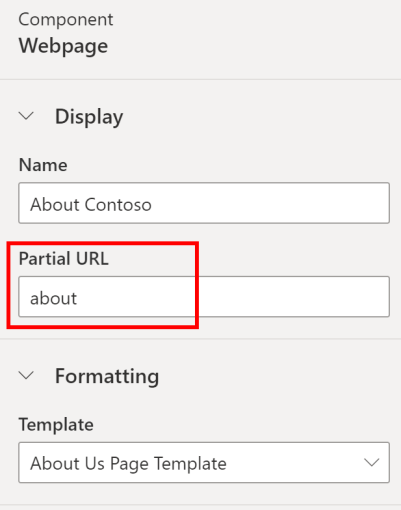
Fai clic sul riquadro sinistro per modificare il contenuto. Puoi utilizzare l'editor predefinito o selezionare </> nell'angolo in basso a destra per aprire l'editor HTML.
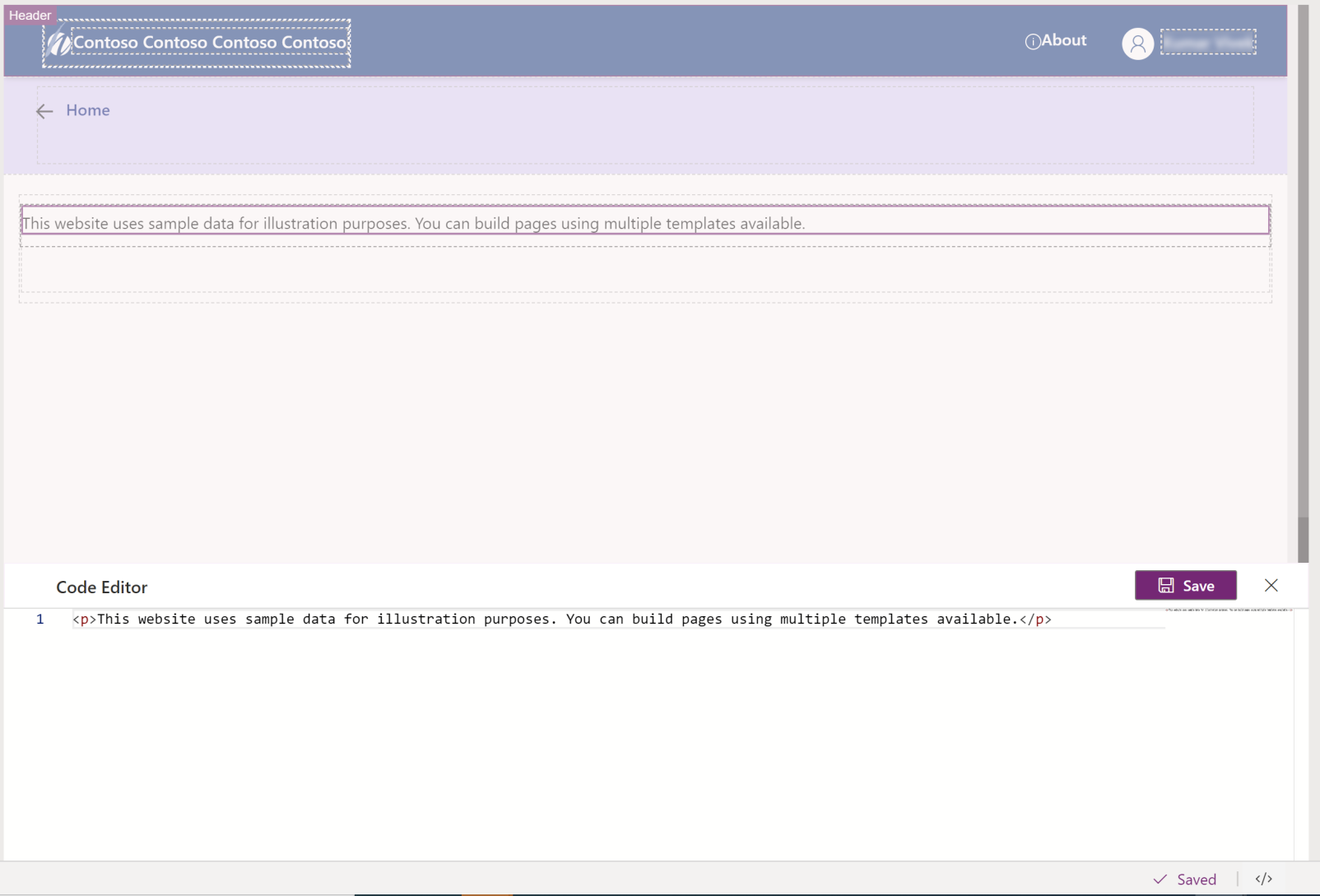
Dopo aver apportato le modifiche richieste alla pagina Informazioni su, salvala e seleziona Configurazione sincronizzazione nell'angolo in alto a destra.
Gli utenti del portale possono accedere alla pagina Informazioni su appena creata utilizzando il collegamento Informazioni su nell'intestazione del portale.
Passaggio 9: configurare la sincronizzazione delle e-mail sul lato server
La sincronizzazione lato server consente di sincronizzare le e-mail in Dataverse con Microsoft Exchange Online, Microsoft Exchange Server (locale) e server di posta elettronica POP3 per messaggi e-mail ospitati sul Web come Gmail o Outlook.com.
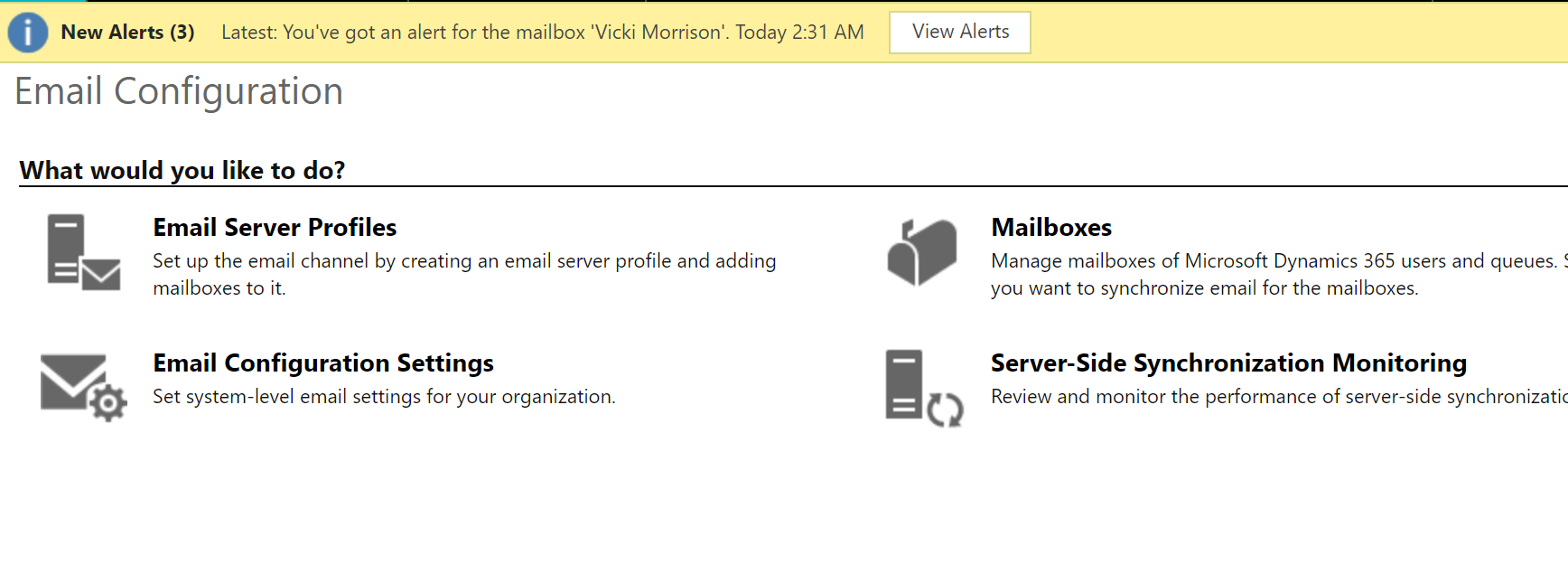
Per passaggi dettagliati sull'impostazione della sincronizzazione lato server, vedi le seguenti risorse:
Connettersi a Exchange Server (locale)
Avviso
Assicurarsi che questo utente non sia configurato per la sincronizzazione lato in nessun altro ambiente di Dataverse o Dynamics 365. Se hai una sincronizzazione lato server impostata in un altro ambiente, abilitando qui la sincronizzazione lato server disabiliterai quella nell'ambiente utilizzato precedentemente.
Passaggio 10: correggere i processi per l'app
In questo passaggio, correggeremo i seguenti processi:
Invio invito
Invia reimpostazione password al contatto
Assegna ruoli Web a nuovi utenti
Passaggio 10.1: correggere il processo Invia invito
In questo passaggio, correggeremo il processo Invia invito per specificare l'indirizzo e-mail da cui l'invito al portale verrà inviato ai singoli amministratori di ospedali e l'URL di invito verrà inviato nell'e-mail di invito.
Accedi a Power Apps.
Seleziona l'ingranaggio delle impostazioni nell'angolo superiore destro, quindi seleziona Impostazioni avanzate.
Nella pagina Impostazioni, seleziona la freccia GIÙ accanto a Impostazioni, quindi seleziona Processi.
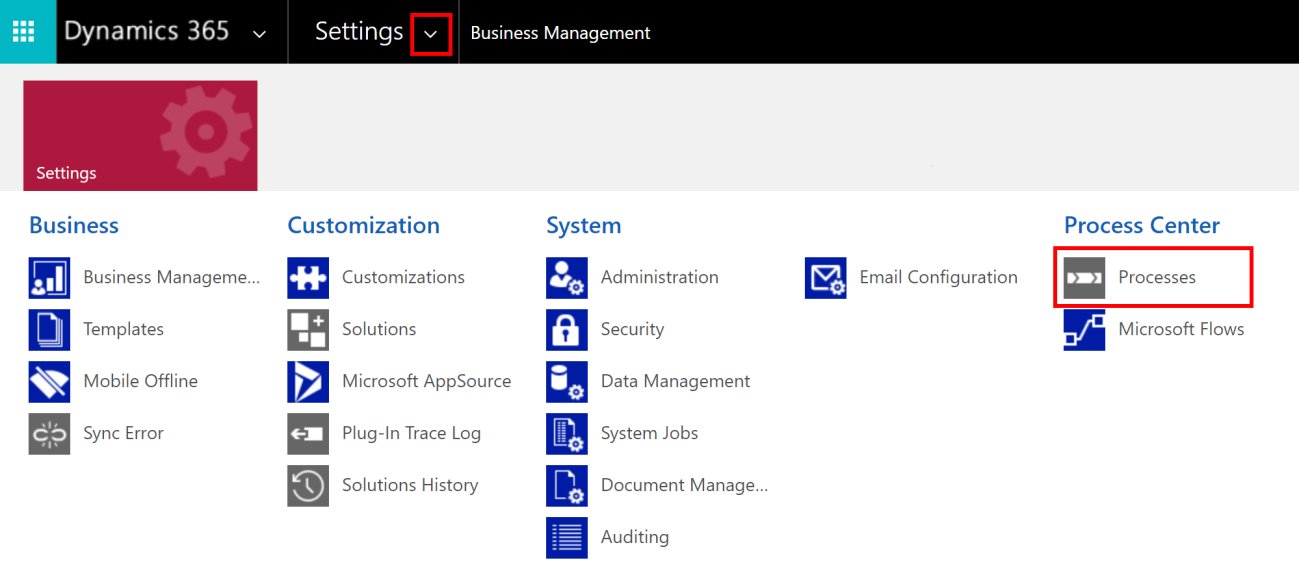
Nella pagina Processi cerca "Invia invito" e seleziona il processo Invia invito per aprirlo.
Nella pagina di definizione del processo:
Seleziona Disattiva nella barra dei comandi per disattivare il processo. Conferma per disattivare.
Sotto l'area dei passaggi, seleziona Imposta proprietà per il passaggio Crea: E-mail:

Nella pagina di definizione del passaggio Crea: E-mail:
Seleziona l'ID e-mail nel campo Da che verrà utilizzato per inviare i collegamenti all'invito del portale. L'account utente specificato qui deve avere la sincronizzazione lato server abilitata per l'invio dell'e-mail.
Suggerimento
Potresti voler creare un account nel tuo ambiente con la sincronizzazione lato server abilitata e un indirizzo email come no-reply@[customerdomain].com per inviare e-mail di invito al portale.
Aggiorna la stringa "https://regionaldev.powerappsportals.com" nel corpo dell'e-mail con l'URL effettivo del portale. Inoltre, assicurati di non modificare il contenuto di Codifica codice di invito evidenziato in giallo.
Puoi apportare altre modifiche come necessario nel corpo dell'e-mail per l'allineamento al marchio dell'organizzazione.
Seleziona Salva e chiudi per salvare le modifiche.
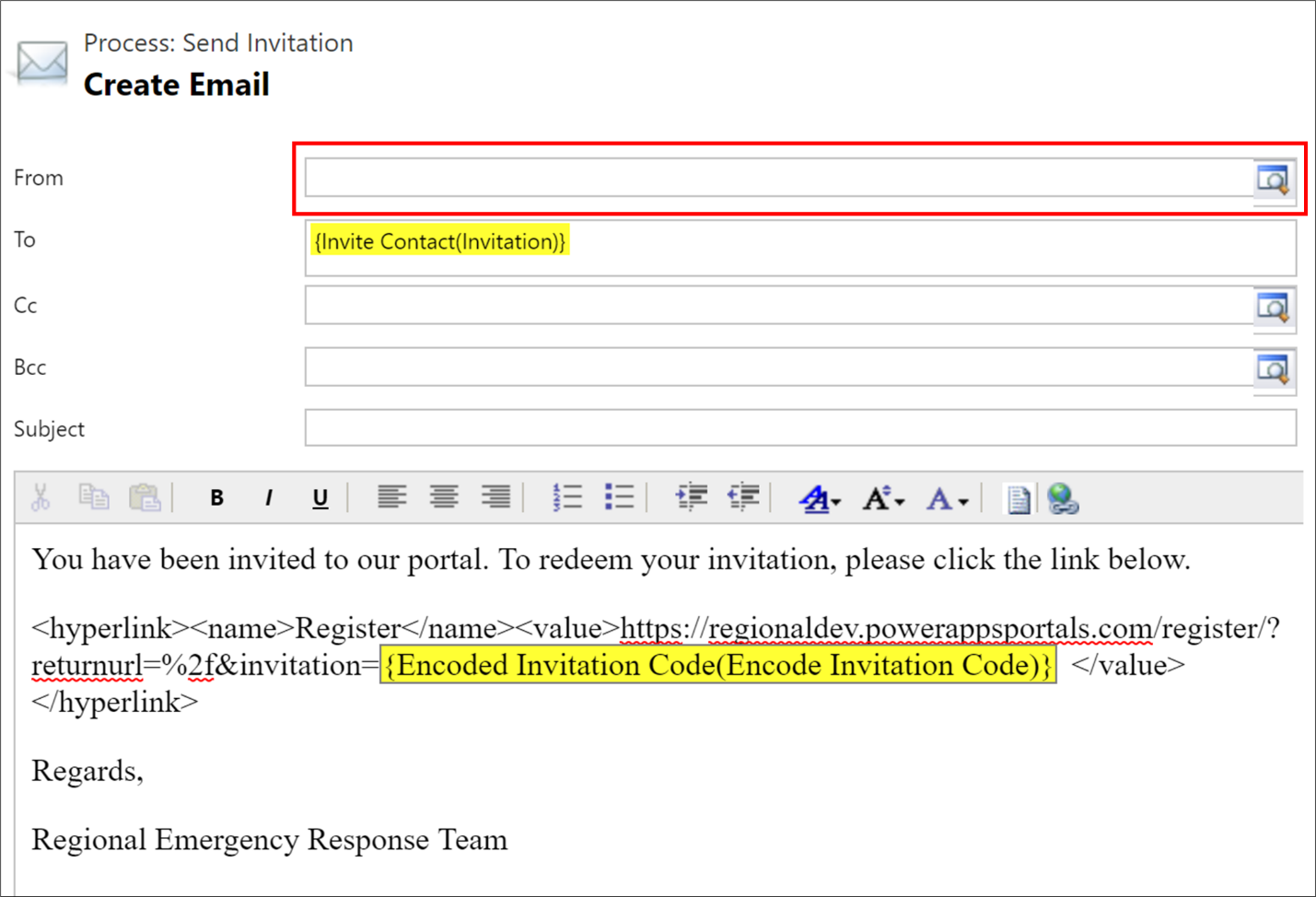
Tornerai alla pagina di definizione del processo. Salva le modifiche e Attiva il processo.
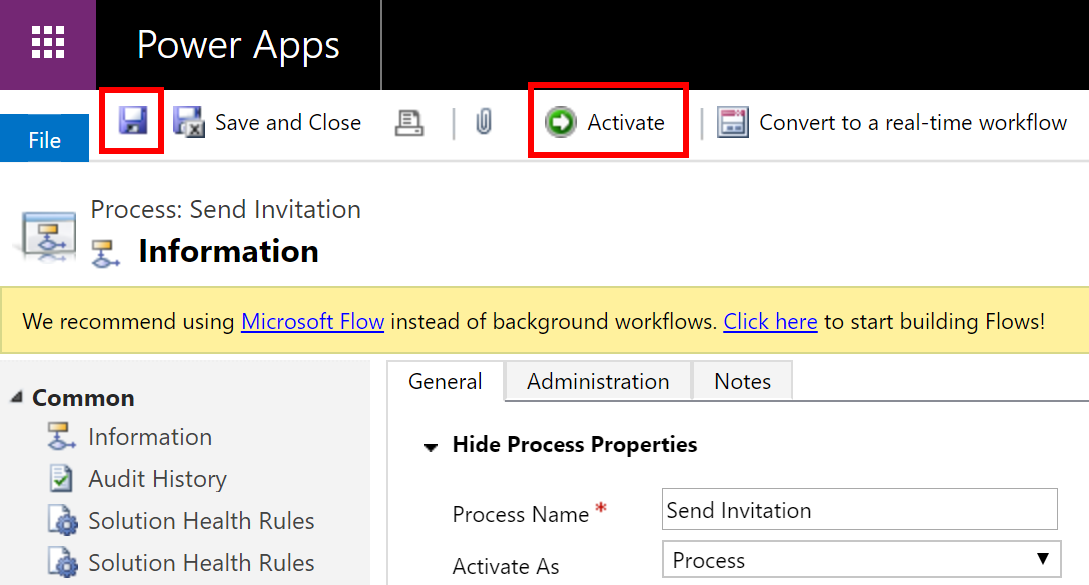
Passaggio 10.2: correggere il processo Invia reimpostazione password al contatto
In questo passaggio, correggeremo il processo Invia reimpostazione password al contatto per specificare l'indirizzo e-mail da cui l'e-mail di reimpostazione della password del portale verrà inviata all'utente del portale quando questo richiede di reimpostare la password utilizzando il collegamento Password dimenicata nel portale.
Accedi a Power Apps.
Seleziona l'ingranaggio delle impostazioni nell'angolo superiore destro, quindi seleziona Impostazioni avanzate.
Nella pagina Impostazioni, seleziona la freccia GIÙ accanto a Impostazioni, quindi seleziona Processi.
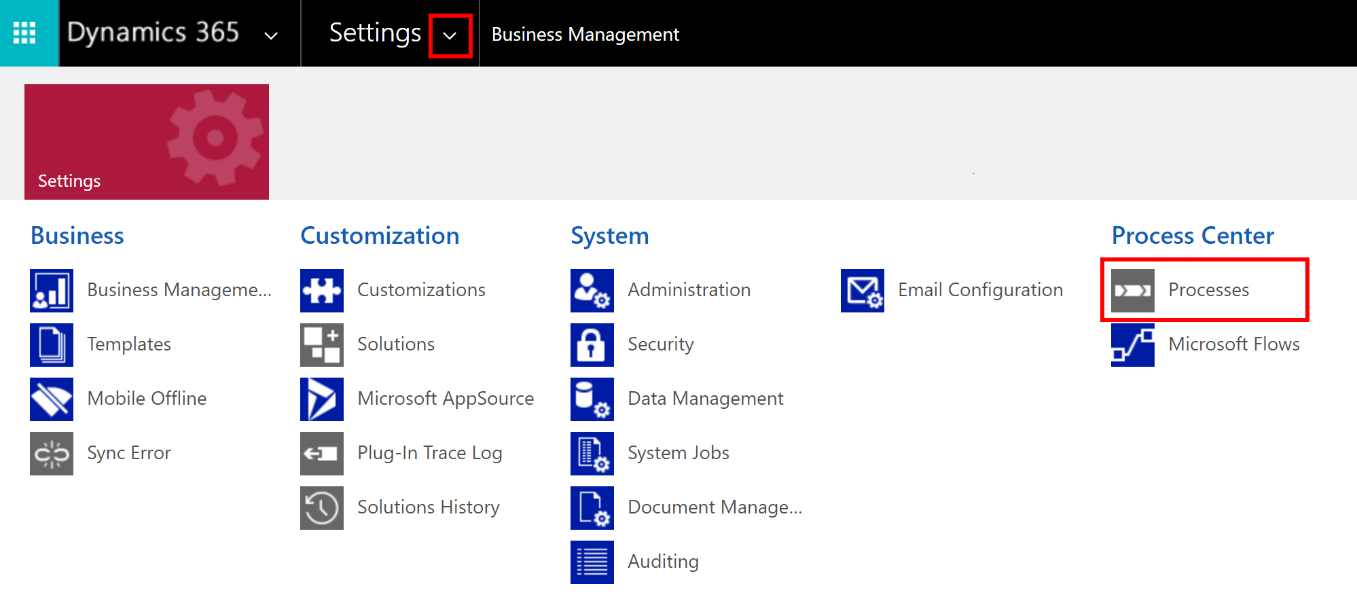
Nella pagina Processi, cerca "Invia reimpostazione password al contatto" e seleziona il processo Invia reimpostazione password al contatto nei risultati della ricerca per aprirlo.
Nella pagina di definizione del processo:
Seleziona Disattiva nella barra dei comandi per disattivare il processo. Conferma per disattivare.
Sotto l'area dei passaggi, seleziona Imposta proprietà per il passaggio Invia e-mail:
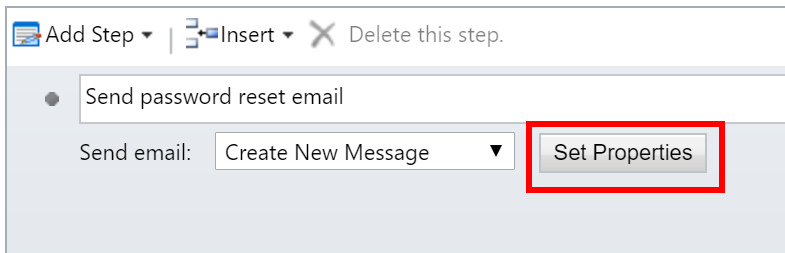
Nella pagina di definizione del passaggio Invia e-mail, rimuovi il valore dinamico (evidenziato in giallo) nel campo Da.
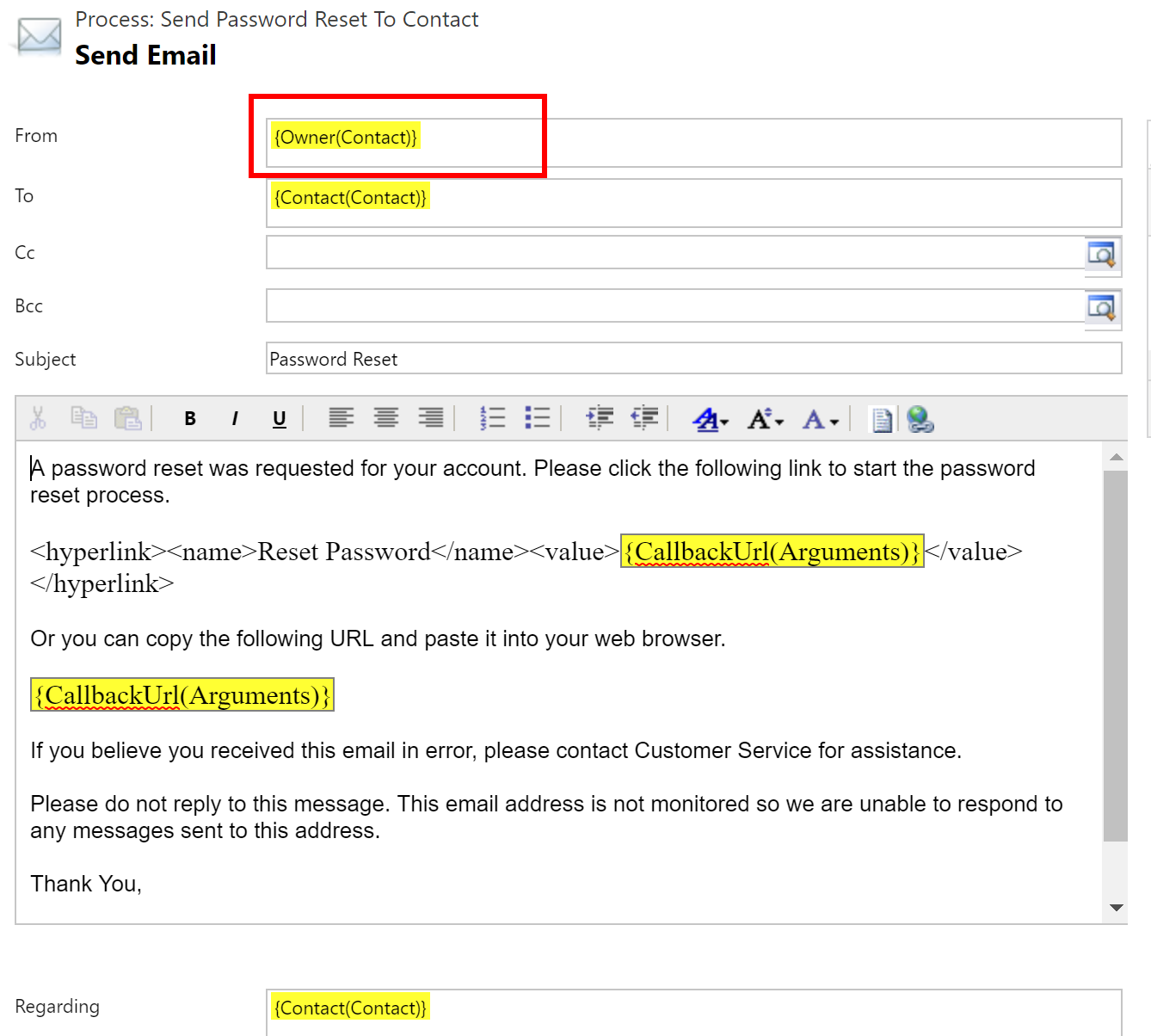
Seleziona l'ID e-mail nel campo Da che verrà utilizzato per inviare i collegamenti all'invito del portale. L'account utente specificato qui deve avere la sincronizzazione lato server abilitata per l'invio dell'e-mail.
Suggerimento
Potresti voler creare un account nel tuo ambiente con la sincronizzazione lato server abilitata e un indirizzo email come no-reply@[customerdomain].com per inviare e-mail di reimpostazione della password. Assicurati di non aggiornare i valori dinamici evidenziati in giallo. Puoi eventualmente aggiornare il contenuto del corpo dell'e-mail come necessario per l'organizzazione.
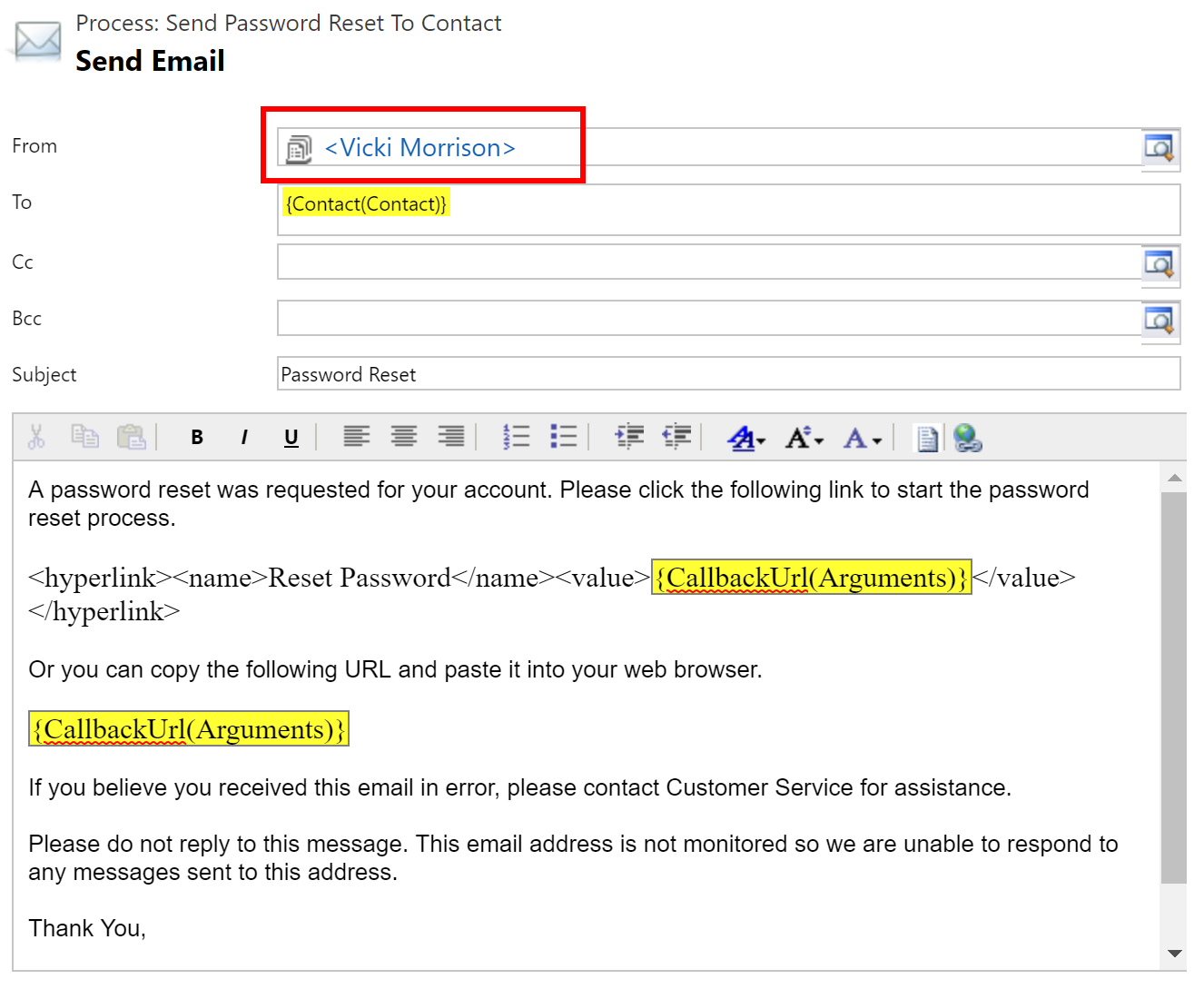
Seleziona Salva e chiudi per salvare le modifiche.
Tornerai alla pagina di definizione del processo. Salva le modifiche e Attiva il processo.
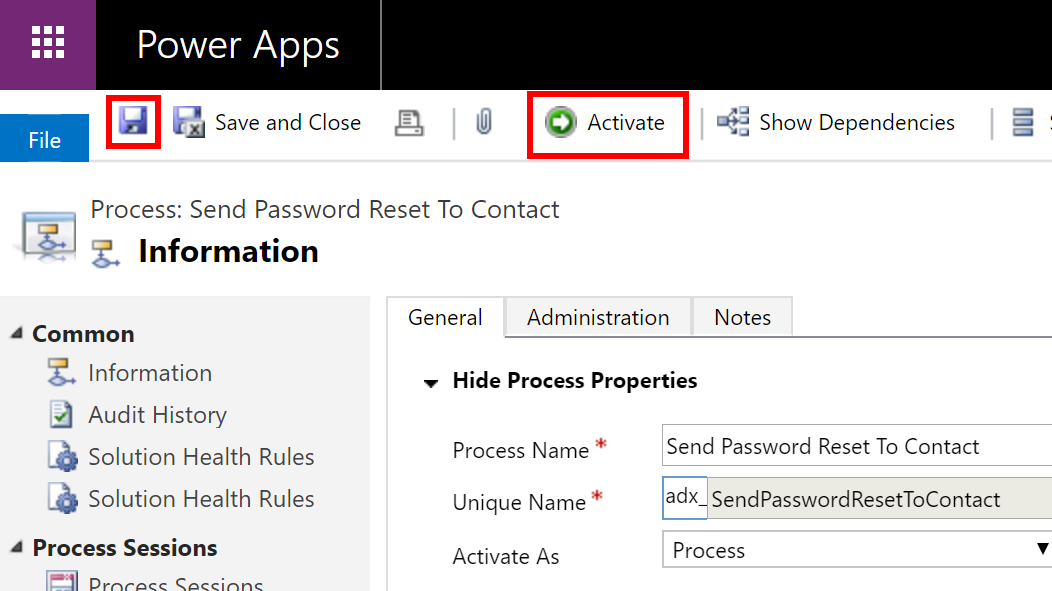
Passaggio 10.3: verificare che il processo Assegna ruoli Web a nuovi utenti sia abilitato
Accedi a Power Apps.
Seleziona l'ingranaggio delle impostazioni nell'angolo superiore destro, quindi seleziona Impostazioni avanzate.
Nella pagina Impostazioni, seleziona la freccia GIÙ accanto a Impostazioni, quindi seleziona Processi.
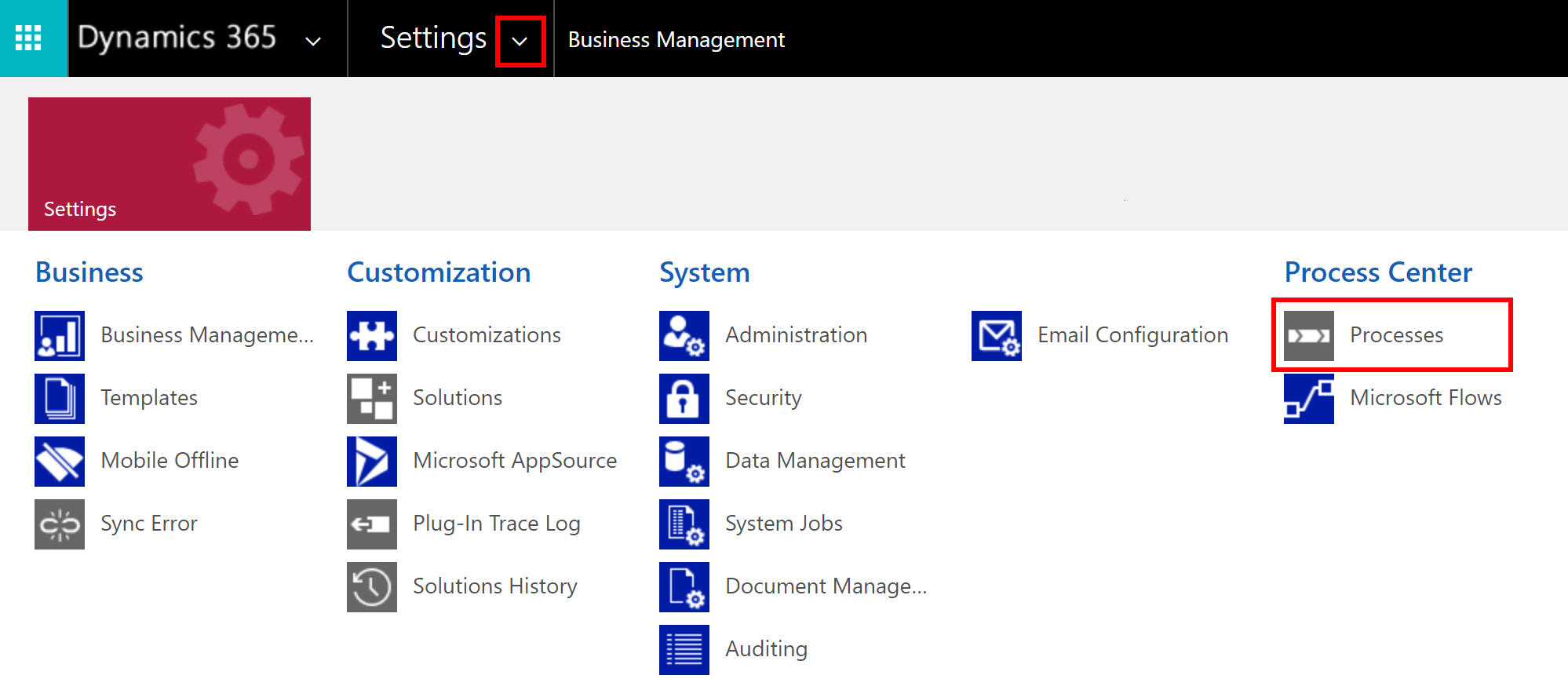
Nella pagina Processi, cerca "Assegna Web" e assicurati che il processo Assegna ruoli Web a nuovi utenti sia abilitato.
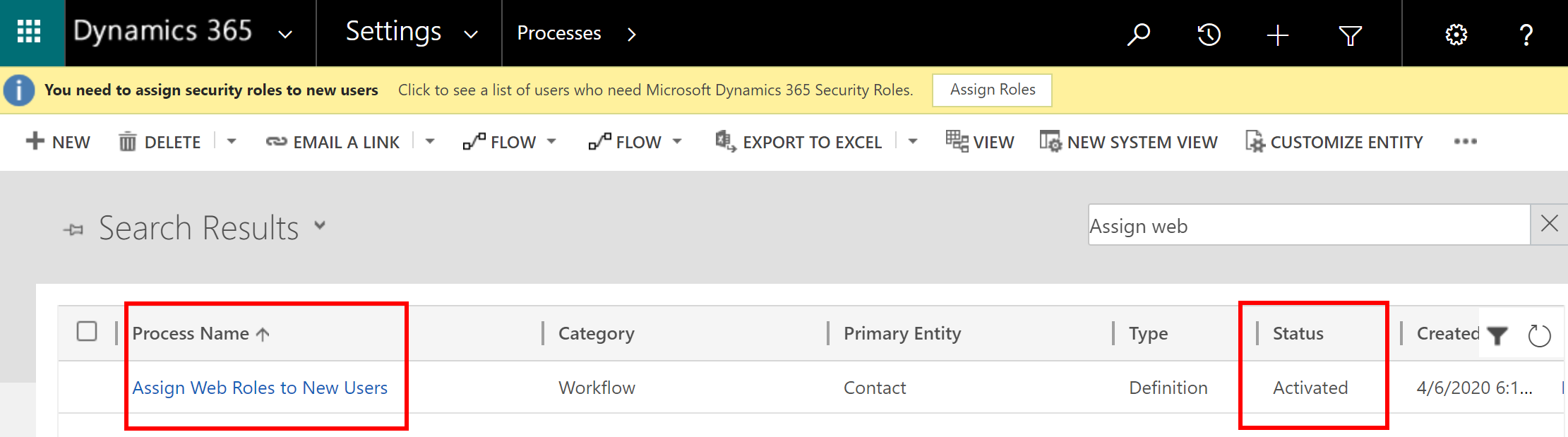
Se non è abilitato, seleziona il nome del processo per aprire il record, quindi seleziona Attiva. Conferma per attivare il processo.
Passaggio 11: correggere i flussi per l'app
In questo passaggio, correggeremo i flussi richiesti dall'app. È possibile visualizzare tutti i flussi utilizzati dall'app attenendosi alla seguente procedura:
Accedi a Power Automate.
Nel riquadro sinistro seleziona Soluzioni. Nell'elenco delle soluzioni, seleziona Soluzione di risposta di emergenza regionale per aprire la soluzione.
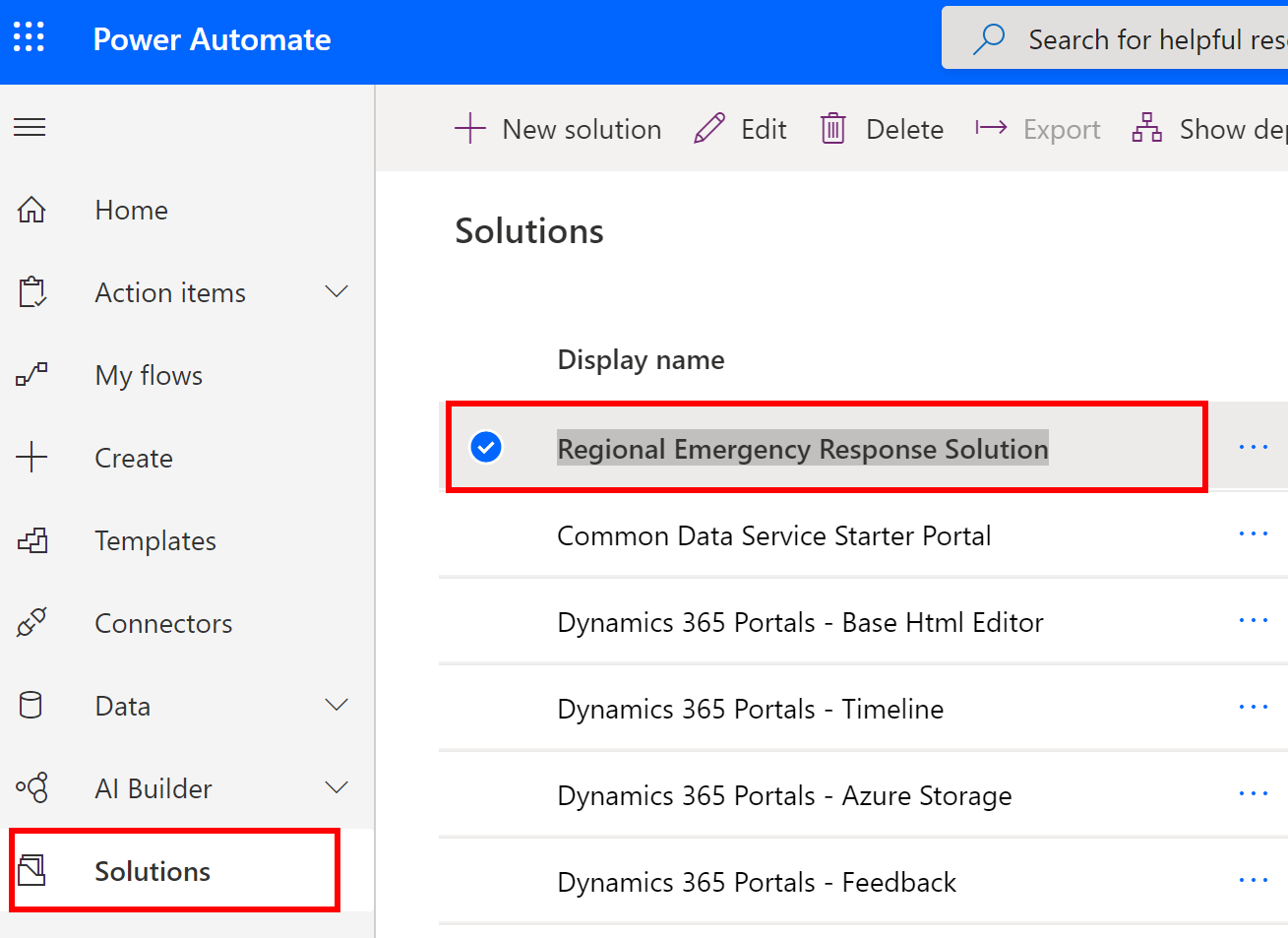
Nella soluzione, filtra in base a Flusso per trovare tutti i flussi.
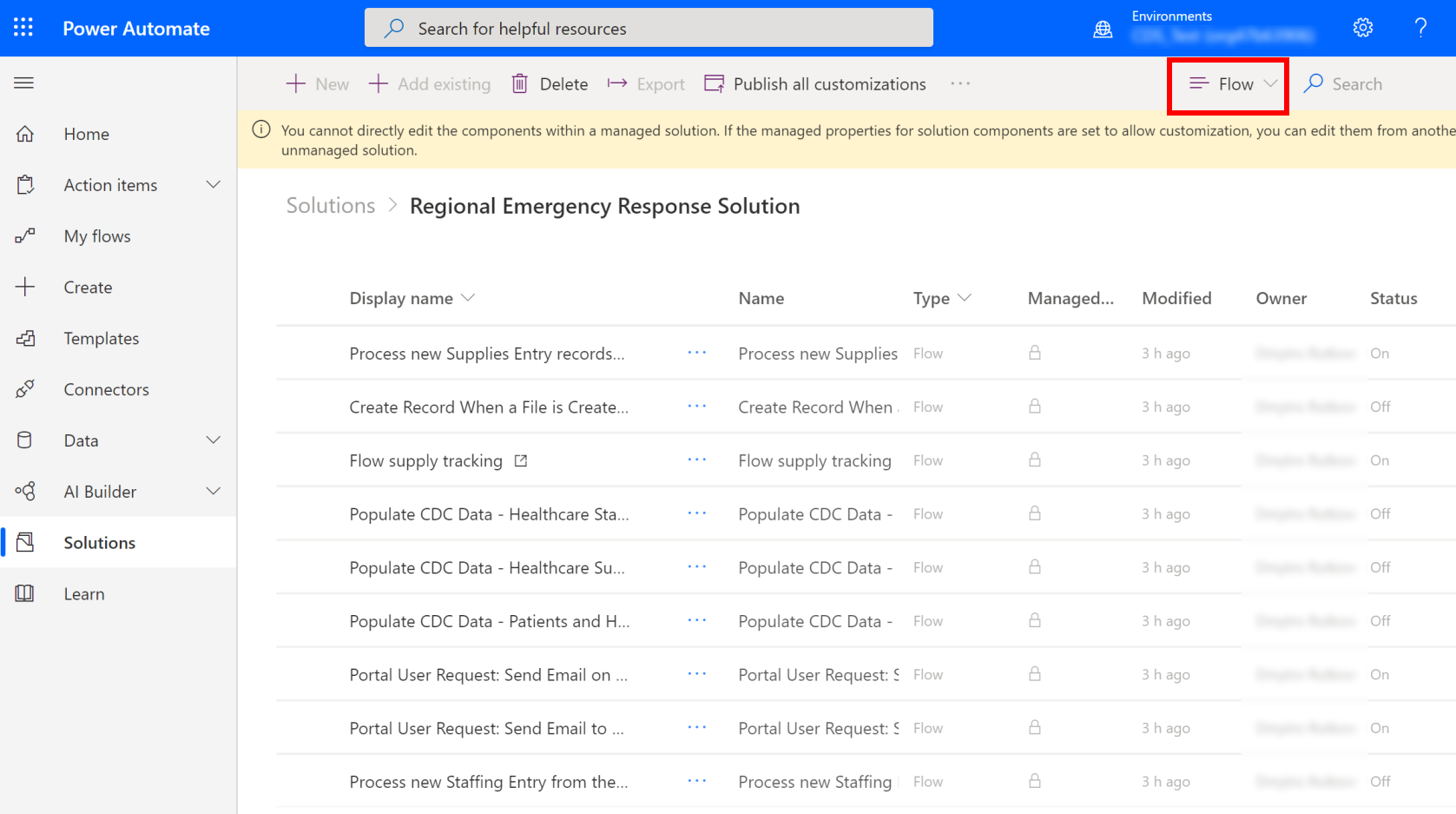
Esistono due serie di flussi:
La prima serie di flussi aiuta a inviare messaggi e-mail:
- Richiesta utente del portale: invia un messaggio e-mail quando la richiesta viene rifiutata
- Richiesta utente del portale: invia un messaggio e-mail agli amministratori alla creazione della richiesta
Per questi flussi, dobbiamo autorizzare la connessione e quindi specificare un account utente per inviare messaggi e-mail, quindi abilitare il flusso.
La seconda serie di flussi aiuta a completare un'attività:
- Elabora nuovi record di inserimento forniture
- Monitoraggio fornitura flusso
- Popola dati CDC - Personale sanitario
- Popola dati CDC - Fornitura sanitaria
- Popola dati CDC - Pazienti e capacità ospedaliere
- Elabora nuovo inserimento di personale per il portale
Per questi flussi, dobbiamo autorizzare la connessione e quindi abilitare il flusso.
Passaggio 11.1: correggere i flussi per l'invio di messaggi e-mail
In questo passaggio, eseguiremo quanto segue:
| Nome flusso | Modifiche |
|---|---|
| Richiesta utente del portale: invia un messaggio e-mail quando la richiesta viene rifiutata | Aggiorna la connessione per connetterti a Dataverse e quindi specifica un account utente per inviare e-mail. |
| Richiesta utente del portale: invia un messaggio e-mail agli amministratori alla creazione della richiesta | Aggiorna la connessione per connetterti a Dataverse e quindi specifica un account utente per inviare e-mail. Inoltre, aggiorna l'URL del portale nel corpo dell'e-mail secondo l'URL del portale. |
Accedi a Power Automate.
Nel riquadro sinistro seleziona Soluzioni. Nell'elenco delle soluzioni, seleziona Soluzione di risposta di emergenza regionale per aprire la soluzione.
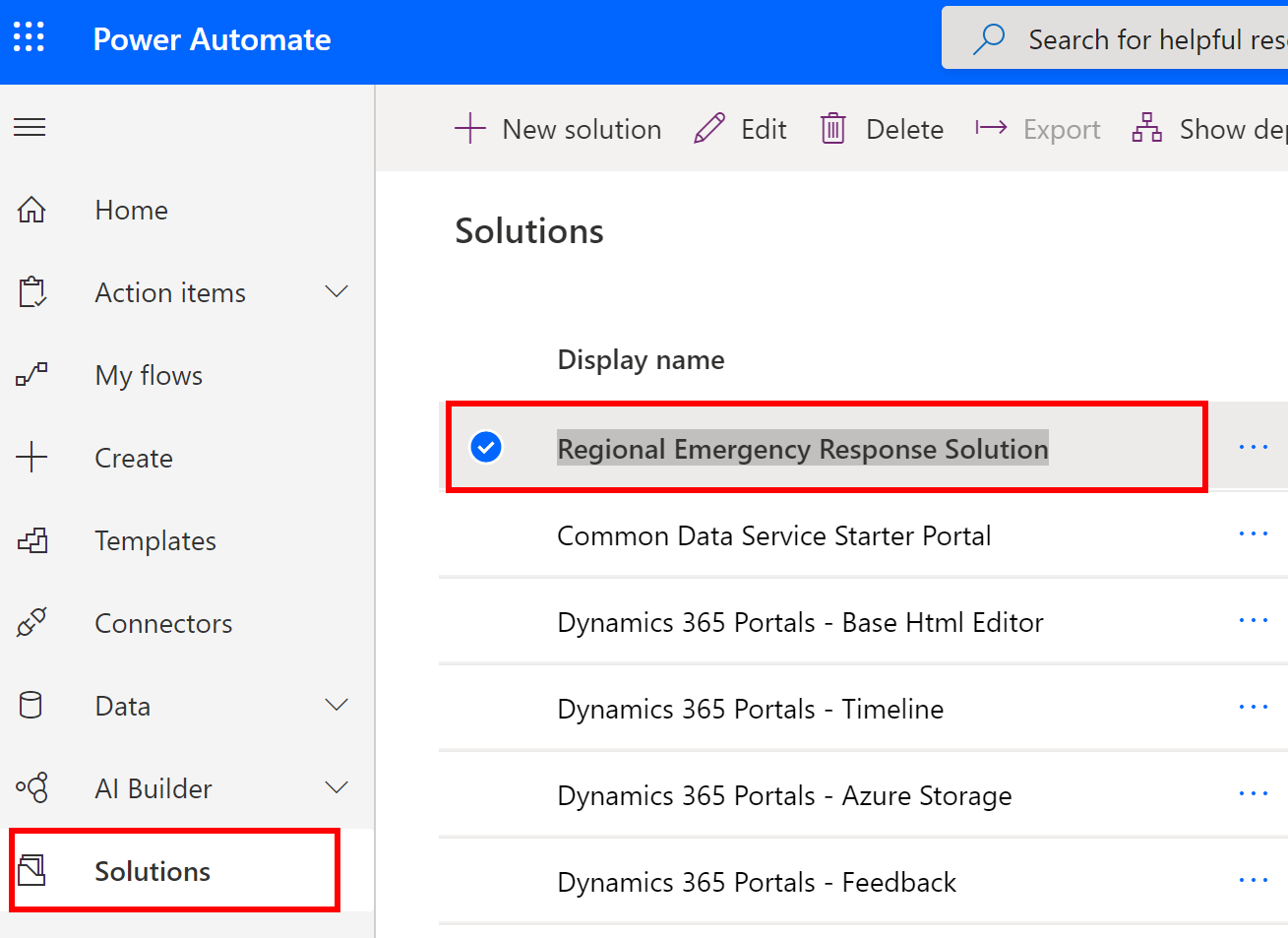
Nella soluzione, filtrare in base a Flusso per trovare i flussi.
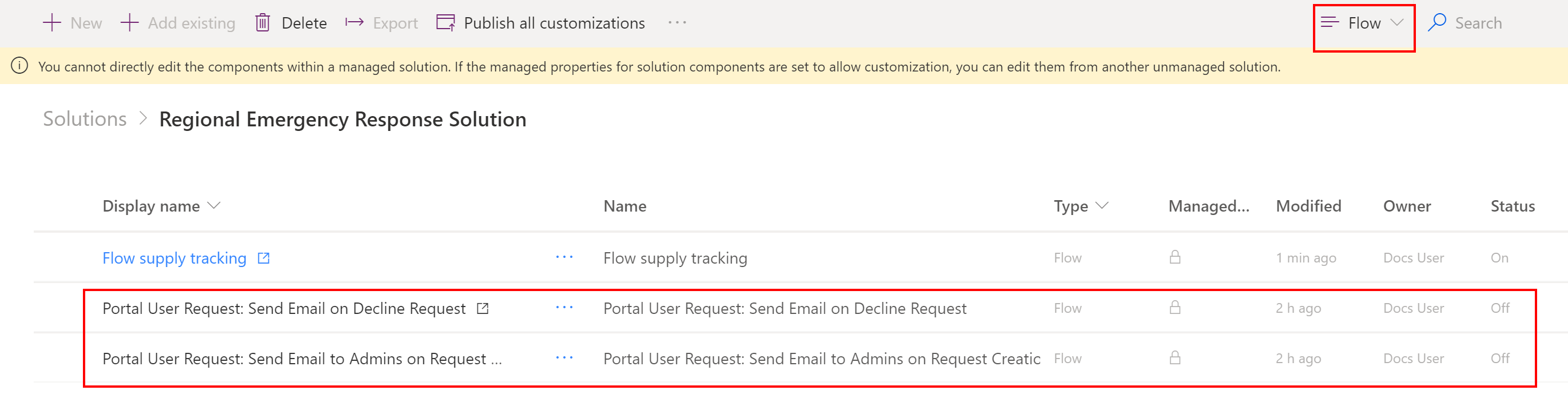
Seleziona il nome Richiesta utente del portale: invia un messaggio e-mail quando la richiesta viene rifiutata per aprire la definizione del flusso. Nella barra degli strumenti, seleziona Modifica.
Specifica la connessione per connetterti a Dataverse selezionando Connessioni e quindi utilizzando la connessione esistente oppure utilizzando nuove credenziali selezionando Aggiungi nuova connessione.
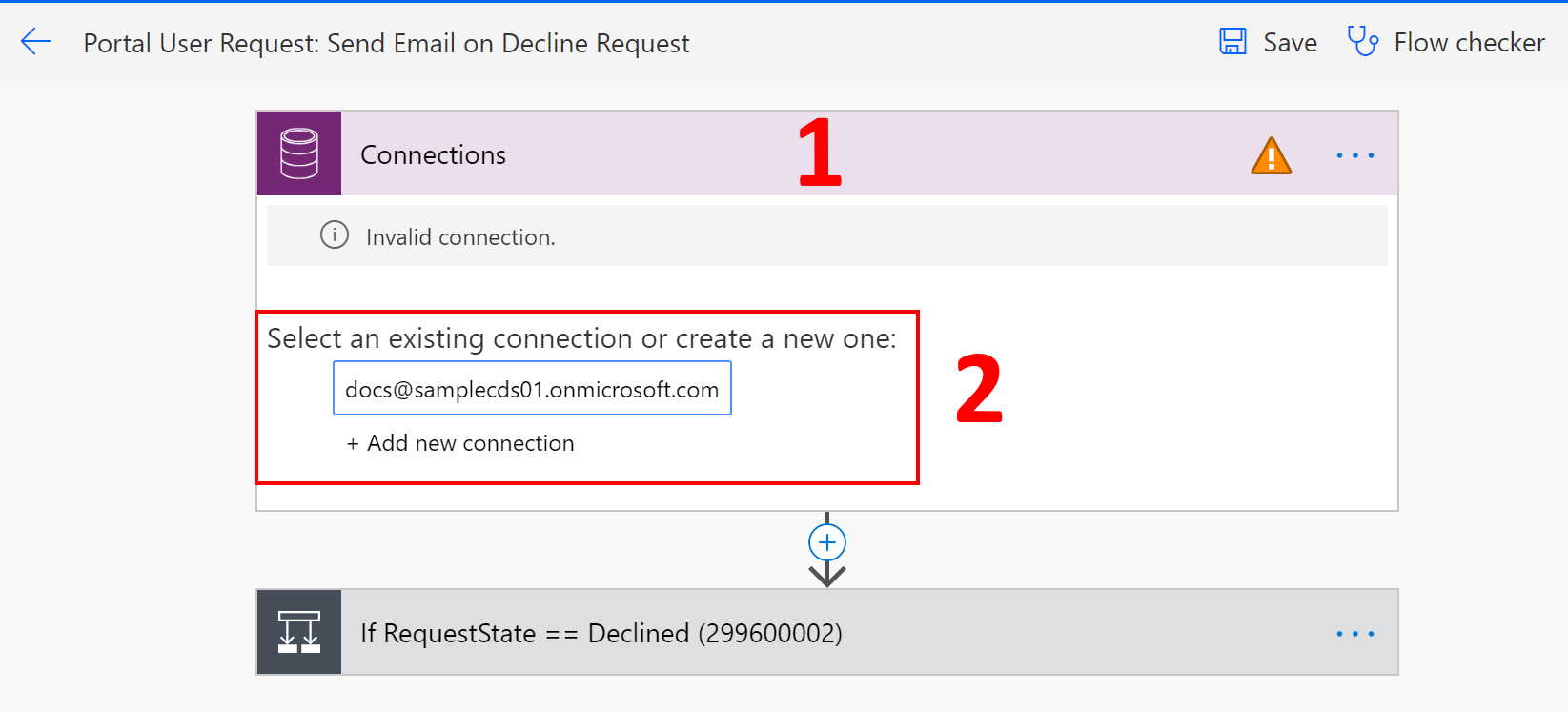
Dopo aver corretto la connessione per connetterti a Dataverse, seleziona IfRequestState == e specifica l'account utente con un account abilitato per le cassette postali per inviare e-mail.
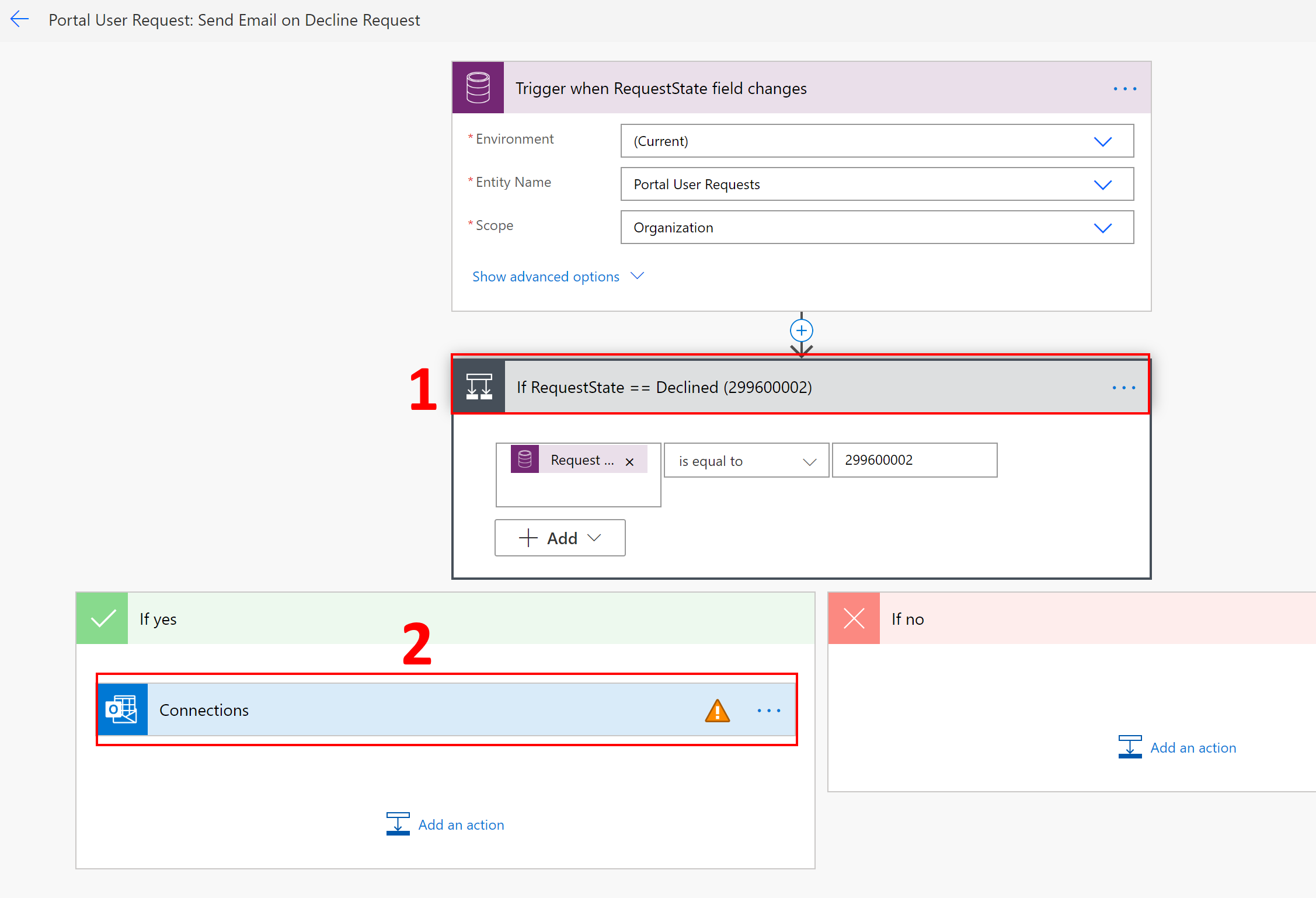
Seleziona Salva per salvare le modifiche, quindi seleziona Attiva.
Quindi, vai all'elenco dei flussi e seleziona il nome Richiesta utente del portale: invia un messaggio e-mail agli amministratori alla creazione della richiesta per aprire la definizione del flusso. Seleziona Modifica nella barra dei comandi.
Correggi la connessione per connetterti a Dataverse selezionando Connessioni e quindi utilizzando la connessione esistente oppure utilizzando nuove credenziali selezionando Aggiungi nuova connessione.
Dopo aver corretto la connessione per connetterti a Dataverse:
- Seleziona IfRequestState ==
- Seleziona Connessioni per specificare la connessione per connetterti a Dataverse
- Seleziona Connessioni per specificare le credenziali dell'account utente con un account abilitato per le cassette postali per l'invio di e-mail
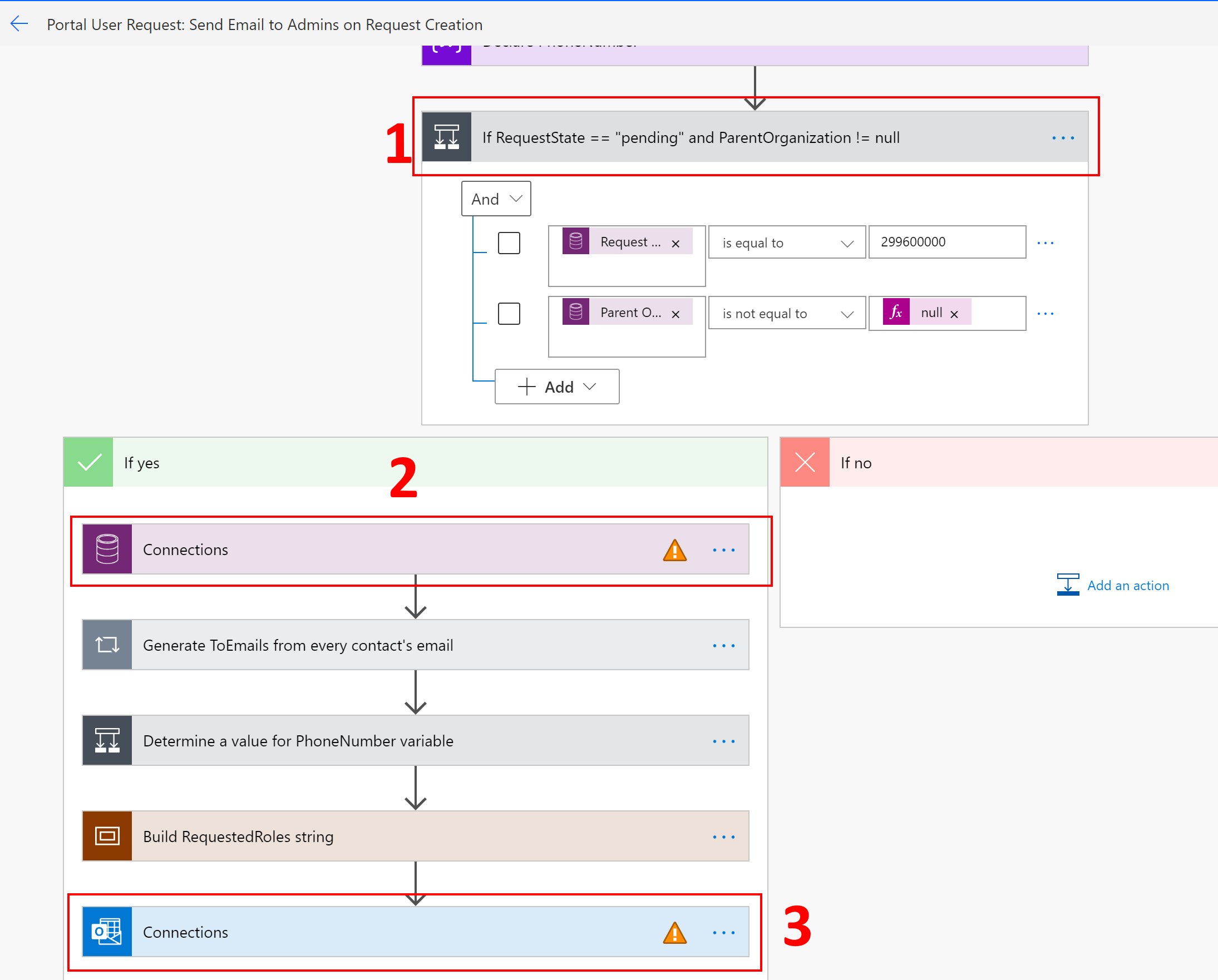
In Invia un messaggio di posta elettronica, assicurati di correggere l'URL secondo l'URL del portale. Ad esempio, in questo caso, sostituisci rer6 con il valore dell'URL.
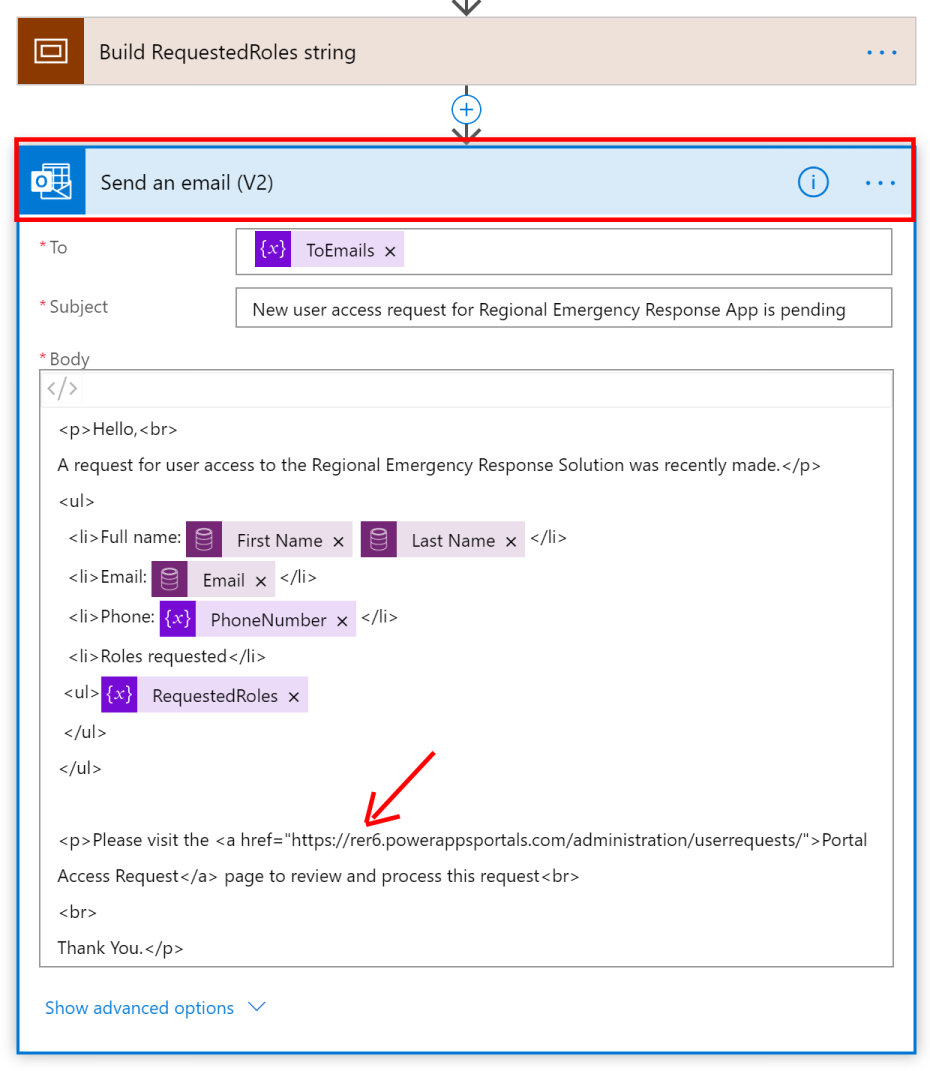
Seleziona Salva per salvare le modifiche, quindi seleziona Attiva.
Passaggio 11.2: correggere i flussi per l'esecuzione di attività specifiche
In questo passaggio, autorizzeremo le informazioni di connessione per i flussi che aiutano a eseguire attività specifiche e quindi li abiliteremo.
Accedi a Power Automate.
Nel riquadro sinistro seleziona Soluzioni. Nell'elenco delle soluzioni, seleziona Soluzione di risposta di emergenza regionale per aprire la soluzione.
Nella soluzione, filtra in base a Flusso per trovare il record Monitoraggio fornitura flusso.
Seleziona il nome del flusso per aprire la definizione del flusso. Nella definizione del flusso, seleziona Modifica nella barra degli strumenti.
Specifica la connessione per connetterti a Dataverse selezionando Connessioni e quindi utilizzando la connessione esistente oppure utilizzando nuove credenziali selezionando Aggiungi nuova connessione.
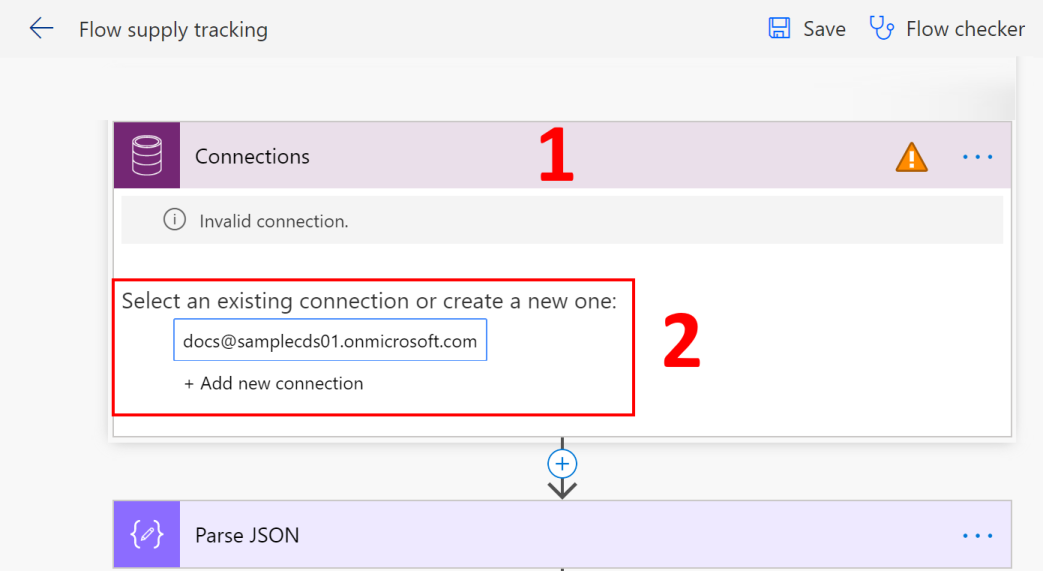
Seleziona Salva per salvare le modifiche, quindi seleziona Attiva.
Esegui i passaggi 4-6 con ciascuno dei seguenti flussi per autorizzare la connessione, quindi abilita il flusso:
- Elabora nuovi record di inserimento forniture
- Popola dati CDC - Personale sanitario
- Popola dati CDC - Fornitura sanitaria
- Popola dati CDC - Pazienti e capacità ospedaliere
- Elabora nuovo inserimento di personale per il portale
Passaggio 12: condividere l'app di amministrazione con altri utenti amministratori
Per consentire agli utenti amministratori di utilizzare l'app di amministrazione (app basata su modello) per immettere e gestire dati, è necessario condividerla con gli stessi. È più semplice utilizzare gruppi Azure AD per condividere facilmente le app con un gruppi di utenti amministratore.
Importante
Assicurati che l'utente o il gruppo con cui prevedi di condividere l'app abbia già accesso al tuo ambiente. In genere, gli utenti o i gruppi dovrebbe essere già stati aggiunti durante l'impostazione dell'ambiente. In alternativa, puoi seguire i passaggi qui per aggiungere utenti all'ambiente e fornire un accesso appropriato prima di condividere l'app con loro: Creare utenti e assegnare ruoli di sicurezza.
Accedi a Power Apps.
Nel riquadro di navigazione sinistro, seleziona App, seleziona l'app basata su modello (App di amministrazione - App di risposta di emergenza regionale) e seleziona Condividi nel banner.
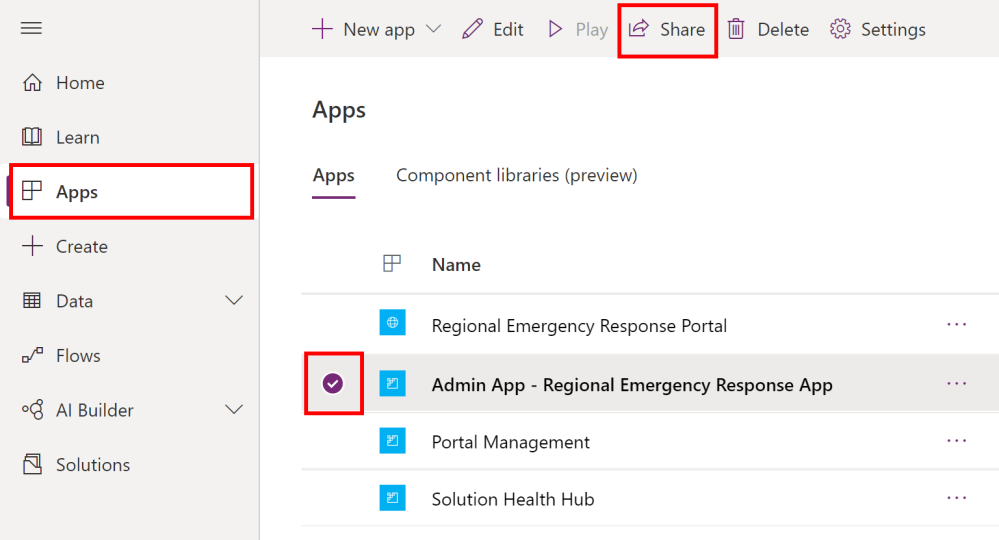
Specifica gli utenti amministratore o il gruppo Azure AD con cui desideri condividere questa app, assegna il ruolo di sicurezza Amministratore Risposta di emergenza regionale e seleziona Condividi.
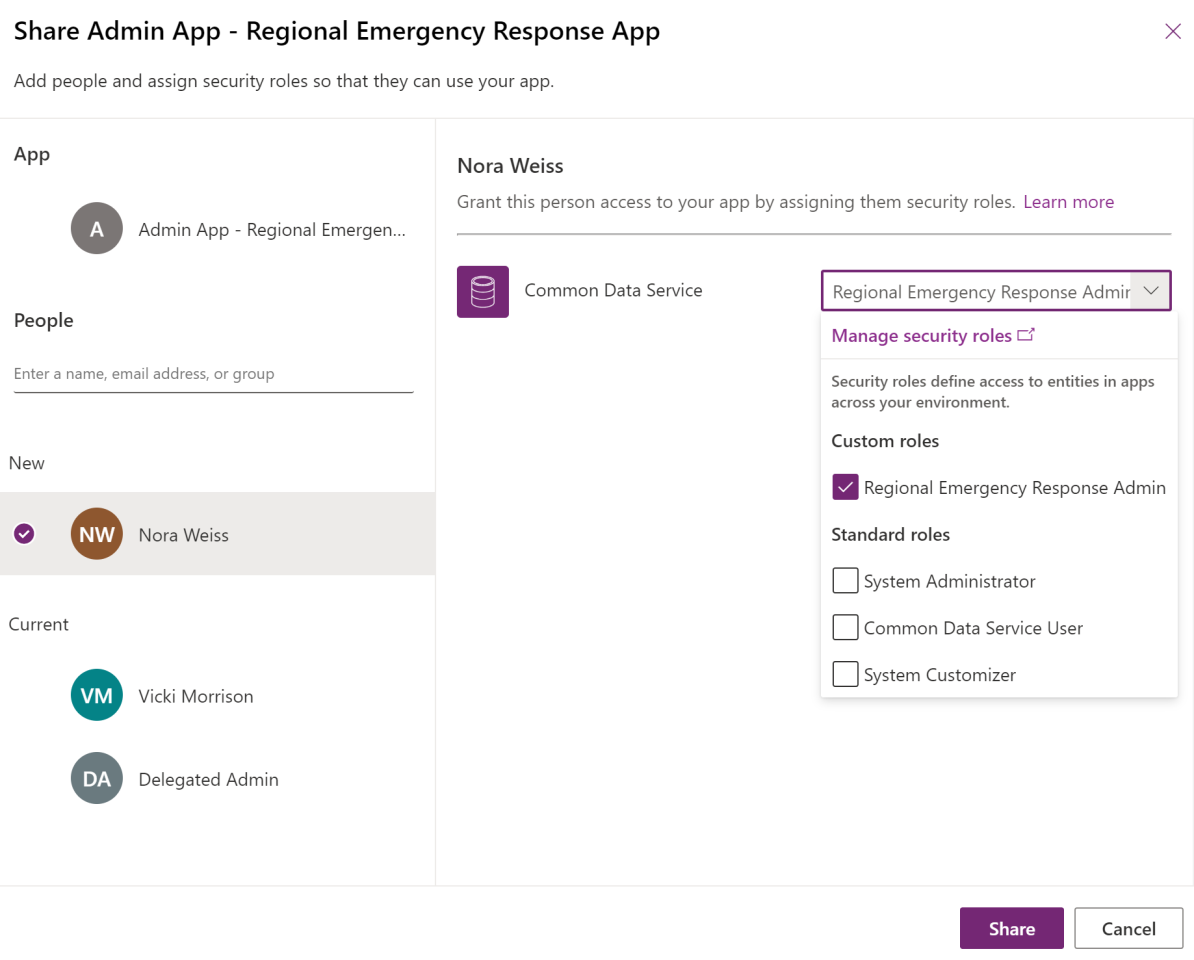
Passaggi successivi
I passaggi di distribuzione sono ora completati. Gli amministratori aziendali possono fare riferimento all'argomento Configurazione per eseguire le seguenti operazioni:
Configurare e gestire i dati master
Creare utenti del portale per invitare utenti amministratori di singoli ospedali di modo che possano utilizzare i portali per aggiungere e gestire dati e utenti.
Visualizzare il dashboard Power BI nel tenant.
Problemi e commenti
Per segnalare un problema con la soluzione Monitoraggio e risposta di emergenza del governo regionale, visita https://aka.ms/rer-issues.
Per commenti sulla soluzione Monitoraggio e risposta di emergenza del governo regionale, visita https://aka.ms/rer-feedback.
Nota
Puoi indicarci le tue preferenze di lingua per la documentazione? Partecipa a un breve sondaggio. (il sondaggio è in inglese)
Il sondaggio richiederà circa sette minuti. Non viene raccolto alcun dato personale (Informativa sulla privacy).
Commenti e suggerimenti
Presto disponibile: nel corso del 2024 verranno dismessi i problemi di GitHub come meccanismo di feedback per il contenuto e verranno sostituiti con un nuovo sistema di feedback. Per altre informazioni, vedere: https://aka.ms/ContentUserFeedback.
Invia e visualizza il feedback per