Funzionalità di Configuration Manager technical preview versione 1901
Si applica a: Configuration Manager (technical preview branch)
Questo articolo presenta le funzionalità disponibili nella technical preview per Configuration Manager versione 1901. Installare questa versione per aggiornare e aggiungere nuove funzionalità al sito Technical Preview.
Esaminare l'articolo Technical Preview prima di installare questo aggiornamento. Questo articolo consente di acquisire familiarità con i requisiti generali e le limitazioni per l'uso di una technical preview, come eseguire l'aggiornamento tra le versioni e come fornire commenti e suggerimenti.
Le sezioni seguenti descrivono le nuove funzionalità da provare in questa versione:
Dashboard sull'integrità client
Si distribuiscono aggiornamenti software e altre app per proteggere l'ambiente, ma queste distribuzioni raggiungono solo client integri. I client Configuration Manager non integri influiscono negativamente sulla conformità complessiva. Determinare l'integrità del client può essere difficile a seconda del denominatore: quanti dispositivi totali devono essere nell'ambito della gestione? Ad esempio, se si individuano tutti i sistemi da Active Directory, anche se alcuni di questi record sono per i computer ritirati, questo processo aumenta il denominatore.
È ora possibile visualizzare un dashboard con informazioni sull'integrità dei client Configuration Manager nell'ambiente. Visualizzare l'integrità del client, l'integrità dello scenario e gli errori comuni. Filtrare la visualizzazione in base a diversi attributi per visualizzare eventuali problemi in base al sistema operativo e alle versioni client.
Nella console Configuration Manager passare all'area di lavoro Monitoraggio. Espandere Stato client e selezionare il nodo Dashboard integrità client .
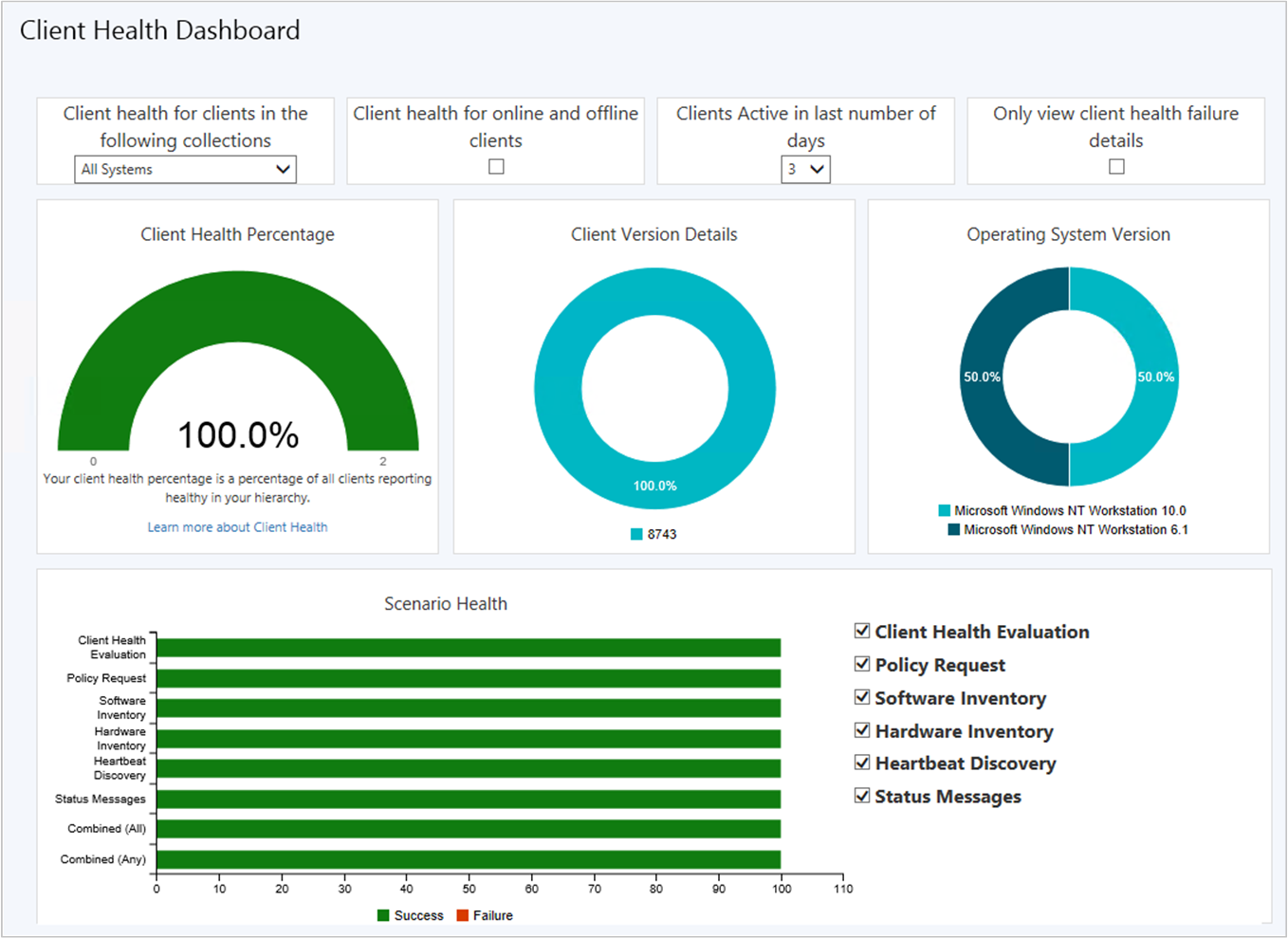
Consiglio
In questa versione non sono presenti modifiche a ccmeval.
Filtri
Nella parte superiore del dashboard è disponibile un set di filtri per modificare i dati visualizzati nel dashboard.
Raccolta: per impostazione predefinita, il dashboard visualizza i dispositivi nella raccolta Tutti i sistemi. Selezionare una raccolta di dispositivi dall'elenco per definire l'ambito della visualizzazione a un subset di dispositivi in una raccolta specifica.
Online/offline: per impostazione predefinita, il dashboard visualizza solo i client online. Questo stato proviene dal canale di notifica client che aggiorna lo stato di un client ogni cinque minuti. Per altre informazioni, vedere Informazioni sullo stato del client.
Giorni attivi #: per impostazione predefinita, nel dashboard vengono visualizzati i client attivi negli ultimi tre giorni.
Solo errore: definire l'ambito della visualizzazione solo per i dispositivi che segnalano un errore di integrità del client.
Consiglio
Usare questo filtro insieme ai riquadri versione client e versione del sistema operativo. Per altre informazioni, vedere Riquadri della versione.
Percentuale di integrità del client
Questo riquadro mostra l'integrità complessiva del client nella gerarchia.
Un client Configuration Manager integro ha le proprietà seguenti:
- Online
- Invio attivo dei dati
- Supera tutti i controlli di valutazione dell'integrità del client
Per altre informazioni, vedere Informazioni sullo stato del client.
Un client integro comunica correttamente con il sito. Segnala tutti i dati in base alle pianificazioni definite nelle impostazioni client.
Selezionare un segmento di questo grafico per eseguire il drill-down in una visualizzazione elenco dispositivi.
Riquadri della versione
Sono disponibili due riquadri che mostrano l'integrità del client in base Configuration Manager versione client e alla versione del sistema operativo. Questi riquadri sono utili quando si apportano modifiche ai filtri, ad esempio solo errore. Possono aiutare a evidenziare se eventuali problemi sono coerenti in una versione specifica. Usare queste informazioni per prendere decisioni di aggiornamento.
Selezionare un segmento di questi grafici per eseguire il drill-down in una visualizzazione elenco dispositivi.
Integrità dello scenario
Questo grafico a barre mostra l'integrità complessiva per gli scenari principali seguenti:
- Criteri client
- Individuazione heartbeat
- Inventario hardware
- Inventario software
- Messaggi di stato
Usare i selettori per regolare lo stato attivo su scenari specifici nel grafico.
Vengono sempre visualizzate le due barre seguenti:
- Combined (All): la combinazione di tutti gli scenari (AND)
- Combined (Any): almeno uno degli scenari (OR)
Consiglio
L'integrità dello scenario non viene misurata dalla configurazione delle impostazioni client. Questi valori possono variare in base al set di criteri risultante per dispositivo. Seguire questa procedura per modificare i periodi di valutazione per l'integrità dello scenario:
- Nella console Configuration Manager passare all'area di lavoro Monitoraggio e selezionare il nodo Stato client.
- Nella barra multifunzione selezionare Impostazioni stato client.
Per impostazione predefinita, se un client non invia dati specifici dello scenario in 7 giorni, Configuration Manager lo considera non integro per tale scenario.
Primi 10 errori di integrità del client
Questo grafico elenca gli errori più comuni nell'ambiente. Questi errori provengono da Windows o Configuration Manager.
Specificare la priorità per gli aggiornamenti delle funzionalità nella manutenzione Windows 10
Modificare la priorità con cui i client installano un aggiornamento delle funzionalità tramite Windows 10 manutenzione. Per impostazione predefinita, i client installano ora gli aggiornamenti delle funzionalità con priorità di elaborazione più alta.
Una nuova impostazione client offre le opzioni seguenti:
Normale: il programma di installazione di Windows usa più risorse di sistema e aggiornamenti più velocemente. Usa più tempo processore, quindi il tempo totale di installazione è più breve, ma l'interruzione dell'utente è più lunga. Questo valore è il valore predefinito.
Basso: è possibile continuare a lavorare sul dispositivo durante il download e gli aggiornamenti in background. Il tempo totale di installazione è più lungo, ma l'interruzione dell'utente è più breve.
Consiglio
Questa impostazione non influisce su Windows 10 sequenze di attività di aggiornamento sul posto.
Prerequisiti
Questa impostazione si applica quando si esegue l'aggiornamento a Windows 10 versione 1709 o successiva.
Provali ora!
Provare a completare le attività. Inviare quindi commenti e suggerimenti con le proprie opinioni sulla funzionalità.
Configurare le impostazioni client. Per altre informazioni, vedere Come configurare le impostazioni client.
Nel gruppo Software Aggiornamenti configurare l'impostazione seguente: Specificare la priorità del thread per gli aggiornamenti delle funzionalità.
Distribuire un aggiornamento delle funzionalità Windows 10 usando un piano di manutenzione. Per altre informazioni, vedere Windows 10 piano di manutenzione.
Come funziona
Questa impostazione configura le opzioni seguenti nel file setupconfig.ini nel dispositivo:
- Normale:
/Priority Normal - Basso: rimuovere la
/Priorityproprietà
Per altre informazioni, vedere Installazione di Windows Command-Line Opzioni.
Monitoraggio dedicato per le distribuzioni in più fasi
Le distribuzioni in più fasi hanno ora un proprio nodo di monitoraggio dedicato. Questo nodo semplifica l'identificazione delle distribuzioni in più fasi create e quindi passa alla visualizzazione di monitoraggio della distribuzione in più fasi.
Provali ora!
Provare a completare le attività. Inviare quindi commenti e suggerimenti con le proprie opinioni sulla funzionalità.
Nella console Configuration Manager passare all'area di lavoro Monitoraggio.
Selezionare il nodo Distribuzioni in più fasi . Mostra l'elenco delle distribuzioni in più fasi.
Selezionare una delle distribuzioni in più fasi e quindi scegliere Visualizza stato distribuzione in più fasi nella barra multifunzione.
Eseguire CMPivot dal sito di amministrazione centrale
Configuration Manager supporta ora l'esecuzione di CMPivot dal sito di amministrazione centrale in una gerarchia.
Nota
Questa opzione non può essere usata con questa versione a causa del limite technical preview di un singolo sito primario.
Il sito primario gestisce comunque la comunicazione con il client. Quando si esegue CMPivot dal sito di amministrazione centrale, comunica con il sito primario tramite il canale di sottoscrizione dei messaggi ad alta velocità. Questa comunicazione non si basa sulla replica standard SQL Server tra siti.
Per informazioni più generali, vedere CMPivot per i dati in tempo reale.
Consiglio
In precedenza era possibile eseguire script da un sito di amministrazione centrale. Con questo miglioramento, gli script usano anche il canale di sottoscrizione dei messaggi ad alta velocità. Il sito primario riceve rapidamente il messaggio e notifica al client di eseguire lo script. Questo comportamento riduce il ritardo di esecuzione di uno script in un client dal sito di amministrazione centrale.
Per informazioni più generali sugli script, vedere Creare ed eseguire script di PowerShell dalla console di Configuration Manager.
Miglioramenti al passaggio della sequenza di attività Esegui script di PowerShell
In base ai commenti e suggerimenti, il passaggio Esegui script di PowerShell include ora i miglioramenti seguenti:
Specificare credenziali utente alternative con l'opzione Esegui questo passaggio come account seguente.
Specificare un timeout (minuti). Questa opzione termina il passaggio se lo script viene eseguito oltre il valore di timeout.
Specificare una directory di lavoro con il campo Start in .
Nella scheda Opzioni specificare Codici di operazione riuscita. Includere altri codici di uscita dallo script che il passaggio deve valutare come esito positivo.
Prodotti Office nel dashboard del ciclo di vita
Il dashboard del ciclo di vita del prodotto include ora le informazioni per le versioni installate da Office 2003 a Office 2016. I dati vengono visualizzati dopo che il sito esegue l'attività di riepilogo del ciclo di vita, che è ogni 24 ore.
Per altre informazioni su questo dashboard, vedere Usare il dashboard del ciclo di vita del prodotto.
Regole di informazioni dettagliate sulla gestione per le raccolte
Le informazioni dettagliate sulla gestione hanno nuove regole con consigli sulla gestione delle raccolte. Usare queste informazioni dettagliate per semplificare la gestione e migliorare le prestazioni.
Nel gruppo Raccolte sono incluse le regole seguenti:
Raccolte senza regole di query e membri diretti: per semplificare l'elenco di raccolte nella gerarchia, eliminare queste raccolte.
Raccolte con la stessa ora di inizio della rivalutazione: queste raccolte hanno lo stesso tempo di rivalutazione delle altre raccolte. Modificare il tempo di rivalutazione in modo che non siano in conflitto.
Raccolte con tempo di query superiore a due secondi: esaminare le regole di query per questa raccolta. Provare a modificare o eliminare la raccolta.
Le regole seguenti includono configurazioni che potrebbero causare un carico non necessario nel sito. Esaminare queste raccolte, quindi eliminarle o disabilitare la valutazione delle regole:
Raccolte senza regole di query e aggiornamenti incrementali abilitati
Raccolte senza regole di query e abilitate per la valutazione pianificata o incrementale
Raccolte senza regole di query e pianificazione della valutazione completa selezionata
Eseguire ricerche nelle visualizzazioni dei dispositivi usando l'indirizzo MAC
In base al feedback, è ora possibile cercare un indirizzo MAC in una visualizzazione del dispositivo della console Configuration Manager. Questa proprietà è utile per gli amministratori della distribuzione del sistema operativo durante la risoluzione dei problemi relativi alle distribuzioni basate su PXE.
Passare all'area di lavoro Asset e conformità e selezionare il nodo Dispositivi . È anche possibile visualizzare l'appartenenza a una raccolta di dispositivi. Quando si visualizza un elenco di dispositivi, aggiungere la colonna Indirizzo MAC alla visualizzazione. Usare il campo di ricerca per aggiungere i criteri di ricerca degli indirizzi MAC .
Modalità di manutenzione del punto di distribuzione
È ora possibile impostare un punto di distribuzione in modalità di manutenzione. Abilitare la modalità di manutenzione quando si installano gli aggiornamenti software o si apportano modifiche hardware al server.
Anche se il punto di distribuzione è in modalità di manutenzione, presenta i comportamenti seguenti:
Il sito non distribuisce alcun contenuto.
I punti di gestione non restituiscono la posizione di questo punto di distribuzione ai client.
Quando si aggiorna il sito, viene comunque aggiornato un punto di distribuzione in modalità di manutenzione.
Le proprietà del punto di distribuzione sono di sola lettura. Ad esempio, non è possibile modificare il certificato o aggiungere gruppi di limiti.
Qualsiasi attività pianificata, ad esempio la convalida del contenuto, viene comunque eseguita nella stessa pianificazione.
Prestare attenzione all'abilitazione della modalità di manutenzione in più punti di distribuzione. Questa azione può causare un impatto sulle prestazioni per gli altri punti di distribuzione. A seconda delle configurazioni del gruppo di limiti, i client potrebbero avere tempi di download maggiori o non essere in grado di scaricare il contenuto.
Provali ora!
Provare a completare le attività. Inviare quindi commenti e suggerimenti con le proprie opinioni sulla funzionalità.
Nella console Configuration Manager passare all'area di lavoro Amministrazione.
Selezionare il nodo Punti di distribuzione .
Selezionare il punto di distribuzione di destinazione e scegliere Abilita modalità di manutenzione dalla barra multifunzione.
Per visualizzare lo stato corrente dei punti di distribuzione, aggiungere la colonna "Modalità manutenzione" al nodo Punti di distribuzione nella console.
Automazione
È possibile usare il metodo WMI SetDPMaintenanceMode nella classe SMS_DistributionPointInfo per automatizzare questa azione.
Per altre informazioni, vedere SMS_DistributionPointInfo Classe WMI del server.
Sintassi
uint32 SetDPMaintenanceMode(
[in] string NALPath,
[in] uint32 Mode
);
Parametri
NALPath- Tipo di dati:
String - Qualificazioni:
[in] - Descrizione: percorso NAL del punto di distribuzione di origine.
- Tipo di dati:
Mode- Tipo di dati:
uint32 - Qualificazioni:
[in] - Descrizione:
1per abilitare la modalità di manutenzione,0per disabilitare
- Tipo di dati:
Valori restituiti
Tipo uint32 di dati che indica l'esito 0 positivo. Un hresult diverso da zero indica un errore.
Per altre informazioni sulla gestione degli errori restituiti, vedere Informazioni sugli errori di Configuration Manager.
Manutenzione delle immagini ottimizzata
Quando si applicano aggiornamenti software a un'immagine del sistema operativo, è disponibile una nuova opzione per ottimizzare l'output rimuovendo eventuali aggiornamenti sostituiti. L'ottimizzazione per la manutenzione offline si applica solo alle immagini con un singolo indice. Questa funzionalità si basa sul feedback dell'utente.
Quando si pianifica l'applicazione degli aggiornamenti software a un'immagine del sistema operativo, il sito usa lo strumento da riga di comando Gestione e manutenzione immagini distribuzione Windows. Durante il processo di manutenzione, questa modifica introduce i due passaggi aggiuntivi seguenti:
Eseguire Gestione e manutenzione immagini distribuzione sull'immagine offline montata con i parametri
/Cleanup-Image /StartComponentCleanup /ResetBase. Se questo comando ha esito negativo, il processo di manutenzione corrente ha esito negativo. Non esegue il commit di alcuna modifica all'immagine.Dopo che Configuration Manager esegue il commit delle modifiche apportate all'immagine e la smonta dal file system, esporta l'immagine in un altro file. In questo passaggio viene usato il parametro
/Export-Imagegestione e manutenzione immagini distribuzione . Rimuove i file non necessari dall'immagine, riducendo le dimensioni.
Microsoft consiglia di applicare regolarmente gli aggiornamenti alle immagini offline. Non è necessario usare questa opzione ogni volta che si esegue il servizio di un'immagine. Quando si esegue questo processo ogni mese, questa nuova opzione offre il massimo vantaggio usandola nel tempo.
Anche se questa opzione consente di ridurre le dimensioni complessive dell'immagine fornita, il completamento del processo richiede più tempo. Usare la procedura guidata per pianificare la manutenzione in orari pratici. Richiede anche spazio di archiviazione aggiuntivo nel server del sito. È possibile personalizzare il sito per usare la posizione in un percorso alternativo. Per altre informazioni, vedere Specificare l'unità per la manutenzione delle immagini del sistema operativo offline.
Per informazioni più generali sulla manutenzione offline, vedere Applicare gli aggiornamenti software a un'immagine.
Provali ora!
Provare a completare le attività. Inviare quindi commenti e suggerimenti con le proprie opinioni sulla funzionalità.
Avviare il processo di manutenzione.
Nella pagina Imposta pianificazione selezionare l'opzione Rimuovi aggiornamenti sostituiti dopo l'aggiornamento dell'immagine. Questa opzione non è abilitata automaticamente. Se l'immagine ha più di un indice, non è possibile usare questa opzione.
Per pianificare la manutenzione delle immagini, completare la procedura guidata.
Convalidare e monitorare il processo usando OfflineServicing.log.
Importare un singolo indice di un'immagine del sistema operativo
Quando si importa un file di immagine Windows (WIM) in Configuration Manager, è ora possibile specificare di importare automaticamente un singolo indice anziché tutti gli indici di immagine nel file. Questa opzione offre i vantaggi seguenti:
- File di immagine più piccolo
- Manutenzione offline più veloce
- Ottimizzare la manutenzione delle immagini per un file di immagine più piccolo dopo la manutenzione offline
Provali ora!
Provare a completare le attività. Inviare quindi commenti e suggerimenti con le proprie opinioni sulla funzionalità.
Nella pagina Origine dati selezionare l'opzione Estrai un indice immagine specifico dal file WIM specificato. Selezionare quindi l'indice dell'immagine dall'elenco.
Completare la procedura guidata.
Configuration Manager non modifica il file di immagine di origine. Crea un nuovo file di immagine nella stessa directory di origine.
Usare Azure Resource Manager per i servizi cloud
A partire da Configuration Manager current branch versione 1810, la distribuzione classica del servizio in Azure è deprecata per l'uso in Configuration Manager. Questa versione è l'ultima a supportare la creazione di queste distribuzioni di Azure.
Le distribuzioni esistenti continuano a funzionare. A partire da questa versione del ramo technical preview, Azure Resource Manager è l'unico meccanismo di distribuzione per le nuove istanze del gateway di gestione cloud e del punto di distribuzione cloud.
Per altre informazioni, vedere gli articoli seguenti:
- Azure Resource Manager per il gateway di gestione cloud
- Resource Manager di Azure per il punto di distribuzione cloud
Conferma del feedback della console
Quando si invia un feedback nella console di Configuration Manager, viene ora visualizzato un messaggio di conferma. Questo messaggio include un ID feedback, che è possibile assegnare a Microsoft come identificatore di rilevamento.
Per copiare l'ID feedback, selezionare l'icona di copia accanto all'ID feedback oppure usare il tasto CTRL + C . Questo ID non viene archiviato nel computer, quindi assicurarsi di copiarlo prima di chiudere la finestra.
Creare un lab di Configuration Manager Technical Preview in Azure
Creare e configurare automaticamente le macchine virtuali in Microsoft Azure con Configuration Manager ramo Technical Preview. Usa i modelli di Azure per semplificare e automatizzare la creazione di un lab usando le risorse di Azure.
Per altre informazioni, vedere Creare un Configuration Manager lab technical preview in Azure.
Specificare una porta personalizzata per la riattivazione peer
È ora possibile specificare un numero di porta personalizzato per il proxy di riattivazione. Per informazioni più generali, vedere Nuova azione di notifica client per riattivare il dispositivo.
Provali ora!
Provare a completare le attività. Inviare quindi commenti e suggerimenti con le proprie opinioni sulla funzionalità.
Configurare le impostazioni client. Per altre informazioni, vedere Come configurare le impostazioni client.
Nel gruppo Power Management configurare le impostazioni seguenti:
Consenti riattivazione rete: Abilitare
Wake On LAN port number (UDP): per impostazione predefinita, questa impostazione è la porta
9UDP . Modificarlo in base alle esigenze per l'ambiente di rete.
Visualizzare le console connesse di recente
In base ai commenti e suggerimenti, è ora possibile visualizzare le connessioni più recenti per la console di Configuration Manager. La visualizzazione include connessioni attive e quelle connesse di recente.
Prerequisiti
L'account deve disporre dell'autorizzazione Lettura per l'oggetto SMS_Site
Abilitare il provider SMS per l'uso di un certificato. Usare una delle opzioni seguenti:
Abilitare HTTP avanzato (scelta consigliata)
Associare manualmente un certificato basato su PKI alla porta 443 in IIS nel server che ospita il ruolo provider SMS
Provali ora!
Provare a completare le attività. Inviare quindi commenti e suggerimenti con le proprie opinioni sulla funzionalità.
Nella console Configuration Manager passare all'area di lavoro Amministrazione.
Espandere Sicurezza e selezionare il nodo Connessioni console .
Visualizzare le connessioni recenti, con le proprietà seguenti:
- Nome utente
- Nome computer
- Codice del sito connesso
- Versione della console
- Ora ultima connessione: quando l'utente ha aperto la console per l'ultima volta
Nell'elenco verrà sempre visualizzata la connessione alla console corrente. Mostra solo le connessioni dalla console Configuration Manager, non PowerShell o altre connessioni basate su SDK al provider SMS. Il sito rimuove dall'elenco le istanze precedenti a 30 giorni.
Problema noto
Quando si visualizza questo nodo, la console Configuration Manager potrebbe smettere di funzionare correttamente.
Soluzione alternativa
Nelle proprietà del ruolo del sito del provider SMS disabilitare l'opzione Consenti traffico del gateway di gestione cloud Configuration Manager per il servizio di amministrazione.
Arrestare il servizio cloud quando supera la soglia
Configuration Manager ora può arrestare un servizio Cloud Management Gateway (CMG) quando il trasferimento totale dei dati supera il limite. Il cmg ha sempre avuto avvisi, per attivare le notifiche quando l'utilizzo ha raggiunto livelli di avviso o critici. Per ridurre i costi imprevisti di Azure a causa di un picco di utilizzo, questa nuova opzione disattiva il servizio cloud.
Importante
Anche se il servizio non è in esecuzione, esistono ancora costi associati al servizio cloud. L'arresto del servizio non elimina tutti i costi di Azure associati. Per rimuovere tutti i costi per il servizio cloud, eliminare il cmg.
Quando il servizio CMG viene arrestato, i client basati su Internet non possono comunicare con Configuration Manager.
Il trasferimento totale dei dati (in uscita) include i dati del servizio cloud e dell'account di archiviazione. Questi dati provengono dai flussi seguenti:
- Da CMG a client
- Da CMG a sito, inclusi i file di log di CMG
- Se si abilita CMG per il contenuto, l'account di archiviazione al client
Per altre informazioni su questi flussi di dati, vedere Porte cmg e flusso di dati.
La soglia di avviso di archiviazione è separata. Questo avviso monitora la capacità dell'istanza di archiviazione di Azure.
Quando si seleziona l'istanza di CMG nel nodo Cloud Management Gateway nella console, è possibile visualizzare il trasferimento totale dei dati nel riquadro dei dettagli.
Configuration Manager controlla il valore soglia ogni sei minuti. Se si verifica un picco improvviso nell'utilizzo, Configuration Manager può richiedere fino a sei minuti per rilevare che ha superato la soglia e arrestare il servizio.
Provali ora!
Provare a completare le attività. Inviare quindi commenti e suggerimenti con le proprie opinioni sulla funzionalità.
Abilitare l'opzione Arresta questo servizio quando supera la soglia critica.
Per testare questa opzione, ridurre temporaneamente uno dei valori seguenti:
Soglia di 14 giorni per il trasferimento dei dati in uscita (GB). Il valore predefinito è
10000.Percentuale di soglia per la generazione di un avviso critico. Il valore predefinito è
90.
Timeout della modalità di provisioning client
Durante una sequenza di attività di distribuzione del sistema operativo, Configuration Manager posiziona il client in modalità di provisioning. In questo stato, il client non elabora i criteri dal sito. Questo comportamento consente l'esecuzione della sequenza di attività senza il rischio di distribuzioni aggiuntive in esecuzione nel client. Al termine della sequenza di attività, operazione riuscita o errore gestito, viene chiusa la modalità di provisioning client.
Se la sequenza di attività non riesce in modo imprevisto, il client può essere lasciato in modalità di provisioning. Ad esempio, se il dispositivo viene riavviato nel mezzo dell'elaborazione della sequenza di attività e non è in grado di eseguire il ripristino. Un amministratore deve identificare e correggere manualmente i client in questo stato.
Ora la sequenza di attività imposta un timestamp quando il client viene impostato in modalità di provisioning. Un client in modalità di provisioning controlla ogni 60 minuti la durata del tempo dal timestamp. Se è in modalità di provisioning da più di 48 ore, il client esce automaticamente dalla modalità di provisioning e riavvia il processo.
48 ore è il valore di timeout della modalità di provisioning predefinito. È possibile modificare questo timer in un dispositivo impostando il valore ProvisioningMaxMinutes nella chiave del Registro di sistema seguente: HKLM\Software\Microsoft\CCM\CcmExec. Se questo valore non esiste o è 0, il client usa le 48 ore predefinite.
Miglioramenti alla distribuzione del sistema operativo
Questa versione technical preview include i miglioramenti seguenti per la distribuzione del sistema operativo:
In base al feedback, è disponibile una nuova azione Visualizza sulle sequenze di attività.
In base al feedback, la finestra di dialogo di errore della sequenza di attività visualizza ora altre informazioni. Mostra il nome del passaggio della sequenza di attività che non è riuscito.
Quando si imposta la variabile della sequenza di attività OSDDoNotLogCommand su true, la riga di comando viene nascosta anche dal passaggio Esegui riga di comando nel file di log. In precedenza il nome del programma è stato mascherato solo dal passaggio Installa pacchetto in smsts.log.
Quando si abilita un risponditore PXE in un punto di distribuzione senza servizio di distribuzione Windows, ora può trovarsi nello stesso server del servizio DHCP. Aggiungere le impostazioni seguenti per supportare questa configurazione:
- Impostare il valore DWord DoNotListenOnDhcpPort
1su nella chiave del Registro di sistema seguente:HKLM\Software\Microsoft\SMS\DP. - Impostare l'opzione DHCP 60 su
PXEClient. - Riavviare i servizi SCCMPXE e DHCP nel server.
- Impostare il valore DWord DoNotListenOnDhcpPort
Passaggi successivi
Per altre informazioni sull'installazione o l'aggiornamento del ramo Technical Preview, vedere Technical Preview.
Per altre informazioni sui diversi rami di Configuration Manager, vedere Quale ramo di Configuration Manager è consigliabile usare?
Commenti e suggerimenti
Presto disponibile: nel corso del 2024 verranno dismessi i problemi di GitHub come meccanismo di feedback per il contenuto e verranno sostituiti con un nuovo sistema di feedback. Per altre informazioni, vedere: https://aka.ms/ContentUserFeedback.
Invia e visualizza il feedback per