Aggiungere collegamenti in primo piano alla pagina iniziale di SharePoint
In qualità di amministratore globale o amministratore di SharePoint in Microsoft 365, è possibile presentare i siti e il contenuto desiderati nella pagina iniziale di SharePoint modificando l'elenco Collegamenti in primo piano nel riquadro sinistro. Per aggiungere collegamenti a una pagina di SharePoint Server, vedere Video: Aggiungere un collegamento a una pagina.
Nota
Per altre informazioni sulla pagina iniziale di SharePoint, vedere Trovare notizie, siti e portali in Microsoft 365.
Per visualizzare la pagina iniziale di SharePoint:
Accedere con l'account aziendale o dell'istituto di istruzione all'indirizzo https://www.office.com/signin.
Selezionare SharePoint dall'elenco delle app.

Se l'elenco delle app non è visualizzato, selezionare l'icona di avvio delle app
 nell'angolo superiore sinistro della pagina e quindi selezionare SharePoint.
nell'angolo superiore sinistro della pagina e quindi selezionare SharePoint.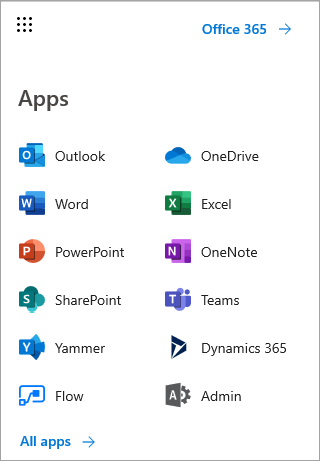
Non riesci a trovare l'app che stai cercando? Nell'icona di avvio delle app selezionare Tutte le app per visualizzare un elenco alfabetico di tutte le app di Microsoft 365 disponibili. Da qui, cercare un'app specifica.
Sul lato sinistro della pagina viene visualizzato un elenco di collegamenti in primo piano .
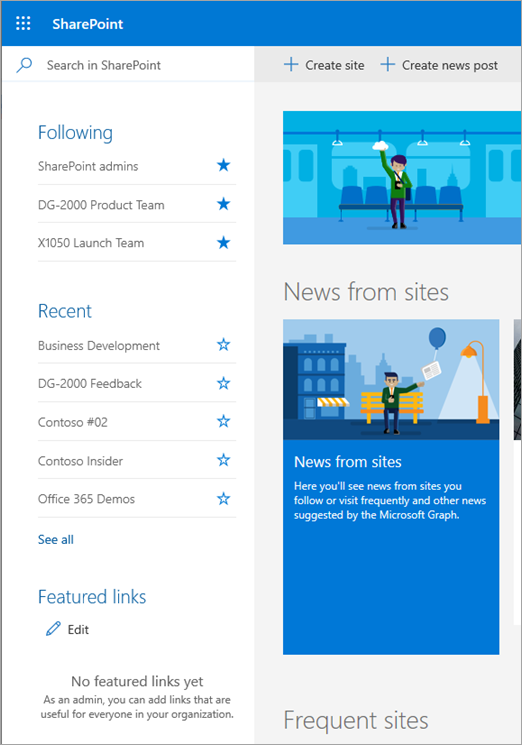
Aggiungere un collegamento
Selezionare Modifica.
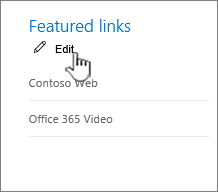
Nota
Se non viene visualizzato Modifica, non si dispone dell'autorizzazione per modificare l'elenco dei collegamenti in primo piano. Contattare l'amministratore.
Per aggiungere un collegamento, scegliere + Aggiungi.
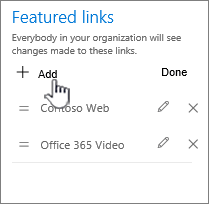
Compilare il testo da visualizzare e l'indirizzo nella finestra di dialogo Nuovo collegamento .

Selezionare Prova collegamento per controllare il collegamento.
Seleziona Salva.
Il nuovo collegamento verrà visualizzato nella parte superiore dell'elenco. Per modificare la posizione in cui viene visualizzato il collegamento, è possibile trascinarlo e rilasciarlo all'interno dell'elenco.
Per lasciare la modalità di modifica, selezionare Fine al termine.
Modificare un collegamento
Selezionare Modifica nella parte superiore dell'elenco.

Nota
Se non viene visualizzato Modifica, non si dispone dell'autorizzazione per modificare l'elenco dei collegamenti in primo piano. Contattare l'amministratore.
Selezionare il collegamento da modificare.
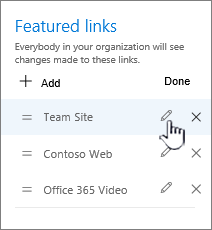
Compilare il testo da visualizzare e l'indirizzo nella finestra di dialogo Modifica collegamento .
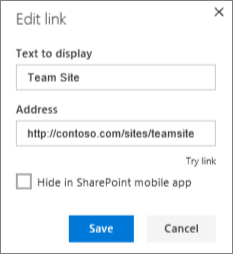
Selezionare Prova collegamento per controllare il collegamento.
Seleziona Salva.
Per lasciare la modalità di modifica, selezionare Fine al termine.
Per modificare la posizione in cui viene visualizzato il collegamento, è possibile trascinarlo e rilasciarlo all'interno dell'elenco.
Modificare l'ordine dei collegamenti
Selezionare Modifica nella parte superiore dell'elenco.

Nota
Se non viene visualizzato Modifica, non si dispone delle autorizzazioni necessarie per modificare l'elenco dei collegamenti in primo piano. Contattare l'amministratore.
Trascinare ogni collegamento nella posizione desiderata all'interno dell'elenco.
Per lasciare la modalità di modifica, selezionare Fine al termine.
Eliminare un collegamento
Selezionare Modifica nella parte superiore dell'elenco.

Nota
Se non viene visualizzato Modifica, non si dispone dell'autorizzazione per modificare l'elenco dei collegamenti in primo piano. Contattare l'amministratore.
Selezionare X.
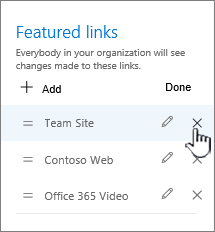
Selezionare Elimina nella finestra di dialogo di conferma.
Per lasciare la modalità di modifica, selezionare Fine al termine.
Nota
Se nella visualizzazione classica dei siti di SharePoint erano presenti siti alzati di livello personalizzati, la sezione Collegamenti in primo piano della pagina iniziale di SharePoint viene prepopolato con tali siti. La pre-popolamento dei siti alzati di livello nell'elenco Collegamenti in primo piano viene eseguita una sola volta quando il primo utente visita la nuova pagina iniziale di SharePoint. Se si torna alla visualizzazione classica e si modificano i siti alzati di livello, le modifiche non verranno riflesse nell'elenco Collegamenti in primo piano nella pagina iniziale di SharePoint.
Commenti e suggerimenti
Presto disponibile: nel corso del 2024 verranno dismessi i problemi di GitHub come meccanismo di feedback per il contenuto e verranno sostituiti con un nuovo sistema di feedback. Per altre informazioni, vedere: https://aka.ms/ContentUserFeedback.
Invia e visualizza il feedback per