Personalizzare il riquadro dei parametri in un report impaginato (Generatore report)
Si applica a:✅ Generatore di report Microsoft (SSRS) ✅ Power BI Report Builder ✅ Report Designer in SQL Server Data Tools
Quando si creano report impaginati con parametri in Generatore report, è possibile personalizzare il riquadro Parametri. Nella visualizzazione di progettazione report è possibile trascinare un parametro in una colonna e in una riga specifiche del riquadro Parametri. È possibile aggiungere e rimuovere colonne per modificare il layout del riquadro.
Quando si trascina un parametro in una nuova colonna e riga del riquadro, l'ordine del parametro nel riquadro Dati report viene modificato. Quando si modifica l'ordine del parametro nel riquadro Dati report , viene modificata la posizione del parametro stesso nel riquadro. Per altre informazioni sul motivo per cui l'ordine dei parametri è importante, vedere Modificare l'ordine di un parametro del report (Generatore report e SSRS).
Per personalizzare il riquadro dei parametri
Nella scheda Vista selezionare la casella di controllo Parametri per visualizzare il riquadro dei parametri.
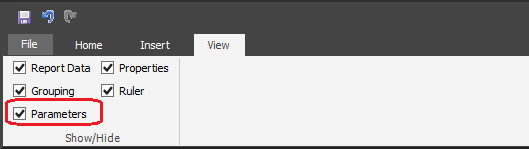
Il riquadro viene visualizzato nella parte superiore dell'area di progettazione.
Per aggiungere un parametro al riquadro, eseguire una delle operazioni seguenti.
Fare clic con il pulsante destro del mouse su una cella vuota nel riquadro dei parametri e quindi scegliere Aggiungi parametro.
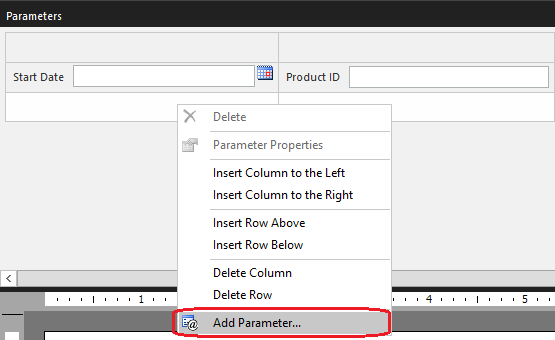
Fare clic con il pulsante destro del mouse su Parametri nel riquadro dei Dati del report e quindi scegliere Aggiungi parametro.
Per spostare un parametro in una nuova posizione nel riquadro dei parametri, trascinare il parametro in una cella diversa del riquadro.
Quando si modifica la posizione del parametro nel riquadro, viene automaticamente modificato l'ordine del parametro nell'elenco Parametri del riquadro Dati report . Per altre informazioni sull'impatto dell'ordine dei parametri, vedere Modificare l'ordine di un parametro del report (Generatore report e SSRS)
Per accedere alle proprietà di un parametro, eseguire una delle operazioni seguenti.
Fare clic con il pulsante destro del mouse sul riquadro dei parametri, quindi scegliere Proprietà parametri.
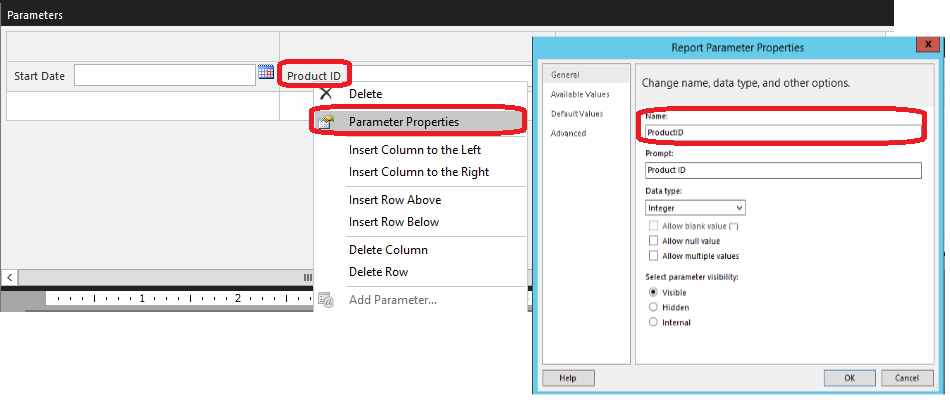
Fare clic con il pulsante destro del mouse sul riquadro dei Dati del report e quindi scegliere Proprietà parametri.
Per aggiungere nuove colonne e righe al riquadro o eliminare le colonne e le righe esistenti, fare clic con il pulsante destro del mouse in un punto qualsiasi del riquadro dei parametri e quindi selezionare un comando nel menu visualizzato.
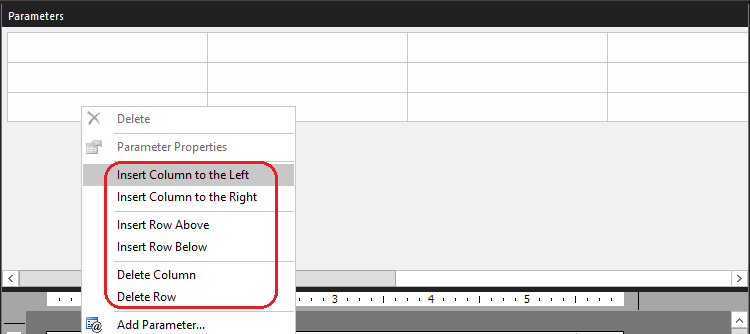
Importante
Quando si elimina una colonna o una riga contenente parametri, questi vengono eliminati dal report.
Per eliminare un parametro dal riquadro e dal report, eseguire una delle operazioni seguenti.
Fare clic con il pulsante destro del mouse sul riquadro dei parametri, quindi scegliere Elimina.
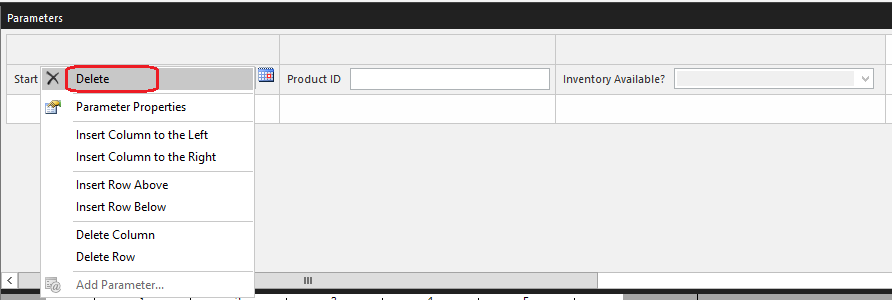
Fare clic con il pulsante destro del mouse sul riquadro dei Dati del report e quindi scegliere Elimina.
Parametri nascosti/interni in runtime
Se si ha un parametro nascosto/interno, la logica che stabilisce se questo verrà visualizzato come spazio vuoto in runtime è la seguente:
- Se una riga o una colonna contiene solo parametri nascosti/interni o celle vuote, in runtime il rendering dell'intera riga o colonna non verrà eseguito
- In caso contrario, per il parametro nascosto/interno o la cella vuota verrà eseguito il rendering come spazio vuoto
ReportParameter1, ad esempio, è nascosto, mentre il resto dei parametri è visibile:

In runtime il risultato è uno spazio vuoto perché sono presenti parametri visibili nella prima colonna o nella prima riga:

Nello stesso esempio, se si imposta anche ReportParameter3 come nascosto:

In runtime non viene eseguito il rendering della prima colonna in fase di esecuzione perché l'intera colonna viene considerata vuota:

Layout predefinito
Per i report creati prima di SQL Server Reporting Services 2016, in runtime viene usata una griglia di layout dei parametri predefinita di 2 colonne e N righe. Per modificare il layout predefinito, aprire il report in Generatore report di Microsoft e salvare il report. Dopo aver salvato il report, le informazioni sul layout dei parametri personalizzato verranno salvate nel file con estensione rdl.
Vedi anche
Commenti e suggerimenti
Presto disponibile: nel corso del 2024 verranno dismessi i problemi di GitHub come meccanismo di feedback per il contenuto e verranno sostituiti con un nuovo sistema di feedback. Per altre informazioni, vedere: https://aka.ms/ContentUserFeedback.
Invia e visualizza il feedback per