Esercitazione: Report mappa (Generatore di report)
In questa esercitazione verranno fornite informazioni sulle funzionalità della mappa che è possibile usare per visualizzare i dati su uno sfondo geografico in un report impaginato di Reporting Services.
Le mappe sono basate su dati spaziali costituiti in genere da punti, linee e poligoni. Un poligono può ad esempio rappresentare la struttura di una regione, una riga può rappresentare una strada e un punto può rappresentare la posizione geografica di una città. Ogni tipo di dati spaziali viene visualizzato su un livello mappa separato come un set di elementi mappa.
Per variare l'aspetto degli elementi mappa, è possibile specificare un campo contenente valori corrispondenti agli elementi mappa con dati analitici provenienti da un set di dati. È inoltre possibile definire regole per variare il colore, la dimensione o altre proprietà in base a intervalli di dati.

In questa esercitazione viene compilato un report mappa in cui sono visualizzate le posizioni di alcuni negozi nelle regioni dello stato di New York.
Nota
In questa esercitazione, i passaggi della procedura guidata sono consolidati in due procedure: una per la creazione del set di dati e un'altra per la creazione di una tabella. Per istruzioni dettagliate su come selezionare un server di report, scegliere un'origine dati, creare un set di dati ed eseguire la procedura guidata, vedere la prima esercitazione di questa serie: Esercitazione: Creare un report tabella semplice (Generatore di report).
Tempo previsto per il completamento di questa esercitazione: 30 minuti.
Requisiti
Per questa esercitazione è necessario configurare il server di report affinché supporti le mappe Bing come sfondo. Per altre informazioni, vedere Pianificare il supporto dei report mappa.
Per informazioni su altri requisiti, vedere Prerequisiti per le esercitazioni (Generatore di report).
1. Creare una mappa con un livello poligono dalla procedura guidata Mappa
In questa sezione si aggiunge una mappa al report dalla raccolta mappe. La mappa dispone di un livello in cui sono visualizzate le regioni dello stato di New York. La forma di ogni regione è data da un poligono basato su dati spaziali incorporati nella mappa dalla raccolta mappe.
Aggiungere una mappa con l'apposita creazione guidata in un nuovo report
Avviare Generatore report dal computer, dal portale Web di Reporting Services o in modalità integrata SharePoint.
Si apre la finestra di dialogo Nuovo report o set di dati .
Se la finestra di dialogo Nuovo report o set di dati non viene visualizzata, scegliere Nuovo dal menu >File.
Nel riquadro sinistro verificare che sia selezionata l'opzione Nuovo report .
Nel riquadro di destra, selezionare Procedura guidata Mappa.
Nella pagina Scegliere un'origine dati spaziali , verificare che sia selezionata l'opzione Raccolta mappe .
Nel riquadro Raccolta mappe espandere States by County sotto USA, quindi selezionare New York.
Nel riquadro Anteprima mappe viene visualizzata la mappa della regione di New York.
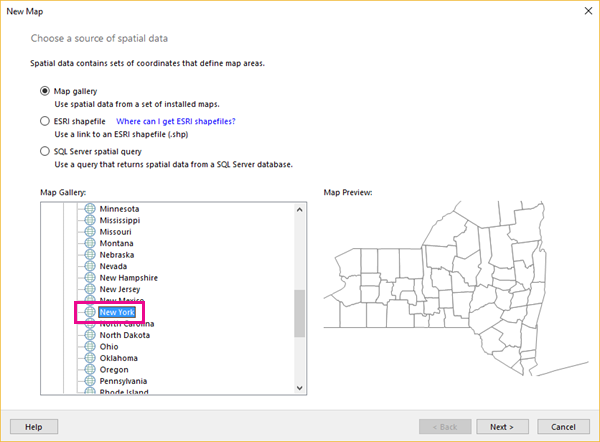
Selezionare Avanti.
Nella pagina Scegli opzioni di dati spaziali e vista mappa accettare le impostazioni predefinite e selezionare Avanti.
Per impostazione predefinita, gli elementi della mappa di una raccolta mappe vengono incorporati automaticamente nella definizione del report.
Nella pagina Scegli vista mappa verificare che sia selezionata l'opzione Mappa di base e selezionare Avanti.
Nella pagina Scegliere combinazione di colori e visualizzazione dati selezionare l'opzione Visualizza etichette .
Se l’opzione è selezionata, deselezionare l'opzione Mappa a colore singolo.
Nell'elenco a discesa Campo dati selezionare #COUNTYNAME. Nel riquadro Anteprima mappe della procedura guidata vengono visualizzati gli elementi seguenti:
Un titolo con il testo Titolo mappa.
Una mappa in cui sono visualizzate le regioni di New York, ognuna con un colore diverso, con il relativo nome visualizzato nella posizione più adatta sull'area della regione.
Una legenda che contiene un titolo e un elenco di elementi da 1 a 5.
Una scala dei colori che contiene valori da 0 a 160 e nessun colore.
Una scala distanza in cui sono visualizzati chilometri (km) e miglia (mi).
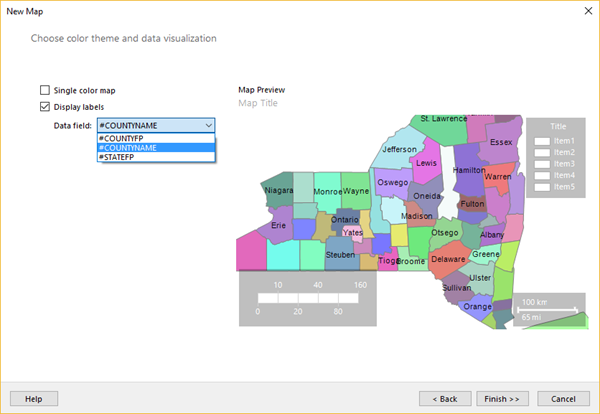
Selezionare Fine.
La mappa viene aggiunta all'area di progettazione.
Selezionare il testo "Titolo mappa" e il tipo Sales by Store> INVIO.
Fare doppio clic sulla mappa per visualizzare il riquadro Livello mappa. Nel riquadro Livelli mappa viene visualizzato un livello poligono, PolygonLayer1, di tipo Incorporato. Ogni regione è un elemento incorporato della mappa a questo livello.
Nota
Se il riquadro Livelli mappa non è visibile, è possibile che sia visualizzato all'esterno della vista corrente. Utilizzare la barra di scorrimento nella parte inferiore della visualizzazione della struttura per modificare la visualizzazione. In alternativa, nella scheda Visualizza , deselezionare l'opzione Dati report per ampliare l'area di progettazione.
Selezionare la freccia accanto a PolygonLayer1 >Proprietà poligono.
Nella scheda Carattere modificare il colore in Grigio tenue.
Nella scheda Home fare clic su >Esegui per visualizzare l'anteprima del report.

Nel report visualizzabile è incluso il titolo della mappa, la mappa e la scala distanza. Le regioni si trovano su un livello poligono della mappa. Ogni regione è data da un poligono che varia in base ai colori di una tavolozza, tuttavia i colori non sono associati ad alcun dato. Nella scala distanza sono visualizzate le distanze sia in chilometri sia in miglia.
La legenda della mappa e la scala dei colori non sono ancora visibili perché alle regioni non sono associati dati analitici. I dati analitici vengono aggiunti in seguito in questa esercitazione.
2. Aggiungere un livello punto mappa per visualizzare le posizioni dei negozi
In questa sezione viene usata la Creazione guidata livello mappa per aggiungere un livello punto in cui vengono visualizzate le posizioni dei negozi.
Nota
In questa esercitazione la query contiene i valori dei dati e non richiede un'origine dati esterna. Tale condizione rende tuttavia la query piuttosto lunga. In una query di un ambiente aziendale non sarebbe incluso alcun dato. Questo esempio è solo a scopo illustrativo.
Aggiungere un livello punto in base a una query spaziale di SQL Server
Nella scheda Esegui fare clic su >Progettazione per tornare alla visualizzazione Progettazione.
Fare doppio clic sulla mappa per visualizzare il riquadro Livelli mappa . Sulla barra degli strumenti, selezionare il pulsante Procedura guidata nuovo livello
 .
.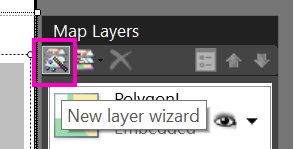
Nella pagina Scegliere un'origine dati spaziali selezionare Query spaziale di SQL Servere scegliere Avanti.
Nella pagina Scegliere un set di dati con dati spaziali di SQL Server selezionare Aggiungere un nuovo set di dati con dati spaziali di SQL Server>Avanti.
Nella pagina Scegliere una connessione a un'origine dati spaziali di SQL Server selezionare un'origine dati esistente o il server di report, quindi scegliere un'origine dati.
Nota
L'origine dati scelta non ha importanza purché si disponga delle autorizzazioni appropriate. Non verranno recuperati dati dall'origine dati. Per altre informazioni, vedere Modalità alternative di acquisizione di una connessione dati (Generatore di report).
Selezionare Avanti.
Nella pagina Progetta query selezionare Modifica come testo.
Copiare il testo seguente e incollarlo nel riquadro della query:
Select 114 as StoreKey, 'Contoso Albany Store' as StoreName, 1125 as SellingArea, 'Albany' as City, 'Albany' as County, CAST(1000000 as money) as Sales, CAST('POINT(-73.7472924218681 42.6564617079878)' as geography) AS SpatialLocation UNION ALL SELECT 115 AS StoreKey, 'Contoso New York No.1 Store' AS StoreName, 500 as SellingArea, 'New York' AS City, 'New York City' as County, CAST('2000000' as money) as Sales, CAST('POINT(-73.9922069374483 40.7549638237402)' as geography) AS SpatialLocation UNION ALL Select 116 as StoreKey, 'Contoso Rochester No.1 Store' as StoreName, 462 as SellingArea, 'Rochester' as City, 'Monroe' as County, CAST(3000000 as money) as Sales, CAST('POINT(-77.624041566786 43.1547066024338)' as geography) AS SpatialLocation UNION ALL Select 117 as StoreKey, 'Contoso New York No.2 Store' as StoreName, 700 as SellingArea, 'New York' as City,'New York City' as County, CAST(4000000 as money) as Sales, CAST('POINT(-73.9712488 40.7830603)' as geography) AS SpatialLocation UNION ALL Select 118 as StoreKey, 'Contoso Syracuse Store' as StoreName, 680 as SellingArea, 'Syracuse' as City, 'Onondaga' as County, CAST(5000000 as money) as Sales, CAST('POINT(-76.1349120532546 43.0610223535974)' as geography) AS SpatialLocation UNION ALL Select 120 as StoreKey, 'Contoso Plattsburgh Store' as StoreName, 560 as SellingArea, 'Plattsburgh' as City, 'Clinton' as County, CAST(6000000 as money) as Sales, CAST('POINT(-73.4728622833178 44.7028831413324)' as geography) AS SpatialLocation UNION ALL Select 121 as StoreKey, 'Contoso Brooklyn Store' as StoreName, 1125 as SellingArea, 'Brooklyn' as City, 'New York City' as County, CAST(7000000 as money) as Sales, CAST('POINT (-73.9638533447143 40.6785123489351)' as geography) AS SpatialLocation UNION ALL Select 122 as StoreKey, 'Contoso Oswego Store' as StoreName, 500 as SellingArea, 'Oswego' as City, 'Oswego' as County, CAST(8000000 as money) as Sales, CAST('POINT(-76.4602850815536 43.4353224527794)' as geography) AS SpatialLocation UNION ALL Select 123 as StoreKey, 'Contoso Ithaca Store' as StoreName, 460 as SellingArea, 'Ithaca' as City, 'Tompkins' as County, CAST(9000000 as money) as Sales, CAST('POINT(-76.5001866085881 42.4310489934743)' as geography) AS SpatialLocation UNION ALL Select 124 as StoreKey, 'Contoso Buffalo Store' as StoreName, 700 as SellingArea, 'Buffalo' as City, 'Erie' as County, CAST(100000 as money) as Sales, CAST('POINT(-78.8784 42.8864)' as geography) AS SpatialLocation UNION ALL Select 125 as StoreKey, 'Contoso Queens Store' as StoreName, 700 as SellingArea,'Queens' as City, 'New York City' as County, CAST(500000 as money) as Sales, CAST('POINT(-73.7930979029883 40.7152781765927)' as geography) AS SpatialLocation UNION ALL Select 126 as StoreKey, 'Contoso Elmira Store' as StoreName, 680 as SellingArea, 'Elmira' as City, 'Chemung' as County, CAST(800000 as money) as Sales, CAST('POINT(-76.7397414783301 42.0736492742663)' as geography) AS SpatialLocation UNION ALL Select 127 as StoreKey, 'Contoso Poestenkill Store' as StoreName, 455 as SellingArea, 'Poestenkill' as City, 'Rensselaer' as County, CAST(1500000 as money) as Sales, CAST('POINT(-73.5626737425063 42.6940551238618)' as geography) AS SpatialLocationNella barra degli strumenti Progettazione query, selezionare Esegui (!).
Il set di risultati contiene sette colonne che rappresentano un gruppo di punti vendita nello stato di New York che vendono beni di consumo. Di seguito è riportato un elenco, con le spiegazioni per gli elementi che potrebbero non essere evidenti:
- StoreKey: identificatore di un negozio.
- StoreName.
- SellingArea: l'area disponibile per la visualizzazione dei prodotti, che va da circa 42 metri quadrati a circa 104 metri quadrati.
- City.
- County.
- Sales: vendite totali.
- SpatialLocation: percorso in longitudine e latitudine.
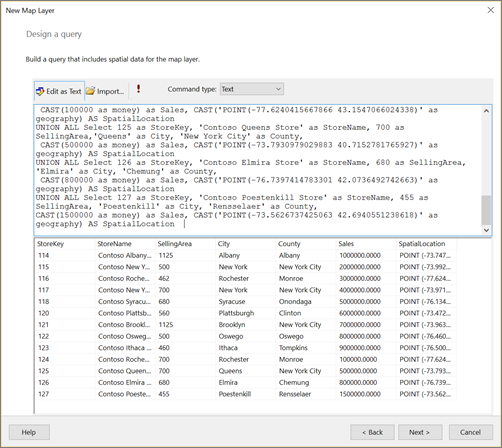
Selezionare Avanti.
Il set di dati del report denominato DataSet1 viene creato automaticamente. Al termine della procedura guidata, è possibile visualizzare la relativa raccolta campi nel riquadro Dati report.
Nella pagina Scegli opzioni di dati spaziali e vista mappa verificare che Campo spaziale sia impostato su SpatialLocation e che Tipo livello sia impostato su Punto. Accettare le altre impostazioni predefinite di questa pagina.
Nella vista mappa vengono visualizzati cerchi che indicano la posizione di ogni negozio.
Selezionare Avanti.
Nella pagina Scegli vista mappa, selezionare Mappa a bolle per un tipo di mappa che visualizza marcatori le cui dimensioni variano in base ai dati. Scegliere Avanti.
Nella pagina Scegli il set di dati analitici selezionare DataSet1 e quindi scegliere Avanti. Questo set di dati contiene sia dati analitici sia dati spaziali visualizzati al nuovo livello punto.
Nella pagina Scegliere combinazione di colori e visualizzazione dati selezionare Usa dimensioni bolla per visualizzare i dati.
In Campo datiselezionare
[Sum(SellingArea)]per variare i tipi di marcatore in base alle dimensioni dell'area che un negozio ha riservato all'esposizione dei prodotti.Selezionare Visualizza etichette e in Campo dati selezionare
[City].Selezionare Fine.
Il livello mappa viene aggiunto al report. Nella legenda vengono visualizzate le dimensioni bolla in base ai valori indicati in SellingArea.
Fare doppio clic sulla mappa per visualizzare il riquadro Livello mappa . Nel riquadro Livello mappa viene visualizzato un nuovo livello, PointLayer1, con il tipo di origine dati spaziali DataRegion.
Aggiungere un titolo della legenda. Nella legenda, selezionare il testo Titolo, immettere Display Area (sq. ft.) e premere INVIO.
Nel Riquadro Livelli mappa, selezionare la freccia accanto a PointLayer1 e quindi scegliere Proprietà punto.
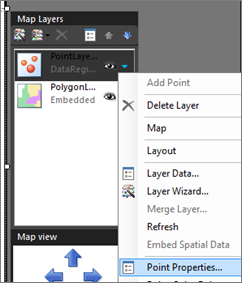
Nella scheda Carattere impostare lo stile su Grassetto e le dimensioni su 10pt.
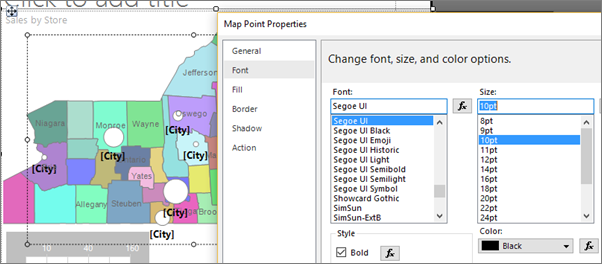
Nella scheda Generale selezionare In basso per Posizione.
Seleziona OK.
Selezionare Esegui per visualizzare l'anteprima del report.
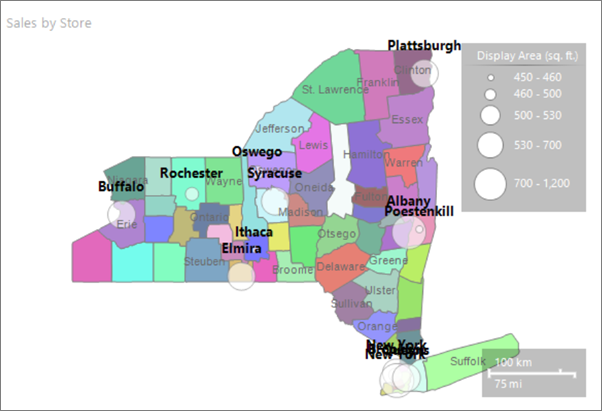
Sulla mappa vengono visualizzate le posizioni dei negozi nello Stato di New York. La dimensione del marcatore per ogni negozio è basata sull'area di visualizzazione. Cinque intervalli dell'area di visualizzazione sono stati calcolati automaticamente.
3. Aggiungere un livello linea mappa per visualizzare un itinerario
Utilizzare la Creazione guidata livello mappa per aggiungere un livello mappa in cui venga visualizzata un itinerario tra due negozi. In questa esercitazione il percorso viene creato da tre posizioni di negozi. In un'applicazione aziendale il percorso potrebbe essere l'itinerario migliore tra negozi.
Aggiungere un livello linea a una mappa
Passare alla Visualizzazione della struttura.
Fare doppio clic sulla mappa per visualizzare il riquadro Livello mappa . Sulla barra degli strumenti, selezionare il pulsante Procedura guidata nuovo livello
 .
.Nella pagina Scegliere un'origine dati spaziali, selezionare Query spaziale di SQL Server e scegliere Avanti.
Nella pagina Scegliere un set di dati con dati spaziali di SQL Server selezionare Aggiungere un nuovo set di dati con dati spaziali di SQL Servere scegliere Avanti.
In Scegliere una connessione a un'origine dati spaziali di SQL Serverselezionare DataSource1, l'origine dati usata durante la prima procedura.
Selezionare Avanti.
Nella pagina Progetta query selezionare Modifica come testo. Progettazione query passa alla modalità basata su testo.
Incollare il testo seguente nel riquadro della query:
SELECT N'Path' AS Name, CAST('LINESTRING( -76.5001866085881 42.4310489934743, -76.4602850815536 43.4353224527794, -73.4728622833178 44.7028831413324)' AS geography) as RouteSelezionare Avanti.
Sulla mappa viene visualizzato un percorso tra tre negozi.
Nella pagina Scegli opzioni di dati spaziali e vista mappa verificare che Campo spaziale sia impostato su Route e che Tipo livello sia impostato su Linea. Accettare le altre impostazioni predefinite.
Nella vista mappa viene visualizzato un percorso da un negozio nella parte nord dello stato di New York a un negozio nella parte sud dello stesso stato.
Selezionare Avanti.
Nella pagina Scegli vista mappa, selezionare Mappa linea di base e quindi scegliere Avanti.
In Scegliere combinazioni di colori e visualizzazione datiselezionare l'opzione Mappa a colore singolo. Il percorso viene visualizzato in un determinato colore che dipende dal tema selezionato.
Selezionare Fine.
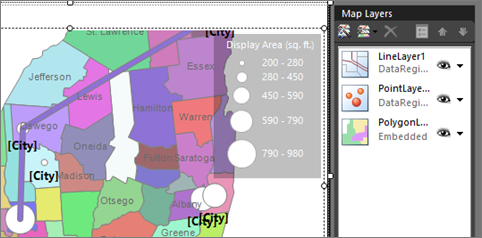
Nella mappa viene visualizzato un nuovo livello linea con un'origine dati spaziali di tipo DataRegion. In questo esempio i dati spaziali provengono da un set di dati, tuttavia nessun dato analitico è associato alla riga.
Regolare lo zoom
Se non è possibile visualizzare l'intero stato di New York, si può regolare lo zoom. Con la mappa selezionata, nel riquadro Proprietà vengono visualizzate le proprietà MapViewport .
Espandere la sezione Visualizzazione , quindi espandere Visualizzazione in modo da visualizzare la proprietà Zoom . Impostarla su 125.

Questo numero è la percentuale di zoom. Al 125% verrà visualizzato l'intero stato.
4. Aggiungere uno sfondo a tessere mappa di Bing
In questa sezione si aggiunge un livello mappa in cui viene visualizzato uno sfondo a tessere mappa di Bing.
Passare alla Visualizzazione della struttura.
Fare doppio clic sulla mappa per visualizzare il riquadro Livello mappa . Sulla barra degli strumenti, seleziona Aggiungi livello
 .
.Nell'elenco a discesa, selezionare Livello sezione.
L'ultimo livello nel riquadro Livello mappa è TileLayer1. Per impostazione predefinita, il livello sezione visualizza lo stile della mappa stradale.
Nota
Nella procedura guidata è anche possibile aggiungere un livello sezione nella pagina Scegli opzioni di dati spaziali e vista mappa . A tale scopo, selezionare Aggiungi sfondo Bing Maps per la vista mappa. In un report visualizzabile, lo sfondo a sezioni visualizza le tessere mappa di Bing per l'attuale livello di allineamento al centro e zoom del viewport mappa.
Selezionare la freccia accanto a TileLayer1 >Proprietà sezione.
Nella scheda Generale selezionare Aereoper Tipo. La vista aerea non contiene testo.
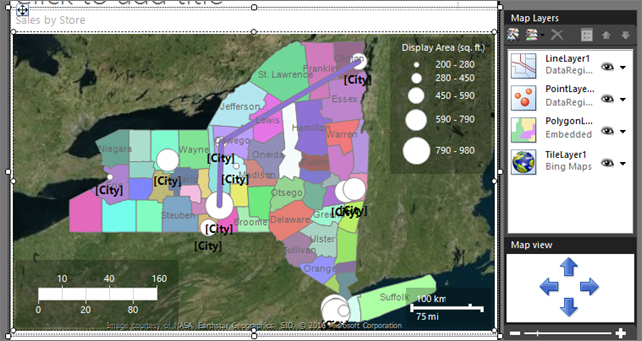
Seleziona OK.
5. Rendere trasparente un livello
Questa sezione spiega come rendere visibili gli elementi su un livello attraverso un altro livello, regolando l'ordine e la trasparenza dei livelli fino a ottenere l'effetto desiderato. Si inizia con il primo livello creato, PolygonLayer1.
Fare doppio clic sulla mappa per visualizzare il riquadro Livello mappa .
Selezionare la freccia accanto a PolygonLayer1 >Dati livello. Viene visualizzata la finestra di dialogo Proprietà livello poligono mappa .
Nella scheda Visibilità immettere 30per Trasparenza (percentuale).
Seleziona OK.
L'area di progettazione visualizza le regioni in modo semitrasparente.
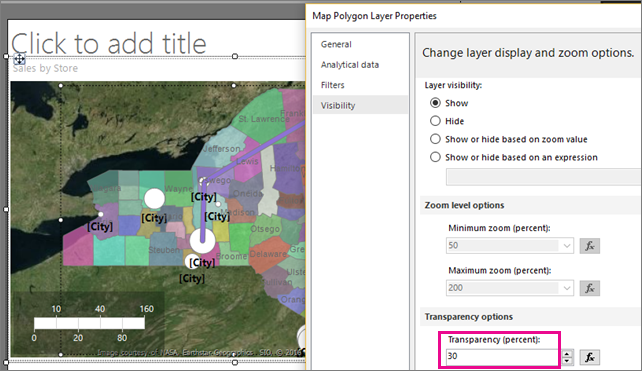
6. Variare il colore delle regioni in base alle vendite
Ogni regione sul livello poligono ha un colore diverso. L'elaboratore di report assegna automaticamente un valore di colore dall'apposita tavolozza in base al tema scelto nell'ultima pagina della creazione guidata mappa.
In questa sezione si specifica una regola colore per associare colori specifici a un intervallo di vendite di negozi per ogni regione. I colori rosso-giallo-verde indicano vendite elevate-medie-basse. Formattare la scala dei colori per mostrare la valuta. Visualizzare gli intervalli di vendite annuali in una nuova legenda. Per le regioni in cui non sono presenti negozi, non utilizzare alcun colore per mostrare che non ci sono dati associati.
6a. Compilare una relazione tra dati spaziali e dati analitici
Per variare le forme delle regioni per colore in base ai dati analitici, è necessario per prima cosa associare i dati analitici a quelli spaziali. In questa esercitazione viene utilizzato il nome della regione su cui basare la corrispondenza.
Passare alla Visualizzazione della struttura.
Fare doppio clic sulla mappa per visualizzare il riquadro Livelli mappa .
Selezionare la freccia accanto a PolygonLayer1, quindi scegliere Dati livello. Viene visualizzata la finestra di dialogo Proprietà livello poligono mappa .
Nella scheda Dati analitici selezionare DataSet1 in Set di dati analitici. La procedura guidata ha creato questo set di dati quando è stata creata la query dei dati spaziali per le regioni.
In Campi per corrispondenze, selezionare Aggiungi. Viene aggiunta una nuova riga.
In Da set di dati spaziale, selezionare COUNTYNAME.
In Da set di dati analitico, selezionare [Regione].
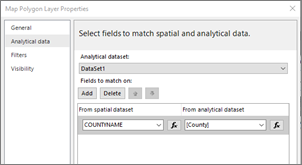
Seleziona OK.
Visualizzare l'anteprima del report.
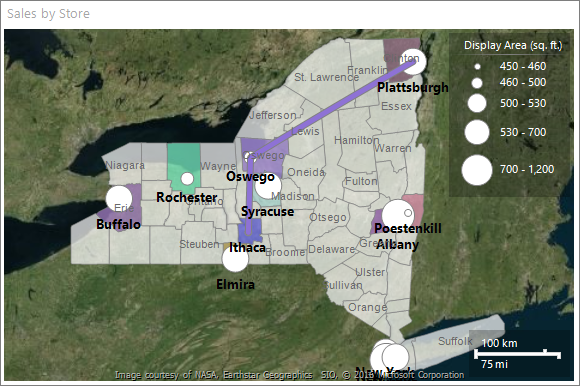
Specificando un campo delle corrispondenze dall'origine dati spaziali e dal set di dati analitico, si consente all'elaboratore di report di raggruppare i dati analitici in base agli elementi della mappa. Un elemento della mappa associato a dati presenta una corrispondenza corretta per i valori specificati.
Ogni regione che contiene un negozio è caratterizzata da un colore basato sulla tavolozza dei colori per lo stile scelto nella procedura guidata. Le altre regioni vengono visualizzate in grigio.
6b. Specificare le regole colori per i poligoni
Per creare una regola per variare il colore di ogni regione in base alle vendite dei negozi, è necessario specificare i valori di intervallo, il numero di divisioni all'interno dell'intervallo che si desidera visualizzare e i colori da utilizzare.
Specificare le regole colori per tutti i poligoni a cui sono associati dati
Passare alla Visualizzazione della struttura.
Selezionare la freccia accanto a PolygonLayer1, quindi sscegliere Regola colore poligono. Viene visualizzata la finestra di dialogo Proprietà regole colori mappa . Si noti che l'opzione della regola colore Visualizza dati tramite tavolozza colori è selezionata. La procedura guidata imposta questa opzione.
Selezionare Visualizza dati tramite intervalli colori. le opzioni colore iniziale, colore intermedio e colore finale sostituiscono l’opzione della tavolozza.
Definire i valori di intervallo per le vendite per regione. In Campo datiselezionare
[Sum(Sales)]nell'elenco a discesa.Per modificare il formato per visualizzare la valuta in migliaia, modificare l'espressione nell’esempio seguente:
=Sum(Fields!Sales.Value)/1000Impostare Colore iniziale su Rosso.
Impostare Colore finale su Verde.
Rosso rappresenta valori di vendite bassi, Giallo rappresenta valori di vendite medi e Verde rappresenta valori di vendite elevati. L'elaboratore di report calcola un intervallo di colori in base a questi valori e alle opzioni scelte nella pagina Distribuzione .

Selezionare Distribuzioni.
Verificare che il tipo di distribuzione sia Ottimale. Per l'espressione del passaggio 5, la distribuzione ottimale divide i valori in base a intervalli secondari che bilanciano il numero di elementi e l'estensione di ogni intervallo.
Accettare i valori predefiniti per le altre opzioni di questa pagina. Quando si seleziona il tipo di distribuzione ottimale, il numero di intervalli secondari viene calcolato durante l'esecuzione del report.
Selezionare Legenda.
In Opzioni scala dei coloriverificare che l'opzione Mostra nella scala dei colori sia selezionata.
In Mostra in questa legendaselezionare la riga vuota nell'elenco a discesa. Per il momento, gli intervalli di colore vengono visualizzati solo nella scala dei colori.
Seleziona OK.
Visualizzare l'anteprima del report.
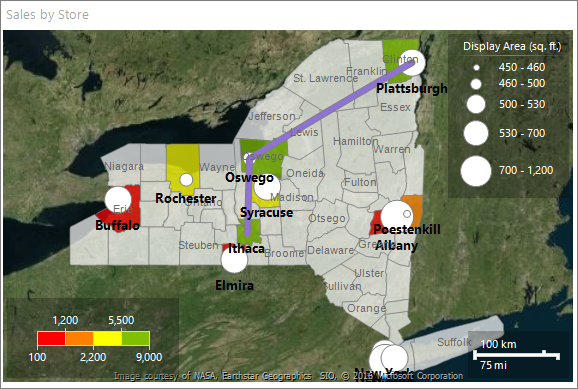
La scala dei colori visualizza quattro colori: rosso, arancione, giallo e verde. Ogni colore rappresenta un intervallo di vendite che viene calcolato automaticamente in base alle vendite di ogni regione.
6c. Formattare i dati nella scala dei colori come valuta
Per impostazione predefinita, i dati presentano un formato generale. In questa sezione, vengono applicati i formati personalizzati.
Passare alla Visualizzazione della struttura.
Selezionare la scala dei colori. Nella scheda Home, andare alla sezione Numero. Scegliere Valuta.
Sempre nella sezione Numero selezionare due volte il pulsante Diminuisci decimali .
La scala dei colori visualizza le vendite annuali nel formato della valuta per ogni intervallo.
6d. Aggiungere un titolo della legenda
Con la scala dei colori ancora selezionata, nel riquadro Proprietà vengono visualizzate le proprietà per MapColorScale.
Espandere la sezione del titolo e nella proprietà Caption immettere Sales (Thousands).
Modificare la proprietà TextColor in Bianco.
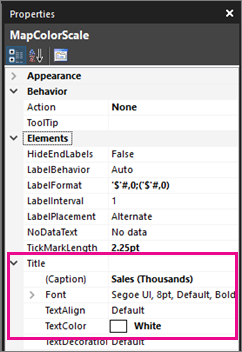
Visualizzare l'anteprima del report.
Le regioni a cui sono associati negozi e vendite vengono visualizzate in base alle regole colori. Le regioni a cui non sono associate vendite non presentano colori.
6f. Modificare il colore per le regioni prive di dati
È possibile impostare le opzioni di visualizzazione predefinite per tutti gli elementi della mappa su un livello. Le regole colori hanno la precedenza su queste opzioni di visualizzazione.
Impostare le proprietà di visualizzazione per tutti gli elementi su un livello
Passare alla Visualizzazione della struttura.
Fare doppio clic sulla mappa per visualizzare il riquadro Livello mappa .
Selezionare la freccia giù per PolygonLayer1, quindi selezionare Proprietà poligono.
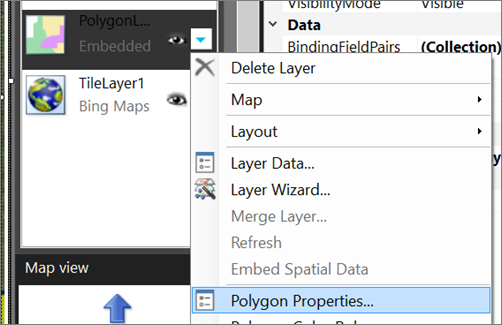
Viene visualizzata la finestra di dialogo Proprietà poligono mappa . Le opzioni di visualizzazione impostate in questa finestra di dialogo sono applicabili a tutti i poligoni del livello prima che vengano applicate le opzioni di visualizzazione basate su regola.
Nella scheda Riempi verificare che lo stile di riempimento sia Tinta unita. Sfumature e modelli si applicano a tutti i colori.
In Coloreselezionare Acciaio chiaro.
Seleziona OK.
Visualizzare l'anteprima del report.
Le regioni a cui non sono associati dati vengono visualizzate in grigio-blu. Solo per le regioni a cui sono associati dati analitici vengono usati i colori da Rosso a Verde secondo le regole colori specificate.
7. Aggiungere un punto personalizzato
Per rappresentare un nuovo negozio che non ancora creato, specificare un punto e usare il tipo di marcatore Stella.
Passare alla Visualizzazione della struttura.
Fare doppio clic sulla mappa per visualizzare il riquadro Livello mappa . Sulla barra degli strumenti, selezionare Aggiungi livello
 , quindi scegliere Livello punto.
, quindi scegliere Livello punto.Un nuovo livello punto viene aggiunto alla mappa. Per impostazione predefinita, il livello punto usa il tipo di dati spaziali Incorporato.
Selezionare la freccia in PointLayer2 >Aggiungi punto.
Spostare il puntatore sul viewport mappa. Il cursore passa alla selezione di precisione.
Selezionare la posizione sulla mappa in cui si desidera aggiungere un punto. In questa esercitazione, scegliere una posizione nella regione di Oneida. Un punto contrassegnato da un cerchio viene aggiunto al livello nella posizione selezionata. Per impostazione predefinita, il punto viene selezionato.
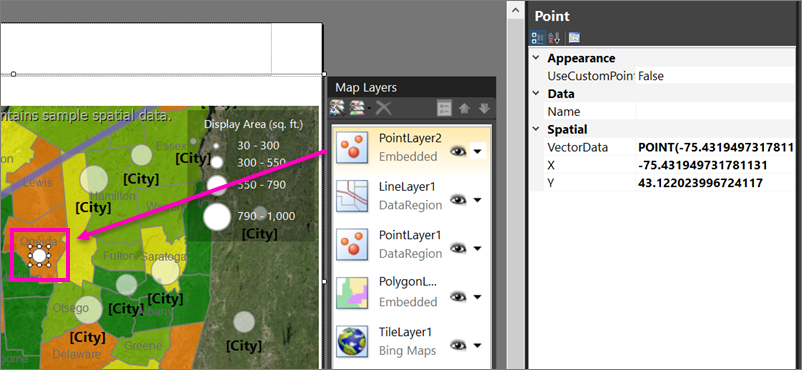
Fare clic con il pulsante destro del mouse sul punto aggiunto, quindi selezionare Proprietà punto incorporato.
Selezionare Ignora opzioni punto per questo livello. Nella finestra di dialogo vengono visualizzate ulteriori pagine. I valori impostati qui hanno la precedenza sulle opzioni di visualizzazione per il livello o per le regole colori.

Nella scheda Marcatore selezionare Stellaper Tipo di marcatore.
Impostare Dimensioni marcatore su 18pt.
Nella scheda Etichette, immettere Nuovo negozio in Etichetta di testo.
In Posizionamento, selezionare In alto.
Nella scheda Carattere impostare la dimensione su 10pt e lo stile su Grassetto.

Seleziona OK.
Visualizzare l'anteprima del report.
L'etichetta viene visualizzata sopra la posizione del negozio.
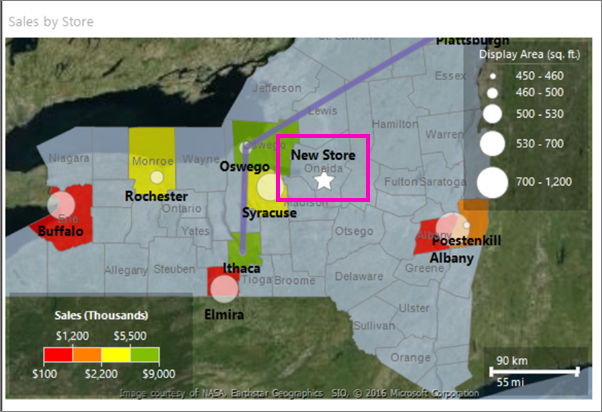
8. Centrare e ridimensionare la mappa
Questa sezione illustra come modificare il centro della mappa e un modo alternativo per modificare il livello di zoom.
Passare alla Visualizzazione della struttura.
Selezionare la mappa, quindi fare clic con il pulsante destro del mouse e scegliere Proprietà viewport.
Nella scheda Allineamento al centro e zoom verificare che sia selezionata l'opzione Imposta un livello di allineamento al centro e zoom della vista .
Impostare Livello zoom (percentuale) su 125.
Seleziona OK.
Selezionare la mappa e trascinarla in modo da posizionarla al centro.
Usare la rotella del mouse per modificare il livello di zoom.
Visualizzare l'anteprima del report.
Nella visualizzazione della struttura la mappa nell'area di visualizzazione e la visualizzazione sono basate su dati di esempio. Nel report visualizzabile, la vista mappa è allineata al centro della vista specificata.
9. Aggiungere un titolo al report
Passare alla Visualizzazione della struttura.
Nell'area di progettazione, selezionare Fare clic per aggiungere il titolo.
Immettere Vendite nei punti vendita di New York, quindi selezionare all'esterno della casella di testo.
Il titolo viene visualizzato nella parte superiore del report. Quando non è definita un'intestazione di pagina, gli elementi nella parte superiore del corpo del report equivalgono a un'intestazione di report.
10. Salvare il report
Nella visualizzazione Progettazione o Anteprima fare clic sul menu File>Salva con nome.
In Nome, immettere Punti vendita di New York - vendite.
Salvare il documento nel computer locale o in un server di Reporting Services.
Seleziona Salva.
Se si salva in un server di report, è possibile visualizzarlo su tale server.
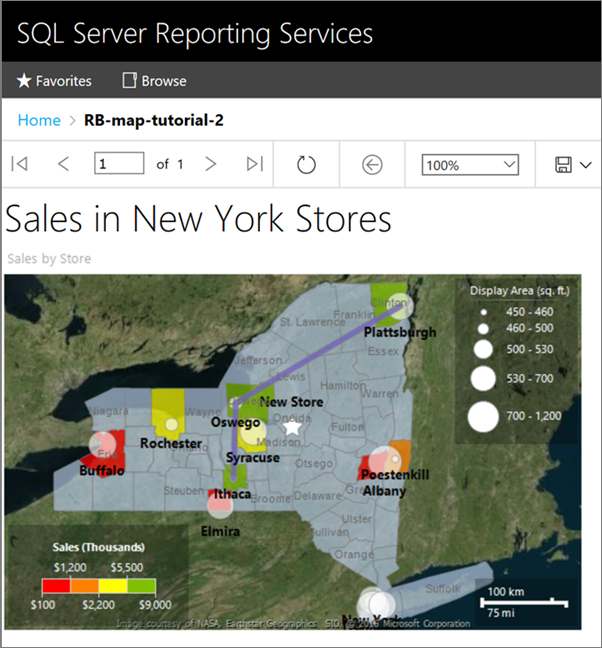
Passaggio successivo
L'esercitazione su come aggiungere una mappa a un report è stata completata in modo corretto.
Per altre informazioni, vedere Mappe in un report impaginato (Generatore di report).
Contenuto correlato
- Esercitazioni di Generatore report
- Generatore report in SQL Server
- Procedura guidata per localizzare sulla mappa e Creazione guidata livello mappa (Generatore di report e SSRS)
- Variare la visualizzazione di poligoni, linee e punti in un report impaginato in base a regole e dati analitici (Generatore di report)
Commenti e suggerimenti
Presto disponibile: Nel corso del 2024 verranno gradualmente disattivati i problemi di GitHub come meccanismo di feedback per il contenuto e ciò verrà sostituito con un nuovo sistema di feedback. Per altre informazioni, vedere https://aka.ms/ContentUserFeedback.
Invia e visualizza il feedback per