Guida introduttiva: Configurare Visual Studio per lo sviluppo multipiattaforma con Unity
In questa guida introduttiva si apprenderà come installare l'estensione Visual Studio Tools per Unity e configurarla per lo sviluppo di giochi e app multipiattaforma con Unity. L'estensione Visual Studio Tools per Unity è gratuita e offre supporto per la scrittura e il debug di C# e altro ancora. Per un elenco completo degli elementi inclusi nel carico di lavoro, vedere la panoramica degli strumenti per Unity.
Nota
Per Visual Studio Code e Unity, visitare la documentazione sviluppo di Unity con VS Code.
Installare Visual Studio e Unity
Scaricare il programma di installazione di Visual Studio, oppure aprirlo se è già installato.
Selezionare Installa o Modifica se Visual Studio è già installato.
Selezionare la scheda Carichi di lavoro e quindi selezionare il carico di lavoro Sviluppo di giochi con Unity .
Se Unity non è già installato, selezionare Unity Hub in Facoltativo.
Selezionare Modifica o Installa per completare l'installazione.
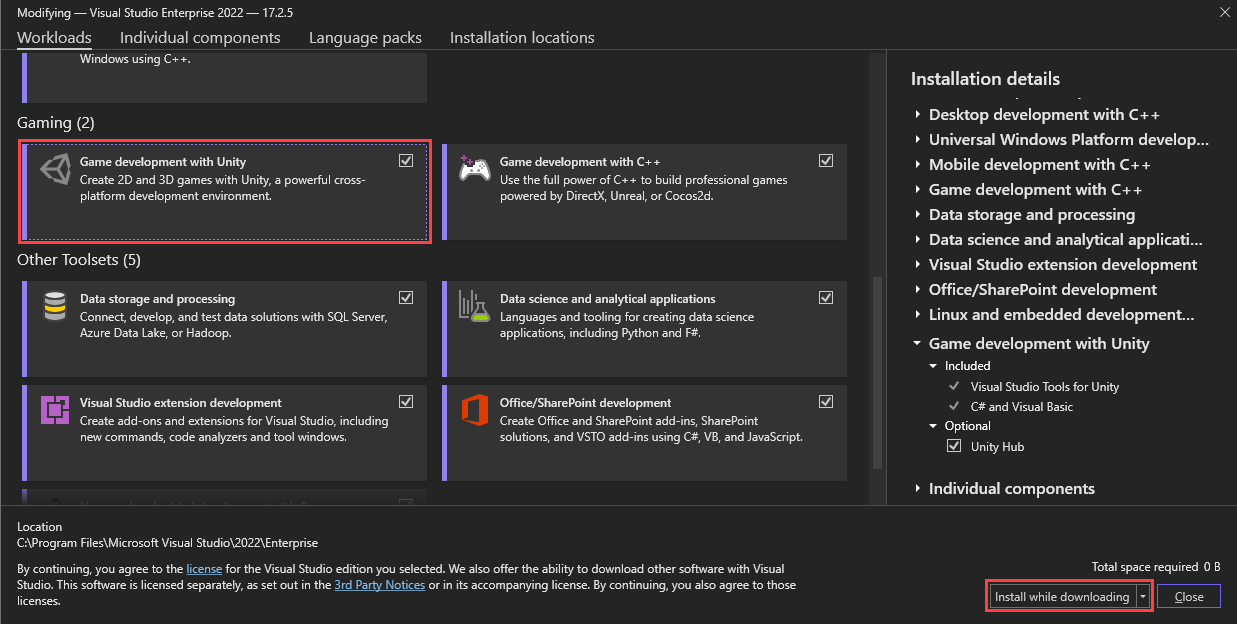
Al termine del processo di installazione di Visual Studio, si è pronti per configurare Unity.
Aprire Unity Hub, installato durante l'installazione Visual Studio Tools per Unity.
A sinistra della finestra di Unity Hub selezionare la scheda Installa .
Seleziona il pulsante Aggiungi.
Nella finestra Aggiungi versione unity selezionare una versione di Unity da installare.
Selezionare Avanti per continuare l'installazione.
Nel passaggio Aggiungi moduli al passaggio di installazione selezionare Fine.
Nota
Se Visual Studio 2022 è già stato installato, è possibile deselezionare l'opzione Microsoft Visual Studio Community 2019 .
Unity Hub continua a installare Unity in background. Al termine, è possibile creare un nuovo progetto selezionando la scheda Progetti e selezionando Nuovo.
Suggerimento
I progetti vengono creati usando l'editor di Unity e non Visual Studio.
Nota
Questa guida all'installazione è per Visual Studio per Mac. Se si usa Visual Studio Code, visitare la documentazione sviluppo di Unity con VS Code.
Visual Studio per Mac Tools per Unity è incluso nell'installazione di Visual Studio per Mac. Non richiede passaggi di installazione separati. È possibile verificare l'installazione nel menu sviluppo di giochi Visual Studio per Mac> Extensions.> Visual Studio per Mac Strumenti per Unity deve essere abilitato.

Configurare Unity per l'uso di Visual Studio
Per impostazione predefinita, Unity deve essere già configurato per l'uso di Visual Studio o Visual Studio per Mac come editor di script. È possibile confermare questa opzione o modificare l'editor di script esterno in una versione specifica di Visual Studio dall'editor di Unity.
Nell'editor di Unity selezionare il menu Modifica > preferenze .
A sinistra selezionare la scheda Strumenti esterni.

Aggiungere una versione di Visual Studio non elencata
È possibile selezionare altre versioni di Visual Studio non elencate e installate in una directory personalizzata.
- Selezionare Sfoglia nell'elenco a discesa.
- Passare alla directory Common7/IDE all'interno della directory di installazione di Visual Studio e selezionare devenv.exe. Quindi selezionare Apri.
- Solo per Unity 2019 e versioni precedenti, verificare che l'opzione Di collegamento dell'editor sia selezionata.
- Chiudere la finestra di dialogo Preferences (Preferenze) per completare il processo di configurazione.
Nell'editor di Unity selezionare il menu Preferenze di Unity>.
A sinistra selezionare la scheda Strumenti esterni.
Usare l'elenco a discesa Editor script esterno per scegliere diverse installazioni di Visual Studio per Mac.

Chiudere la finestra di dialogo Preferences (Preferenze) per completare il processo di configurazione.
Installare o aggiornare il pacchetto di Visual Studio Editor
In Unity versioni 2020 e successive è necessario un pacchetto Unity separato per un'esperienza ottimale con gli IDE come Visual Studio e Visual Studio per Mac. Questo pacchetto deve essere incluso per impostazione predefinita, ma gli aggiornamenti vengono rilasciati a questo pacchetto in cui è possibile eseguire l'installazione in qualsiasi momento.
Nell'editor di Unity selezionare il menu Windows> Gestione pacchetti.
Selezionare il pacchetto di Visual Studio Editor .
Se è disponibile una nuova versione, selezionare Aggiorna.
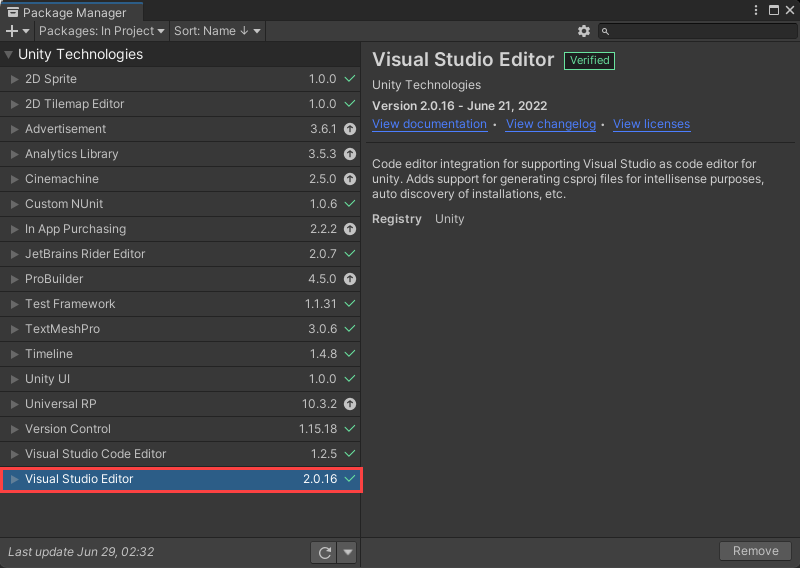
In Unity versioni 2020 e successive è necessario un pacchetto Unity separato per un'esperienza ottimale con gli IDE come Visual Studio e Visual Studio per Mac. Questo pacchetto deve essere incluso per impostazione predefinita, ma gli aggiornamenti vengono rilasciati a questo pacchetto in cui è possibile eseguire l'installazione in qualsiasi momento.
Nell'editor di Unity selezionare il menu Windows> Gestione pacchetti.
Selezionare il pacchetto di Visual Studio Editor .
Se è disponibile una nuova versione, selezionare Aggiorna.

Verifica della presenza di aggiornamenti
È consigliabile mantenere Visual Studio e Visual Studio per Mac aggiornati per le correzioni, le funzionalità e il supporto di Unity più recenti. L'aggiornamento di Visual Studio non richiede un aggiornamento delle versioni di Unity.
Selezionare il menu Controllo della Guida>per Aggiornamenti.
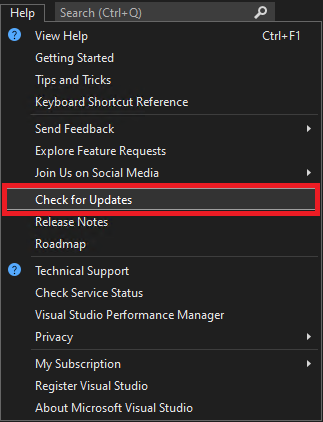
Se è disponibile un aggiornamento, il Programma di installazione di Visual Studio mostra una nuova versione. Selezionare Aggiorna.
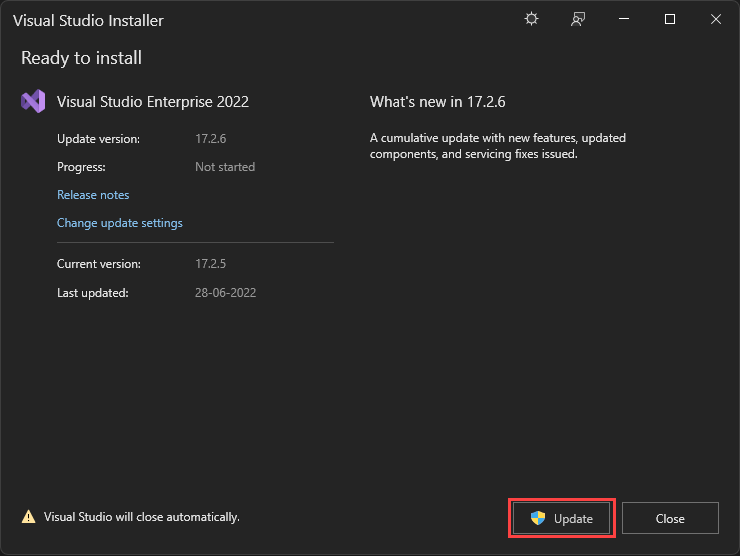
Selezionare il menu Visual Studio per Mac> Check for Aggiornamenti... per aprire la finestra di dialogo Di aggiornamento di Visual Studio.
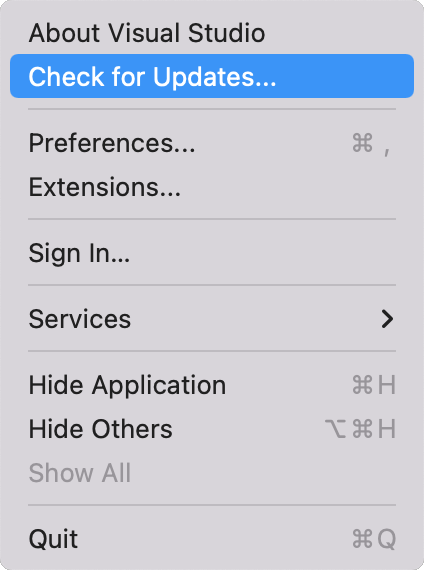
Se è disponibile un aggiornamento, Visual Studio Update mostra una nuova versione, selezionare Riavvia e installa Aggiornamenti.

Passaggi successivi
Informazioni sulle funzionalità di integrazione e produttività di questa estensione e su come usare il debugger di Visual Studio per lo sviluppo unity.
Commenti e suggerimenti
Presto disponibile: nel corso del 2024 verranno dismessi i problemi di GitHub come meccanismo di feedback per il contenuto e verranno sostituiti con un nuovo sistema di feedback. Per altre informazioni, vedere: https://aka.ms/ContentUserFeedback.
Invia e visualizza il feedback per