Esercitazione: Aprire un progetto da un repository
In questa esercitazione si userà Visual Studio per connettersi a un repository per la prima volta, clonarlo e quindi aprire un progetto da esso.
Se non è ancora stato installato Visual Studio, accedere alla pagina Download di Visual Studio per installarlo gratuitamente.
Aprire un progetto da un repository GitHub
Visual Studio semplifica l'apertura di un progetto da un repository. È possibile farlo quando si avvia Visual Studio oppure è possibile farlo direttamente dall'interno dell'IDE di Visual Studio.
Ecco come.
Usare la finestra iniziale
Aprire Visual Studio.
Nella finestra iniziale selezionare Clona un repository.

Immettere o digitare il percorso del repository e quindi selezionare il pulsante Clona .

Se non è già stato eseguito l'accesso, potrebbe essere richiesto di accedere a Visual Studio o all'account GitHub.
Suggerimento
Per altre informazioni sull'accesso a Visual Studio, vedere la pagina Accedi a Visual Studio . Per informazioni specifiche su come usare l'account GitHub per accedere, vedere la pagina Usare gli account GitHub in Visual Studio . Se si riceve una notifica di attendibilità e si vuole saperne di più, vedere la pagina Configurare le impostazioni di attendibilità per file e cartelle .
Visualizzare i file in Esplora soluzioni
Visual Studio carica quindi le soluzioni dal repository usando la visualizzazione cartelle in Esplora soluzioni.
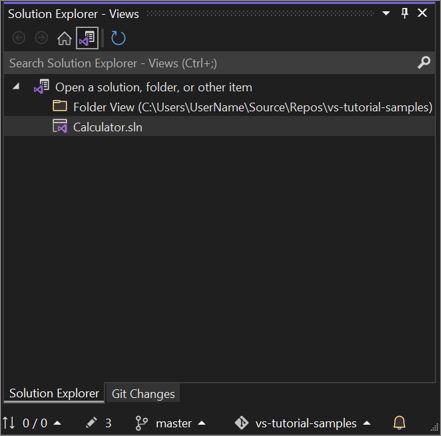
È possibile visualizzare una soluzione in Visualizzazione soluzione facendo doppio clic sul relativo file .sln.
In alternativa, è possibile selezionare il pulsante Cambia visualizzazioni e quindi selezionare Program.cs per visualizzare il codice di una soluzione.
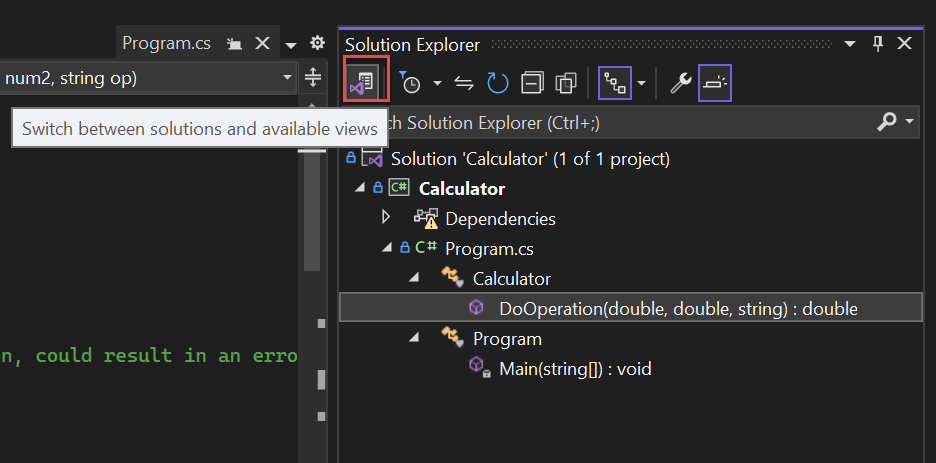
Suggerimento
È possibile passare dalla visualizzazione cartelle predefinita a Visualizzazione soluzione dal menu Git . Selezionare Impostazioni> Source Control>Git Global Impostazioni> Caricare automaticamente la soluzione quando si apre un repository Git per eseguire questa operazione.
Aprire un progetto in locale da un repository GitHub clonato in precedenza
Aprire Visual Studio.
Nella finestra iniziale selezionare Apri un progetto o una soluzione.
Visual Studio apre un'istanza di Esplora file, in cui è possibile passare alla soluzione o al progetto e quindi selezionarla per aprirla.
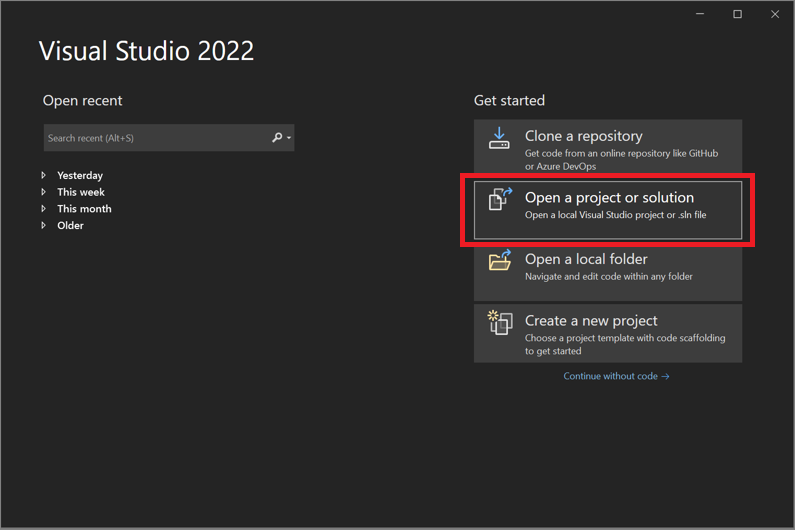
Suggerimento
Se il progetto o la soluzione è stata aperta di recente, selezionarla dalla sezione Apri recente per aprirla di nuovo rapidamente.
Iniziare a scrivere codice
Usare l'IDE
È anche possibile usare il menu Git o il controllo Seleziona repository nell'IDE di Visual Studio per interagire con le cartelle e i file di un repository.
Ecco come.
Per clonare un repository e aprire un progetto
Nell'IDE di Visual Studio selezionare il menu Git e quindi clonare repository.

Seguire le istruzioni per connettersi al repository Git che include i file che si stanno cercando.
Per aprire cartelle e file locali
Nell'IDE di Visual Studio selezionare il menu Git , selezionare Repository locali e quindi selezionare Apri repository locale.
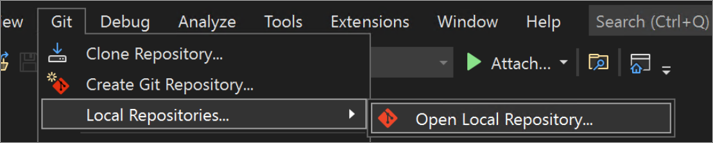
Seguire le istruzioni per connettersi al repository Git con i file che si stanno cercando.
Passare a un repository di Azure DevOps
Ecco come passare e clonare un repository Di Azure DevOps usando Visual Studio.
Aprire Visual Studio.
Nella finestra iniziale selezionare Clona un repository.

Nella sezione Sfoglia un repository selezionare Azure DevOps.

Seguire le istruzioni per clonare un repository Di Azure DevOps che include i file che si stanno cercando e quindi aprire il progetto.
Aprire un progetto da un repository GitHub con Visual Studio 2019
La modalità di apertura di un progetto da un repository GitHub tramite Visual Studio dipende dalla versione in uso. In particolare, se è stata installata la versione di Visual Studio 2019 versione 16.8 o successiva, è disponibile una nuova esperienza Git completamente integrata in Visual Studio.
Tuttavia, indipendentemente dalla versione installata, è sempre possibile aprire un progetto da un repository GitHub con Visual Studio.
Visual Studio 2019 versione 16.8 e successive
Ecco come usare Git in Visual Studio 2019 versione 16.8 o successiva.
Clonare un repository GitHub e quindi aprire un progetto
Aprire Visual Studio 2019.
Nella finestra iniziale selezionare Clona un repository.
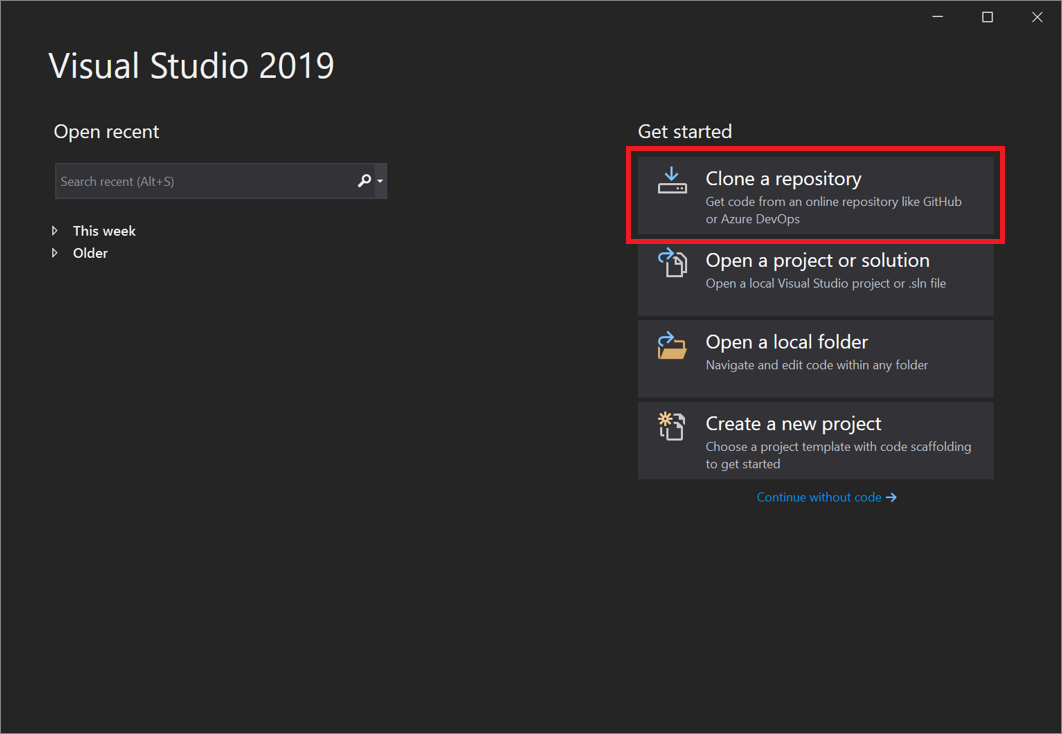
Immettere o digitare il percorso del repository e quindi selezionare Clona.
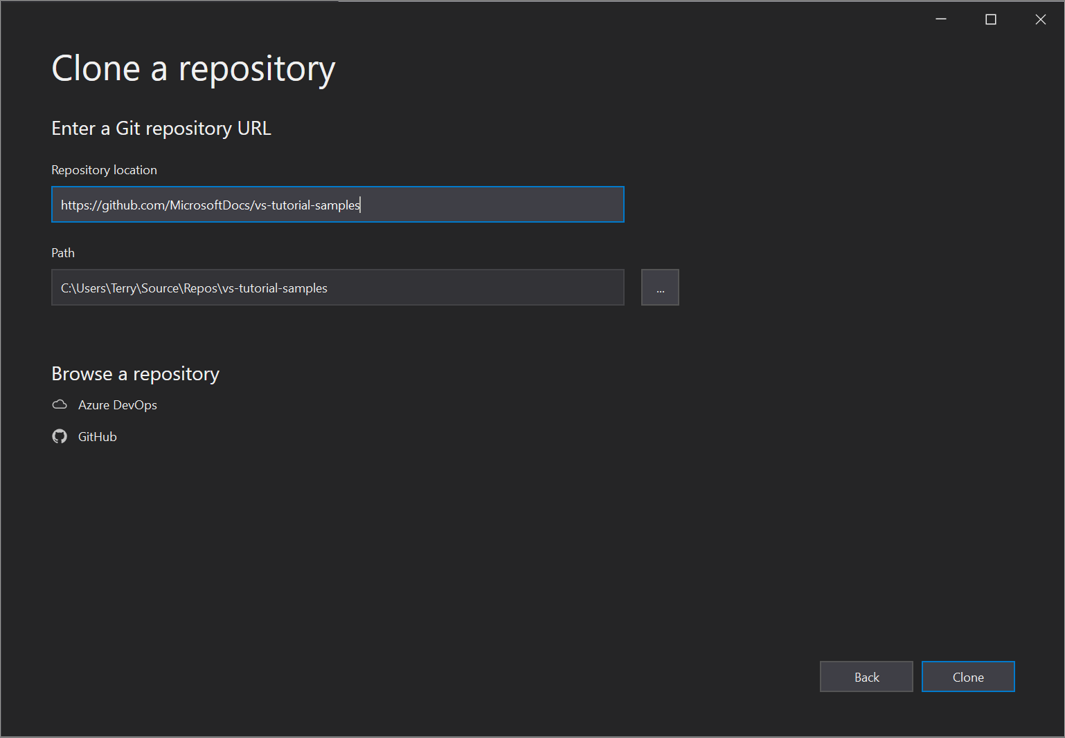
È possibile che vengano richieste le informazioni di accesso dell'utente nella finestra di dialogo Informazioni utente Git. È possibile aggiungere le informazioni o modificare le informazioni predefinite fornite.
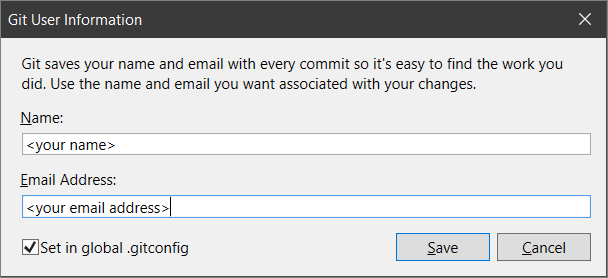
Selezionare Salva per aggiungere le informazioni al file .gitconfig globale. In alternativa, è possibile selezionare Annulla se vuoi salvare le informazioni in un secondo momento.
Suggerimento
Per altre informazioni sull'accesso a Visual Studio, vedere la pagina Accedi a Visual Studio . Per informazioni specifiche su come usare l'account GitHub per accedere, vedere la pagina Usare gli account GitHub in Visual Studio .
Successivamente, Visual Studio carica automaticamente e apre la soluzione dal repository.

Se il repository contiene più soluzioni, Esplora soluzioni le visualizza. Per una visualizzazione elenco delle soluzioni, selezionare il pulsante Cambia visualizzazioni in Esplora soluzioni.
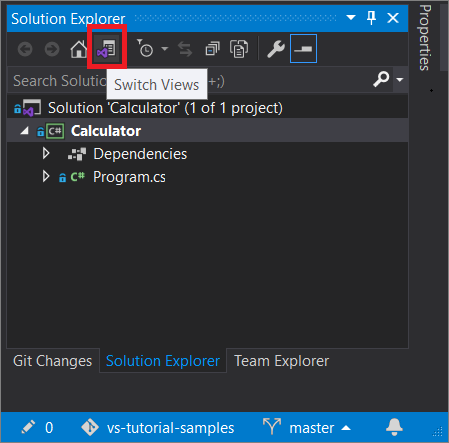
Esplora soluzioni offre quindi la possibilità di aprire la cartella radice in Visualizzazione cartella o per selezionare un file di soluzione da aprire.
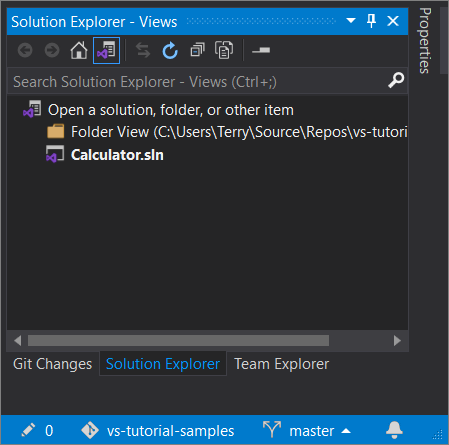
Per attivare o disattivare la visualizzazione, selezionare di nuovo il pulsante Cambia visualizzazioni .
Suggerimento
È anche possibile usare il menu Git nell'IDE di Visual Studio per clonare un repository e aprire un progetto.
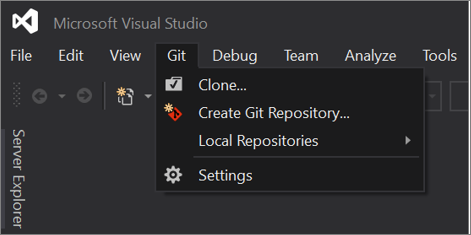
Aprire un progetto in locale da un repository GitHub clonato in precedenza
Aprire Visual Studio 2019 versione 16.8 o successiva.
Nella finestra iniziale selezionare Apri un progetto o una soluzione.
Visual Studio apre un'istanza di Esplora file, in cui è possibile passare alla soluzione o al progetto e quindi selezionarla per aprirla.
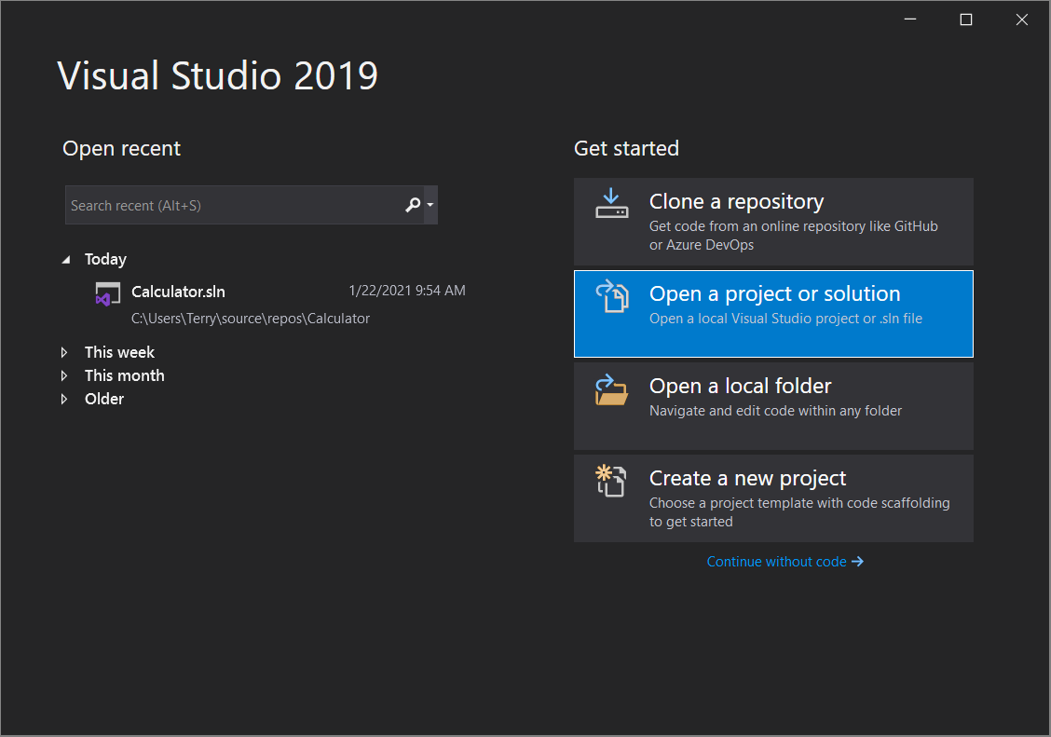
Se il progetto o la soluzione è stata aperta di recente, selezionarla dalla sezione Apri recente per aprirla di nuovo rapidamente.
Suggerimento
È anche possibile usare il menu Git nell'IDE di Visual Studio per aprire cartelle e file locali da un repository clonato in precedenza.
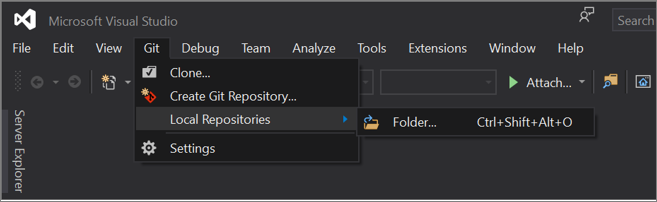
Iniziare a scrivere codice
Visual Studio 2019 versione 16.7 e precedenti
Ecco come usare Git in Visual Studio 2019 versione 16.7 o precedente.
Clonare un repository GitHub e quindi aprire un progetto
Aprire Visual Studio 2019 versione 16.7 o precedente.
Nella finestra iniziale selezionare Clona o estrae il codice.
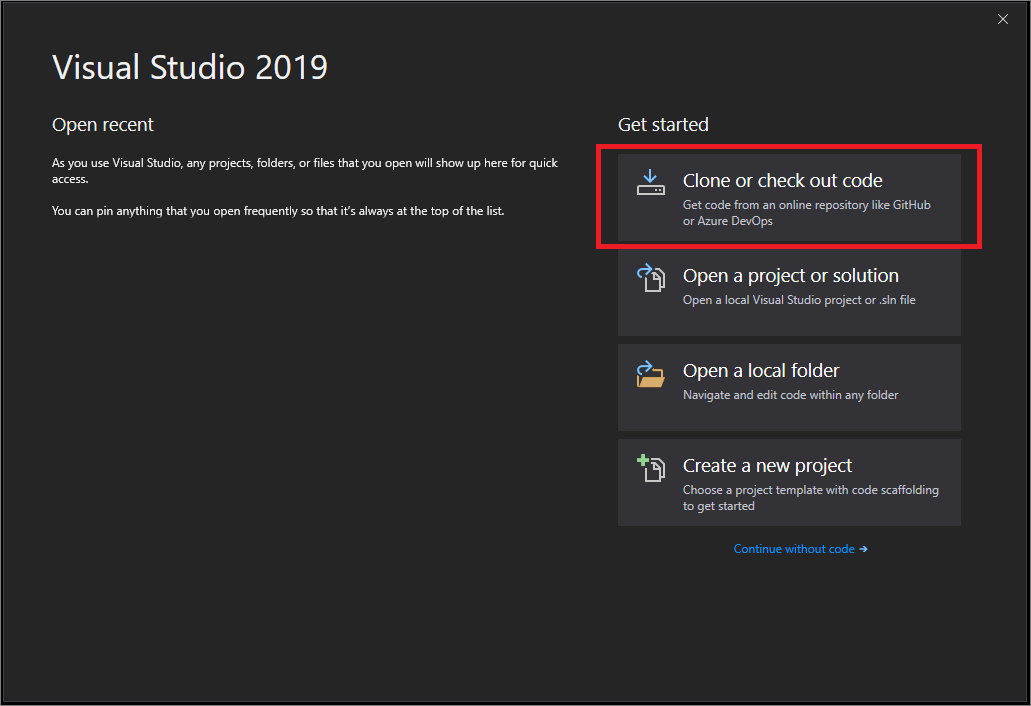
Immettere o digitare il percorso del repository e quindi selezionare Clona.
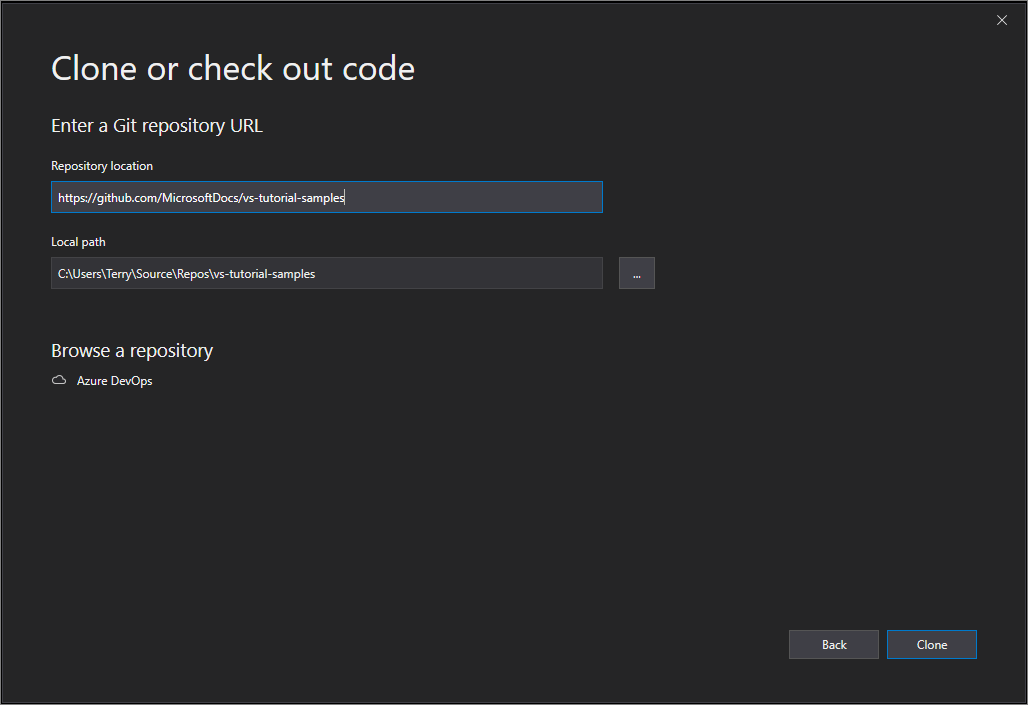
Visual Studio apre il progetto dal repository.
Se è disponibile un file di soluzione, viene visualizzato nel menu a comparsa "Soluzioni e cartelle". Selezionarlo e Visual Studio apre la soluzione.
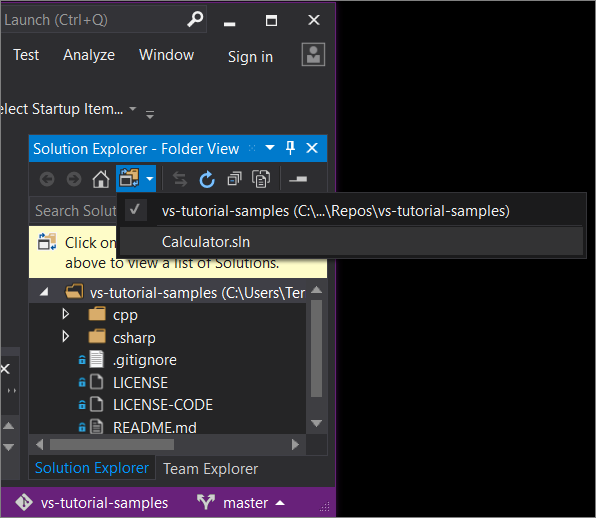
Se non si dispone di un file di soluzione (in particolare, un file di .sln) nel repository, il menu a comparsa indica "Nessuna soluzione trovata". Tuttavia, è possibile fare doppio clic su qualsiasi file dal menu della cartella per aprirlo nell'editor di codice di Visual Studio.
Iniziare a scrivere codice
Passare a un repository Di Azure DevOps con Visual Studio 2019
Ciò che viene visualizzato quando si passa a e si clona un repository Di Azure DevOps usando Visual Studio 2019 dipende dalla versione in uso. In particolare, se è stata installata la versione 16.8 o successiva, l'interfaccia utente è stata modificata in modo da supportare una nuova esperienza Git completamente integrata in Visual Studio in Visual Studio.
Tuttavia, indipendentemente dalla versione installata, è sempre possibile passare e clonare un repository Di Azure DevOps con Visual Studio.
Visual Studio 2019 versione 16.8 e successive
Aprire Visual Studio 2019 versione 16.8 o successiva.
Nella finestra iniziale selezionare Clona un repository.
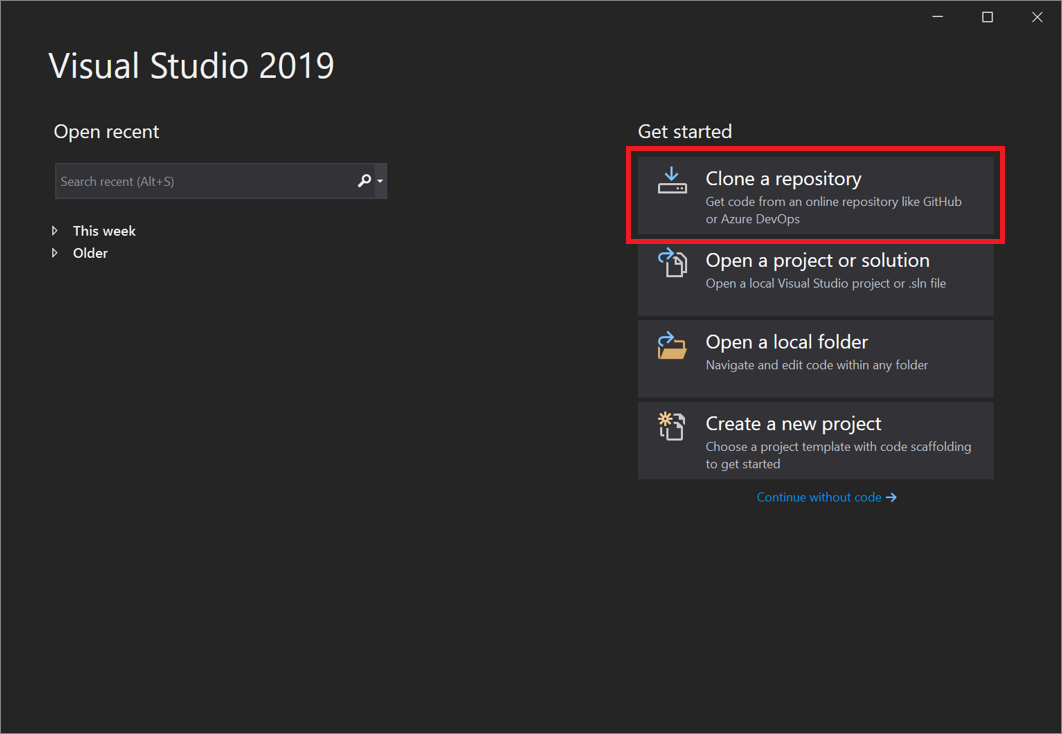
Nella sezione Sfoglia un repository selezionare Azure DevOps.
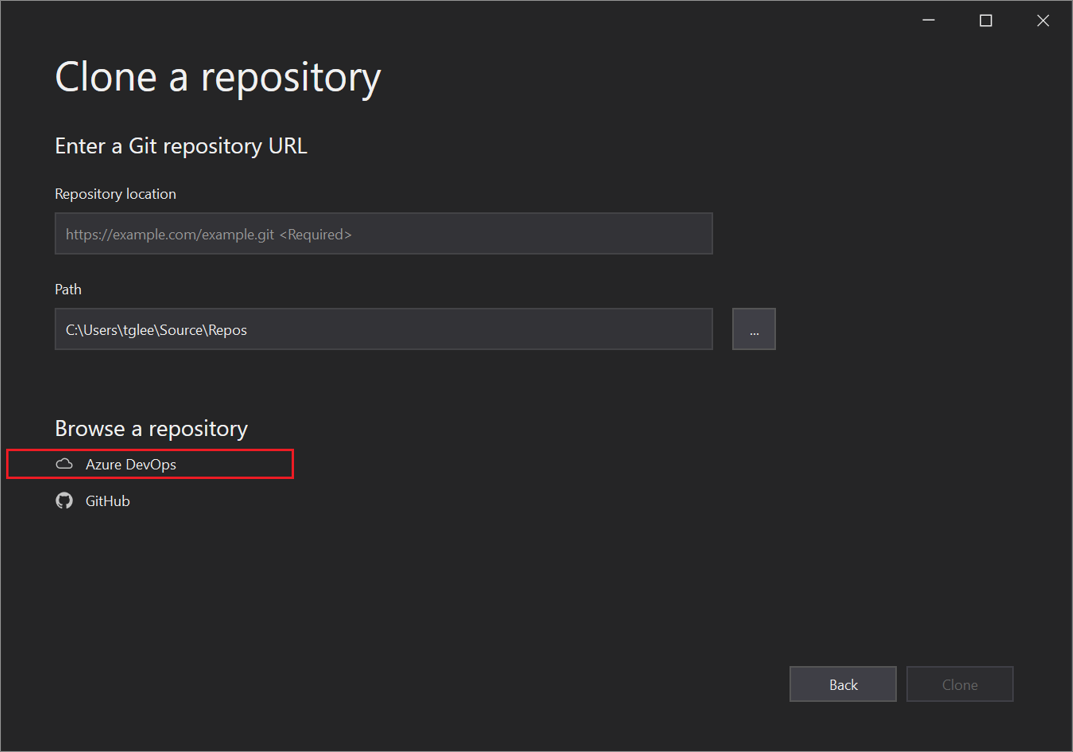
Se viene visualizzata una finestra di accesso, accedere al proprio account.
Nella finestra di dialogo Connessione a un progetto scegliere il repository a cui connettersi e quindi selezionare Clona.
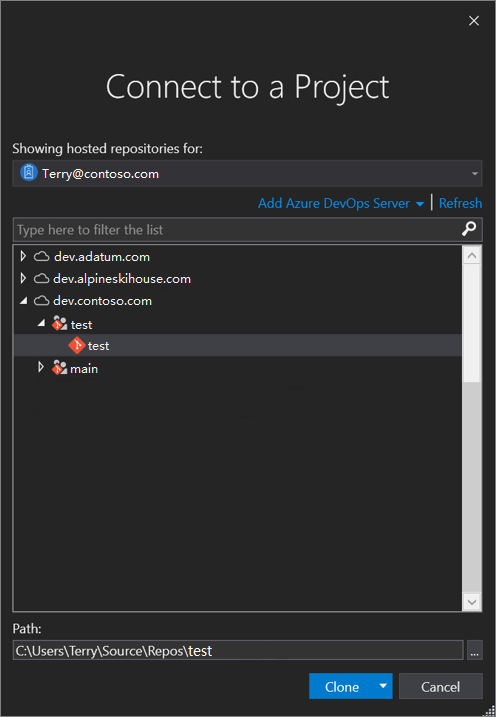
Suggerimento
Se non viene visualizzato un elenco prepopolato di repository a cui connettersi, selezionare Aggiungi Azure DevOps Server per immettere un URL del server. In alternativa, potrebbe essere visualizzato un prompt "Nessun server trovato" che include collegamenti per aggiungere un server Azure DevOps esistente o per creare un account Azure DevOps.
Successivamente, Visual Studio apre Esplora soluzioni che mostra le cartelle e i file.
Selezionare la scheda Team Explorer per visualizzare le azioni di Azure DevOps.
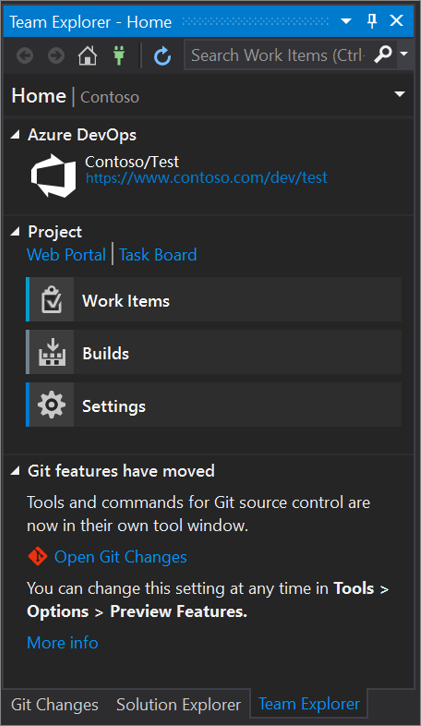
Visual Studio 2019 versione 16.7 e precedenti
Aprire Visual Studio 2019 versione 16.7 o precedente.
Nella finestra iniziale selezionare Clona o estrae il codice.
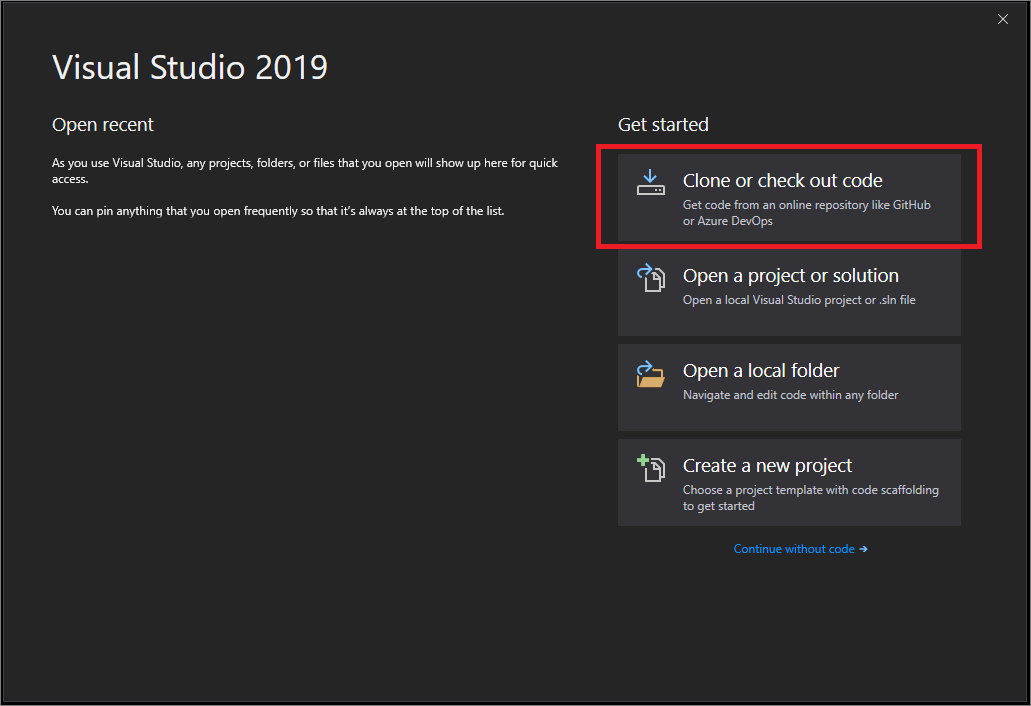
Nella sezione Sfoglia un repository selezionare Azure DevOps.
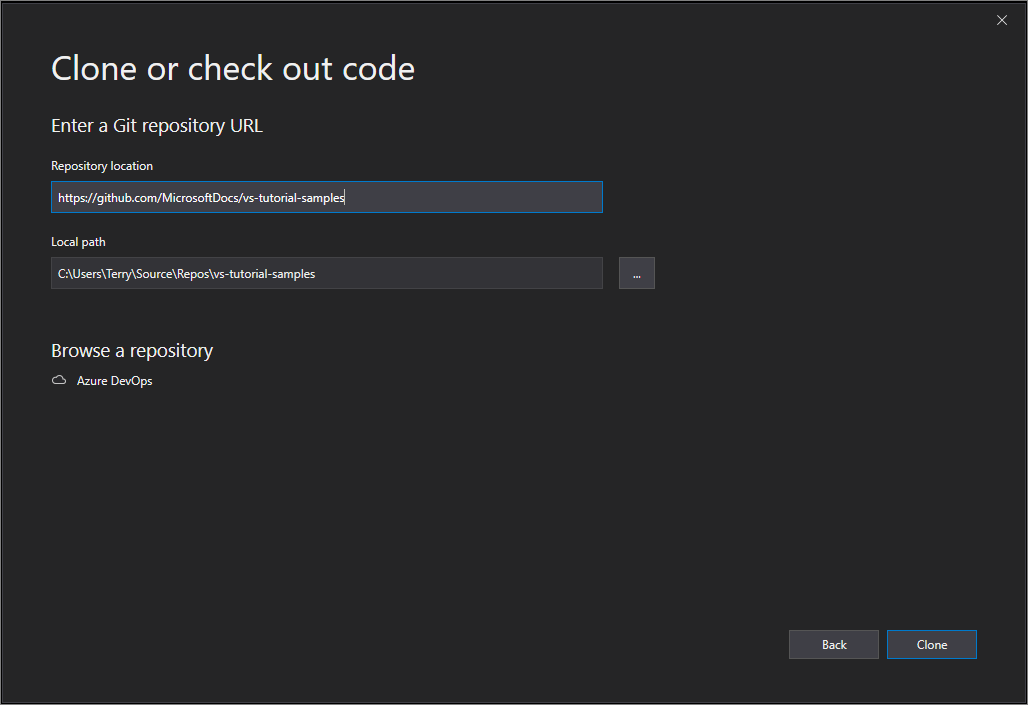
Se viene visualizzata una finestra di accesso, accedere al proprio account.
Nella finestra di dialogo Connessione a un progetto scegliere il repository a cui connettersi e quindi selezionare Clona.
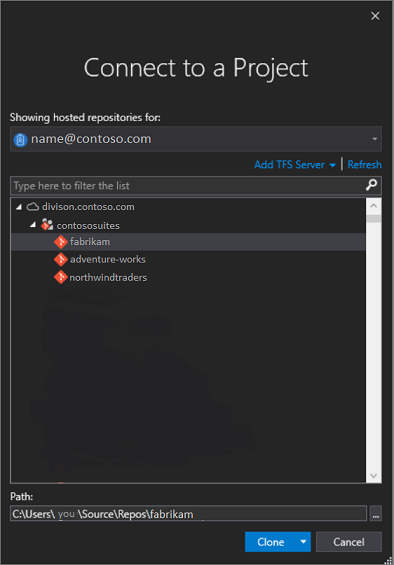
Nota
Ciò che compare nella casella di riepilogo dipende dai repository Azure DevOps ai quali si ha accesso.
Visual Studio apre Team Explorer e viene visualizzata una notifica quando il clone è stato completato.
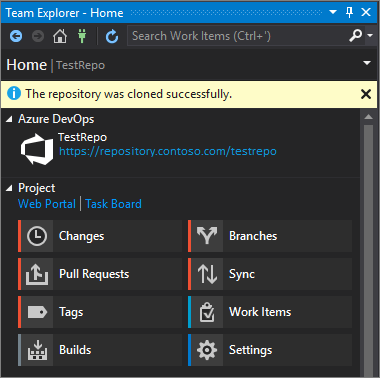
Per visualizzare le cartelle e i file, selezionare il collegamento Mostra visualizzazione cartelle.
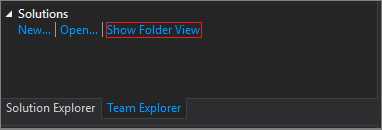
Visual Studio apre Esplora soluzioni.
Scegliere il collegamento Soluzioni e cartelle per cercare un file di soluzione (in particolare un file di .sln) da aprire.
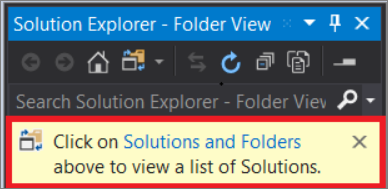
Se non si dispone di un file di soluzione nel repository, viene visualizzato un messaggio "Nessuna soluzione trovata". Tuttavia, è possibile fare doppio clic su qualsiasi file nel menu della cartella per aprirlo nell'editor di codice di Visual Studio.
Passaggi successivi
È possibile approfondire una delle esercitazioni specifiche del linguaggio seguenti:
- Esercitazioni di Visual Studio | C#
- Esercitazioni di Visual Studio | Visual Basic
- Esercitazioni di Visual Studio | C++
- Esercitazioni di Visual Studio | Python
- Esercitazioni di Visual Studio | JavaScript, TypeScript e Node.js
Vedi anche
Commenti e suggerimenti
Presto disponibile: nel corso del 2024 verranno dismessi i problemi di GitHub come meccanismo di feedback per il contenuto e verranno sostituiti con un nuovo sistema di feedback. Per altre informazioni, vedere: https://aka.ms/ContentUserFeedback.
Invia e visualizza il feedback per