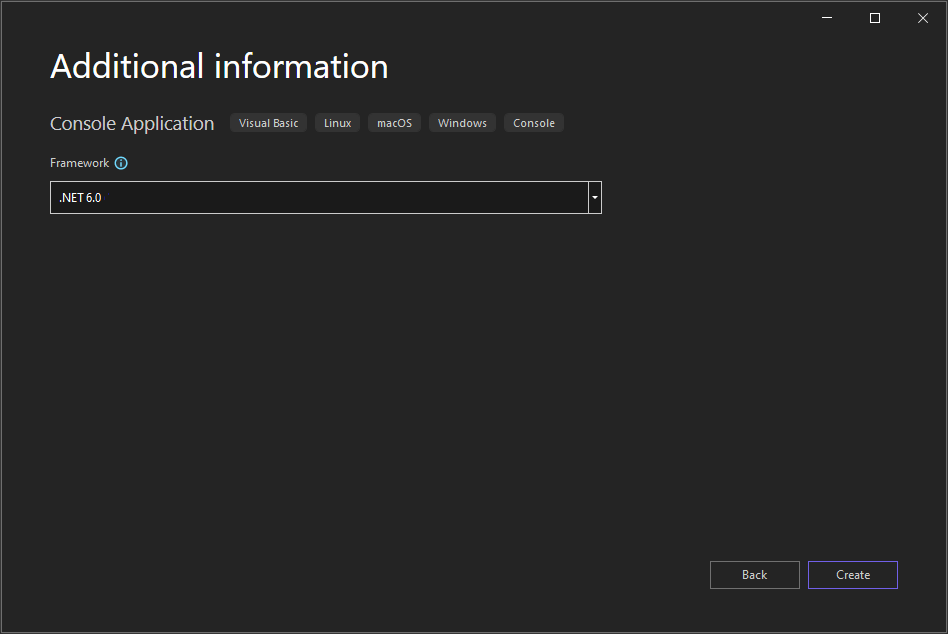Esercitazione: Creare una semplice app console di Visual Basic (VB)
Questo articolo illustra come usare Visual Studio per creare una semplice applicazione Visual Basic, un'app console. In questa app si chiede all'utente il nome e quindi lo si visualizza di nuovo con l'ora corrente. Vengono inoltre esaminate alcune funzionalità dell'ambiente di sviluppo integrato (IDE) di Visual Studio, incluso il controllo del codice sorgente in Git. Visual Basic è un linguaggio di programmazione indipendente dai tipi progettato per garantire la massima facilità di apprendimento. Un'app console accetta input e visualizza l'output in una finestra della riga di comando, nota anche come console.
In questa esercitazione apprenderai a:
- Creare un progetto di Visual Studio
- Eseguire l'applicazione predefinita
- Aggiungere codice per richiedere l'input dell'utente
- Credito aggiuntivo: aggiungere due numeri
- Aggiungere il controllo del codice sorgente Git
- Pulire le risorse
Prerequisiti
Se non è ancora stato installato Visual Studio, accedere alla pagina Download di Visual Studio per installarlo gratuitamente.
Creare un progetto
Prima di tutto, si crea un progetto di app Visual Basic. Il modello di progetto predefinito include tutti i file necessari per un'app eseguibile.
Nota
Alcune delle schermate contenute in questa esercitazione usano il tema scuro. Per passare al tema scuro, qualora questo non fosse già in uso, vedere le informazioni disponibili nella pagina Personalizzare l'IDE e l'editor di Visual Studio.
Aprire Visual Studio 2019.
Nella finestra iniziale scegliere Crea un nuovo progetto.

Nella finestra Crea un nuovo progetto scegliere Visual Basic dall'elenco Lingua. Scegliere quindi Windows dall'elenco Piattaforma e Console dall'elenco dei tipi di progetto.
Dopo aver applicato i filtri lingua, piattaforma e tipo di progetto, scegliere il modello Applicazione console e quindi scegliere Avanti.

Nota
Se non viene visualizzato il modello applicazione console, è possibile installarlo dalla finestra Crea un nuovo progetto . Nel messaggio L'elemento cercato non è stato trovato? scegliere il collegamento Installa altri strumenti e funzionalità.

Scegliere quindi il carico di lavoro Sviluppo multipiattaforma .NET Core nel programma di installazione di Visual Studio.

Successivamente, scegliere il pulsante Modifica nel programma di installazione di Visual Studio. Potrebbe essere richiesto di salvare il lavoro. Scegliere quindi Continua per installare il carico di lavoro. Tornare quindi al passaggio 2 della procedura Creare un progetto .
Nella finestra Configura il nuovo progetto immettere WhatIsYourName nella casella Nome progetto. Quindi scegliere Avanti.
Nella finestra Informazioni aggiuntive .NET 5.0 (Current) deve essere già selezionato per il framework di destinazione. In caso contrario, selezionare .NET 5.0 (corrente). Scegliere Crea.
Visual Studio aprirà il nuovo progetto.
Aprire Visual Studio.
Nella finestra iniziale scegliere Crea un nuovo progetto.
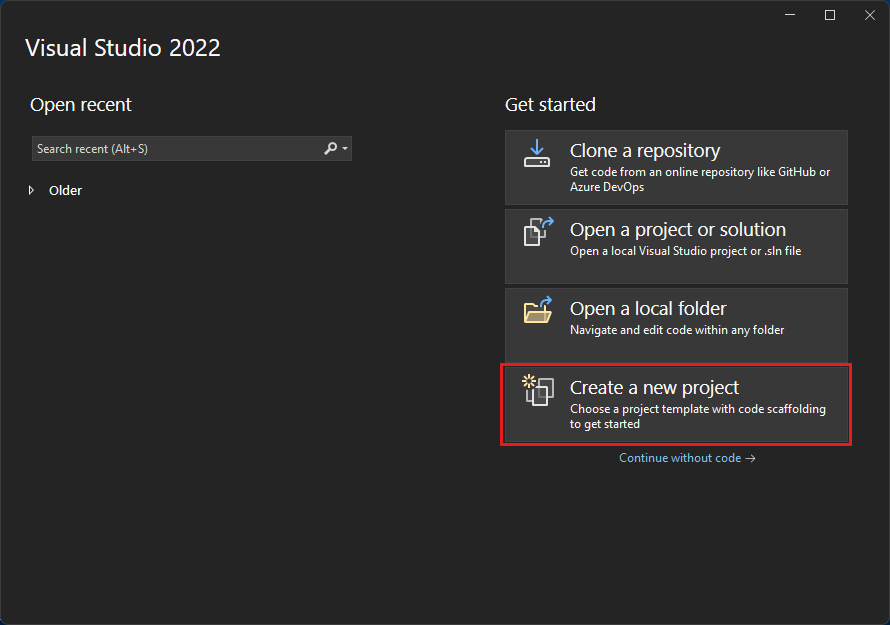
Nella finestra Crea un nuovo progetto scegliere Visual Basic dall'elenco Lingua. Scegliere quindi Windows dall'elenco Piattaforma e Console dall'elenco Tipi di progetto.
Dopo aver applicato i filtri lingua, piattaforma e tipo di progetto, scegliere il modello App console e quindi scegliere Avanti.
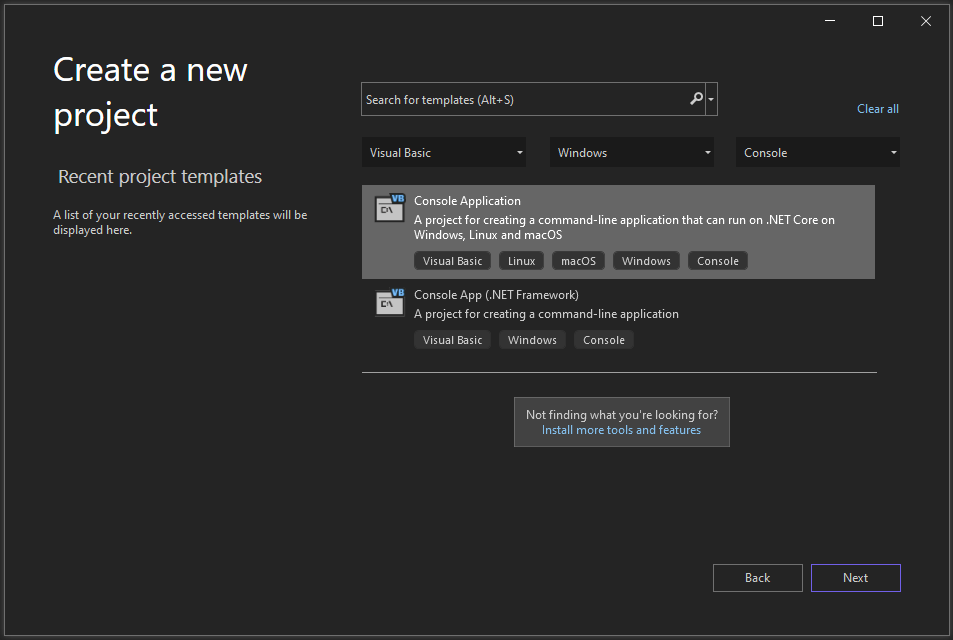
Nota
Se non viene visualizzato il modello app console, è possibile installarlo dalla finestra Crea un nuovo progetto . Nel messaggio L'elemento cercato non è stato trovato? scegliere il collegamento Installa altri strumenti e funzionalità.
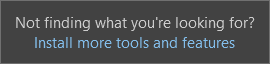
Quindi, nel Programma di installazione di Visual Studio scegliere il carico di lavoro Sviluppo di applicazioni desktop .NET.
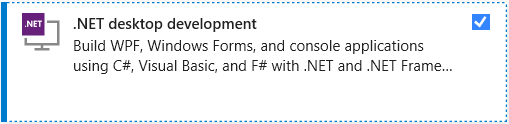
Successivamente, scegliere il pulsante Modifica nel programma di installazione di Visual Studio. Potrebbe essere richiesto di salvare il lavoro. Scegliere quindi Continua per installare il carico di lavoro. Tornare quindi al passaggio 2 della procedura Creare un progetto .
Nella finestra Configura il nuovo progetto immettere WhatIsYourName nella casella Nome progetto. Quindi scegliere Avanti.
Nella finestra Informazioni aggiuntive .NET 8.0 deve essere già selezionato per il framework di destinazione. In caso contrario, selezionare .NET 8.0. Scegliere Crea.
Visual Studio aprirà il nuovo progetto.
Eseguire l'app
Dopo aver selezionato il modello di progetto visual Basic e assegnare un nome al progetto, Visual Studio crea un file Program.vb . Il codice predefinito chiama il WriteLine metodo per visualizzare la stringa letterale "Hello World!" nella finestra della console.
Esistono due modi per eseguire questo codice, all'interno di Visual Studio in modalità di debug e dal computer come app autonoma normale.
Eseguire l'app in modalità di debug

Selezionare il pulsante WhatIsYourName o premere F5 per eseguire il codice predefinito in modalità debug.

Quando l'app viene eseguita nella console di debug di Microsoft Visual Studio, viene visualizzato "Hello World!". Premere un tasto qualsiasi per chiudere la finestra della console di debug e terminare l'app:


Selezionare il pulsante WhatIsYourName o premere F5 per eseguire il codice predefinito in modalità debug.

Quando l'app viene eseguita nella console di debug di Microsoft Visual Studio, viene visualizzato "Hello World!". Premere un tasto qualsiasi per chiudere la finestra della console di debug e terminare l'app:
Eseguire l'app come autonomo
Per visualizzare l'output all'esterno di Visual Studio, in una finestra della console di sistema compilare ed eseguire il file eseguibile (.exe file).
Scegliere Compila soluzione dal menu Compila.
In Esplora soluzioni fare clic con il pulsante destro del mouse su WhatIsYourName e scegliere Apri file in Esplora file.
In Esplora file passare alla directory bin\Debug\net5.0 ed eseguire WhatIsYourName.exe.
La
Mainprocedura termina dopo l'esecuzione della singola istruzione e la finestra della console viene chiusa immediatamente. Per mantenere visibile la console finché l'utente non preme un tasto, vedere la sezione successiva.
Scegliere Compila soluzione dal menu Compila.
In Esplora soluzioni fare clic con il pulsante destro del mouse su WhatIsYourName e scegliere Apri file in Esplora file.
In Esplora file passare alla directory bin\Debug\net8.0 ed eseguire WhatIsYourName.exe.
La
Mainprocedura termina dopo l'esecuzione della singola istruzione e la finestra della console viene chiusa immediatamente. Per mantenere visibile la console finché l'utente non preme un tasto, vedere la sezione successiva.
Aggiungere codice per richiedere l'input dell'utente
Aggiungere quindi codice Visual Basic che richiede il nome e quindi visualizzarlo insieme alla data e all'ora correnti. È anche possibile aggiungere codice che sospende la finestra della console fino a quando l'utente non preme un tasto.
Immettere il codice Visual Basic seguente dopo la
Sub Main(args As String())riga e prima dellaEnd Subriga, sostituendo la WriteLine riga:Console.Write("Please enter your name: ") Dim name = Console.ReadLine() Dim currentDate = DateTime.Now Console.WriteLine($"Hello, {name}, on {currentDate:d} at {currentDate:t}") Console.Write("Press any key to continue...") Console.ReadKey(True)- Write e WriteLine scrivere una stringa nella console.
- ReadLine legge l'input dalla console, in questo caso una stringa.
- DateTime rappresenta un valore datetime e Now restituisce l'ora corrente.
- ReadKey() sospende l'app e attende la pressione di un tasto.

Selezionare il pulsante WhatIsYourName o premere F5 per compilare ed eseguire la prima app in modalità debug.
Quando viene visualizzata la finestra della console di debug, immettere il nome. La finestra della console dovrebbe avere un aspetto simile allo screenshot seguente:

Premere un tasto qualsiasi per terminare l'app e quindi premere un tasto qualsiasi per chiudere la finestra della console di debug.
Immettere il codice Visual Basic seguente dopo la
Sub Main(args As String())riga e prima dellaEnd Subriga, sostituendo la WriteLine riga:Console.Write("Please enter your name: ") Dim name = Console.ReadLine() Dim currentDate = DateTime.Now Console.WriteLine($"Hello, {name}, on {currentDate:d} at {currentDate:t}") Console.Write("Press any key to continue...") Console.ReadKey(True)- Write e WriteLine scrivere una stringa nella console.
- ReadLine legge l'input dalla console, in questo caso una stringa.
- DateTime rappresenta un valore datetime e Now restituisce l'ora corrente.
- ReadKey() sospende l'app e attende la pressione di un tasto.

Selezionare il pulsante WhatIsYourName o premere F5 per compilare ed eseguire l'app in modalità debug.
Quando viene visualizzata la finestra della console di debug, immettere il nome. La finestra della console dovrebbe avere un aspetto simile allo screenshot seguente:

Premere un tasto qualsiasi per terminare l'app e quindi premere un tasto qualsiasi per chiudere la finestra della console di debug.
Ora che il nuovo codice si trova nell'app, compilare ed eseguire il file eseguibile (.exe file) in una finestra della console di sistema, come descritto in precedenza in Eseguire l'app come autonomo. Quando si preme un tasto, l'app viene chiusa, che chiude la finestra della console.
Credito aggiuntivo: aggiungere due numeri
In questo esempio viene illustrato come leggere in numeri, anziché in una stringa, ed eseguire alcune operazioni aritmetiche. Provare a modificare il codice da:
Module Program
Sub Main(args As String())
Console.Write("Please enter your name: ")
Dim name = Console.ReadLine()
Dim currentDate = DateTime.Now
Console.WriteLine($"Hello, {name}, on {currentDate:d} at {currentDate:t}")
Console.Write("Press any key to continue...")
Console.ReadKey(True)
End Sub
End Module
in:
Module Program
Public num1 As Integer
Public num2 As Integer
Public answer As Integer
Sub Main(args As String())
Console.Write("Type a number and press Enter")
num1 = Console.ReadLine()
Console.Write("Type another number to add to it and press Enter")
num2 = Console.ReadLine()
answer = num1 + num2
Console.WriteLine("The answer is " & answer)
Console.Write("Press any key to continue...")
Console.ReadKey(True)
End Sub
End Module
Eseguire quindi l'app aggiornata come descritto nella sezione precedente Eseguire l'app.
Aggiungere il controllo del codice sorgente Git
Dopo aver creato un'app, è possibile aggiungerla a un repository Git. Visual Studio semplifica questo processo con gli strumenti Git che è possibile usare direttamente dall'IDE.
Suggerimento
Git è il sistema di controllo della versione più diffuso, quindi se si è uno sviluppatore professionista o si sta imparando a scrivere codice, Git può essere molto utile. Se non si ha familiarità con Git, il https://git-scm.com/ sito Web è un buon punto di partenza. Qui è possibile trovare fogli di trucco, un libro online popolare e video di Base su Git.
Per associare il codice a Git, iniziare creando un nuovo repository Git in cui si trova il codice:
Nella barra di stato nell'angolo inferiore destro di Visual Studio selezionare Aggiungi al controllo del codice sorgente e quindi selezionare Git.

Nella finestra di dialogo Crea un repository Git accedere a GitHub.

Il nome del repository viene popolato automaticamente in base al percorso della cartella. Il nuovo repository è privato per impostazione predefinita, ovvero l'unico che può accedervi.
Suggerimento
Indipendentemente dal fatto che il repository sia pubblico o privato, è consigliabile disporre di un backup remoto del codice archiviato in modo sicuro in GitHub. Anche se non si lavora con un team, un repository remoto rende disponibile il codice da qualsiasi computer.
Selezionare Crea ed esegui push.
Dopo aver creato il repository, nella barra di stato vengono visualizzati i dettagli sullo stato.

La prima icona con le frecce mostra il numero di commit in uscita/in ingresso nel ramo corrente. È possibile usare questa icona per eseguire il pull di tutti i commit in ingresso o eseguire il push di tutti i commit in uscita. È anche possibile scegliere di visualizzare prima questi commit. A tale scopo, selezionare l'icona e quindi selezionare Visualizza in uscita/In ingresso.
La seconda icona con la matita mostra il numero di modifiche di cui non è stato eseguito il commit nel codice. È possibile selezionare questa icona per visualizzare le modifiche nella finestra Modifiche Git.
Per altre informazioni su come usare Git con l'app, vedere la documentazione sul controllo della versione di Visual Studio.
Pulire le risorse
Se non si intende continuare a usare questa app, eliminare il progetto.
In Esplora soluzioni fare clic con il pulsante destro del mouse su WhatIsYourName per aprire il menu di scelta rapida per il progetto. Selezionare quindi Apri cartella in Esplora file.
Chiudere Visual Studio.
Nella finestra di dialogo Esplora file andare su due livelli di cartelle.
Fare clic con il pulsante destro del mouse sulla cartella WhatIsYourName e scegliere Elimina.
Passaggi successivi
L'esercitazione è stata completata. Per altre informazioni, vedere l'esercitazione seguente.
Vedi anche
Commenti e suggerimenti
Presto disponibile: Nel corso del 2024 verranno gradualmente disattivati i problemi di GitHub come meccanismo di feedback per il contenuto e ciò verrà sostituito con un nuovo sistema di feedback. Per altre informazioni, vedere https://aka.ms/ContentUserFeedback.
Invia e visualizza il feedback per