Personalizzare la barra di scorrimento
Quando si lavora con file di codice lunghi, può essere difficile tenere traccia della posizione in cui si trova tutto il file. È possibile personalizzare la barra di scorrimento dell'editor di codice per ottenere una panoramica di cosa avviene nel codice.
Annotazioni
È possibile specificare se la barra di scorrimento deve mostrare annotazioni, ad esempio modifiche al codice, punti di interruzione, segnalibri, errori e posizione del cursore.
Aprire la pagina delle opzioni Barre di scorrimento scegliendo Strumenti>Opzioni>Editor di testo>Tutti i linguaggi>Barre di scorrimento.
Selezionare Mostra annotazioni su barra di scorrimento verticale e quindi selezionare le annotazioni da visualizzare. Le annotazioni disponibili sono:
- modifiche
- contrassegni
- errori
- posizione del cursore
Suggerimento
L'opzione Mostra contrassegni include punti di interruzione e segnalibri.
È possibile provarla aprendo un file di codice di grandi dimensioni e sostituendo una stringa di testo presente in diverse posizioni nel file. La barra di scorrimento mostra l'effetto delle sostituzioni, pertanto è possibile annullare le modifiche se è stato sostituito qualche elemento che non doveva essere sostituito.
Ecco l'aspetto della barra di scorrimento dopo la ricerca di una stringa. Si noti che tutte le istanze della stringa sono indicate nella barra di scorrimento.

Ecco la barra di scorrimento dopo la sostituzione di tutte le istanze della stringa. I segni rossi nella barra di scorrimento indicano i punti in cui la sostituzione del testo ha introdotto errori.
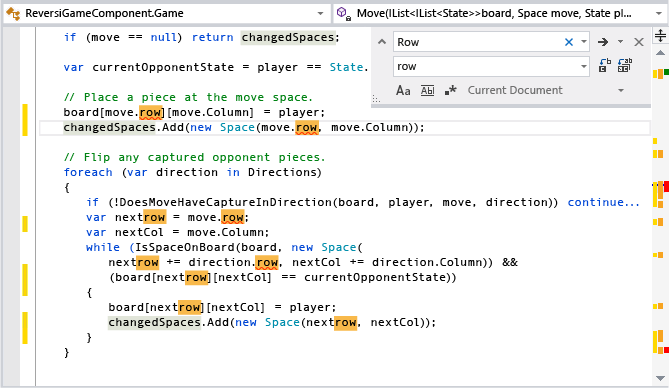
Tabella delle annotazioni
Curioso di sapere quali annotazioni della barra di scorrimento e i relativi colori associati corrispondono a quali azioni? Per informazioni dettagliate, vedere le tabelle seguenti.
Modifiche al codice
Le modifiche al codice vengono annotate sul lato sinistro della barra di scorrimento verticale.
File rilevati (in un repository Git)
| Colore | Annotazione predefinita | Status | nome Impostazioni |
|---|---|---|---|
| Verde | 
|
Non salvato | Tenere traccia delle aggiunte nei file nel controllo del codice sorgente |
| Verde | 
|
Salvato | Tenere traccia delle aggiunte nei file nel controllo del codice sorgente |
| Rosso | 
|
Eliminati | Tenere traccia delle eliminazioni nei file nel controllo del codice sorgente |
| Blu | 
|
Non salvato | Tenere traccia delle modifiche nei file nel controllo del codice sorgente |
| Blu | 
|
Salvato | Tenere traccia delle modifiche nei file nel controllo del codice sorgente |
File non registrati (non in un repository Git)
| Colore | Annotazione predefinita | Status | nome Impostazioni |
|---|---|---|---|
| Oro | 
|
Non salvato | Tenere traccia delle modifiche nei file prima del salvataggio |
| Verde | 
|
Salvato | Tenere traccia delle modifiche nei file dopo il salvataggio |
| Blu | 
|
Ripristinato | Tenere traccia delle modifiche ripristinate nei file |
Marks
I contrassegni vengono annotati nella sezione centrale della barra di scorrimento verticale.
| Colore | Annotazione predefinita | nome Impostazioni |
|---|---|---|
| Grigio scuro | 
|
Segnalibro |
| Giallo | 
|
Ricerca della corrispondenza |
| Rosso scuro | 
|
Punto di interruzione |
| Grigio chiaro | 
|
Corrispondenza di selezione |
| Blu | 
|
Visualizzare la definizione |
Errore, avviso, informazioni o suggerimento
Errori, avvisi, informazioni e suggerimenti vengono annotati sul lato destro della barra di scorrimento verticale.
| Colore | Annotazione predefinita | nome Impostazioni |
|---|---|---|
| Rosso | 
|
Errore di sintassi |
| Verde | 
|
Avviso |
| Blu | 
|
Informazioni |
| Grigio chiaro | 
|
Puntini di sospensione dei suggerimenti (...) |
Posizione del cursore
La posizione del cursore viene annotata anche sul lato destro della barra di scorrimento verticale.
| Colore | Annotazione predefinita | nome Impostazioni |
|---|---|---|
| Blu scuro | 
|
Cursore di panoramica |
Modalità di visualizzazione
La barra di scorrimento ha due modalità: modalità barra (impostazione predefinita) e modalità mappa.
Modalità barra
La modalità barra visualizza indicatori di annotazione sulla barra di scorrimento. Facendo clic sulla barra di scorrimento si scorre la pagina verso l'alto o verso il basso, ma non si passa a tale posizione nel file.
Modalità mappa
La modalità mappa visualizza righe di codice, in miniatura, sulla barra di scorrimento. È possibile scegliere la larghezza della colonna della mappa selezionando un valore in Panoramica origine. Per abilitare un'anteprima di dimensioni maggiori del codice quando si posiziona il puntatore del mouse sulla mappa, selezionare l'opzione Mostra descrizione comando anteprima. Le aree compresse hanno un'ombreggiatura diversa e si espandono quando si fa doppio clic su di esse.
Suggerimento
È possibile disattivare la visualizzazione del codice in miniatura in modalità mappa impostando Panoramica origine su Disattivata. Se l'opzione Mostra descrizione comando anteprima è selezionata, viene comunque visualizzata un'anteprima del codice in tale posizione quando si posiziona il puntatore del mouse sulla barra di scorrimento e il cursore passa comunque alla posizione nel file quando si fa clic.
L'immagine seguente mostra l'esempio di ricerca quando è attiva la modalità mappa e la larghezza è impostata su Media:

La figura seguente mostra l'opzione Mostra descrizione comando anteprima:

Suggerimento
Per modificare i colori visualizzati in modalità mappa, scegliere Strumenti>Opzioni>Ambiente>Tipi di carattere e colori. Successivamente, in Visualizza elementi scegliere uno degli elementi preceduti da "Panoramica", apportare le modifiche al colore desiderate e quindi scegliere OK.
Contenuto correlato
Commenti e suggerimenti
Presto disponibile: nel corso del 2024 verranno dismessi i problemi di GitHub come meccanismo di feedback per il contenuto e verranno sostituiti con un nuovo sistema di feedback. Per altre informazioni, vedere: https://aka.ms/ContentUserFeedback.
Invia e visualizza il feedback per