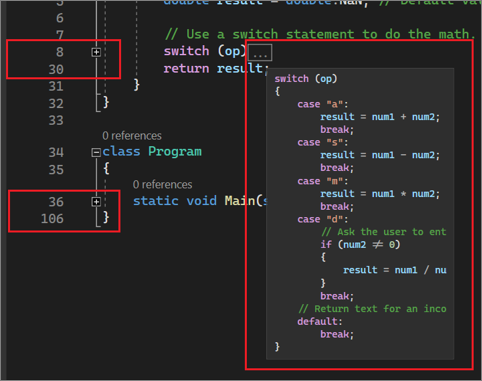struttura
Per nascondere un'area di codice dalla visualizzazione, è possibile comprimerla in modo che venga visualizzata sotto un segno più (+) nell'editor di testo. Quindi, per espandere un'area compressa, selezionare il segno più.
Suggerimento
Se si preferisce usare la tastiera, per espandere e comprimere è possibile scegliere CTRL+M+M.
Per comprimere un'area struttura, fare doppio clic su qualsiasi riga nell'area sul margine di struttura, che viene visualizzato solo a sinistra del codice. Il contenuto di un'area compressa può essere visualizzato come descrizione comando quando si passa il mouse sull'area compressa.
Le aree nel margine della struttura vengono evidenziate anche quando si passa il mouse sul margine. Il valore predefinito del colore dell'evidenziazione può sembrare piuttosto debole in alcune configurazioni di colore. È possibile modificarlo in Strumenti>Opzioni>Ambiente>Tipi di carattere e colori>Area comprimibile.
Quando si lavora nel codice descritto, è possibile espandere le sezioni su cui si vuole lavorare, comprimerle al termine e quindi passare ad altre sezioni. Quando non si vuole visualizzare la struttura, è possibile usare il comando Interrompi struttura per rimuovere le informazioni di struttura senza disturbare il codice sottostante.
I comandi Annulla e Ripristina nel menu Modifica hanno effetto su queste azioni. Le operazioni Copia, Taglia, Incolla e di trascinamento della selezione mantengono le informazioni relative alla struttura ma non lo stato dell'area comprimibile. Ad esempio, quando si copia un'area compressa, l'operazione Incolla incolla il testo copiato come area espansa.
Attenzione
Quando si modifica un'area della struttura, la struttura potrebbe andare persa. Ad esempio, le eliminazioni o le operazioni Trova e Sostituisci possono cancellare la fine dell'area.
I comandi seguenti sono disponibili nel sottomenu Modifica>Struttura.
| Nome | Descrizione |
|---|---|
| Nascondi selezione | (CTRL M, CTRL++H) - Comprime un blocco di codice selezionato che normalmente non sarebbe disponibile per la struttura, ad esempio un if blocco. Per rimuovere l'area personalizzata, usare Visualizza selezione nascosta (o Ctrl+M, Ctrl+U). Non disponibile in Visual Basic. |
| Espandi/comprimi struttura | (CTRL M, CTRL++M): inverte lo stato nascosto o espanso corrente della sezione struttura più interna quando il cursore si trova in una sezione compressa annidata. |
| Attiva/disattiva tutta la struttura | (Ctrl+M, Ctrl+L) - Imposta tutte le aree allo stesso stato compresso o espanso. Se alcune aree sono espanse e altre compresse, quelle compresse vengono espanse. |
| Arresta struttura | (Ctrl+M, Ctrl+P) - Rimuove tutte le informazioni relative alla struttura per l'intero documento. (Per riattivarlo, vai a Modifica>struttura e seleziona Avvia struttura automatica. |
| Visualizza selezione nascosta | (Ctrl+M, Ctrl+U) - Rimuove le informazioni relative alla struttura per l'area definita dall'utente attualmente selezionata. Non disponibile in Visual Basic. |
| Comprimi alle definizioni | (Ctrl+M, Ctrl+O) - Consente di comprimere i membri di tutti i tipi. |
| Comprimi blocco:<limite logico> | (C++) Comprime un'area nella funzione contenente il punto di inserimento. Ad esempio, se il punto di inserimento si trova all'interno di un ciclo, il ciclo è nascosto. |
| Comprimi tutto in: <strutture logiche> | (C++) Comprime tutte le strutture all'interno della funzione . |
Suggerimento
Per altre informazioni su come usare esclusivamente la tastiera, vedere Tasti di scelta rapida in Visual Studio.
È anche possibile usare Visual Studio SDK per definire le aree di testo che si intende espandere o comprimere. Vedere Walkthrough: Outlining (Procedura dettagliata: struttura).
Contenuto correlato
Commenti e suggerimenti
Presto disponibile: nel corso del 2024 verranno dismessi i problemi di GitHub come meccanismo di feedback per il contenuto e verranno sostituiti con un nuovo sistema di feedback. Per altre informazioni, vedere: https://aka.ms/ContentUserFeedback.
Invia e visualizza il feedback per