Installare e gestire pacchetti NuGet in Visual Studio per Mac
Importante
Visual Studio per Mac è pianificato per il ritiro il 31 agosto 2024 in conformità ai criteri moderni relativi al ciclo di vita di Microsoft. Anche se è possibile continuare a usare Visual Studio per Mac, esistono diverse altre opzioni per gli sviluppatori in Mac, ad esempio la versione di anteprima della nuova estensione C# Dev Kit per VS Code.
Altre informazioni sulle sequenze temporali e sulle alternative di supporto.
L'interfaccia utente di Gestione pacchetti NuGet in Visual Studio per Mac consente di installare, disinstallare e aggiornare facilmente pacchetti NuGet in progetti e soluzioni. È possibile cercare e aggiungere pacchetti ai progetti .NET Core, ASP.NET Core e Xamarin.
Questo articolo descrive come includere un pacchetto NuGet in un progetto e illustra la catena di strumenti che rende facile il processo.
Per un'introduzione all'uso di NuGet in Visual Studio per Mac, vedere Avvio rapido: Installare e usare un pacchetto in Visual Studio per Mac
Trovare e installare un pacchetto
Con un progetto aperto in Visual Studio per Mac, fare clic con il pulsante destro del mouse sulla cartella Dipendenze (cartella Pacchetti se si usa un progetto Xamarin) nella finestra della soluzione e scegliere Gestisci pacchetti NuGet....
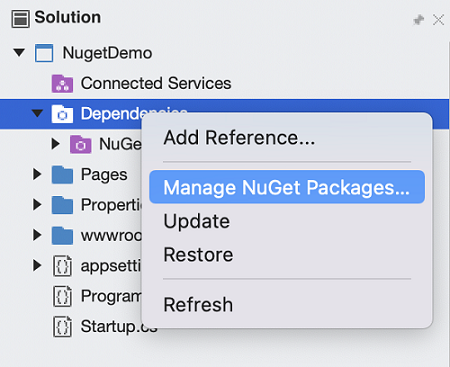
Viene visualizzata la finestra di dialogo Gestisci pacchetti NuGet. Assicurarsi che l'elenco a discesa Origine pacchetto nell'angolo inferiore sinistro della finestra di dialogo sia impostato su
nuget.org, in modo da eseguire la ricerca nel repository centrale dei pacchetti NuGet.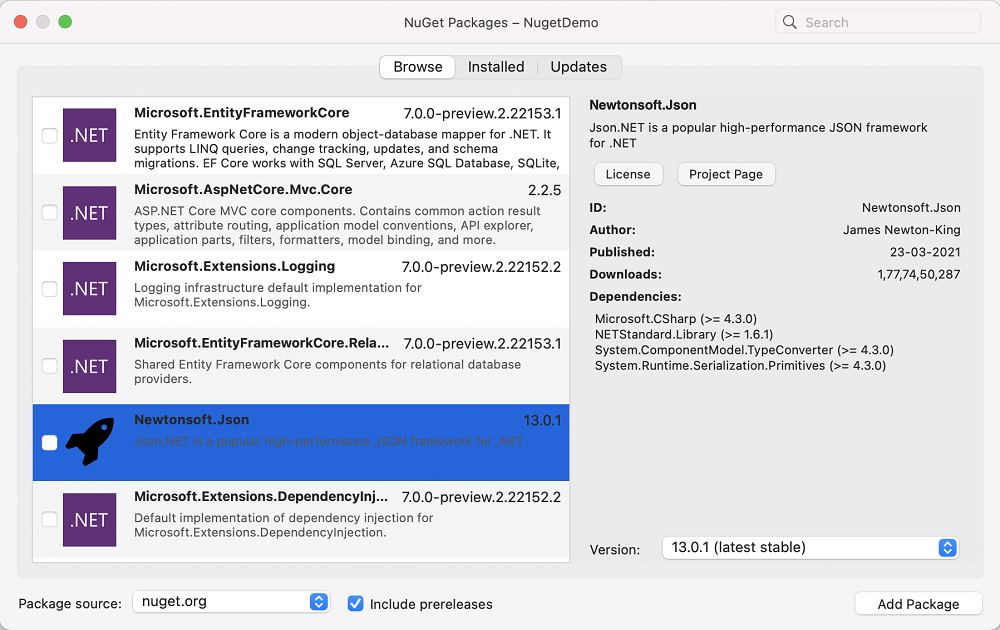
Usare la casella di ricerca nell'angolo superiore destro per trovare un pacchetto specifico, ad esempio
EntityFramework. Dopo aver trovato un pacchetto che si vuole usare, selezionarlo e selezionare il pulsante Aggiungi pacchetto per iniziare l'installazione.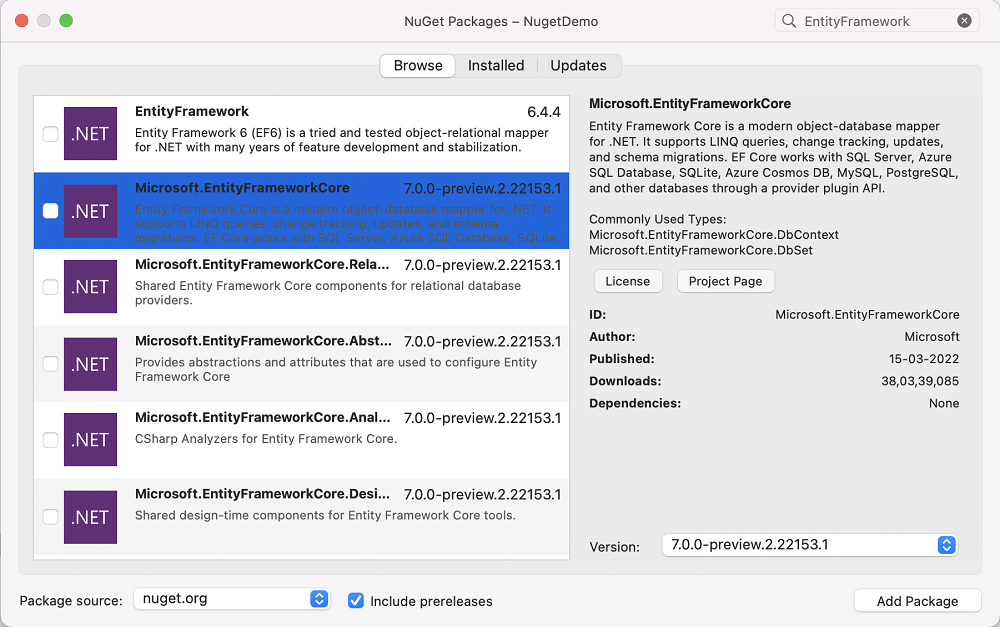
Dopo aver scaricato il pacchetto, verrà aggiunto al progetto. La soluzione cambierà a seconda del tipo di progetto che si sta modificando:
Progetti Xamarin
- Il nodo Riferimenti conterrà un elenco di tutti gli assembly che fanno parte di un pacchetto NuGet.
- Il nodo Pacchetti visualizza ogni pacchetto NuGet scaricato. È possibile aggiornare o rimuovere un pacchetto dall'elenco.
Progetti .NET Core
- Il nodo NuGet Dipendenze > visualizza ogni pacchetto NuGet scaricato. È possibile aggiornare o rimuovere un pacchetto dall'elenco.
Uso di pacchetti NuGet
Dopo che il pacchetto NuGet è stato aggiunto e i riferimenti del progetto sono stati aggiornati, è possibile programmare usando le API come si farebbe con qualsiasi riferimento del progetto.
Assicurarsi di aggiungere le direttive using necessarie all'inizio del file:
using Newtonsoft.Json;
Aggiornamento dei pacchetti
Gli aggiornamenti dei pacchetti possono essere eseguiti contemporaneamente facendo clic con il pulsante destro del mouse sul nodo Dipendenze (nodo Pacchetti per progetti Xamarin) o singolarmente in ogni pacchetto. Quando è disponibile una nuova versione di un pacchetto NuGet, viene visualizzata ![]() un'icona di aggiornamento.
un'icona di aggiornamento.
Fare clic con il pulsante destro del mouse su Dipendenze per accedere al menu di scelta rapida e scegliere Aggiorna per aggiornare tutti i pacchetti:
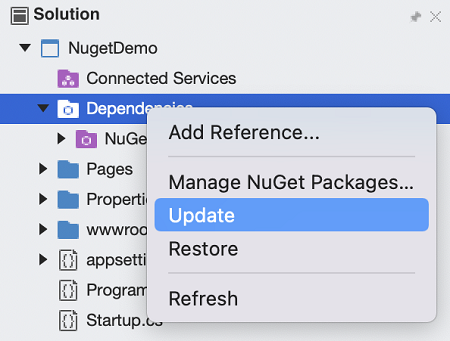
- Gestisci pacchetti NuGet: apre la finestra per aggiungere altri pacchetti al progetto.
- Aggiorna - Controlla il server di origine per ogni pacchetto e scarica le eventuali versioni più recenti.
- Ripristina - Scarica tutti i pacchetti mancanti (senza aggiornare i pacchetti esistenti alle versioni più recenti).
Le opzioni di aggiornamento e ripristino sono disponibili anche a livello di soluzione e influiscono su tutti i progetti nella soluzione.
Aggiornamento alle versioni non definitive dei pacchetti
Per eseguire l'aggiornamento a una versione non definitiva più recente di un pacchetto, è possibile fare clic con il pulsante destro del mouse su Dipendenze per aprire il menu di scelta rapida e scegliere il menu Gestisci pacchetti NuGet.
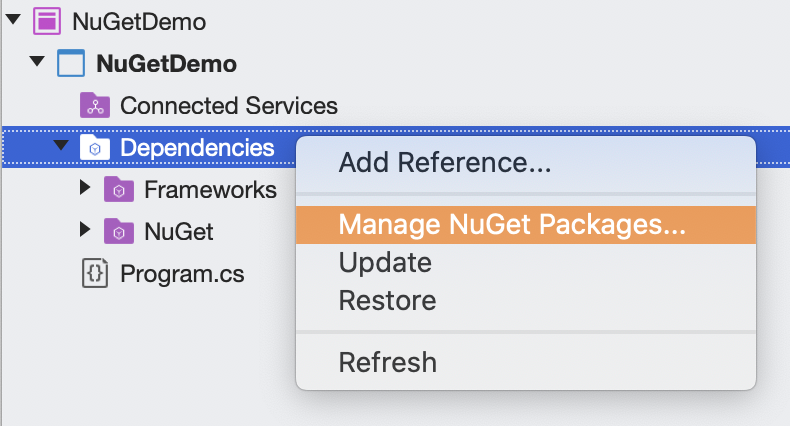
Selezionare la casella di controllo Includi versioni non definitive nella parte inferiore della finestra di dialogo.
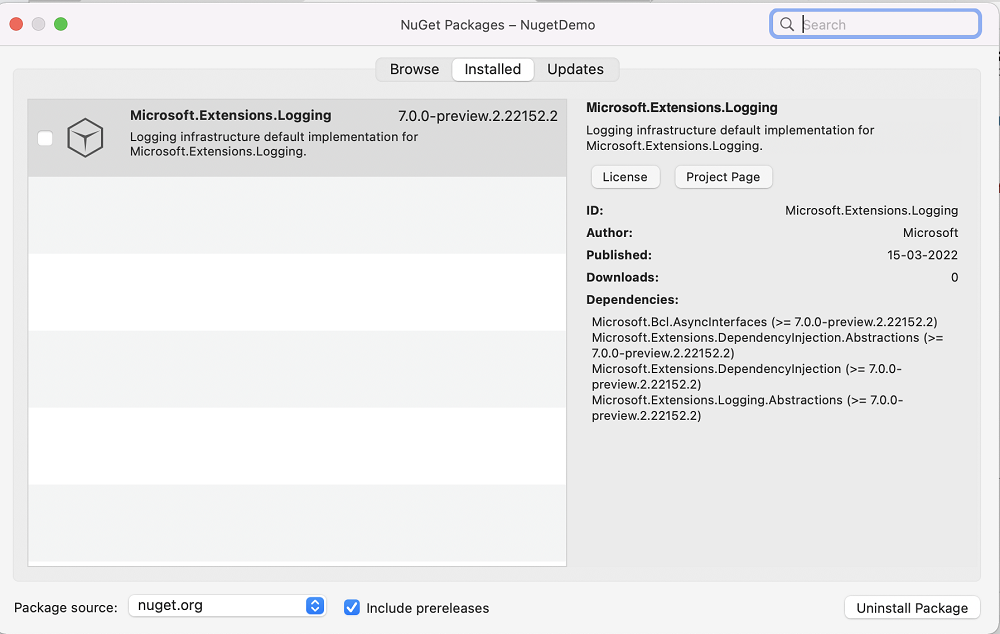
Infine, nella scheda Aggiornamenti della finestra di dialogo selezionare il pacchetto che si desidera aggiornare e scegliere la nuova versione non definitiva dall'elenco a discesa Nuova versione e selezionare Aggiorna pacchetto.
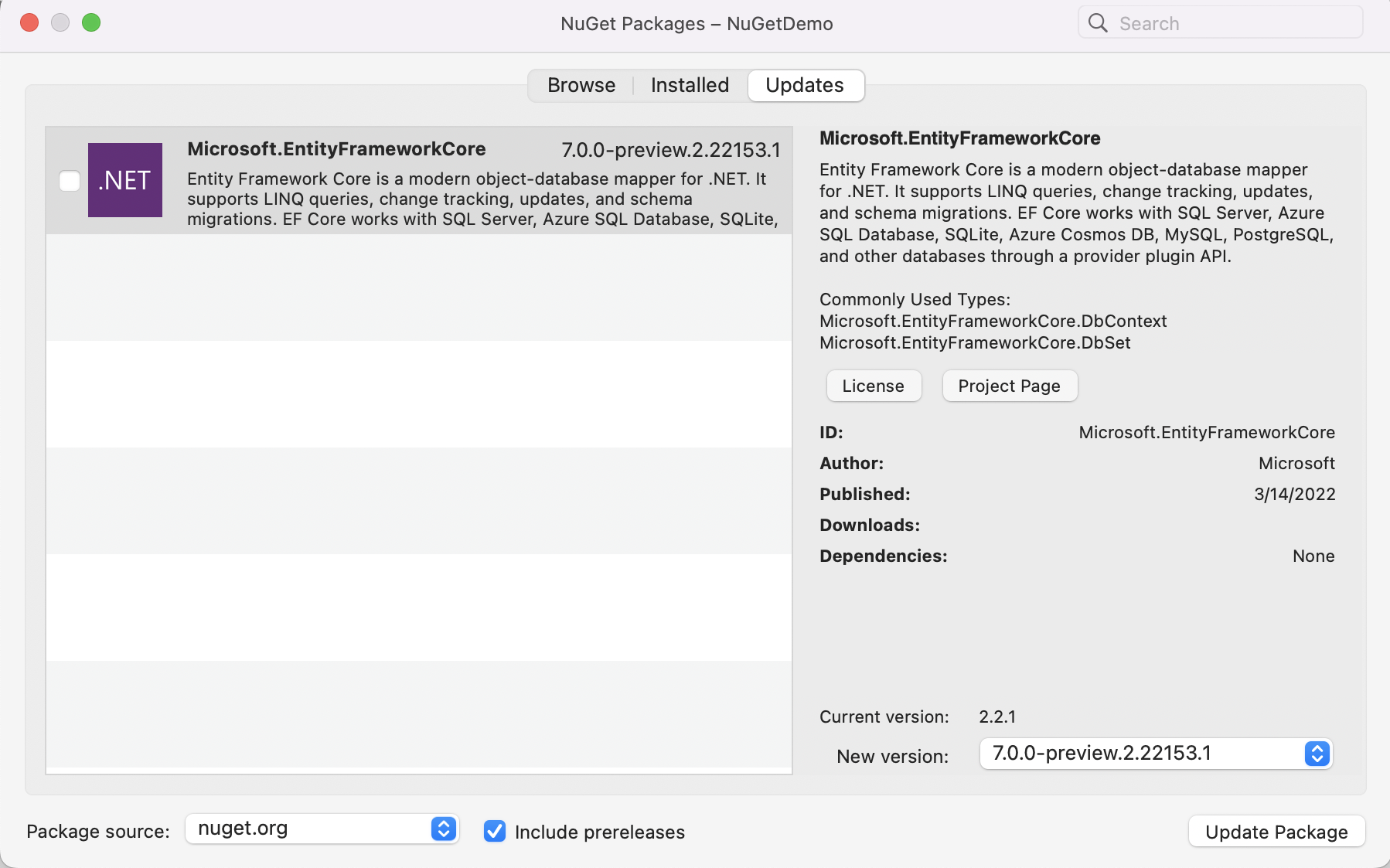
Individuazione di pacchetti obsoleti
Nella finestra della soluzione è possibile visualizzare la versione di un pacchetto attualmente installata. Fare clic con il pulsante destro del mouse sul pacchetto da aggiornare.
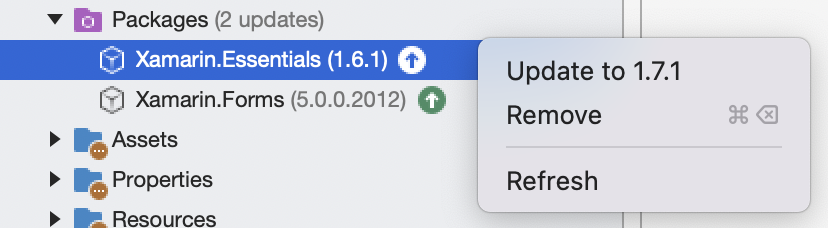
Verrà visualizzata anche una notifica accanto al nome del pacchetto quando è disponibile una nuova versione di un pacchetto. È possibile decidere se aggiornarlo.
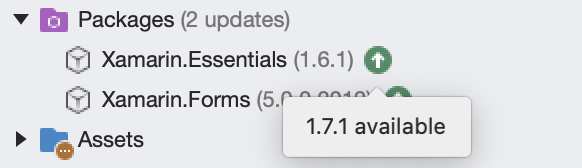
Nel menu visualizzato sono disponibili due opzioni:
- Aggiorna - Controlla il server di origine e scarica una versione più recente, se disponibile.
- Rimuovi - Rimuove il pacchetto dal progetto e gli assembly correlati dai riferimenti del progetto.
Gestisci i pacchetti per la soluzione
La gestione dei pacchetti per una soluzione è un metodo pratico per utilizzare più progetti contemporaneamente.
Fare clic con il pulsante destro del mouse sulla soluzione e scegliere Gestisci pacchetti NuGet...:
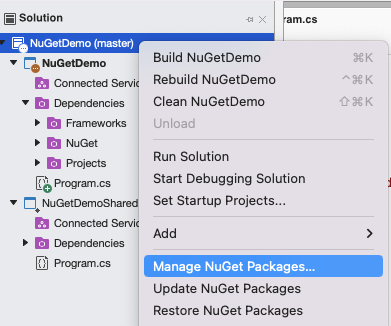
Quando si gestiscono i pacchetti per la soluzione, l'interfaccia utente consente di selezionare i progetti interessati dalle operazioni:
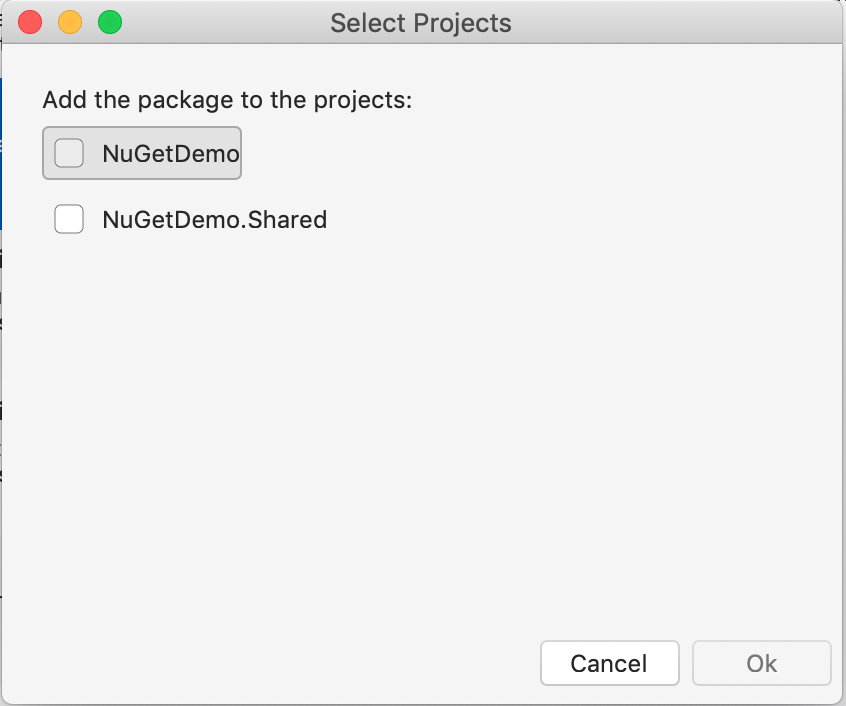
Scheda Consolida
Quando si lavora in una soluzione con più progetti, assicurarsi che ovunque si usi lo stesso pacchetto NuGet in ogni progetto, si usa anche lo stesso numero di versione di tale pacchetto. Visual Studio per Mac semplifica la creazione di una scheda Consolida nell'interfaccia utente di Gestione pacchetti quando si sceglie di gestire i pacchetti per una soluzione. Usando la scheda Consolida è possibile visualizzare facilmente dove i pacchetti con numeri di versione distinti vengono usati da progetti diversi nella soluzione:

In questo esempio il progetto NuGetDemo usa Microsoft.EntityFrameworkCore 3.1.23, mentre NuGetDemo.Shared usa Microsoft.EntityFrameworkCore 5.0.2. Per consolidare le versioni dei pacchetti, seguire questa procedura:
- Selezionare i progetti da aggiornare nell'elenco dei progetti.
- Selezionare la versione da usare in tutti i progetti nell'elenco Nuova versione , ad esempio Microsoft.EntityFrameworkCore 6.0.3.
- Selezionare il pulsante Consolida pacchetto .
Gestione pacchetti installa la versione del pacchetto selezionata in tutti i progetti selezionati e in seguito il pacchetto non compare più nella scheda Consolida.
Aggiunta di origini dei pacchetti
I pacchetti disponibili per l'installazione vengono inizialmente recuperati da nuget.org. Tuttavia, è possibile aggiungere altri percorsi dei pacchetti a Visual Studio per Mac. È utile per testare i propri pacchetti NuGet in fase di sviluppo o usare un server NuGet privato all'interno dell'azienda o dell'organizzazione.
In Visual Studio per Mac passare a Preferenze di Visual Studio > Origini > NuGet> per visualizzare e modificare l'elenco delle origini dei pacchetti. Le origini possono essere un server remoto (specificato da un URL) o una directory locale.
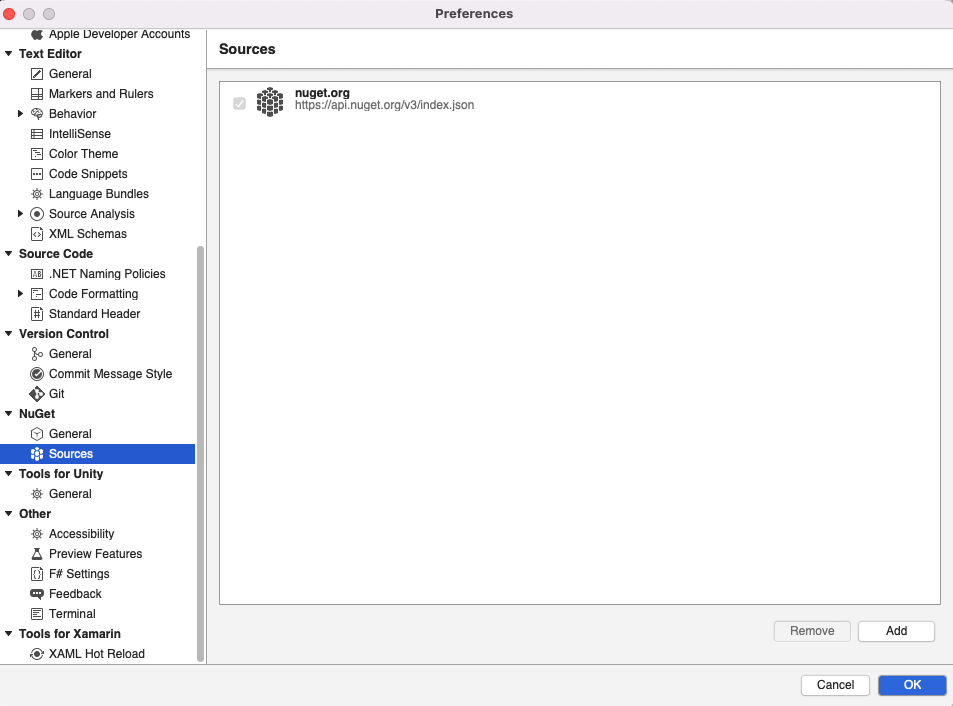
Selezionare Aggiungi per configurare una nuova origine. Immettere un nome descrittivo e un percorso (l'URL o il percorso del file) nell'origine del pacchetto. Se l'origine è un server Web sicuro, immettere anche nome utente e password , altrimenti lasciare vuote queste voci:
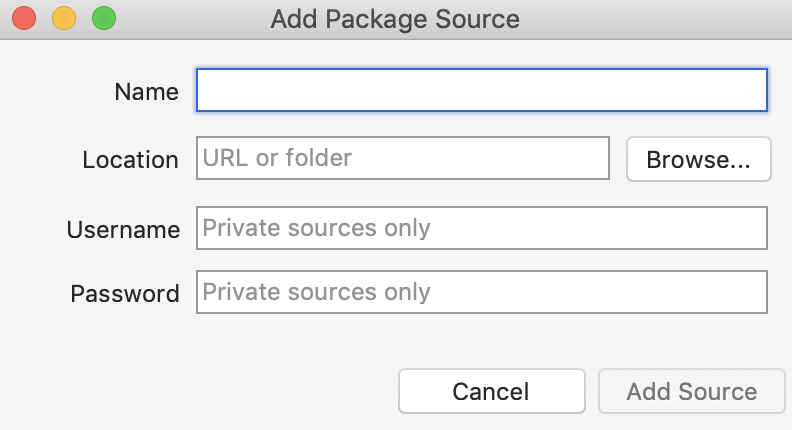
Quando si cercano i pacchetti è quindi possibile selezionare origini diverse:

Controllo della versione
La documentazione di NuGet illustra come usare NuGet senza eseguire il commit di pacchetti nel controllo del codice sorgente. Se si preferisce non archiviare i file binari e le informazioni non usate nel controllo del codice sorgente, è possibile configurare Visual Studio per Mac per il ripristino automatico dei pacchetti dal server. Quando uno sviluppatore recupera il progetto dal controllo del codice sorgente per la prima volta, Visual Studio per Mac scaricherà e installerà automaticamente i pacchetti necessari.
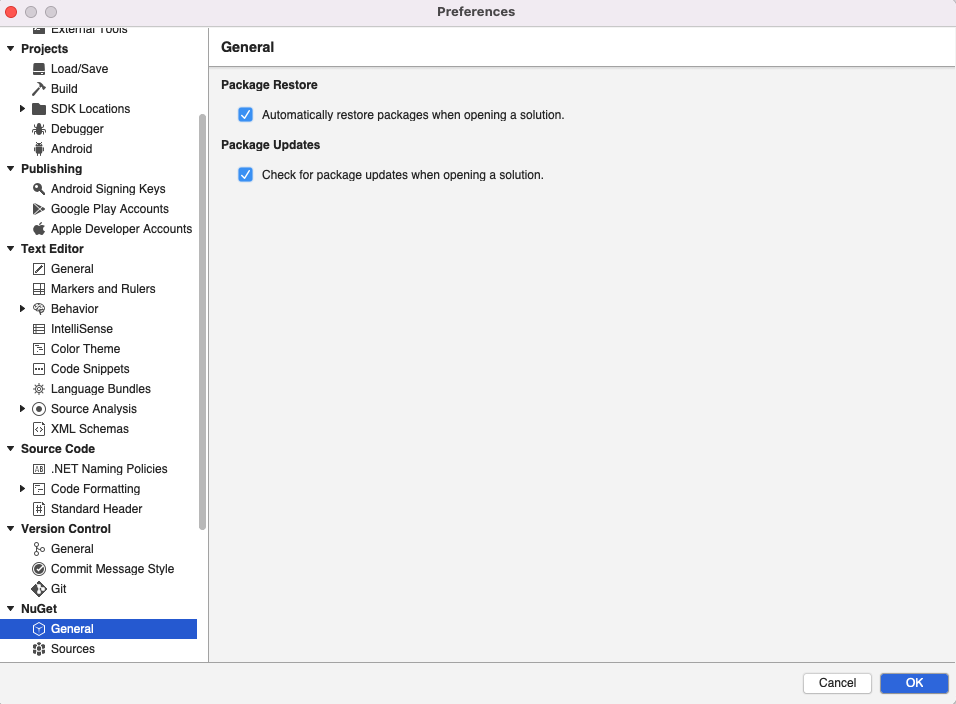
Vedere la documentazione relativa al controllo del codice sorgente specifico per informazioni dettagliate su come escludere la directory packages dal controllo.