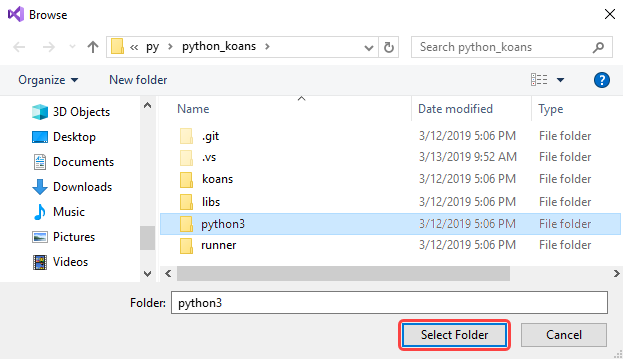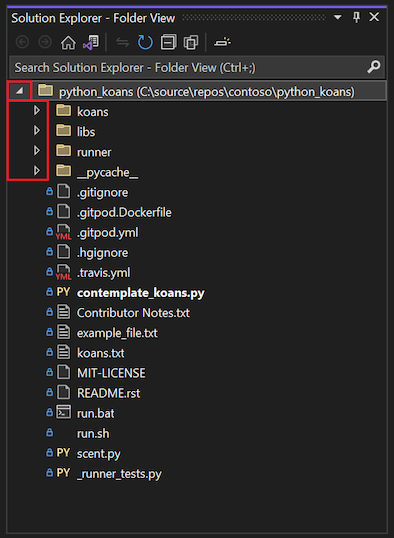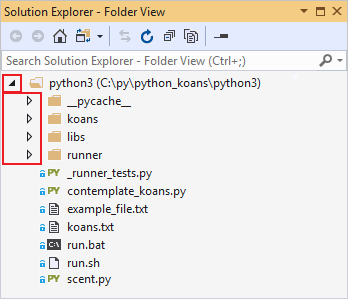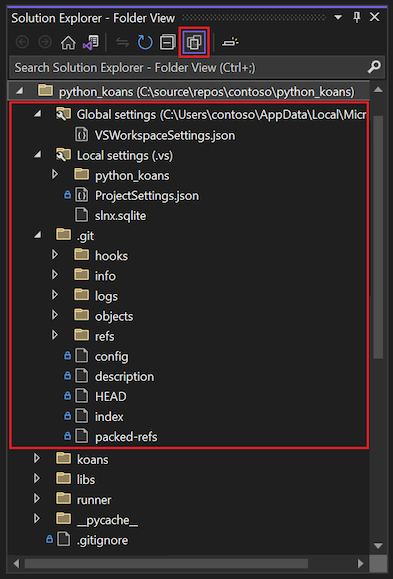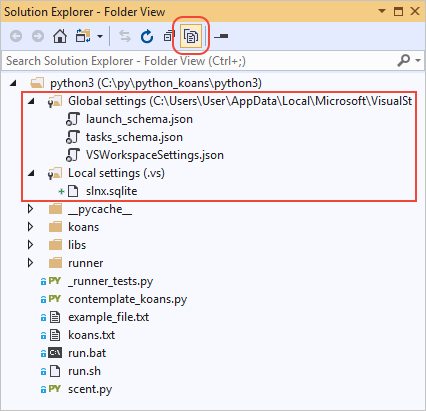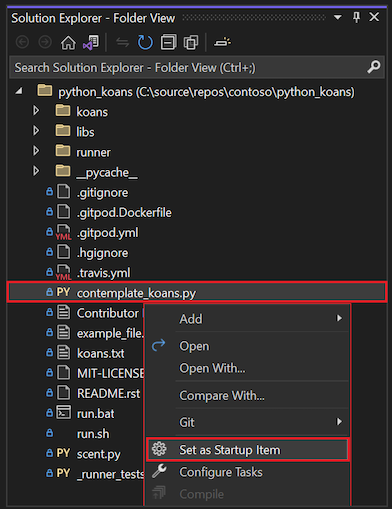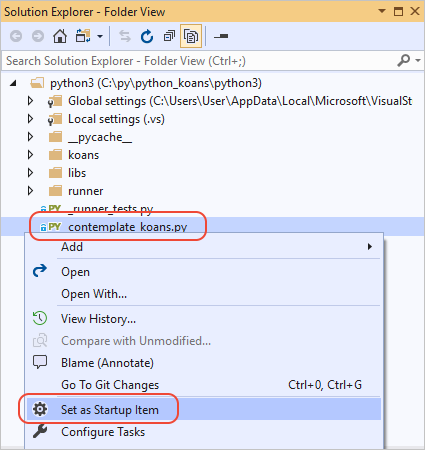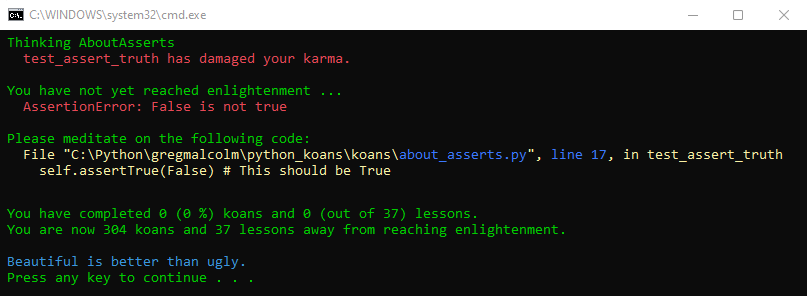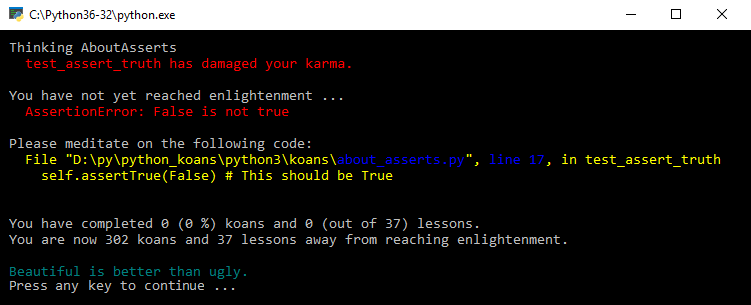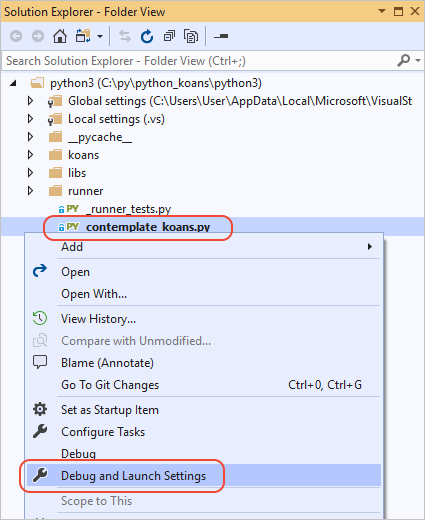Guida introduttiva: Aprire ed eseguire codice Python in una cartella in Visual Studio
In questa guida introduttiva si seguono i passaggi guidati per eseguire codice Python in Visual Studio 2019 e versioni successive senza dover creare un progetto di Visual Studio. Visual Studio semplifica l'apertura e l'esecuzione di codice Python esistente da una cartella. Le stesse funzionalità e comandi sono disponibili per lo sviluppo di codice Python quando si sceglie di usare un progetto.
Prerequisiti
Visual Studio installato con il supporto per i carichi di lavoro Python. Per altre informazioni, vedere Installare il supporto python in Visual Studio.
Le istruzioni contenute in questa guida introduttiva si applicano a qualsiasi cartella con codice Python. Per seguire l'esempio descritto in questo articolo, clonare il
gregmalcolm/python_koansrepository GitHub nel computer usando il comando seguente:git clone https://github.com/gregmalcolm/python_koans
Visual Studio per Mac non è supportato. Per altre informazioni, vedere What's happening to Visual Studio per Mac? Visual Studio Code in Windows, Mac e Linux funziona bene con Python tramite le estensioni disponibili.
Aprire la cartella del codice locale
Seguire questa procedura per aprire una cartella locale con codice Python esistente in Visual Studio:
Avviare Visual Studio. Nella finestra iniziale selezionare Apri una cartella locale nella colonna Attività iniziali :
Se si usa il codice di esempio del
python_koansrepository, assicurarsi di selezionare la cartella python3 all'interno della cartella clone.Se Visual Studio è già in esecuzione, è possibile selezionare File>Apri>cartella.
Passare alla cartella contenente il codice Python e scegliere Seleziona cartella:
Visual Studio visualizza i file in Esplora soluzioni nella visualizzazione cartelle. È possibile espandere e comprimere una cartella usando la freccia a sinistra del nome della cartella:
Quando si apre una cartella Python, Visual Studio crea diverse cartelle nascoste per gestire le impostazioni correlate al programma. Per visualizzare queste cartelle (e qualsiasi altro file e cartelle nascosti, ad esempio la cartella .git ), selezionare l'opzione Mostra tutti i file della barra degli strumenti:
Eseguire il programma
Dopo aver aperto il codice Python esistente in Visual Studio, è possibile eseguire il programma. Per eseguire il codice, è necessario identificare il file di avvio (elemento di avvio) o il file di programma primario per Visual Studio per eseguire il programma. In questo esempio il file di avvio è contemplate-koans.py.
In Esplora soluzioni fare clic con il pulsante destro del mouse sul file contemplate-koans.py e scegliere Imposta come elemento di avvio:
Importante
Se l'elemento di avvio non si trova nella radice della cartella aperta, è necessario aggiungere anche una riga al file JSON di configurazione di avvio come descritto in Impostare la directory di lavoro.
Eseguire il codice selezionando Avvia debug>senza eseguire debug o usare i tasti di scelta rapida CTRL+F5. È anche possibile selezionare la freccia di riproduzione continua accanto al nome dell'elemento di avvio sulla barra degli strumenti di Visual Studio. Questa opzione esegue il codice nel debugger di Visual Studio.
Per tutti questi metodi di avvio, Visual Studio rileva che l'elemento di avvio è un file Python ed esegue automaticamente il codice nell'ambiente Python predefinito. L'ambiente corrente viene visualizzato a destra del nome dell'elemento di avvio sulla barra degli strumenti. Nell'esempio seguente l'ambiente corrente è Python 3.11 (64 bit):
Per tutti questi metodi di avvio, Visual Studio rileva che l'elemento di avvio è un file Python ed esegue automaticamente il codice nell'ambiente Python predefinito. L'ambiente corrente viene visualizzato a destra del nome dell'elemento di avvio sulla barra degli strumenti. Nell'esempio seguente l'ambiente corrente è Python 3.6 (32 bit):
Se l'ambiente Python corrente non è visibile sulla barra degli strumenti, selezionare Visualizza>altri ambienti Python di Windows.>
Quando il programma viene eseguito, Visual Studio apre una finestra di comando per visualizzare l'output del programma:
Nota
Se si esegue il
python-koansprogramma con il debug, è necessario modificare i valori nel codice per completare l'esecuzione del programma.È possibile eseguire il codice in un ambiente Python diverso:
Espandere l'elenco a discesa Ambiente Python corrente nella barra degli strumenti di Visual Studio e selezionare l'ambiente desiderato.
Riavviare il programma.
Quando si è pronti per chiudere la cartella del codice in Visual Studio, selezionare Chiudi cartella file>.
Impostare la directory di lavoro
Per impostazione predefinita, Visual Studio esegue un progetto Python aperto come cartella nella radice della stessa cartella. Tuttavia, il codice nel progetto potrebbe prevedere l'esecuzione di Python in una sottocartella. Quando il codice prevede di trovare file in posizioni diverse rispetto alla configurazione predefinita riconosciuta da Visual Studio, è possibile riscontrare errori quando si tenta di eseguire il codice.
Si supponga di aprire la cartella radice del python_koans repository e di visualizzare una sottocartella denominata python3 che contiene un file Python denominato contemplate-koans.py. Si decide di impostare il file python3/contemplate-koans.py come file di avvio. Quando si esegue il codice, viene visualizzato un errore che indica che non è possibile trovare un file denominato koans.txt . L'errore si verifica perché il file contemplate-koans.py prevede l'esecuzione di Python nella cartella python3 anziché nella radice del repository.
In questi casi, è anche necessario aggiungere una riga al file JSON di configurazione di avvio per specificare la directory di lavoro:
In Esplora soluzioni fare clic con il pulsante destro del mouse sul file di avvio di Python (.py) e scegliere Aggiungi configurazione di debug:
Nella finestra di dialogo Seleziona debugger selezionare l'opzione Predefinita nell'elenco e quindi scegliere Seleziona:
Nota
Se l'opzione Predefinita non è visualizzata, assicurarsi di scegliere un file di .py Python quando si seleziona il comando Aggiungi configurazione di debug. Visual Studio usa il tipo di file per determinare quali opzioni del debugger visualizzare.
Visual Studio apre un file denominato launch.vs.json, che si trova nella cartella nascosta .vs. Questo file descrive il contesto di debug per il progetto. Per specificare una directory di lavoro, aggiungere un valore per la
"workingDirectory"proprietà .python-koansAd esempio, è possibile aggiungere la proprietà e il valore ,"workingDirectory": "python3":{ "version": "0.2.1", "defaults": {}, "configurations": [ { "type": "python", "interpreter": "(default)", "interpreterArguments": "", "scriptArguments": "", "env": {}, "nativeDebug": false, "webBrowserUrl": "", "project": "contemplate_koans.py", "projectTarget": "", "name": "contemplate_koans.py", "workingDirectory": "python3" } ] }Salvare le modifiche apportate al file launch.vs.json .
Eseguire di nuovo il programma. L'esecuzione del codice dovrebbe ora essere eseguita nella cartella specificata.
In Esplora soluzioni fare clic con il pulsante destro del mouse sul file di avvio di Python (.py) e scegliere Debug e avvio Impostazioni:
Nella finestra di dialogo Seleziona debugger selezionare l'opzione Predefinita nell'elenco e quindi scegliere Seleziona:
Nota
Se l'opzione Predefinita non è visualizzata, assicurarsi di scegliere un file di .py Python quando si seleziona il comando Debug e Avvia Impostazioni. Visual Studio usa il tipo di file per determinare quali opzioni del debugger visualizzare.
Visual Studio apre un file denominato launch.vs.json, che si trova nella cartella nascosta .vs. Questo file descrive il contesto di debug per il progetto. Per specificare una directory di lavoro, aggiungere un valore per la
"workingDirectory"proprietà .python-koansAd esempio, è possibile aggiungere la proprietà e il valore ,"workingDirectory": "python3":{ "version": "0.2.1", "defaults": {}, "configurations": [ { "type": "python", "interpreter": "(default)", "interpreterArguments": "", "scriptArguments": "", "env": {}, "nativeDebug": false, "webBrowserUrl": "", "project": "contemplate_koans.py", "projectTarget": "", "name": "contemplate_koans.py", "workingDirectory": "python3" } ] }Salvare le modifiche apportate al file launch.vs.json .
Eseguire di nuovo il programma. L'esecuzione del codice dovrebbe ora essere eseguita nella cartella specificata.
Contenuto correlato
Commenti e suggerimenti
Presto disponibile: Nel corso del 2024 verranno gradualmente disattivati i problemi di GitHub come meccanismo di feedback per il contenuto e ciò verrà sostituito con un nuovo sistema di feedback. Per altre informazioni, vedere https://aka.ms/ContentUserFeedback.
Invia e visualizza il feedback per