Eliminare assegnazioni nelle sottoscrizioni di Visual Studio
Quando un sottoscrittore non richiede più una sottoscrizione di Visual Studio, è possibile rimuovere la sottoscrizione e assegnarla a un altro utente. Quando si riassegna una sottoscrizione, non vengono reimpostati tutti i vantaggi del sottoscrittore. Il nuovo utente è in grado di richiedere chiavi non richieste e visualizzare chiavi richieste in precedenza, ma i limiti delle attestazioni non vengono reimpostati. Per le organizzazioni con Contratto Enterprise (EA), vengono reimpostati tutti i vantaggi usati dall'utente originale, ad esempio il training pluralsight.
Importante
Le sottoscrizioni possono essere assegnate a utenti diversi solo se sono trascorsi almeno 90 giorni dall'ultima assegnazione della sottoscrizione. Ad esempio, se una sottoscrizione è stata assegnata a un sottoscrittore il 1° giugno, non può essere assegnata a un nuovo sottoscrittore fino ad almeno il 30 agosto.
Guardare questo video o leggere per informazioni su come eliminare le assegnazioni.
Eliminare un'assegnazione di sottoscrizione
Selezionare il nome del sottoscrittore da rimuovere. Per selezionare più sottoscrittori per la rimozione, è possibile selezionare il cerchio a sinistra del nome del sottoscrittore per selezionare ognuno di essi. In alternativa, è possibile tenere premuto CTRL e selezionare ogni sottoscrittore da rimuovere. Per rimuovere un intervallo di sottoscrittori, selezionare il primo, premere MAIUSC e selezionare l'ultimo. Premere CTRL+ A per selezionare e rimuovere tutti i sottoscrittori. In questo esempio verranno eliminati tre sottoscrittori: Amber, Kai e Madison.
Per eliminare i sottoscrittori selezionati, selezionare Elimina.
Quando viene visualizzato il messaggio che chiede di confermare l'eliminazione, selezionare OK.
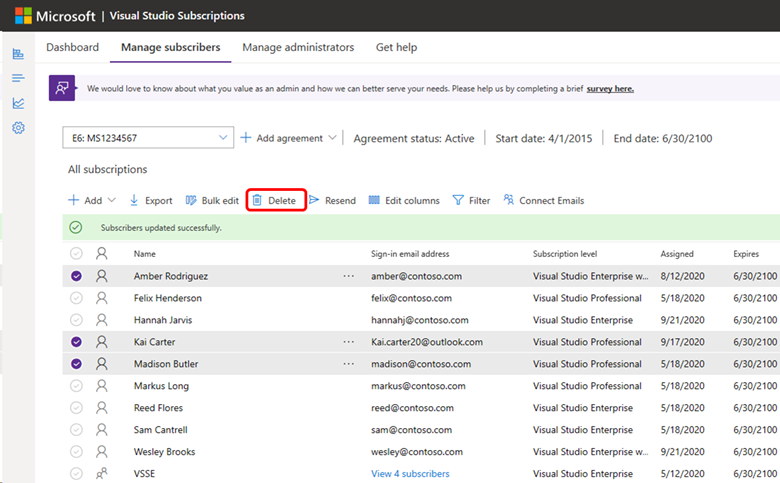
Nota
Se sono state aggiunte assegnazioni di sottoscrizioni tramite i gruppi di Microsoft Entra, potrebbero essere necessarie fino a 24 ore prima che l'eliminazione venga aggiornata nel portale di amministrazione. Per altre informazioni sull'uso dei gruppi di Microsoft Entra per gestire le sottoscrizioni, vedere questo argomento nell'articoloAggiungere più utenti .
Eliminare un numero maggiore di sottoscrizioni
Se è necessario eliminare un numero elevato di assegnazioni di sottoscrizioni, è possibile usare una "modifica in blocco" per eseguire questa operazione.
Importante
Prima di apportare modifiche di grandi dimensioni all'elenco dei sottoscrittori, è consigliabile creare un backup dell'elenco corrente. Questa operazione può essere eseguita molto facilmente selezionando l'opzione Esporta . Verrà inserita una copia di Excel dell'elenco corrente nella cartella dei download.
Importante
Non usare questo approccio per gestire le sottoscrizioni cloud. Mentre è possibile scaricare e completare il modello di modifica in blocco, non sarà possibile caricare il modello con le modifiche.
Accedere a https://manage.visualstudio.com usando un indirizzo di posta elettronica amministratore del contratto usato per acquistare le sottoscrizioni.
Selezionare l'opzione Modifica in blocco .
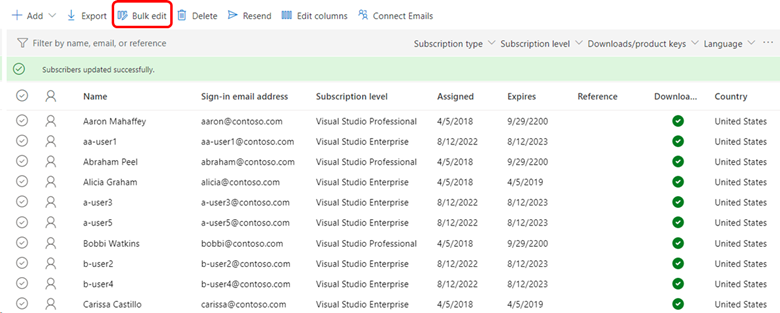
Verrà visualizzata la finestra di dialogo Modifica più sottoscrittori .
Selezionare il collegamento Esporta questo excel nel passaggio 1.
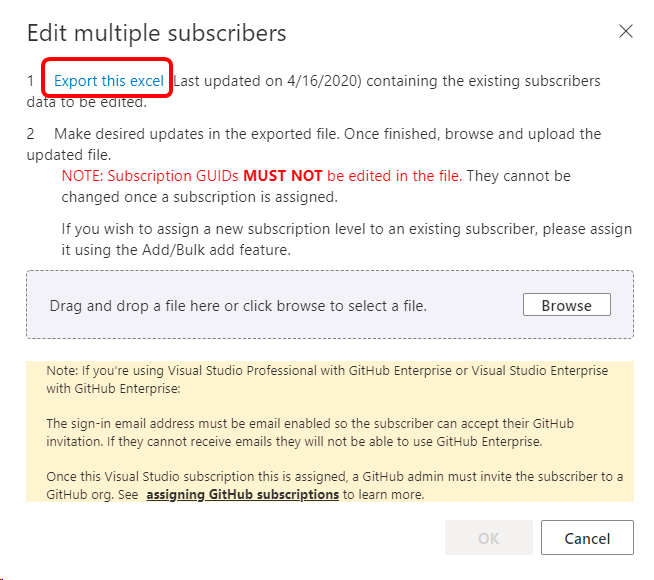
L'elenco dei sottoscrittori viene scaricato come file di Excel. Individuare il file nella cartella download e aprirlo. Il nome del file contiene il nome del contratto e la data corrente.
In una colonna a destra del modello incollare gli indirizzi di posta elettronica dei sottoscrittori da rimuovere. Nel modello corrente la colonna "V" è la prima disponibile. Non scoprire le colonne nascoste e usarle. Per questo esempio, verranno rimossi gli utenti seguenti:
aa-user1@contoso.coma-user3@contoso.coma-user5@contoso.comb-user2@contoso.comb-user4@contoso.com
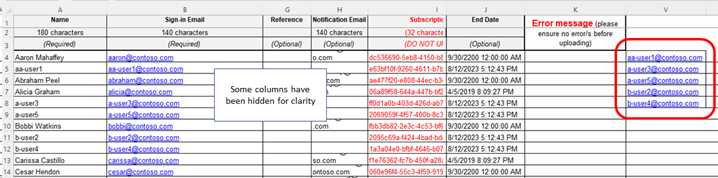
È ora necessario selezionare sia la colonna con gli utenti da eliminare che la colonna che contiene gli indirizzi di posta elettronica di tutti gli utenti. In questo caso, questa è la colonna "B" e la colonna "V". Per selezionare le colonne, selezionare la prima intestazione di colonna e quindi CTRL+selezionare la seconda intestazione di colonna. Il modello dovrebbe ora essere simile al seguente:
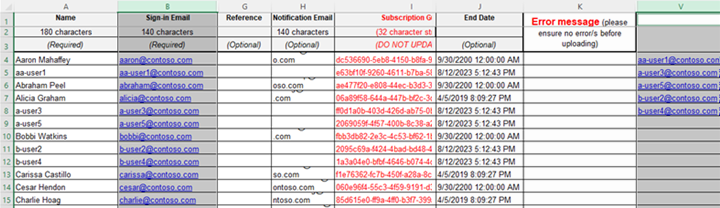
Nella scheda Home in Excel selezionare Formattazione condizionale, scegliere Evidenzia regole celle e quindi selezionare Valori duplicati.
Selezionare OK per accettare la scelta del colore predefinita. Gli utenti da eliminare devono essere evidenziati in entrambe le colonne.
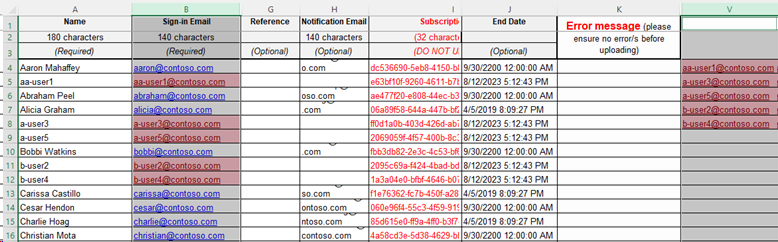
Selezionare una cella nel foglio di calcolo per deselezionare le due colonne.
Nella scheda Dati scegliere Filtro.
Selezionare l'elenco a discesa del filtro nella colonna "B", scegliere Ordina per colore e selezionare il colore applicato alle celle duplicate. Verranno ora visualizzati solo gli utenti che si desidera eliminare.
Nella colonna Riferimento per ogni utente immettere una parola o una frase che è possibile usare per filtrare per trovare solo gli utenti da eliminare. Usare lo stesso termine per tutti gli utenti. Nell'esempio viene usato "DELETE U edizione Standard R". È possibile usare la funzionalità "riempimento" in Excel per replicare la frase per tutti gli utenti. Il modello mostra ora è simile al seguente:

Scegliere Salva per salvare il modello.
Tornare al portale di amministrazione. La finestra di dialogo Modifica più sottoscrittori deve essere ancora aperta. (In caso contrario, basta selezionare il Opzione di modifica in blocco.
Selezionare il pulsante Sfoglia , selezionare il file salvato e selezionare Apri. Il nome del file viene visualizzato nella finestra di dialogo.
Seleziona OK.
Verrà visualizzato l'elenco dei sottoscrittori. I sottoscrittori da eliminare devono avere la frase definita nella colonna Riferimento . Se non è visibile e si vuole visualizzarla, selezionare l'opzione di menu Modifica colonne e aggiungere la colonna.
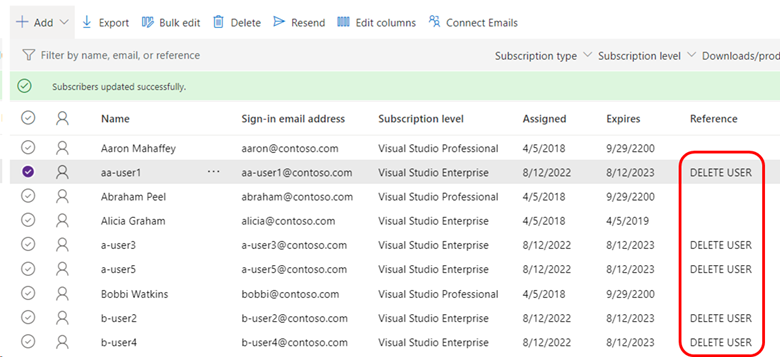
Nel campo Filtra per nome, posta elettronica o riferimento immettere la parola o la frase usata per contrassegnare gli utenti da eliminare. Il filtro viene applicato anche se la colonna Riferimento non viene visualizzata.
Ora dovrebbero essere visualizzati solo gli utenti che è necessario eliminare. È possibile selezionare un utente, quindi premere CTRL+A per selezionarli tutti e scegliere Elimina.
Deselezionare il campo filtro per visualizzare l'elenco aggiornato dei sottoscrittori.
Risorse
Vedi anche
- Documentazione di Visual Studio
- Documentazione di Azure DevOps
- Documentazione Azure
- Documentazione di Microsoft 365
Passaggi successivi
- Se è necessario modificare una sottoscrizione senza eliminarla, Informazioni su come modificare le sottoscrizioni.
- Per trovare una sottoscrizione specifica, vedere cercare una sottoscrizione.
- Per creare un elenco di tutte le sottoscrizioni, Vedere esportare le sottoscrizioni.
Commenti e suggerimenti
Presto disponibile: nel corso del 2024 verranno dismessi i problemi di GitHub come meccanismo di feedback per il contenuto e verranno sostituiti con un nuovo sistema di feedback. Per altre informazioni, vedere: https://aka.ms/ContentUserFeedback.
Invia e visualizza il feedback per