Esplorare gli elementi di lavoro con l'estensione Test & Feedback
Azure DevOps Services | Azure DevOps Server 2022 - Azure DevOps Server 2019
Usare l'estensione Test & Feedback per esplorare gli elementi di lavoro esistenti e associarli a una sessione esplorativa nuova o in corso. Dopo che un elemento di lavoro è associato a una sessione, tutti i nuovi bug, attività e test case creati nella sessione corrente vengono collegati automaticamente a tale elemento di lavoro, che consente la tracciabilità end-to-end e semplifica il rilevamento e la gestione dei problemi.
Esplorare gli elementi seguenti:
- Elementi di lavoro appartenenti a una categoria di requisiti, una categoria di funzionalità o una categoria epica e gruppi di test basati sui requisiti e test case
- Elemento di lavoro dalla scheda Kanban o dall'estensione
- Più elementi di lavoro nella stessa sessione
Prerequisiti
È necessario connettersi a un progetto. Se non si ha ancora un progetto, crearne uno.
È necessario essere aggiunti a un progetto. Per essere aggiunto, aggiungere utenti a un progetto o a un team.
Per richiedere o fornire commenti e suggerimenti, è necessario avere accesso agli stakeholder o versione successiva.
Per aggiungere o modificare bug o altri tipi di elementi di lavoro, è necessario disporre dell'autorizzazione Modifica elementi di lavoro in questo nodo impostata su Consenti nel percorso area corrispondente.
Per aggiungere nuovi tag, è necessario avere l'autorizzazione Crea definizione tag impostata su Consenti.
Per altre informazioni, vedere Impostare le autorizzazioni e l'accesso per i test.
Esplorare gli elementi di lavoro dalla scheda Kanban
Nella scheda Kanban aprire il menu di scelta rapida dell'elemento di lavoro da esplorare e selezionare Esegui test esplorativi.

Un banner nell'hub di lavoro mostra l'elemento di lavoro associato alla sessione.
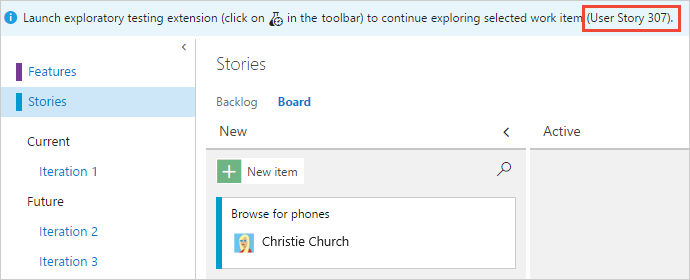
Avviare l'estensione Test & Feedback. Vengono visualizzati tutti i criteri di accettazione per l'elemento di lavoro.
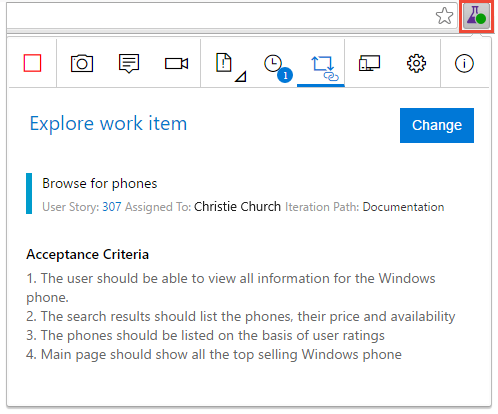
Se non è già stata avviata una sessione, avviarne una ora. L'elemento di lavoro viene associato automaticamente alla sessione corrente o nuova.
Tutti i bug, le attività e i test case creati automaticamente vengono collegati all'elemento di lavoro corrente.

Esplorare gli elementi di lavoro dall'estensione Test- Feedback
Aprire la pagina Esplora elemento di lavoro nell'estensione e cercare l'elemento di lavoro da esplorare.
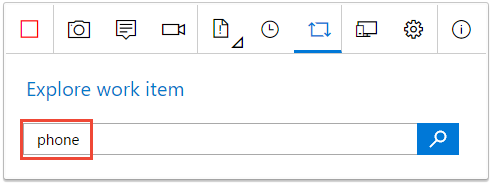
È possibile eseguire ricerche usando l'identificatore o le parole chiave dell'elemento di lavoro nel titolo dell'elemento di lavoro.
Selezionare l'elemento di lavoro nei risultati della ricerca e scegliere Esplora elemento di lavoro selezionato.
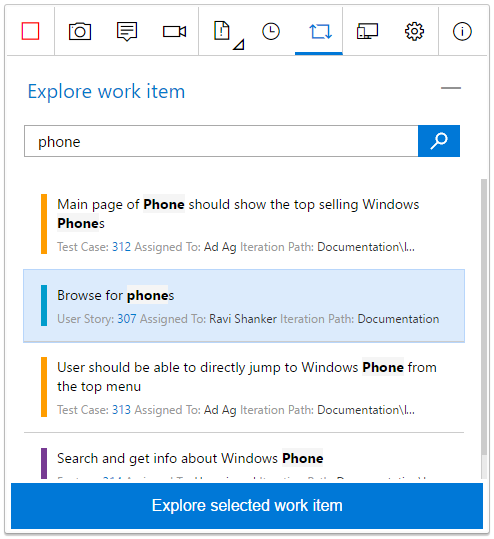
L'elemento di lavoro è ora associato alla sessione in corso e vengono visualizzati i criteri di accettazione.

Tutti i bug, le attività e i test case creati automaticamente vengono collegati all'elemento di lavoro corrente.

Esplorare più elementi di lavoro nella stessa sessione
Per esplorare un altro elemento di lavoro, è prima necessario annullare l'associazione dell'elemento di lavoro corrente dalla sessione in corso.
Aprire la pagina Esplora elemento di lavoro e selezionare Cambia.

Associare il nuovo elemento di lavoro alla sessione in corso come descritto in precedenza.
Visualizzare i risultati della sessione esplorativa
Dopo aver archiviato bug, creato attività o creato test case, vengono visualizzati nella pagina "Sessioni esplorative recenti" in Piani di test di Azure.
Scopri come visualizzare le sessioni e ottenere informazioni dettagliate.
Articoli correlati
- Domande frequenti per il test manuale
- Usare l'estensione Test & Feedback in modalità Connessione ed
- Aggiungere risultati a bug esistenti con test esplorativi
- Ottenere informazioni dettagliate tra le sessioni di test esplorative
- Usare l'estensione Test & Feedback in modalità autonoma
- Test esplorativi con Microsoft Test Manager
- Panoramica dei test manuali ed esplorativi
Commenti e suggerimenti
Presto disponibile: nel corso del 2024 verranno dismessi i problemi di GitHub come meccanismo di feedback per il contenuto e verranno sostituiti con un nuovo sistema di feedback. Per altre informazioni, vedere: https://aka.ms/ContentUserFeedback.
Invia e visualizza il feedback per