Problemi noti di Windows Admin Center
Si applica a: Windows Admin Center, Windows Admin Center Preview
Se si verifica un problema non descritto in questa pagina, segnalarlo.
Programma di installazione
Quando si installa Windows Admin Center usando il proprio certificato, tenere presente che se si copia l'identificazione personale dallo strumento MMC di gestione certificati, contiene un carattere non valido all'inizio. Per aggirare il problema, digitare il primo carattere dell'identificazione personale e copiare/incollare il resto.
L'uso della porta inferiore alla 1024 non è supportato. In modalità servizio, facoltativamente, è possibile configurare la porta 80 per il reindirizzamento alla porta specificata.
Generale
Nota
I certificati autofirmati a cui si accede su https://localhost:[port] possono causare il blocco di Windows Admin Center nei browser Microsoft Edge e Google Chrome. In questo caso, potrebbe essere visualizzato un errore che spiega che la connessione non è privata. Aggiornare l'installazione di Windows Admin Center alla versione più recente per risolvere il problema.
L'uso di determinate versioni di estensioni con versioni precedenti di Windows Admin Center può causare la visualizzazione corretta delle icone. Per risolvere questo problema, eseguire l'aggiornamento alla build più recente di Windows Admin Center.
La modifica manuale degli URL per includere i nomi di computer diversi durante l'uso di Windows Admin Center, senza passare attraverso l'esperienza di connessione nell'interfaccia utente, può comportare un caricamento non corretto delle estensioni compatibili con hardware specifico. La modifica manuale degli URL per lo spostamento in Windows Admin Center non è consigliata.
Se Windows Admin Center è installato come gateway in Windows Server 2016 con un uso elevato, il servizio potrebbe arrestarsi in modo anomalo con un errore nel registro eventi che contiene
Faulting application name: sme.exeeFaulting module name: WsmSvc.dll. Questo problema è dovuto a un bug risolto in Windows Server 2019. La patch per Windows Server 2016 è stata inclusa nell'aggiornamento cumulativo di febbraio 2019, KB4480977.Se Windows Admin Center è installato come gateway e l'elenco di connessioni risulta danneggiato, seguire questa procedura:
Avviso
Verrà eliminato l'elenco di connessioni e le impostazioni per tutti gli utenti di Windows Admin Center nel gateway.
- Disinstallare Windows Admin Center
- Eliminare la cartella Server Management Experience in C:\Windows\ServiceProfiles\NetworkService\AppData\Roaming\Microsoft
- Installare Windows Admin Center
Se si lascia lo strumento aperto e inattivo per un lungo periodo di tempo, è possibile che vengano visualizzati diversi errori Errore: lo stato dello spazio di esecuzione non è valido per questa operazione. Se si verifica questo errore, aggiornare il browser. Se si verifica questo problema, inviarlo tramite la pagina dei commenti e suggerimenti su WAC.
Potrebbero verificarsi differenze minime tra i numeri di versione di OSS in esecuzione nei moduli di Windows Admin Center e quanto indicato nell'avviso software di terza parte.
Le API degli strumenti di Windows Admin Center possono essere accessibili e usate tramite altri metodi mentre una sessione di Windows Admin Center è attiva e un utente ha accesso a tale sessione. Le azioni eseguite con queste API influiscono solo sul computer gateway (il computer in cui è installato Windows Admin Center). Ciò non influirà sui computer gestiti in remoto senza autenticazione tramite il gateway di Windows Admin Center.
Gestione estensioni
- Quando si aggiorna Windows Admin Center, è necessario reinstallare le estensioni.
- Se si aggiunge un feed di estensione inaccessibile, non viene visualizzato alcun avviso. [14412861]
Problemi relativi all'estensione per i partner
- L'estensione EMC OpenManage Integration Dell usa le API fornite da Windows Admin Center per eseguire il push dei file nei nodi di destinazione. Questa API, ad esempio NodeExtensionInstall, funziona solo quando l'utente è un amministratore del gateway e non supporta l'uso non amministratore.
Problemi specifici del browser
Microsoft Edge
- Se Windows Admin Center è distribuita come servizio e si usa Microsoft Edge come browser, la connessione del gateway ad Azure potrebbe non riuscire dopo la generazione di una nuova finestra del browser. Provare a risolvere questo problema aggiungendo
https://login.microsoftonline.com,https://login.live.come l'URL del gateway come siti attendibili e siti consentiti per le impostazioni del blocco popup nel browser sul lato client. Per risolvere questo problema, vedere Le funzionalità di Azure non funzionano correttamente in Microsoft Edge. [17990376]
Google Chrome
Prima della versione 70 (rilasciata alla fine di ottobre 2018) Chrome presentava un bug relativo al protocollo WebSockets e all'autenticazione NTLM. Questo influisce sugli strumenti seguenti: Eventi, PowerShell, Desktop remoto.
Chrome può visualizzare più richieste di credenziali, in particolare durante l'esperienza di aggiunta della connessione in un ambiente di gruppo di lavoro (non di dominio).
Se Windows Admin Center è stato distribuito come servizio, i popup dall'URL del gateway devono essere abilitati per il funzionamento di qualsiasi funzionalità di integrazione di Azure.
Mozilla Firefox
Windows Admin Center non è testato con Mozilla Firefox, ma la maggior parte delle funzionalità dovrebbe funzionare.
- Installazione di Windows 10: Mozilla Firefox ha un proprio archivio certificati, quindi è necessario importare il certificato
Windows Admin Center Clientin Firefox per usare Windows Admin Center in Windows 10.
Compatibilità WebSocket quando si usa un servizio proxy
I moduli Desktop remoto, PowerShell, Monitoraggio pacchetti ed eventi in Windows Admin Center usano il protocollo WebSocket, che spesso non è supportato quando si usa un servizio proxy.
Supporto per le versioni di Windows Server precedenti alla versione 2016 (2012 R2, 2012, 2008 R2)
Nota
Windows Admin Center richiede funzionalità di PowerShell non incluse in Windows Server 2012 R2, 2012 o 2008 R2. Se si decide di gestire Windows Server con Windows Admin Center, sarà necessario installare WMF, versione 5.1 o successiva in tali server.
Per verificare che WMF 5.1 o versione successiva sia installato, digita $PSVersiontable in PowerShell.
Se non è installato, è possibile scaricare e installare WMF 5.1.
Controllo degli accessi in base al ruolo
La distribuzione del controllo degli accessi in base al ruolo non riesce nei computer configurati per l'uso di Controllo applicazioni di Windows Defender (WDAC, in precedenza noto come Integrità del codice). [16568455]
Per usare il controllo degli accessi in base al ruolo in un cluster, è necessario distribuire la configurazione in ogni nodo membro singolarmente.
Quando il controllo degli accessi in base al ruolo viene distribuito, è possibile che vengano visualizzati errori non autorizzati che vengono erroneamente attribuiti alla configurazione del controllo degli accessi in base al ruolo. [16369238]
Soluzione Server Manager
Certificati
- impossibile importare il certificato crittografato .PFX nell'archivio utente corrente. [11818622]
evento
Gli eventi sono interessati dalla compatibilità websocket quando si usa un servizio proxy.
È possibile che venga visualizzato un errore che fa riferimento a "dimensioni del pacchetto" durante l'esportazione di file di log di grandi dimensioni.
- Per risolvere questo problema, usare il comando seguente in un prompt dei comandi con privilegi elevati nel computer gateway:
winrm set winrm/config @{MaxEnvelopeSizekb="8192"}
- Per risolvere questo problema, usare il comando seguente in un prompt dei comandi con privilegi elevati nel computer gateway:
File
- Caricamento o download di file di grandi dimensioni non sono ancora supportati (limite di circa 100 MB). [12524234]
PowerShell
PowerShell è interessato dalla compatibilità websocket quando si usa un servizio proxy.
Incollare con un solo clic con il pulsante destro del mouse come nella console desktop di PowerShell non funziona. Al suo posto, si apre il menu contestuale del browser, in cui è possibile selezionare Incolla. Funziona anche Ctrl-V.
Ctrl-C per la copia non funziona, ma invierà sempre il comando ctrl-C break alla console. Copia dal menu di scelta rapida del clic con il pulsante destro del mouse.
Quando si rende più piccola la finestra di Windows Admin Center, il contenuto del terminale si adatterà in modo dinamico, ma quando lo si aumenta nuovamente, il contenuto potrebbe non tornare allo stato precedente. Se si verifica un problema, è possibile provare Clear-Host o disconnettersi e riconnettersi usando il pulsante sopra il terminale.
Editor del Registro di sistema
- Funzionalità di ricerca non implementate. [13820009]
Desktop remoto
Quando Windows Admin Center viene distribuito come servizio, lo strumento Desktop remoto potrebbe non essere caricato dopo l'aggiornamento del servizio Windows Admin Center a una nuova versione. Per risolvere questo problema, cancellare la cache del browser. [23824194]
Lo strumento Desktop remoto potrebbe non riuscire a connettersi quando si gestisce Windows Server 2012. [20258278]
Quando si usa Desktop remoto per connettersi a un computer che non è aggiunto a un dominio, è necessario immettere l'account nel formato
MACHINENAME\USERNAME.Alcune configurazioni possono bloccare il client desktop remoto di Windows Admin Center con Criteri di gruppo. Se si verifica questo problema, abilitare Consenti la connessione remota tramite Servizi Desktop remoto in Configurazione computer/Criteri/Modelli amministrativi/Componenti di Windows/Servizi Desktop remoto/Host sessione Desktop remoto/Connessioni.
Desktop remoto è interessato dalla compatibilità websocket quando si usa un servizio proxy.
Lo strumento Desktop remoto attualmente non supporta testo, immagine o copia/incolla file tra il desktop locale e la sessione remota.
Per eseguire qualsiasi operazione di copia/incolla all'interno della sessione remota, è possibile copiare come di consueto (fare clic con il pulsante destro del mouse e scegliere Copia o premere CTRL+C), ma per incollare è necessario fare clic con il pulsante destro del mouse e scegliere Incolla (CTRL+V non funziona)
Impossibile inviare i seguenti comandi da tastiera alla sessione remota
- ALT+TAB
- Tasti funzione
- Tasto Windows
- PrtScn
Quando si usa Desktop remoto per connettersi a un computer, il mapping della lingua della tastiera potrebbe non funzionare correttamente.
Ruoli e funzionalità
Quando si selezionano ruoli o funzionalità con origini non disponibili per l'installazione, questi vengono ignorati. [12946914]
Se si sceglie di non riavviare automaticamente dopo l'installazione del ruolo, non verrà chiesto di nuovo. [13098852]
Se si sceglie di riavviare automaticamente, il riavvio si verifica prima che lo stato venga aggiornato al 100%. [13098852]
Archiviazione
Livello inferiore: le unità DVD/CD/Floppy non vengono visualizzate come volumi di livello inferiore.
Livello inferiore: alcune proprietà in Volumi e dischi non sono disponibili a livello inferiore, quindi appaiono sconosciute o vuote nel pannello dei dettagli.
Livello inferiore: quando si crea un nuovo volume, ReFS supporta solo una dimensione dell'unità di allocazione di 64 K nei computer Windows 2012 e 2012 R2. Se viene creato un volume ReFS con dimensioni inferiori dell'unità di allocazione nelle destinazioni di livello inferiore, la formattazione del file system ha esito negativo. Il nuovo volume non sarà utilizzabile. Per risolvere i problema, eliminare il volume e usare le dimensioni dell'unità di allocazione di 64 K.
Aggiornamenti
Dopo l'installazione degli aggiornamenti, lo stato dell'installazione potrebbe essere memorizzato nella cache e richiedere un aggiornamento del browser. È possibile che si verifichi l'errore: "Il keyset non esiste" quando si tenta di configurare Gestione aggiornamenti di Azure. In questo caso, provare i seguenti passaggi di correzione nel nodo gestito:
- Arrestare il servizio "Servizi di crittografia".
- Modificare le opzioni della cartella per visualizzare i file nascosti (se necessario).
- Andare alla cartella %allusersprofile%\Microsoft\Crypto\RSA\S-1-5-18 ed eliminarne il contenuto.
- Riavviare il servizio "Servizi di crittografia".
- Ripetere la configurazione di Gestione aggiornamenti con Windows Admin Center
Macchine virtuali
Quando si gestiscono le macchine virtuali in un host Windows Server 2012, lo strumento VMConnect nel browser non riesce a connettersi alla macchina virtuale. Il download del file
.rdpper la connessione alla macchina virtuale dovrebbe comunque funzionare. [20258278]Azure Site Recovery: se Azure Site Recovery è configurato nell'host all'esterno di Windows Admin Center, non sarà possibile proteggere una macchina virtuale dall'interno di Windows Admin Center. [18972276]
Le funzionalità avanzate disponibili nella console di gestione di Hyper-V, ad esempio Virtual SAN Manager, Move VM, Export VM, VM Replication non sono attualmente supportate.
Commutatori virtuali
- Switch Embedded Teaming (SET): quando si aggiungono schede di interfaccia di rete a un team, devono trovarsi nella stessa subnet.
Soluzione gestione computer
La soluzione Gestione computer contiene un subset degli strumenti della soluzione Server Manager, quindi si applicano gli stessi problemi noti e i problemi specifici della soluzione Gestione computer seguenti:
Se si usa un account Microsoft (MSA) o Microsoft Entra ID per accedere al computer Windows 10, è necessario usare "manage-as" per fornire le credenziali per un account amministratore locale. [16568455]
Quando si tenta di gestire localhost, viene richiesto di elevare il processo del gateway. Se si seleziona No nel popup Controllo account utente che segue, è necessario annullare il tentativo di connessione e ricominciare.
Windows 10 non dispone di comunicazione remota WinRM/PowerShell per impostazione predefinita.
Per abilitare la gestione del client Windows 10, è necessario eseguire il comando
Enable-PSRemotingda un prompt di PowerShell con privilegi elevati.Potrebbe anche essere necessario aggiornare il firewall per consentire le connessioni dall'esterno della subnet locale con
Set-NetFirewallRule -Name WINRM-HTTP-In-TCP -RemoteAddress Any. Per scenari di reti più restrittivi, vedere come abilitare PSRemoting.
Distribuzione cluster
Passaggio 1.2
I computer del gruppo di lavoro misto non sono attualmente supportati durante l'aggiunta di server. Tutti i computer usati per il clustering devono appartenere allo stesso gruppo di lavoro. In caso contrario, il pulsante successivo verrà disabilitato e verrà visualizzato il seguente errore: "Impossibile creare un cluster con server in domini Active Directory diversi. Verificare che i nomi dei server siano corretti. Spostare tutti i server nello stesso dominio e riprovare".
Passaggio 1.4
Hyper-V deve essere installato nelle macchine virtuali che eseguono il sistema operativo Azure Stack HCI. Il tentativo di abilitare la funzionalità Hyper-V per queste macchine virtuali ha esito negativo con l'errore seguente:
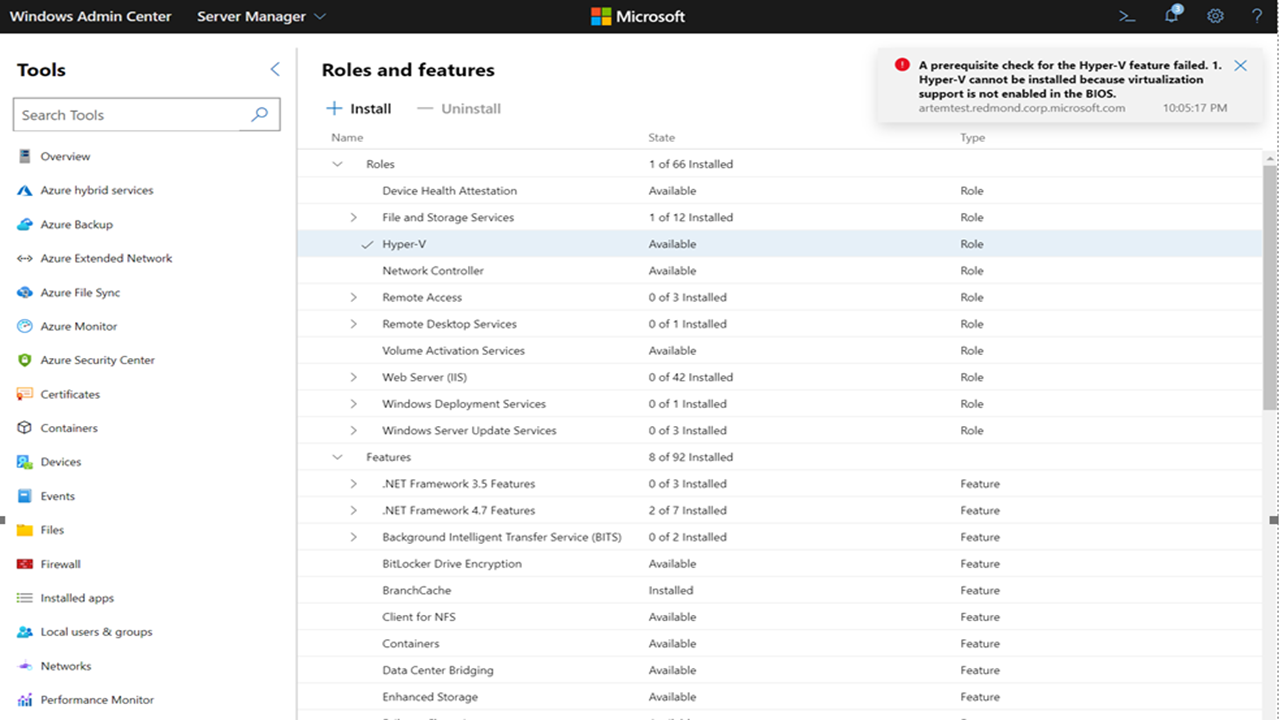
Per installare Hyper-V in macchine virtuali che eseguono il sistema operativo Azure Stack HCI, eseguire il comando seguente:
Enable-WindowsOptionalFeature -Online -FeatureName 'Microsoft-Hyper-V'
Passaggio 1.7
In alcuni casi i server richiedono più tempo del previsto per il riavvio dopo l'installazione degli aggiornamenti. La distribuzione guidata cluster di Windows Admin Center controlla periodicamente lo stato di riavvio del server per sapere se il server è stato riavviato correttamente. Tuttavia, se l'utente riavvia il server all'esterno della procedura guidata manualmente, la procedura guidata non è in grado di acquisire lo stato del server in modo appropriato.
Se si desidera riavviare manualmente il server, chiudere la sessione corrente della procedura guidata. Dopo aver riavviato il server, è possibile riavviare la procedura guidata.
Passaggio 4: archiviazione
Nel Passaggio 4, può verificarsi un errore se un utente ha eliminato un cluster e non ha cancellato i pool di archiviazione dal cluster. Ciò significa che i pool di archiviazione presenti nel sistema sono bloccati dall'oggetto cluster precedente e solo l'utente può cancellarli manualmente.
Per cancellare la configurazione, l'utente deve eseguire:
In tutti i nodi:
Clear-ClusterNodeRimuovere tutti i pool di archiviazione precedenti:
Get-StoragePool Get-StoragePool -IsPrimordial 0 | Remove-StoragePool
Nota
Se i pool di archiviazione sono impostati come di sola lettura, situazione che può verificarsi se il cluster viene eliminato in modo non corretto, l'utente deve assicurarsi che i pool di archiviazione vengano impostati come modificabili prima della rimozione. In questo caso, eseguire quanto segue prima dei passaggi precedenti:
Get-StoragePool <PoolName>> | Set-StoragePool -IsReadOnly $false
Per evitare questo scenario, l'utente deve eseguire quanto segue:
Rimuovere il disco virtuale:
Get-VirtualDisk | Remove-VirtualDiskRimuovere i pool di archiviazione:
Get-StoragePool Get-StoragePool -IsPrimordial 0 | Remove-StoragePoolRimuovere le risorse del cluster:
Get-ClusterResource | ? ResourceType -eq "virtual machine" | Remove-ClusterResource Get-ClusterResource | ? ResourceType -like "*virtual machine*" | Remove-ClusterResourcePulizia:
Remove-Cluster -CleanupADIn tutti i nodi, eseguire:
Clear-ClusterNode
Creazione di un cluster esteso
È consigliabile usare server aggiunti a un dominio durante la creazione di un cluster esteso. Si è verificato un problema di segmentazione della rete quando si è tentato di usare i computer del gruppo di lavoro per la distribuzione del cluster esteso a causa delle limitazioni di gestione remota Windows.
Annullare e ricominciare
Quando si usano ripetutamente gli stessi computer per la distribuzione del cluster, la pulizia delle entità cluster precedenti è importante per ottenere una corretta distribuzione del cluster nello stesso set di computer. Per istruzioni su come pulire il cluster, vedere la pagina Distribuire l'infrastruttura iperconvergente con Windows Admin Center.
CredSSP nella creazione del cluster
La distribuzione guidata cluster di Windows Admin Center usa CredSSP in diverse posizioni. Viene visualizzato il messaggio di errore "Si è verificato un errore durante la convalida. Esaminare l'errore e riprovare" (questo si verifica più frequentemente nel passaggio Convalida cluster):
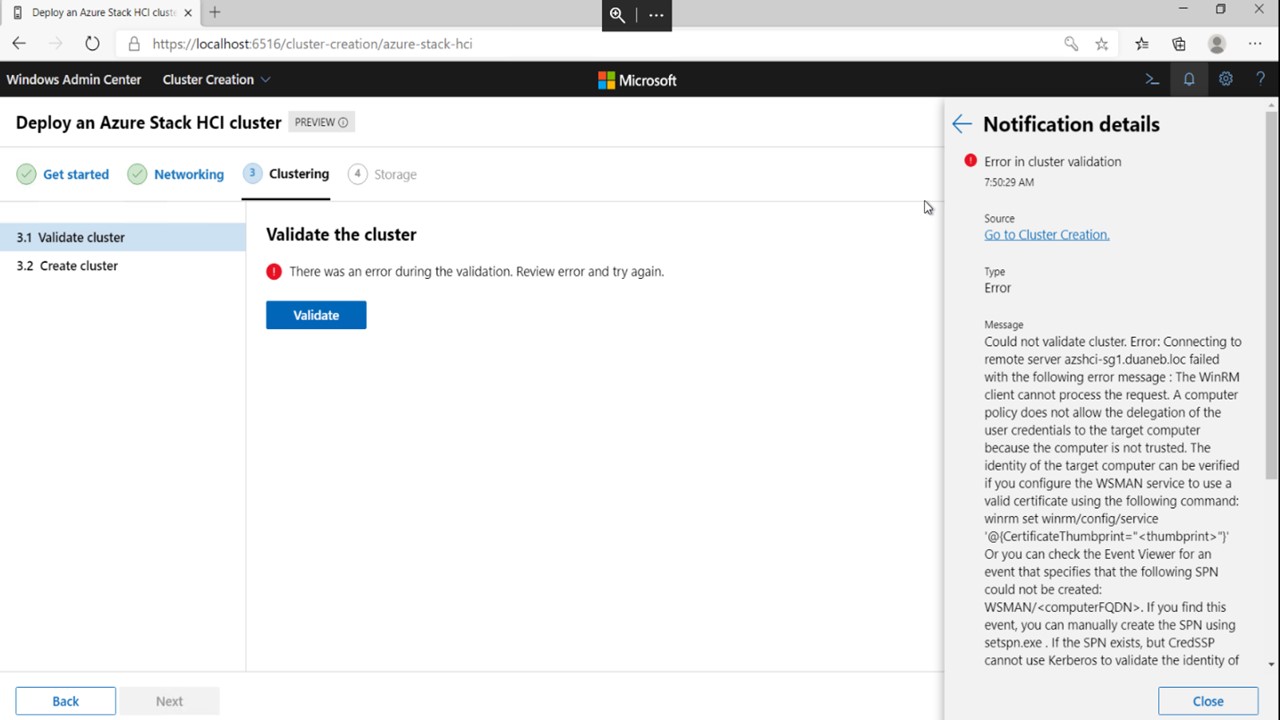
Utilizzare la procedura riportata di seguito per risolvere i problemi:
Disabilitare le impostazioni credSSP in tutti i nodi e nel computer gateway di Windows Admin Center. Eseguire il primo comando nel computer gateway e il secondo comando in tutti i nodi del cluster:
Disable-WsmanCredSSP -Role ClientDisable-WsmanCredSSP -Role ServerRipristinare l'attendibilità in tutti i nodi. Eseguire il comando seguente in tutti i nodi:
Test-ComputerSecureChannel -Verbose -Repair -Credential <account name>Reimpostare i dati propagati da Criteri di gruppo eseguendo il comando seguente in tutti i nodi:
gpupdate /forceRiavviare ogni nodo. Dopo il riavvio, testare la connettività tra il computer gateway e i nodi di destinazione e la connettività tra i nodi usando il comando seguente:
Enter-PSSession -ComputerName <node fqdn>
CredSSP
Lo strumento Aggiornamenti genererà talvolta l'errore CredSSP Non è possibile usare lo strumento di aggiornamento compatibile con cluster senza abilitare CredSSP e fornire credenziali esplicite:
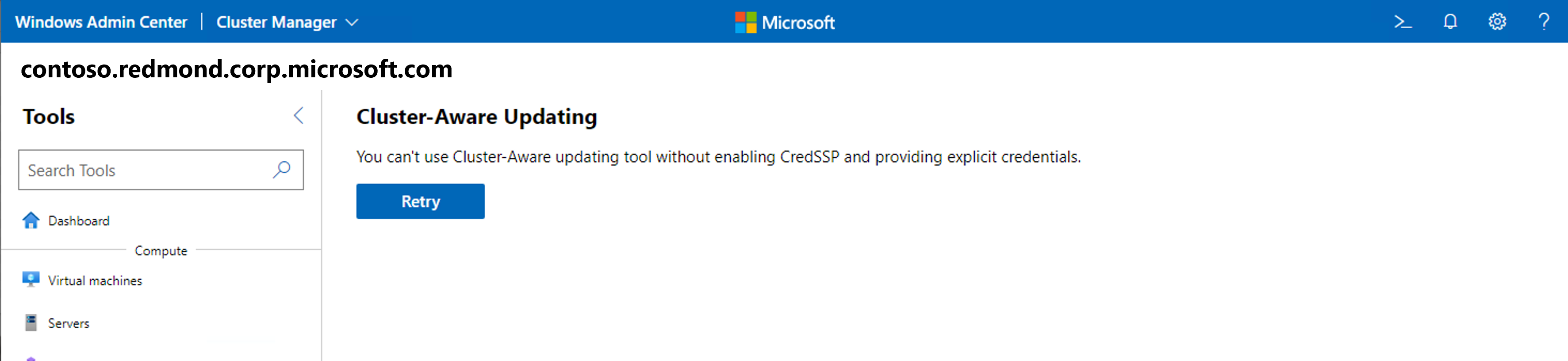
Questo errore è stato ampiamente rilevato quando vengono creati nuovi cluster e quindi si tenta di accedere allo strumento Aggiornamenti per questi cluster in Windows Admin Center. Questo problema è stato risolto in Windows Admin Center v2110. [36734941]
Il problema di autorizzazione dell'endpoint sessione CredSSP è un errore CredSSP comune che può essere visualizzato quando Windows Admin Center viene eseguito nei computer client Windows. Questo problema è ampiamente visto quando l'utente che usa Windows Admin Center non è lo stesso utente che ha installato Windows Admin Center nel computer client.
Per attenuare questo problema, è stato introdotto il gruppo di amministratori credSSP di Windows Admin Center. L'utente che riscontra questo problema deve essere aggiunto a questo gruppo e quindi accedere nuovamente al computer desktop che esegue Windows Admin Center. Di seguito è riportata un'immagine di ciò che la notifica di errore è stata prima (sinistra) e dopo (a destra) la modifica:
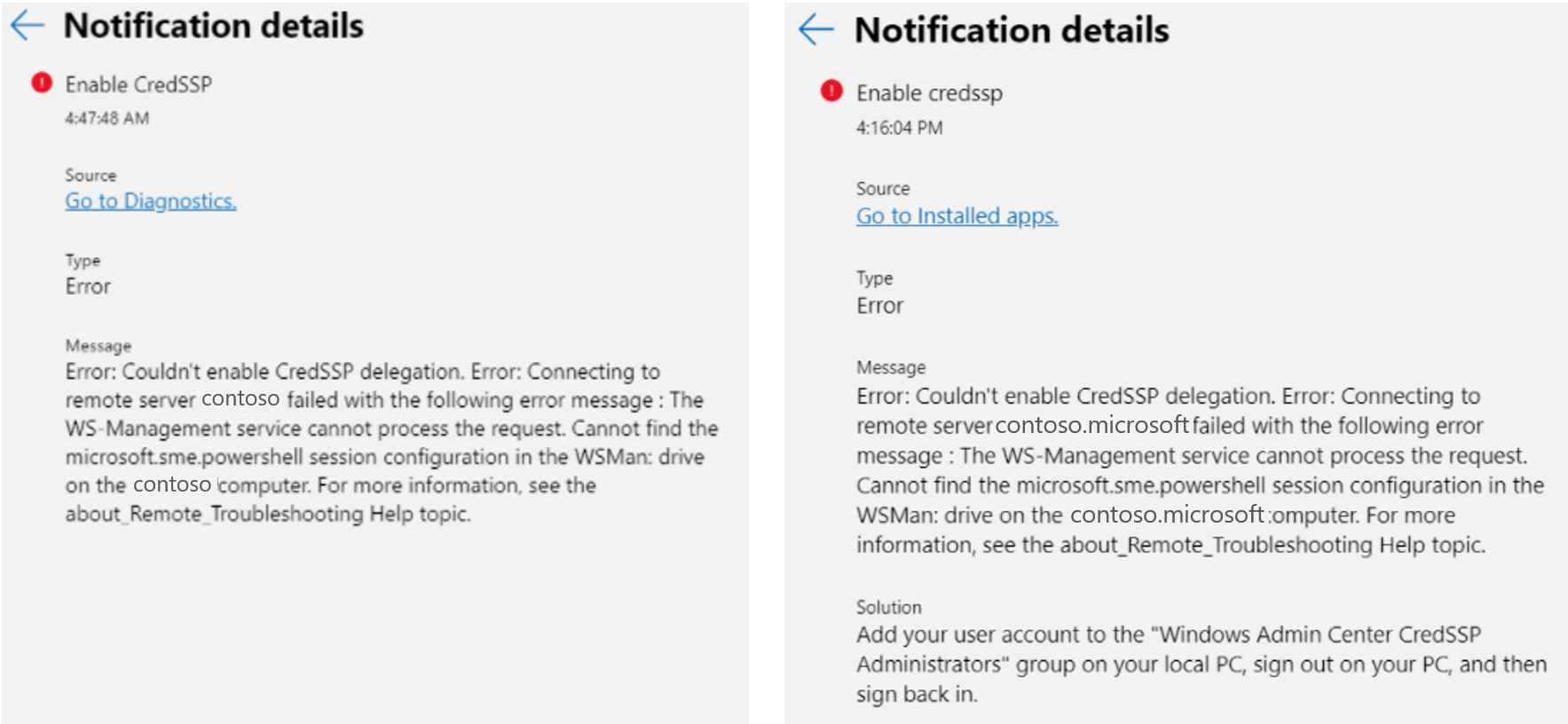
virtualizzazione annidata
Quando si convalida la distribuzione del cluster del sistema operativo Azure Stack HCI nelle macchine virtuali, è necessario attivare la virtualizzazione annidata prima che i ruoli o le funzionalità siano abilitati usando il comando PowerShell seguente:
Set-VMProcessor -VMName <VMName> -ExposeVirtualizationExtensions $true
Nota
Per consentire il raggruppamento del commutatore virtuale in un ambiente di macchine virtuali, è necessario eseguire il comando seguente in PowerShell nell'host subito dopo la creazione delle macchine virtuali: Get-VM | %{ set-VMNetworkAdapter -VMName $_.Name -MacAddressSpoofing On -AllowTeaming On }
Se si distribuisce un cluster usando il sistema operativo Azure Stack HCI, è presente un requisito aggiuntivo. Il disco rigido virtuale di avvio della macchina virtuale deve essere preinstallato con le funzionalità di Hyper-V. A tale scopo, eseguire il comando seguente prima di creare le macchine virtuali:
Install-WindowsFeature –VHD <Path to the VHD> -Name Hyper-V, RSAT-Hyper-V-Tools, Hyper-V-PowerShell
Supporto per RDMA
La distribuzione guidata cluster in Windows Admin Center versione 2007 non fornisce supporto per la configurazione RDMA.
Soluzione Gestione cluster di failover
Quando si gestisce un cluster (iperconvergente o tradizionale), è possibile che si verifichi un errore shell non trovata. Se ciò si verifica, ricaricare il browser o spostarsi verso un altro strumento e tornare indietro. [13882442]
Un problema può verificarsi quando si gestisce un cluster di livello inferiore (Windows Server 2012 o 2012 R2) che non è stato configurato completamente. La correzione di questo problema consiste nel garantire che la funzionalità di Windows RSAT-Clustering-PowerShell sia stata installata e abilitata in ogni nodo membro del cluster. A tale scopo, immettere il comando
Install-WindowsFeature -Name RSAT-Clustering-PowerShellin tutti i nodi del cluster. [12524664]Potrebbe essere necessario aggiungere il cluster con l'intero nome di dominio completo per essere individuato correttamente.
Quando ci si connette a un cluster usando Windows Admin Center installato come gateway e specificando nome utente/password espliciti per l'autenticazione, è necessario selezionare Usare queste credenziali per tutte le connessioni in modo che le credenziali siano disponibili per eseguire query sui nodi membro.
Soluzione di gestione cluster iperconvergente
- Alcuni comandi, ad esempio Unità - Aggiorna firmware, Server - Rimuovi e Volumi - Apri sono disabilitati e attualmente non sono supportati.
Servizi di Azure
Registrazione dell'account di accesso e del gateway di Azure
Quando si tenta di registrare il gateway di Windows Admin Center nei domini cloud di Azure Cina o Azure US Gov nella versione 2211, è possibile che si venga reindirizzati all'esperienza di accesso globale di Azure. Per risolvere questo problema, usare una versione precedente di Windows Admin Center.
Nella versione 2009 è possibile riscontrare problemi di accesso ad Azure o la registrazione del gateway di Windows Admin Center con Azure. Le indicazioni seguenti consentono di mitigare questi problemi:
Prima di usare le funzionalità di Azure all'interno di Windows Admin Center, inclusa la registrazione del gateway, assicurarsi di aver eseguito l'accesso all'account Azure in una scheda o in una finestra diversa. È consigliabile accedere tramite il portale di Azure.
Se l'accesso ad Azure è stato eseguito correttamente durante la registrazione del gateway ma non viene visualizzata la conferma visiva nella pagina di Azure delle impostazioni di Windows Admin Center, provare a passare a una pagina diversa nelle impostazioni prima di tornare alla pagina Azure.
La finestra popup di accesso di Azure potrebbe apparire più frequentemente in questa build e potrebbe richiedere agli amministratori di concedere più frequentemente le autorizzazioni di Windows Admin Center.
Se è già stata concessa l'approvazione dell'amministratore per Windows Admin Center nel portale di Azure e viene ancora visualizzato il messaggio di errore "È necessaria l'approvazione dell'amministratore", provare ad accedere ad Azure usando uno dei banner in Windows Admin Center anziché nella pagina Impostazioni.
Se il proxy non è configurato correttamente, è possibile che venga visualizzato il messaggio di errore "Errore: il valore non può essere nullo. Nome parametro: httpClientFactory". Assicurarsi che il proxy sia configurato correttamente accedendo alla pagina Impostazioni.
Autorizzazioni di Sincronizzazione file di Azure
Sincronizzazione file di Azure richiede autorizzazioni in Azure che Windows Admin Center non forniva prima della versione 1910. Se il gateway di Windows Admin Center è stato registrato con Azure usando una versione precedente a Windows Admin Center versione 1910, sarà necessario aggiornare l'applicazione Microsoft Entra per ottenere le autorizzazioni corrette per usare Sincronizzazione file di Azure nella versione più recente di Windows Admin Center. L'autorizzazione aggiuntiva consente a Sincronizzazione file di Azure di eseguire la configurazione automatica dell'accesso all'account di archiviazione come descritto in: Assicurarsi che Sincronizzazione file di Azure abbia accesso all'account di archiviazione.
Per aggiornare l'app Microsoft Entra, è possibile eseguire una delle due opzioni seguenti:
Passare a Impostazioni>Azure>Annulla registrazione e quindi registrare di nuovo Windows Admin Center con Azure, assicurandosi di scegliere di creare una nuova applicazione Microsoft Entra.
Passare all'applicazione Microsoft Entra e aggiungere manualmente l'autorizzazione necessaria per l'app Microsoft Entra esistente registrata in Windows Admin Center. A tale scopo, andare a:
- Impostazioni>Azure>Visualizza in Azure.
- Nel pannello Registrazione app in Azure passare a Autorizzazioni API, selezionare Aggiungi un'autorizzazione.
- Scorrere verso il basso fino a selezionare Azure Active Directory Graph, selezionare Autorizzazioni delegate, espandere Directory e selezionare Directory.AccessAsUser.All.
- Selezionare Aggiungi autorizzazioni per salvare gli aggiornamenti nell'app.
Opzioni per la configurazione dei servizi di gestione di Azure
I servizi di gestione di Azure, tra cui Monitoraggio di Azure, Gestione aggiornamenti di Azure e Centro sicurezza di Azure, usano lo stesso agente per un server locale: Microsoft Monitoring Agent. Gestione aggiornamenti di Azure include un set più limitato di aree supportate e richiede che l'area di lavoro Log Analytics sia collegata a un account di Automazione di Azure. A causa di questa limitazione, se si desidera configurare più servizi in Windows Admin Center, è prima necessario configurare Gestione aggiornamenti di Azure e quindi Centro sicurezza di Azure o Monitoraggio di Azure. Se sono stati configurati servizi di gestione di Azure che usano Microsoft Monitoring Agent e quindi si tenta di configurare Gestione aggiornamenti di Azure tramite Windows Admin Center, Windows Admin Center consentirà di configurare Gestione aggiornamenti di Azure solo se le risorse esistenti collegate a Microsoft Monitoring Agent supportano Gestione aggiornamenti di Azure. In caso contrario, sono disponibili due opzioni:
Passare al Pannello di controllo>Microsoft Monitoring Agent per disconnettere il server dalle soluzioni di gestione di Azure esistenti (ad esempio Monitoraggio di Azure o Centro sicurezza di Azure). Configurare quindi Gestione aggiornamenti di Azure in Windows Admin Center. Successivamente, è possibile tornare a configurare le altre soluzioni di gestione di Azure tramite Windows Admin Center senza problemi.
È possibile impostare manualmente le risorse di Azure necessarie per Gestione aggiornamenti di Azure e quindi aggiungere o rimuovere manualmente un'area di lavoro fuori da Windows Admin Center per aggiungere la nuova area di lavoro corrispondente alla soluzione Gestione aggiornamenti che si desidera usare.
Errori di Gestione remota Windows
Errore di connessione generale
Di seguito è riportato un messaggio di errore di esempio:
Cluster wasn't created Connecting to remote server tk5-3wp13r1131.cfdev.nttest.microsoft.com failed
with the following error message:
WinRM cannot complete the operation. Verify that the specified computer name is valid, that the
computer is accessible over the network, and that a firewall exception for the WinRM service is
enabled and allows access from this computer. By default, the WinRM firewall exception for public
profiles limits access to remote computers within the same local subnet. For more information, see
the about_Remote_Troubleshooting Help topic.
Questo errore è il più comune quando ci si connette tramite WinRM. I motivi includono:
- Impossibile risolvere il DNS. Assicurarsi di usare il nome del server corretto.
- Non è stato possibile raggiungere il nome del server (probabilmente per un problema di connettività), ad esempio a causa di un'interruzione della rete.
- Le regole del firewall non sono configurate per il servizio WinRM. Le regole del firewall devono essere configurate almeno per i profili di dominio e privati.
- Il servizio WinRM non è in esecuzione o è disabilitato. Abilitare il servizio e assicurarsi che sia sempre in esecuzione.
Errore di autenticazione
Di seguito è riportato un messaggio di errore di esempio:
Connecting to remote server ack failed with the following error message:
WinRM cannot process the request. The following error with error code 0x8009030e occurred while
using Negotiate authentication: A specified logon session does not exist. It may already have been
terminated. \r\n This can occur if the provided credentials are not valid on the target server, or
if the server identity could not be verified. If you trust the server identity add the server name
to the TrustedHosts list, and then retry the request. User winrm.cmd to view or edit the
TrustedHosts list. Note that computers in the TrustedHosts list might not be authenticated. For
more information about how to edit the TrustedHosts list, run the following command: winrm help
config. For more information, see the about_Remote_Troubleshooting Help topic.
Questo errore si verifica principalmente nelle connessioni cluster. Ciò indica che la connessione di WinRM non è riuscita a causa dei motivi seguenti:
- Viene effettuato un tentativo di eseguire una connessione remota a un computer connesso a un dominio quando si è connessi come account amministratore utente locale.
- L'utente è nel dominio ma non può contattare il dominio, anche se può raggiungere il server. WinRM presuppone che l'utente non sia nel dominio, ma che venga stabilita una connessione a un account di dominio.
Le possibili azioni di mitigazione includono:
- Controllare che il dominio possa essere contattato sempre e dopo un'operazione di rete.
- Tutti i computer a cui ci si connette devono essere aggiunti negli host attendibili (FQDNS), ad esempio
@{TrustedHosts="VS1.contoso.com,VS2.contoso.com,my2012cluster.contoso.com"}. - Tutte le convalide nell'errore di connessione generale devono essere passate.
Servizio WinRM
Di seguito è riportato un messaggio di errore di esempio:
We cannot display the changes right now:
Connecting to remote server localhost failed with the
following error message : The client cannot connect to the destination specified in the request.
Verify that the service on the destination is running and is accepting requests. Consult the logs
and documentation for the WS-Management services running on the destination, mostly commonly IIS or
WinRM. If the destination is the WinRM service, run the following command on the destination to
analyze and configure the WinRM service: "winrm quickconfig". For more information, see the
about_Remote_Troubleshooting Help topic.
I possibili motivi potrebbero essere:
- Il servizio WinRM non è in esecuzione. Il servizio potrebbe essere disabilitato temporaneamente o non essere completamente in esecuzione. Verificare che il servizio WinRM sia sempre in esecuzione.
- Il listener WinRM non è configurato o è danneggiato. Il modo più rapido per risolvere questo problema consiste nell'eseguire WinRM quickconfig, che consente di creare un listener. Oltre a questo, WinRM dispone di due listener per le connessioni https e http, sia il server di connessione https che il client devono avere gli stessi certificati validi.
Errore di sicurezza
Di seguito è riportato un messaggio di errore di esempio:
Connecting to remote server dc1.root.contoso.com failed with the following error message:
WinRM cannot process the request. The following error with errorcode 0x80090322 occurred while
using Kerberos authentication. An unknown security error occurred. At line:1 char:1 +
Enter-PSSession dc1.root.contoso.com + ~~~~~~~~~~~~~~~~~~~~~~~~~~~~~~~~~~~~~~~~~~~~ + CategoryInfo
:InvalidArgument:(dc1.root.contoso.com:String)[Enter-PSSession], PSRemotingTransportException +
FullyQualifiedErrorId : CreateRemoteRunspaceFailed
Questo errore non è comune. Il problema riguarda in genere l'account che tenta di eseguire una connessione remota. Nella maggior parte dei casi, uno o più SPN HTTP predefiniti sono registrati in un account del servizio, causando l'esito negativo dell'autenticazione Kerberos. In genere questo accade perché un determinato software installato nel server richiede uno o più SPN per funzionare correttamente (ad esempio: SQL Server Reporting Services, Microsoft Dynamics, SharePoint e così via).
Un SPN (ad esempio: HTTP/fully.qualified.domain.name) potrebbe essere registrato in un account di servizio e un altro no (ad esempio: HTTP/servername). In questo caso, la connessione WinRM riesce quando si tenta di avviare una sessione con il nome server (ad esempio: Enter-PSSession servername) ma non riesce quando si tenta di avviare una sessione con il nome FQDN (e.g: Enter-PSSession fully.qualified.domain.name).
Controllare se uno o più SPN HTTP predefiniti sono registrati in un account di servizio:
setspn -q HTTP/servername.or.fqdn
Se viene trovato il nome SPN e il nome server non è presente nel campo evidenziato come si vede in questo messaggio di errore, procedere alla risoluzione poiché questo è probabilmente il motivo dell'esito negativo della connessione WinRM.
La risoluzione consiste nell'impostare SPN dedicati per WinRM, specificando il numero di porta e l'account del computer:
setspn -s HTTP/servername.or.fqdn:5985 servername
Usare il parametro IncludePortInSPN per la connessione remota tramite PowerShell:
Enter-PSSession -ComputerName servername.or.fqdn -SessionOption (New-PSSessionOption -IncludePortInSPN)
Stato WinRM 500
Di seguito è riportato un messaggio di errore di esempio:
Error: Connecting to remote server YAZSHCISIIH01.ad.yara.com failed with the following error message:
The WinRM client received an HTTP server error status (500), but the remote service did not include
any other information about the cause of the failure. For more information, see the
about_Remote_Troubleshooting Help topic.
Questo errore si verifica raramente. Questo significa in genere che l'elaborazione della richiesta da parte di WinRM non è riuscita. Le cause potrebbero essere varie e dipendono dal contesto.
La soluzione per questo problema è assicurarsi che la comunicazione remota sia abilitata e che il listener WinRM sia configurato per accettare le richieste. Controllare la presenza di altri errori nei log eventi, ad esempio è possibile che alcuni dei file nel file system abbiano solo autorizzazioni di lettura e WinRM tenti di accedere a tali file per rendere completamente effettiva la connessione.