Usare le risorse locali nella macchina virtuale Hyper-V con VMConnect
Si applica a: Windows Server 2022, Windows Server 2019, Windows Server 2016, Windows Server 2012 R2, Windows 11, Windows 10, Windows 8.1
Virtual Manager Connection (VMConnect) consente di usare risorse locali del computer, come una stampante o un'unità flash USB rimovibile, in una macchina virtuale. La modalità sessione avanzata consente anche di ridimensionare la finestra VMConnect. Questo articolo illustra come configurare l'host e concedere alla macchina virtuale l'accesso a una risorsa locale.
La modalità sessione avanzata e la funzione Incolla qui il testo degli Appunti sono disponibili solo per le macchine virtuali che eseguono sistemi operativi Windows recenti. Vedere Requisiti per l'uso delle risorse locali.
Per le macchine virtuali che eseguono Ubuntu, vedere Modifica risoluzione dello schermo di Ubuntu in una macchina Virtuale Hyper-V.
Attivare la modalità sessione avanzata in un host Hyper-V
Se l'host Hyper-V esegue Windows 10 o Windows 8.1, la modalità sessione avanzata è attivata per impostazione predefinita ed è possibile ignorare questo passaggio, passando direttamente alla sezione successiva. Se invece l'host esegue Windows Server 2016 o Windows Server 2012 R2, eseguire prima questa operazione.
Attivare la modalità sessione avanzata:
Connettersi al computer che ospita la macchina virtuale.
In Hyper-V Manager, selezionare nome del computer dell'host.

Selezionare Impostazioni Hyper-V.
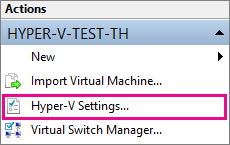
Nella sezione Server, selezionare Criteri modalità sessione avanzata.
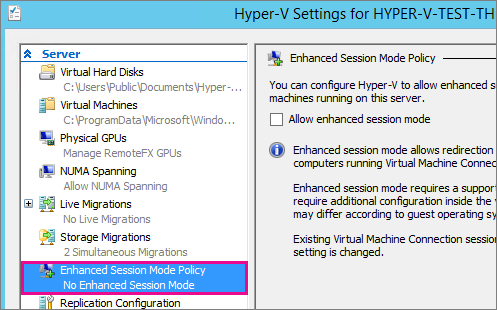
Selezionare la casella di controllo Consenti modalità sessione avanzata.
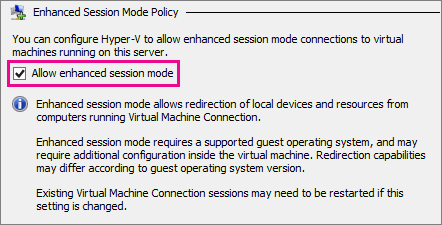
Nella sezione Utente, selezionare Modalità sessione avanzata.
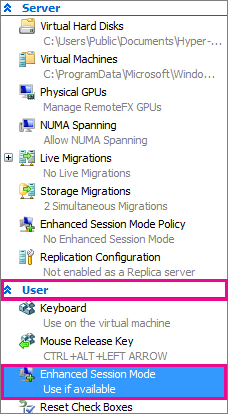
Selezionare la casella di controllo Consenti modalità sessione avanzata.
Fare clic su OK.
Scegliere una risorsa locale
Le risorse locali includono stampanti, gli Appunti e le unità locali nel computer in cui è in esecuzione VMConnect. Per altre informazioni, vedere Requisiti per l'uso delle risorse locali.
Per scegliere una risorsa locale:
Aprire VMConnect.
Spegnere la macchina virtuale a cui ci si vuole connettere.
Fare clic su Mostra opzioni.

Selezionare Risorse locali.
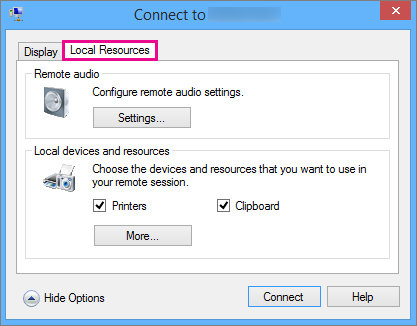
Fare clic su Altro.
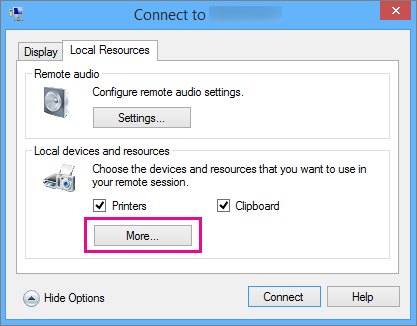
Selezionare l'unità che si vuole usare nella macchina virtuale e fare clic su Ok.

Selezionare Salva impostazioni per connessioni future alla macchina virtuale.
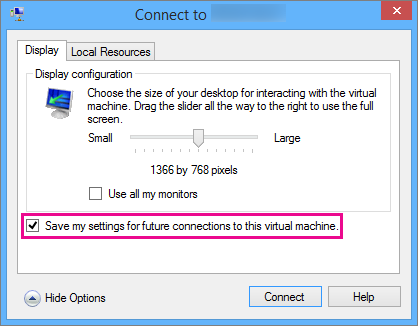
Fare clic su Connetti.
Il percorso all'unità locale condivisa alla macchina virtuale, in una macchina virtuale guest basata su Windows, è Questo PC in Unità e cartelle reindirizzate. Il percorso per una macchina virtuale guest basata su Linux è /home/shared-drives.
Modificare le impostazioni di VMConnect
È possibile modificare facilmente le impostazioni di connessione per VMConnect eseguendo il comando seguente in Windows PowerShell o nel prompt dei comandi:
VMConnect.exe <ServerName> <VMName> /edit
Nota
Può essere necessaria una finestra del prompt dei comandi con privilegi elevati.
Requisiti per l'uso delle risorse locali
Per poter usare le risorse locali del computer in una macchina virtuale:
È necessario aver attivato le impostazioni Criteri modalità sessione avanzata e Modalità sessione avanzata dell'host Hyper-V.
Il computer in cui si usa VMConnect deve eseguire Windows 10, Windows 8.1, Windows Server 2016 o Windows Server 2012 R2.
La macchina virtuale deve avere Servizi Desktop remoto abilitato ed eseguire Windows 10, Windows 8.1, Windows Server 2016 o Windows Server 2012 R2 come sistema operativo guest.
Se il computer che esegue VMConnect e la macchina virtuale soddisfano entrambi i requisiti previsti, è possibile usare una qualsiasi delle risorse locali seguenti, se disponibili:
Configurazione dello schermo
Audio
Printers
Appunti per copiare e incollare
Smart card
Dispositivi USB
Unità
Dispositivi Plug and Play supportati
Perché utilizzare le risorse locali del computer?
Si potrebbero usare le risorse locali del computer per:
Risolvere i problemi di una macchina virtuale senza una connessione di rete alla macchina virtuale.
Copiare e incollare i file da e verso la macchina virtuale con la stessa procedura usata con una Connessione Desktop remoto.
Accedere alla macchina virtuale usando una smart card.
Eseguire la stampa da una macchina virtuale su una stampante locale.
Testare e risolvere i problemi delle applicazioni dello sviluppatore che richiedono il reindirizzamento dell'audio e dei dispositivi USB senza usare RDP.
Vedi anche
Connettersi a una macchina virtuale
È necessario creare una macchina virtuale di generazione 1 o 2 in Hyper-V?