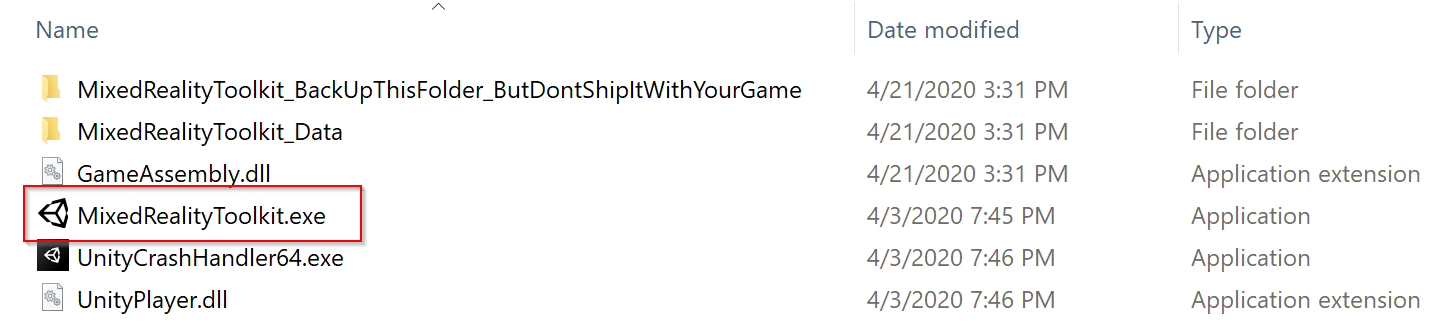Distribuzione in HoloLens e visori WMR - MRTK2
Esistono due modi per distribuire applicazioni compilate con MRTK nel dispositivo windows, la piattaforma UWP (Univeral Windows Platform) e la piattaforma autonoma. Le applicazioni compilate per HoloLens 1 o HoloLens 2 devono essere destinate alla piattaforma UWP, mentre le applicazioni compilate per i visori WMR possono essere destinate a UWP o Standalone.
Creazione e distribuzione di MRTK in HoloLens 1, HoloLens 2 e visori WMR (UWP)
Le istruzioni su come compilare e distribuire per HoloLens 1 e HoloLens 2 (UWP) sono disponibili nella compilazione dell'applicazione nel dispositivo. Questi passaggi consentono anche di distribuire nelle cuffie WMR.
Nota
Quando si distribuisce l'applicazione nel dispositivo in Visual Studio, è necessario configurare Visual Studio in modo leggermente diverso a seconda del dispositivo. Le configurazioni sono le seguenti
| Piattaforma | Configurazione | Architettura | Destinazione |
|---|---|---|---|
| HoloLens 2 | Rilascio o master | ARM64 | Dispositivo |
| HoloLens 1 | Rilascio o master | x86 | Dispositivo |
| Visori WMR | Rilascio o master | x64 | Computer locale |
Mancia: Quando si compila per HoloLens 1, HoloLens 2 o WMR, è consigliabile che le impostazioni di compilazione "Versione SDK di destinazione" e "Versione minima della piattaforma" siano simili alle seguenti:
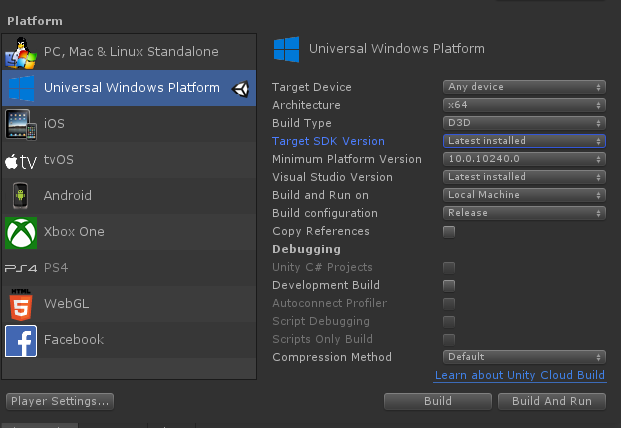
Le altre impostazioni possono essere diverse, ad esempio Build Configuration/Architecture/Build Type e altre possono sempre essere modificate all'interno della soluzione Visual Studio.
Assicurarsi che l'elenco a discesa "Versione SDK di destinazione" includa l'opzione "10.0.18362.0" - se mancante, è necessario installare Windows SDK più recente .
Unity 2019/2020 e HoloLens
Se un'app HoloLens viene visualizzata come pannello 2D nel dispositivo, assicurarsi che le impostazioni seguenti siano state configurate in Unity prima di distribuire l'app UWP:
Se si usa il supporto XR predefinito legacy (solo Unity 2019):
- Passare a Modifica > impostazioni progetto, Lettore
- In Impostazioni XR nella scheda UWP assicurarsi che la realtà virtuale supportata sia abilitata e che l'SDK di Windows Mixed Reality sia stato aggiunto agli SDK.
- Compilare e distribuire in Visual Studio
Se si usano i plug-in OpenXR o Windows XR:
- Seguire i passaggi trovati in Introduzione con XRSDK
- Assicurarsi che il profilo di configurazione sia DefaultXRSDKConfigurationProfile
- Passare a Modifica > impostazioni progetto, XR-Plugin Gestione e assicurarsi che Windows Mixed Reality sia abilitato.
- Compilare e distribuire in Visual Studio
Creazione e distribuzione di MRTK in visori WMR (autonomo)
Le build autonome di MRTK possono essere usate nelle cuffie WMR. Una compilazione autonoma per un visore WMR richiede i passaggi aggiuntivi seguenti:
Nota
L'SDK XR di Unity supporta anche WMR nativo nelle build autonome, ma non richiede il plug-in SteamVR o WMR. Questi passaggi sono necessari per XR legacy di Unity.
- Installare Steam
- Installare SteamVR
- Installare il plug-in WMR
Come usare il plug-in WMR
Aprire Steam e cercare il plug-in Windows Mixed Reality
- Assicurarsi che SteamVR sia chiuso prima di avviare il plug-in WMR. L'avvio del plug-in WMR avvia anche SteamVR.
- Assicurarsi che il visore WMR sia collegato.
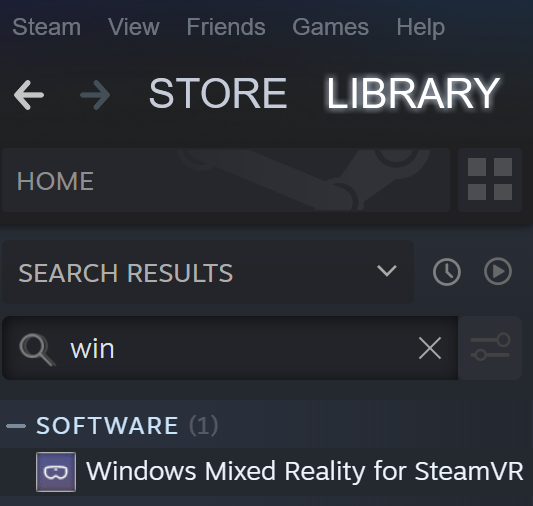
Selezionare Avvia per il Windows Mixed Reality per il plug-in SteamVR.
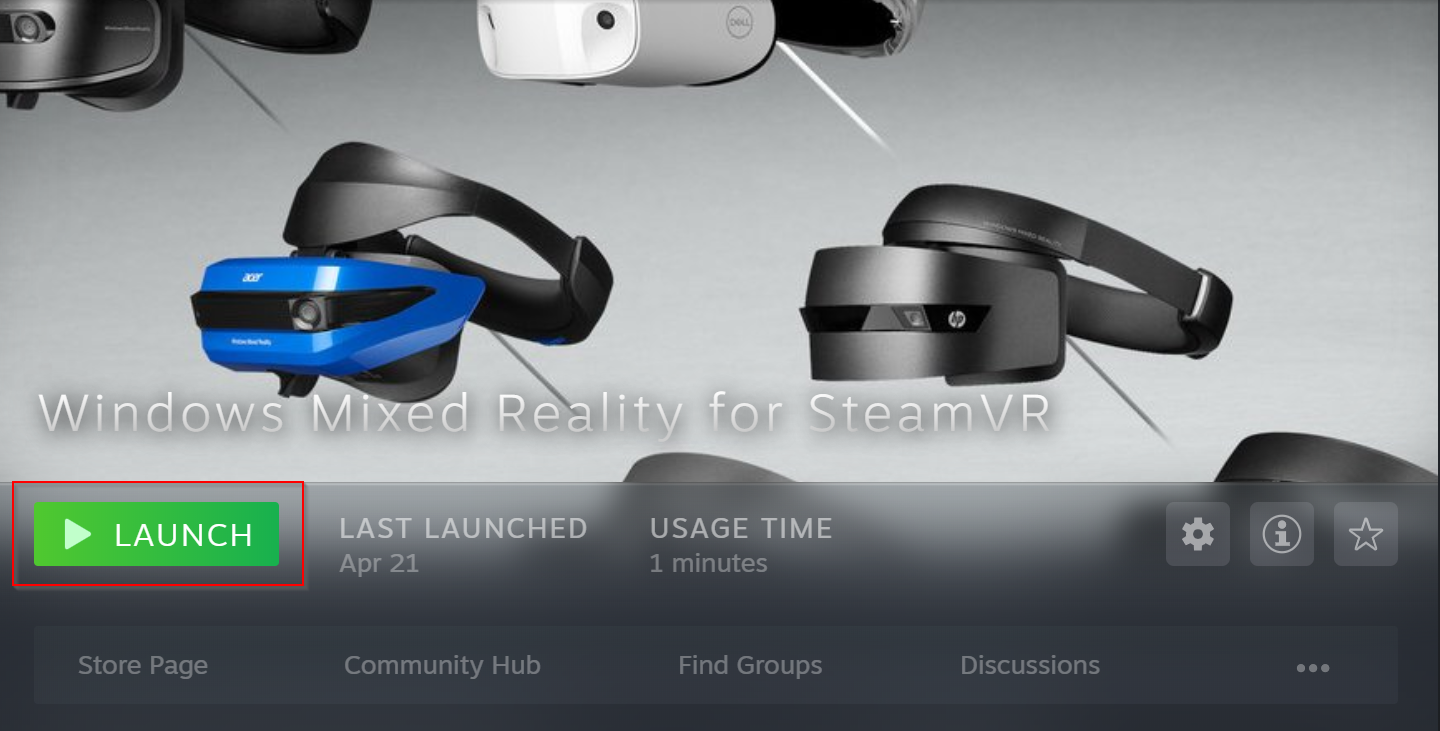
SteamVR e il plug-in WMR verranno visualizzati e verrà visualizzata una nuova finestra di stato di rilevamento per il visore WMR.
Per altre informazioni, vedere la documentazione Windows Mixed Reality Steam
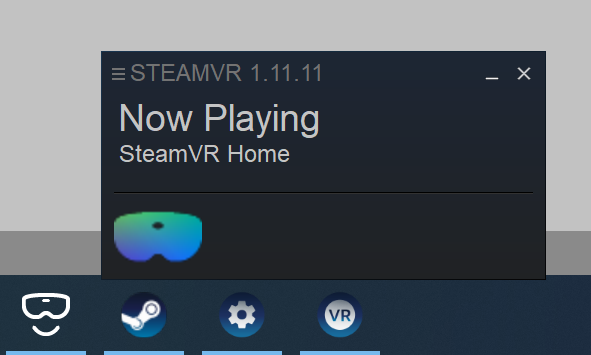
In Unity, con la scena MRTK aperta, passare a Impostazioni di compilazione file >
Compilare la scena
- Selezionare Aggiungi scena aperta
- Assicurarsi che la piattaforma sia autonoma
- Selezionare Compila
- Scegliere il percorso per la nuova compilazione in Esplora file
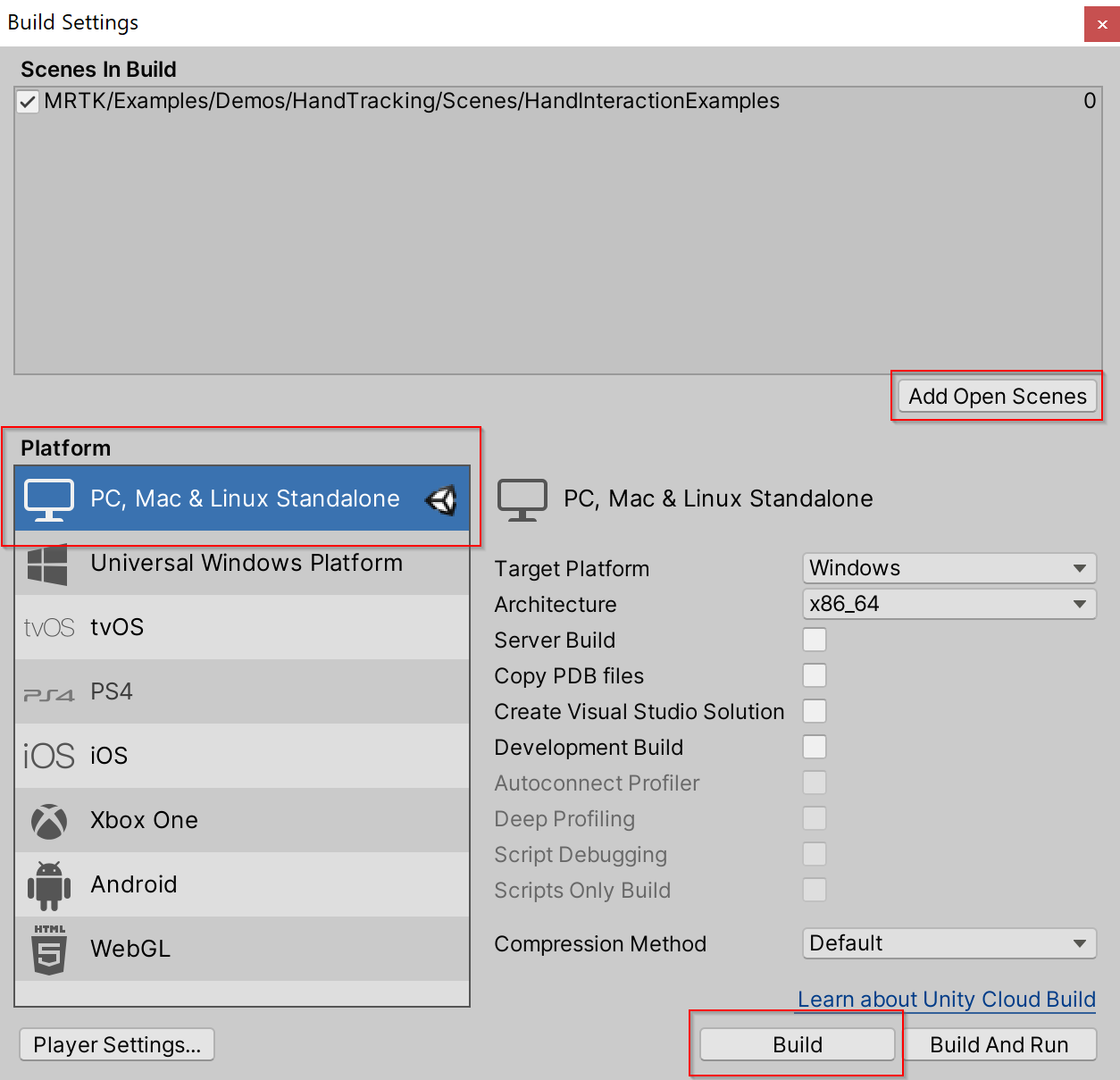
Verrà creato un nuovo eseguibile di Unity per avviare l'app selezionare l'eseguibile unity in Esplora file.