Panoramica di Portale di dispositivi di Windows
Il Portale di dispositivi di Windows è un server Web incluso nei dispositivi Windows che consente di configurare e gestire le impostazioni del dispositivo tramite una connessione di rete o USB (nei dispositivi con un Web browser sono supportate anche le connessioni locali).
Il Portale di dispositivi di Windows offre anche strumenti di diagnostica avanzati per la risoluzione dei problemi e la visualizzazione delle prestazioni in tempo reale del dispositivo Windows.
Le funzionalità del Portale di dispositivi di Windows vengono esposte a livello di codice tramite una raccolta di API REST.
Questo articolo fornisce una descrizione generale del Portale di dispositivi di Windows e include collegamenti ad articoli contenenti informazioni più specifiche per ogni famiglia di dispositivi Windows.
Nota
Una famiglia di dispositivi identifica le API, le caratteristiche di sistema e i comportamenti che è possibile prevedere in una classe di dispositivi.
Impostazione
Ogni famiglia di dispositivi fornisce una versione del Portale di dispositivi di Windows, ma le funzionalità e la configurazione variano in base ai requisiti di un dispositivo.
Di seguito sono indicati i passaggi di base per tutti i dispositivi.
Abilitare la modalità Developer e il portale Dispositivi nel dispositivo (Impostazioni -> Sicurezza privacy & -> Per i Developer).
Connetti il dispositivo e il PC tramite USB o la rete locale.
Passa alla pagina di Device Portal nel browser. Questa tabella mostra le porte e i protocolli usati da ogni famiglia di dispositivi.
La tabella seguente include i dettagli specifici dei dispositivi per il Portale di dispositivi di Windows.
Nota
Windows Mixed Reality viene eseguito sul desktop normale, quindi è lo stesso portale di Desktop.
| Famiglia di dispositivi | Attivo per impostazione predefinita | HTTP | HTTPS | USB | Istruzioni |
|---|---|---|---|---|---|
| Desktop e IoT Enterprise | Da abilitare in modalità sviluppatore | 50080* | 50043* | N/D | Portale di dispositivi per dispositivi desktop o Iot Enterprise |
| Xbox | Da abilitare in modalità sviluppatore | Disabled | 11443 | N/D | Portale di dispositivi per Xbox |
| HoloLens | Sì, in modalità sviluppatore | 80 (impostazione predefinita) | 443 (predefinito) | http://127.0.0.1:10080 |
Portale di dispositivi per HoloLens |
| IoT Core | Sì, in modalità sviluppatore | 8080 | Da abilitare tramite chiave del Registro di sistema | N/D | Portale di dispositivi per IoT Core |
| il numero | Da abilitare in modalità sviluppatore | 80 | 443 | http://127.0.0.1:10080 |
Portale di dispositivi per dispositivi mobili |
* Questo non è sempre il caso, perché Portale di dispositivi su desktop richiede porte nell'intervallo temporaneo (>50.000) per impedire collisioni con le richieste di porta esistenti nel dispositivo. Per altre informazioni, vedere la sezione Configurazione basata sul Registro di sistema in Portale di dispositivi di Windows per desktop.
Funzionalità
Barra degli strumenti e spostamento
La barra degli strumenti nella parte superiore della pagina ti permette di accedere alle funzionalità che usi di frequente.
- Power (Accensione): consente di accedere alle opzioni relative al risparmio energia.
- Shutdown (Arresto): disattiva il dispositivo.
- Restart (Riavvio): spegne e quindi riaccende il dispositivo.
- Help (Guida): apre la pagina della Guida.
Usa i link nel riquadro di spostamento a sinistra della pagina per passare agli strumenti di gestione e monitoraggio disponibili per il dispositivo.
Qui sono descritti gli strumenti comuni a tutte le famiglie di dispositivi. A seconda del dispositivo, potrebbero essere disponibili altre opzioni. Per altre informazioni, vedi la pagina specifica per il tipo di dispositivo.
Apps manager (Gestione app)
La pagina Apps manager (Gestione app) fornisce funzionalità di installazione/disinstallazione e gestione per i bundle e i pacchetti delle app nel dispositivo host.
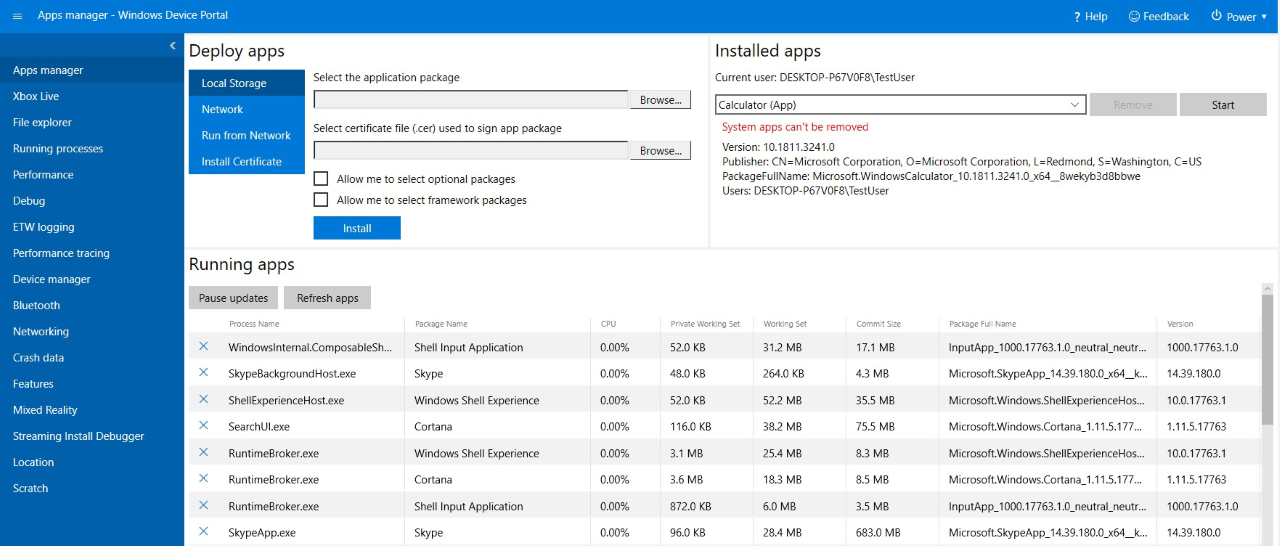
- Distribuzione app: consente di distribuire app in pacchetto da host locali, di rete o Web e di registrare file separati da condivisioni di rete.
- App installate: usa il menu a discesa per rimuovere o avviare le app installate nel dispositivo.
- Esecuzione app: consente di ottenere informazioni sulle app attualmente in esecuzione e di chiuderle in caso di necessità.
Installare (trasferire localmente) un'app
Puoi trasferire localmente le app durante lo sviluppo usando Portale di dispositivi di Windows:
Dopo aver creato un pacchetto dell'app, puoi installarlo in remoto nel dispositivo. Dopo la compilazione in Visual Studio, viene generata una cartella di output.
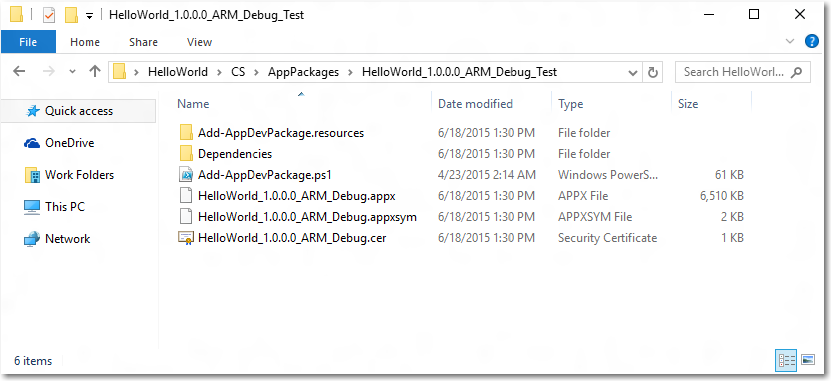
In Portale di dispositivi di Windows passa alla pagina Apps manager (Gestione app).
Nella sezione Deploy apps (Distribuzione delle app) seleziona Local Storage (Archiviazione locale).
In Select the application package (Selezionare il pacchetto dell'applicazione) seleziona Choose File (Scegli file) e passa al pacchetto dell'app che vuoi trasferire localmente.
In Select certificate file (.cer) used to sign app package (Selezionare il file di certificato (.cer) usato per firmare un pacchetto dell'app) seleziona Choose File (Scegli file) e passa al certificato associato al pacchetto dell'app.
Seleziona le rispettive caselle se vuoi installare pacchetti framework o facoltativi insieme all'installazione dell'app e seleziona Next (Avanti) per sceglierli.
Seleziona Install (Installa) per avviare l'installazione.
Se il dispositivo esegue Windows 10 in modalità S ed è la prima volta che il certificato specificato è stato installato nel dispositivo, riavvia il dispositivo.
Installare un certificato
In alternativa, puoi installare il certificato tramite Portale di dispositivi di Windows e installare l'app con altri metodi:
In Portale di dispositivi di Windows passa alla pagina Apps manager (Gestione app).
Nella sezione Deploy apps (Distribuzione delle app) seleziona Install Certificate (Installa certificato).
In Select certificate file (.cer) used to sign an app package (Selezionare il file di certificato (.cer) usato per firmare un pacchetto dell'app) seleziona Choose File (Scegli file) e passa al certificato associato al pacchetto dell'app che vuoi trasferire localmente.
Seleziona Install (Installa) per avviare l'installazione.
Se il dispositivo esegue Windows 10 in modalità S ed è la prima volta che il certificato specificato è stato installato nel dispositivo, riavvia il dispositivo.
Disinstallare un'app
- Assicurati che l'app non sia in esecuzione.
- Se è in esecuzione, passa alla sezione Running apps (App in esecuzione) e chiudila. Se cerchi di disinstallare un'app mentre è in esecuzione, si verificheranno problemi quando tenti di reinstallarla.
- Seleziona l'app nell'elenco a discesa e fai clic su Remove (Rimuovi).
Running processes (Processi in esecuzione)
Questa pagina mostra i dettagli sui processi attualmente in esecuzione nel dispositivo host. Sono inclusi sia processi di sistema sia app. In alcune piattaforme (desktop, IoT e HoloLens) puoi terminare i processi.

File explorer (Esplora file)
Questa pagina ti consente di visualizzare e modificare i file archiviati dalle app trasferite localmente. Per altre informazioni su File explorer (Esplora file) e su come usarlo, vedere il post di blog relativo all'uso di File Explorer (Esplora file).
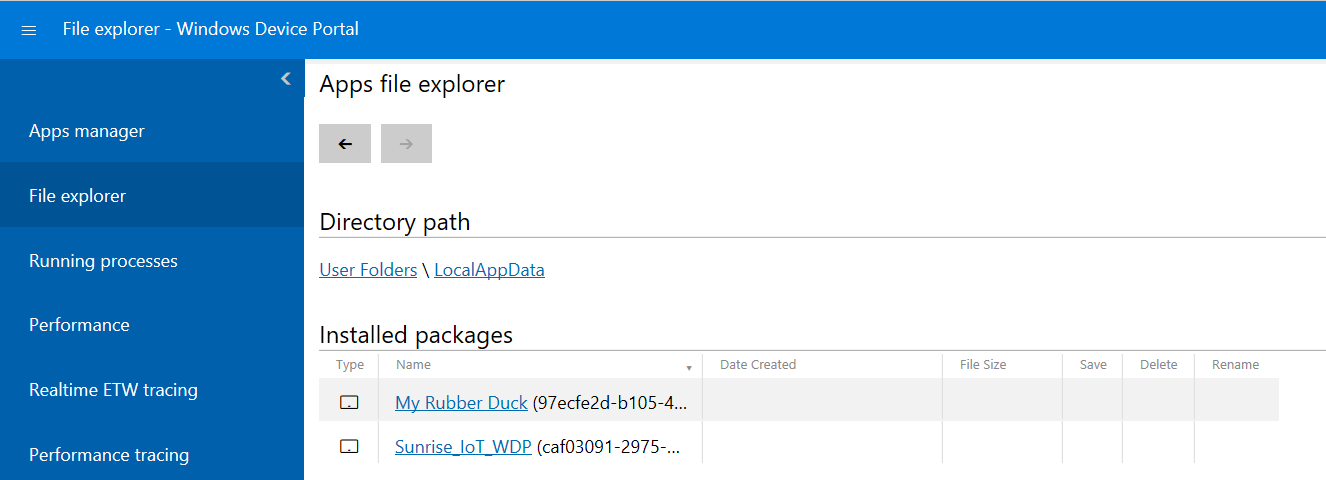
Prestazioni
La pagina Performance (Prestazioni) mostra grafici in tempo reale con informazioni di diagnostica di sistema come consumo energetico, frequenza dei fotogrammi e carico della CPU.
Ecco le metriche disponibili:
- CPU: percentuale di utilizzo CPU totale disponibile
- Memory (Memoria): memoria totale, in uso, disponibile, riservata, di paging e non di paging
- I/O: quantità di dati letti e scritti
- Network (Rete): dati ricevuti e inviati
- GPU: percentuale di utilizzo del motore GPU totale disponibile
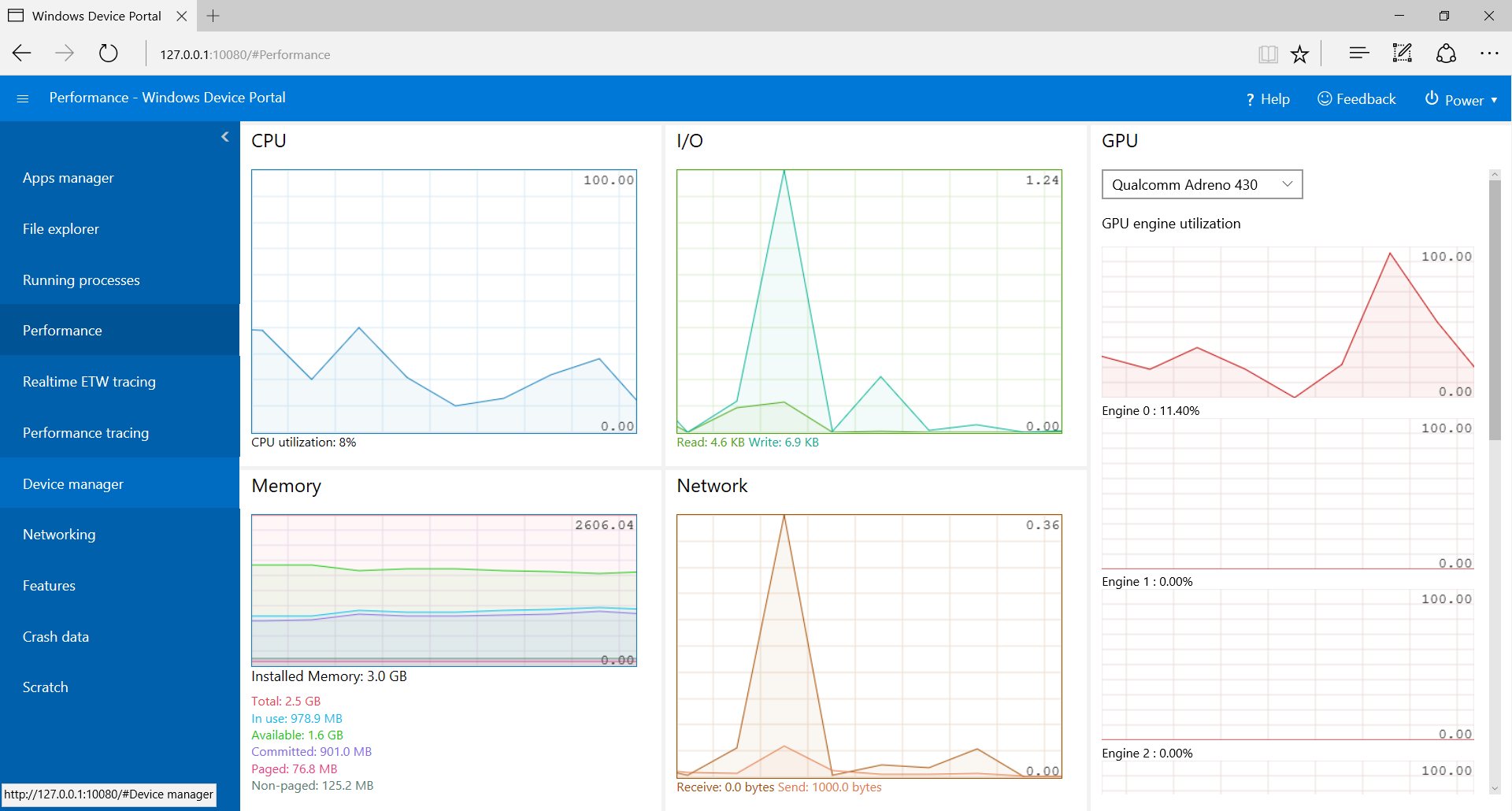
Registrazione ETW (Event Tracing for Windows)
La pagina di registrazione ETW gestisce le informazioni Event Tracing for Windows (ETW) in tempo reale nel dispositivo.
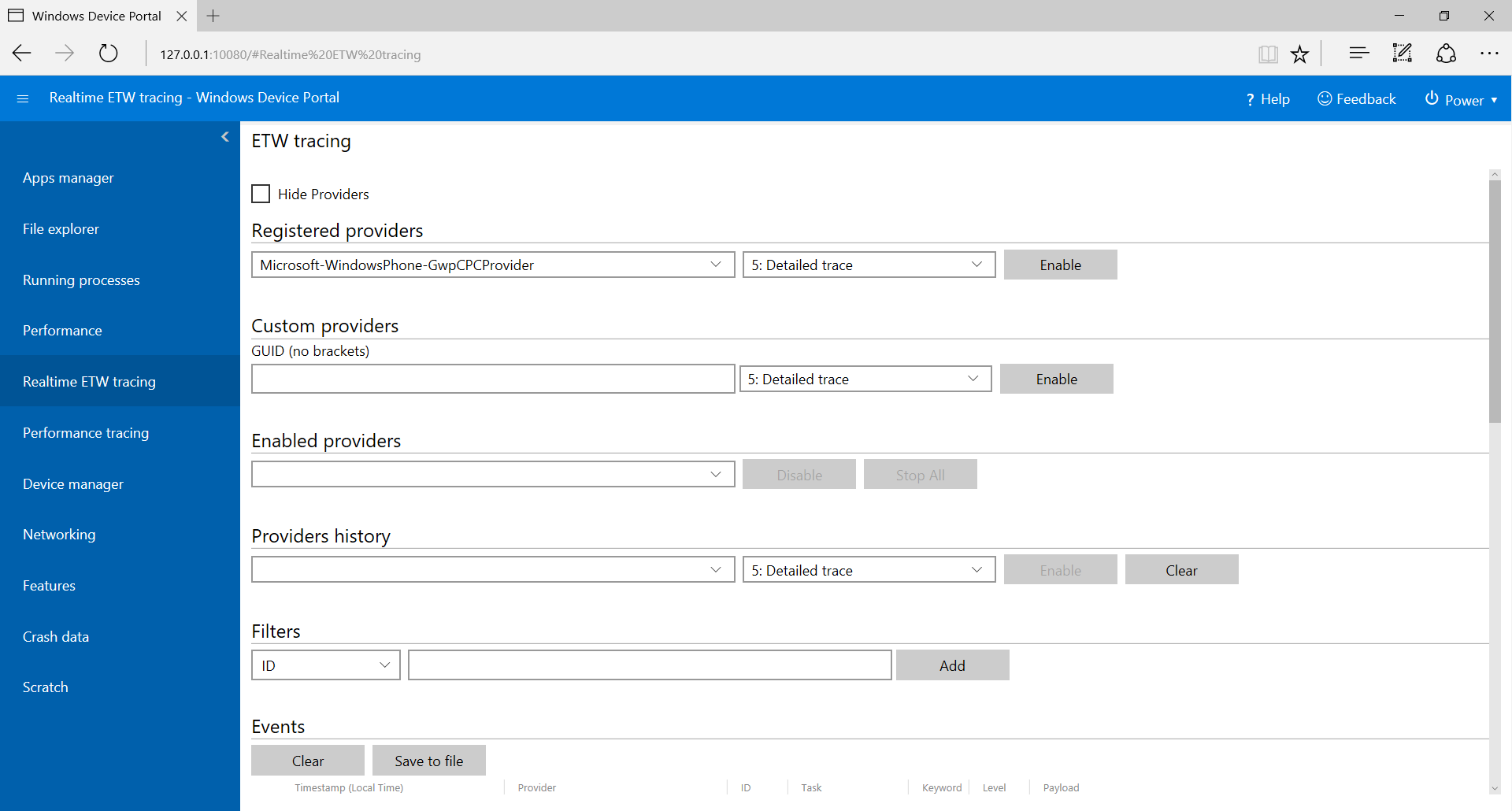
Seleziona Hide providers (Nascondi provider) per visualizzare solo l'elenco Events (Eventi).
Registered providers (Provider registrati): seleziona il provider di eventi e il livello di traccia. Il valore del livello di traccia può indicare una delle situazioni seguenti:
- Chiusura o terminazione anomala
- Errori gravi
- Avvisi
- Avvisi non di errore
- Traccia dettagliata
Tocca o fai clic su Enable (Abilita) per avviare la traccia. Il provider viene aggiunto all'elenco a discesa Enabled Providers (Provider registrati).
Custom providers (Provider registrati): seleziona un provider ETW personalizzato e il livello di traccia. Identifica il provider tramite il relativo GUID. Non includere parentesi nel GUID.
Enabled providers (Provider abilitati): vengono elencati i provider abilitati. Seleziona un provider nell'elenco a discesa e tocca o fai clic su Disable (Disabilita) per arrestare la traccia. Tocca o fai clic su Stop per sospendere tutte le operazioni di traccia.
Providers history (Cronologia provider): mostra i provider ETW che sono stati abilitati durante la sessione corrente. Tocca o fai clic su Enable (Abilita) per attivare un provider disabilitato. Tocca o fai clic su Clear (Cancella) per cancellare la cronologia.
Filters / Events (Filtri / Eventi): la sezione Events elenca gli eventi ETW dei provider selezionati in formato di tabella. La tabella viene aggiornata in tempo reale. Usa il menu Filters (Filtri) per impostare filtri personalizzati per cui verranno visualizzati gli eventi. Fai clic sul pulsante Clear (Cancella) per eliminare tutti gli eventi ETW dalla tabella. Questa operazione non disabilita alcun provider. Puoi fare clic su Save to file (Salva nel file) per esportare gli eventi ETW attualmente raccolti in un file CSV locale.
Per altri dettagli sull'uso della registrazione ETW, vedi il post di blog relativo all'uso di Portale di dispositivi per visualizzare i log di debug.
Performance Tracing (Traccia prestazioni)
Windows Performance Toolkit include la pagina di Traccia delle prestazioni, che consente di visualizzare le tracce di Windows Performance Recorder (WPR) dal dispositivo host.
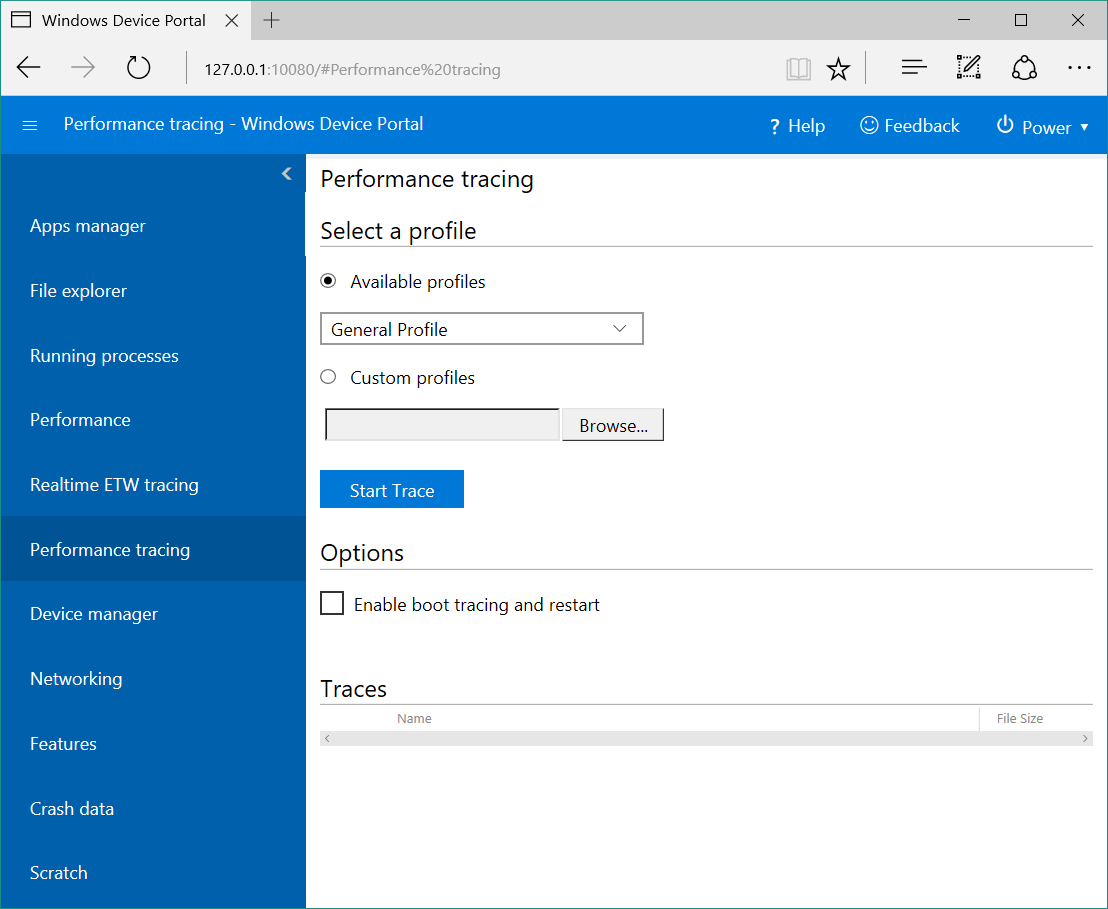
- Available profiles (Profili disponibili): seleziona il profilo WPR dall'elenco a discesa e tocca o fai clic su Start (Avvia) per avviare la traccia.
- Custom profiles (Profili personalizzati): tocca o fai clic su Browse (Sfoglia) per scegliere un profilo WPR dal PC. Tocca o fai clic su Upload and start (Carica e avvia) per avviare la traccia.
Per arrestare la traccia, fai clic su Stop. Rimani in questa pagina finché non viene completato il download del file di traccia (ETL).
I file ETL acquisiti possono essere aperti per l'analisi in Windows Performance Analyzer.
Gestione dispositivi
La pagina Device manager (Gestione dispositivi) enumera tutte le periferiche collegate al tuo dispositivo. Puoi fare clic sulle icone delle impostazioni per visualizzare le proprietà di ognuna.
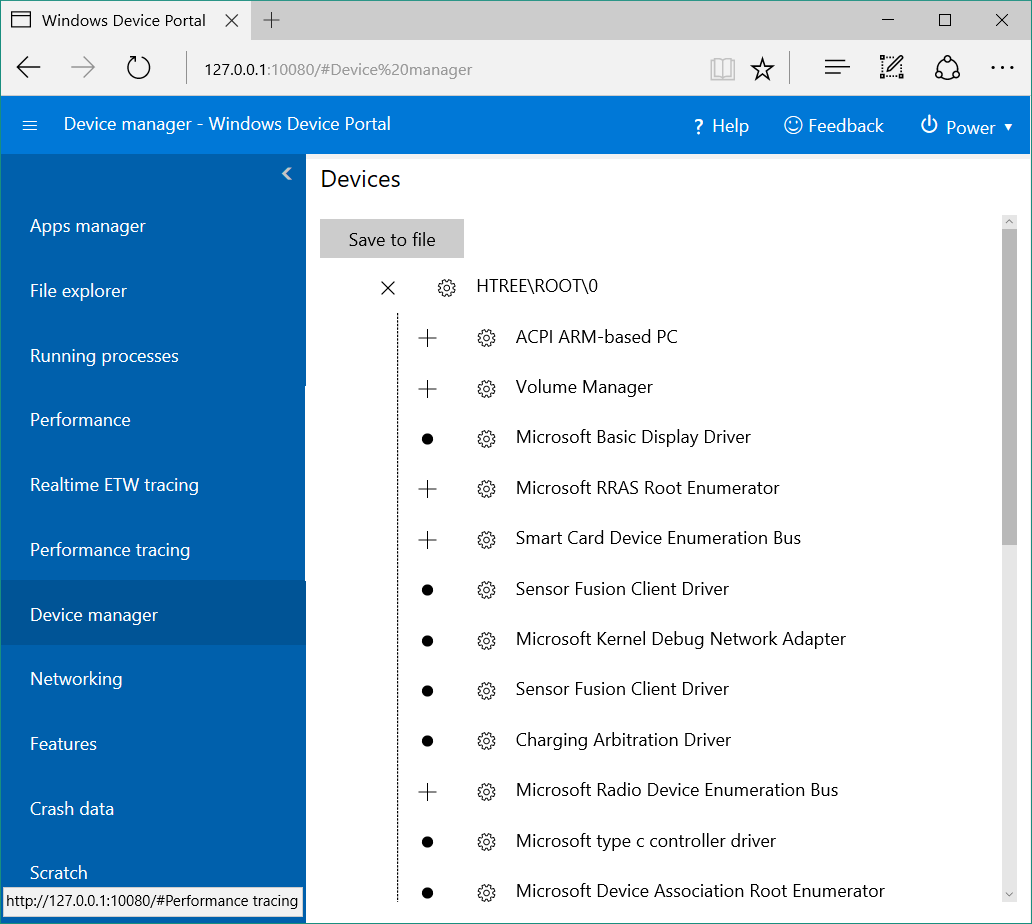
Rete
La pagina Networking (Funzionalità di rete) gestisce le connessioni di rete nel dispositivo. A meno che tu non sia connesso a Portale di dispositivi tramite USB, la modifica di queste impostazioni causerà probabilmente la disconnessione da Portale di dispositivi.
- Available networks (Reti disponibili): mostra le reti Wi-Fi disponibili nel dispositivo. Toccando o facendo clic su una rete potrai connetterti a essa e fornire una passkey, se necessario. Al momento, Portale di dispositivi non supporta l'autenticazione Enterprise. Puoi anche usare l'elenco a discesa Profiles (Profili) per tentare di connetterti a uno dei profili Wi-Fi noti al dispositivo.
- IP configuration (Configurazione IP): mostra le informazioni sull'indirizzo relative a ognuna delle porte di rete del dispositivo host.
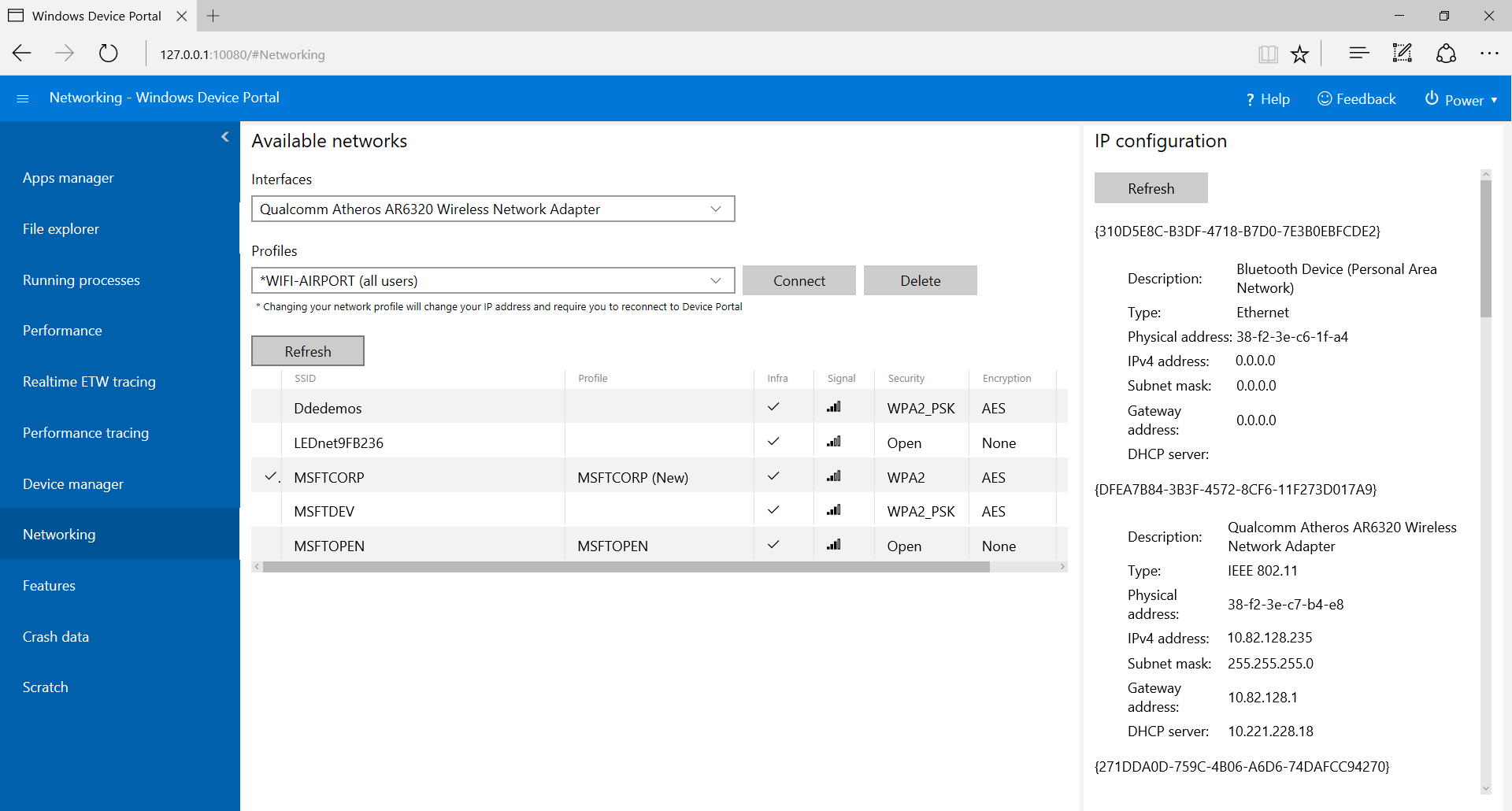
Note e funzionalità del servizio
DNS-SD
Device Portal annuncia la sua presenza nella rete locale tramite DNS-SD. Tutte le istanze di Device Portal, indipendentemente dal tipo di dispositivo, sono annunciate in "WDP._wdp._tcp.local". I record TXT per l'istanza del servizio forniscono le informazioni seguenti:
| Chiave | Type | Description |
|---|---|---|
| S | int | Porta sicura per Device Portal. Se 0 (zero), Device Portal non è in ascolto di connessioni HTTPS. |
| D | string | Tipo di dispositivo. La stringa sarà nel formato "Windows.*", ad esempio Windows.Xbox o Windows.Desktop |
| Un | string | Architettura del dispositivo. I valori possibili sono Arm, x86 o AMD64. |
| T | Elenco di stringhe delimitato da caratteri null | Tag applicati dall'utente per il dispositivo. Vedere l'API REST Tags per informazioni su come usare i tag. L'elenco ha terminazione double-null. |
Si consiglia la connessione sulla porta HTTPS, perché non tutti i dispositivi sono in ascolto sulla porta HTTP annunciata dal record DNS-SD.
Protezione CSRF e script
Per la protezione da attacchi CSRF è necessario un token univoco per tutte le richieste non GET. Questo token, l'intestazione della richiesta X-CSRF-Token, deriva da un cookie di sessione, CSRF-Token. Nell'interfaccia utente Web di Device Portal, il cookie CSRF-Token viene copiato nell'intestazione X-CSRF-Token per ogni richiesta.
Importante
Questa protezione impedisce l'uso delle API REST da un client autonomo (ad esempio utilità della riga di comando). Esistono 3 soluzioni:
- Usare un nome utente "auto-". I client con "auto-" prima del nome utente eviteranno la protezione CSRF. È importante che questo nome utente non venga usato per accedere a Device Portal tramite il browser, perché il servizio verrebbe esposto ad attacchi CSRF. Esempio: se il nome utente di Portale di dispositivi è "admin", per evitare la protezione CSRF è necessario usare
curl -u auto-admin:password <args>. - Implementare lo schema cookie-intestazione nel client. È necessario usare una richiesta GET per definire il cookie di sessione e quindi includere sia l'intestazione che il cookie in tutte le richieste successive.
- Disabilitare l'autenticazione e usare HTTP. La protezione CSRF si applica solo agli endpoint HTTPS, quindi le connessioni su endpoint HTTP non dovranno usare alcuna delle soluzioni sopra descritte.
Protezione CSWSH (Cross-Site WebSocket Hijacking)
Per proteggersi dagli attacchi CSWSH, tutti i client che aprono una connessione WebSocket a Device Portal devono fornire anche un'intestazione corrispondente all'intestazione Host. Questo dimostra a Device Portal che la richiesta proviene dall'interfaccia utente di Device Portal o da un'applicazione client valida. Senza l'intestazione Origin la tua richiesta verrà respinta.
Vedi anche
Informazioni di riferimento sulle API di base di Portale di dispositivi
Commenti e suggerimenti
Presto disponibile: nel corso del 2024 verranno dismessi i problemi di GitHub come meccanismo di feedback per il contenuto e verranno sostituiti con un nuovo sistema di feedback. Per altre informazioni, vedere: https://aka.ms/ContentUserFeedback.
Invia e visualizza il feedback per