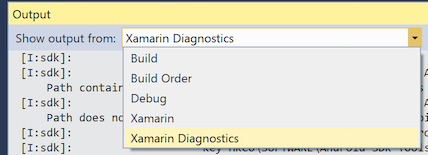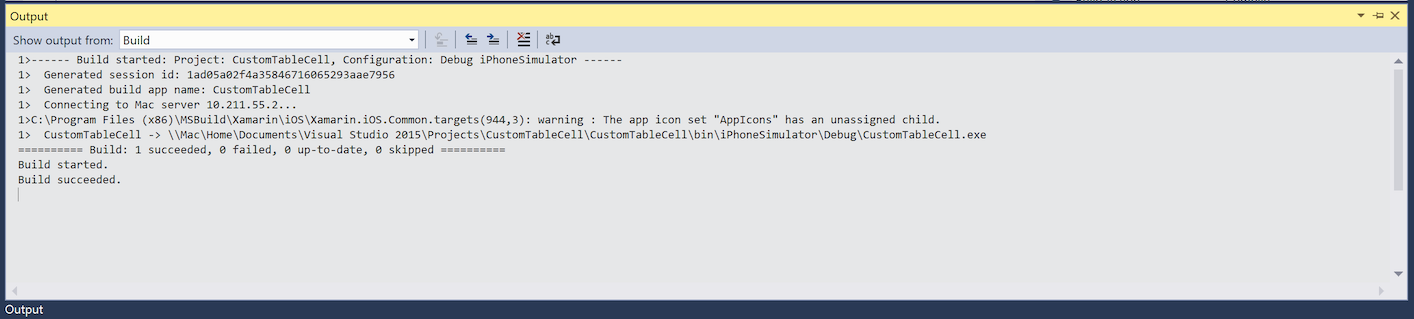Introduzione a Xamarin.iOS per Visual Studio
Xamarin per Windows consente di scrivere e testare le applicazioni iOS all'interno di Visual Studio, con un Mac connesso alla rete che assicura il servizio di compilazione e distribuzione.
In questo articolo sono illustrate le procedure di installazione e configurazione degli strumenti di Xamarin.iOS in ogni computer per compilare le applicazioni iOS con Visual Studio.
Lo sviluppo per iOS in Visual Studio offre diversi vantaggi:
- Creazione di soluzioni multipiattaforma per applicazioni iOS, Android e Windows.
- Possibilità di usare gli strumenti preferiti di Visual Studio, ad esempio ReSharper e Team Foundation Server, per tutti i progetti multipiattaforma, incluso il codice sorgente di iOS.
- Uso di un ambiente di sviluppo integrato familiare, sfruttando i data binding di Xamarin.iOS di tutte le API di Apple.
Requisiti e installazione
Esistono alcuni requisiti che devono essere rispettati durante lo sviluppo per iOS in Visual Studio. Come accennato brevemente nella panoramica, è necessario un computer Mac per compilare i file IPA e le applicazioni non possono essere distribuite in un dispositivo senza i certificati e gli strumenti per la firma del codice di Apple.
Sono disponibili alcune opzioni di configurazione, quindi è possibile scegliere quella più adatta alle proprie esigenze di sviluppo. Gli scenari possibili sono i seguenti:
- Usare un Mac come computer di sviluppo principale ed eseguire una macchina virtuale Windows con Visual Studio installato. Si consiglia di usare software per macchina virtuale, ad esempio Parallels o VMWare.
- Usare un Mac solo come host di compilazione. In questo scenario verrebbe connesso alla stessa rete come computer Windows con gli strumenti necessari installati.
In entrambi i casi è necessario seguire questi passaggi:
Connessione al Mac
Per connettere Visual Studio all'host di compilazione Mac, seguire le istruzioni nella guida Associazione al Mac.
Panoramica della barra degli strumenti di Visual Studio
Xamarin iOS per Visual Studio aggiunge elementi alla barra degli strumenti standard e alla nuova barra degli strumenti iOS. Le funzioni di queste barre degli strumenti sono illustrate di seguito.
Barra degli strumenti standard
I controlli relativi allo sviluppo con Xamarin iOS sono cerchiati in rosso:
- Avvio: avvia il debug o l'esecuzione dell'applicazione nella piattaforma selezionata. Deve essere presente un Mac connesso (vedere l'indicatore di stato nella barra degli strumenti iOS).
- Configurazioni soluzione: consente di selezionare la configurazione da usare, ad esempio debug o rilascio.
- Piattaforme soluzione: consente di selezionare iPhone o iPhoneSimulator per la distribuzione.
Barra degli strumenti iOS
La barra degli strumenti iOS in Visual Studio è simile in ogni versione di Visual Studio. Sono tutte riportate di seguito:
Ogni elemento viene illustrato di seguito:
- Gestione connessione/Mac Agent: consente di visualizzare la finestra di dialogo Xamarin Mac Agent. Questa icona è arancione mentre è in corso la connessione e verde quando è stabilita la connessione.
- Mostra il simulatore iOS : visualizza la finestra del simulatore iOS in primo piano nel Mac.
- Mostra il file IPA nel server di compilazione: apre il Finder nel Mac in corrispondenza del percorso del file di output IPA dell'applicazione.
Opzioni di output iOS
Finestra di output
Nel riquadro Output sono disponibili opzioni che è possibile visualizzare per individuare errori e messaggi relativi a compilazione, distribuzione e connessione.
Nello screenshot seguente sono riportate le finestre di output disponibili, che possono variare a seconda del tipo di progetto:
Xamarin: contiene informazioni che riguardano esclusivamente Xamarin, ad esempio la connessione al Mac e lo stato di attivazione.
Xamarin Diagnostics: visualizza informazioni dettagliate sul progetto Xamarin, ad esempio l'interazione con e per Android.
Altri riquadri di output predefiniti di Visual Studio, ad esempio Debug e Build, sono disponibili all'interno della visualizzazione Output e vengono usati per l'output di debug e l'output di MSBuild:
Proprietà del progetto iOS
Per accedere alle proprietà del progetto di Visual Studio, fare clic con il pulsante destro del mouse sul nome del progetto e selezionare Proprietà nel menu di scelta rapida. Ciò consente di configurare l'applicazione iOS, come illustrato nello screenshot seguente:
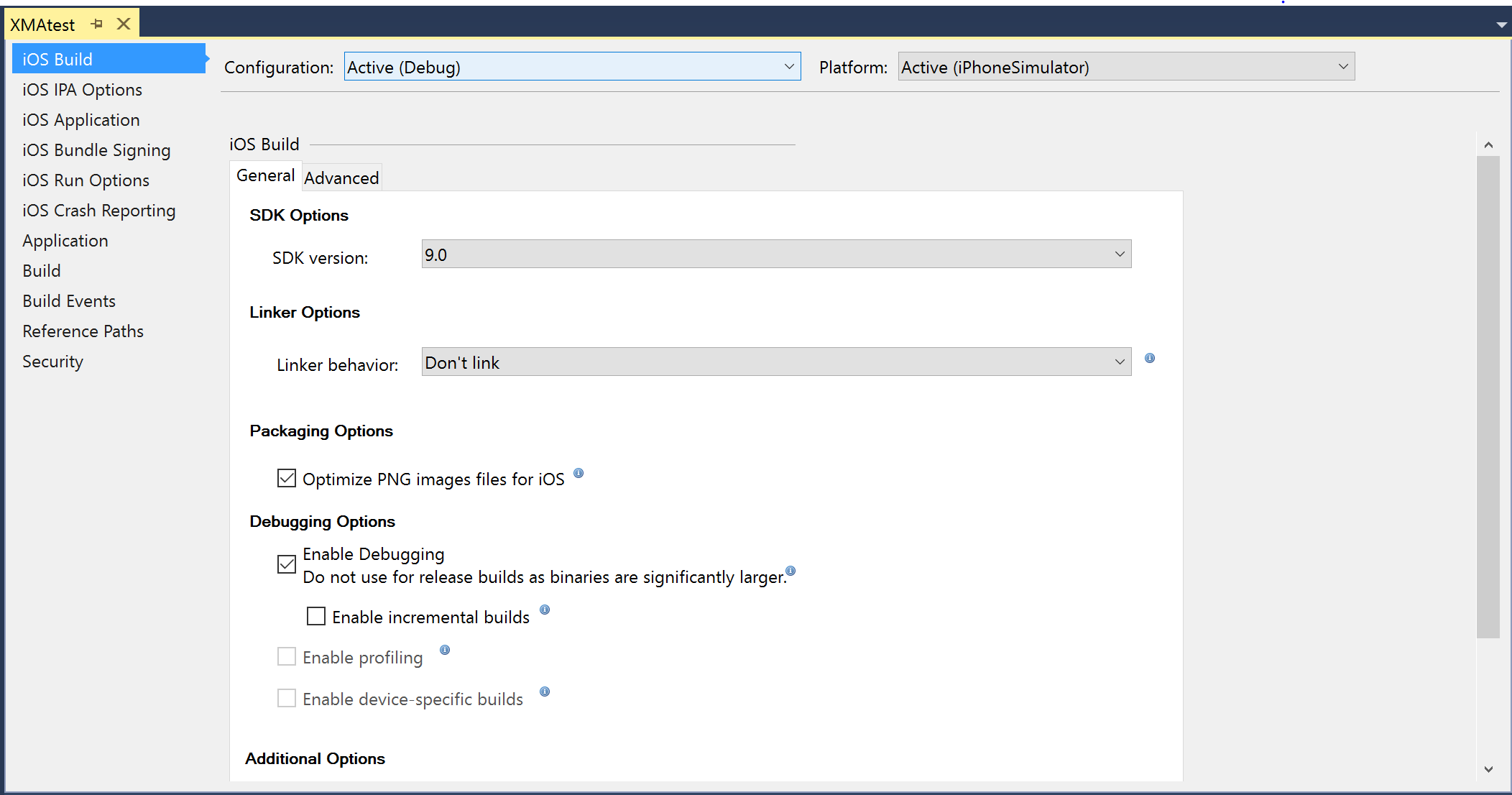
Firma bundle iOS: consente di connettersi al Mac per popolare le identità di firma del codice e i profili di provisioning:
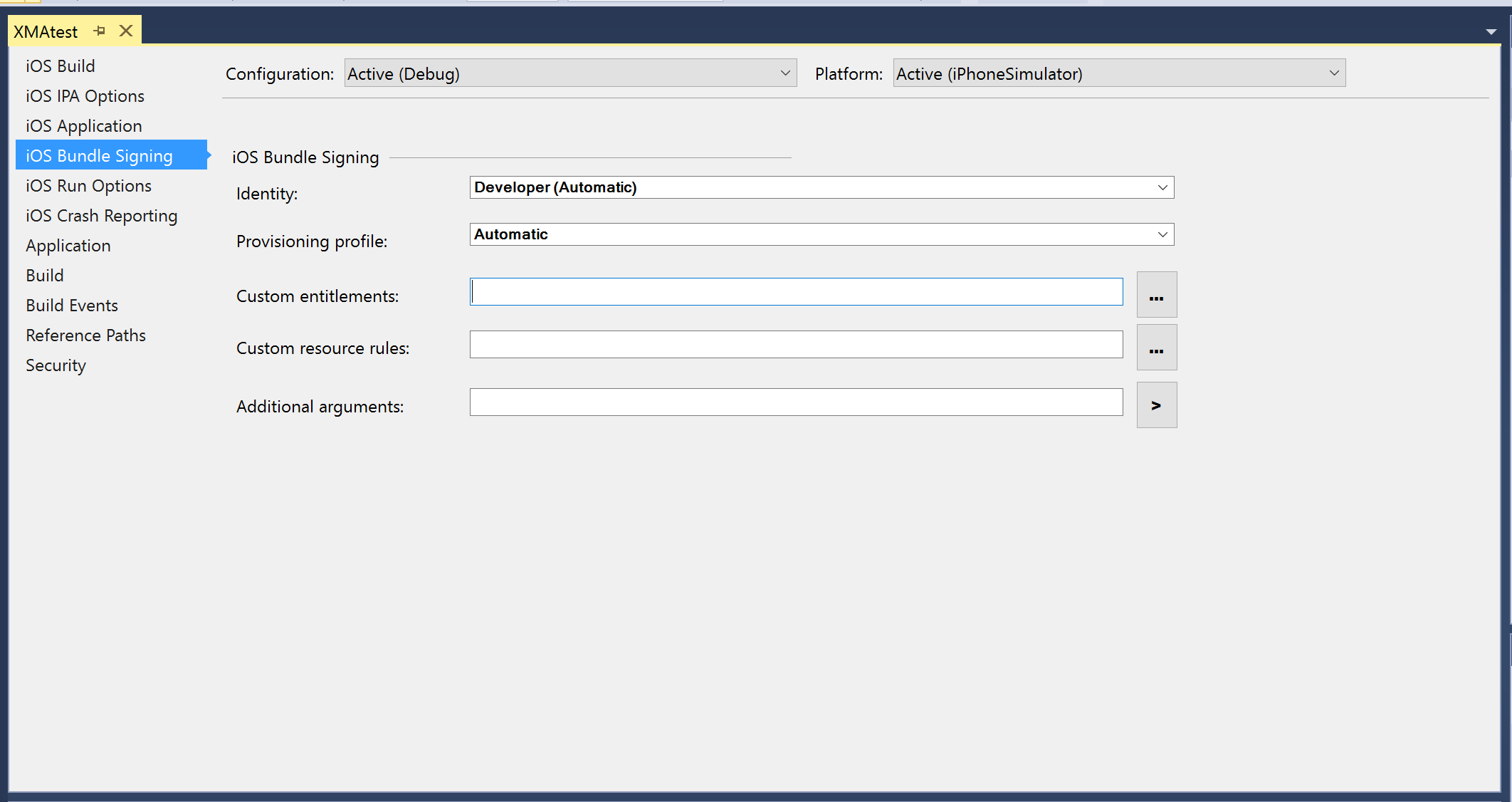
Opzioni IPA iOS: il file IPA verrà salvato nel file system del Mac:
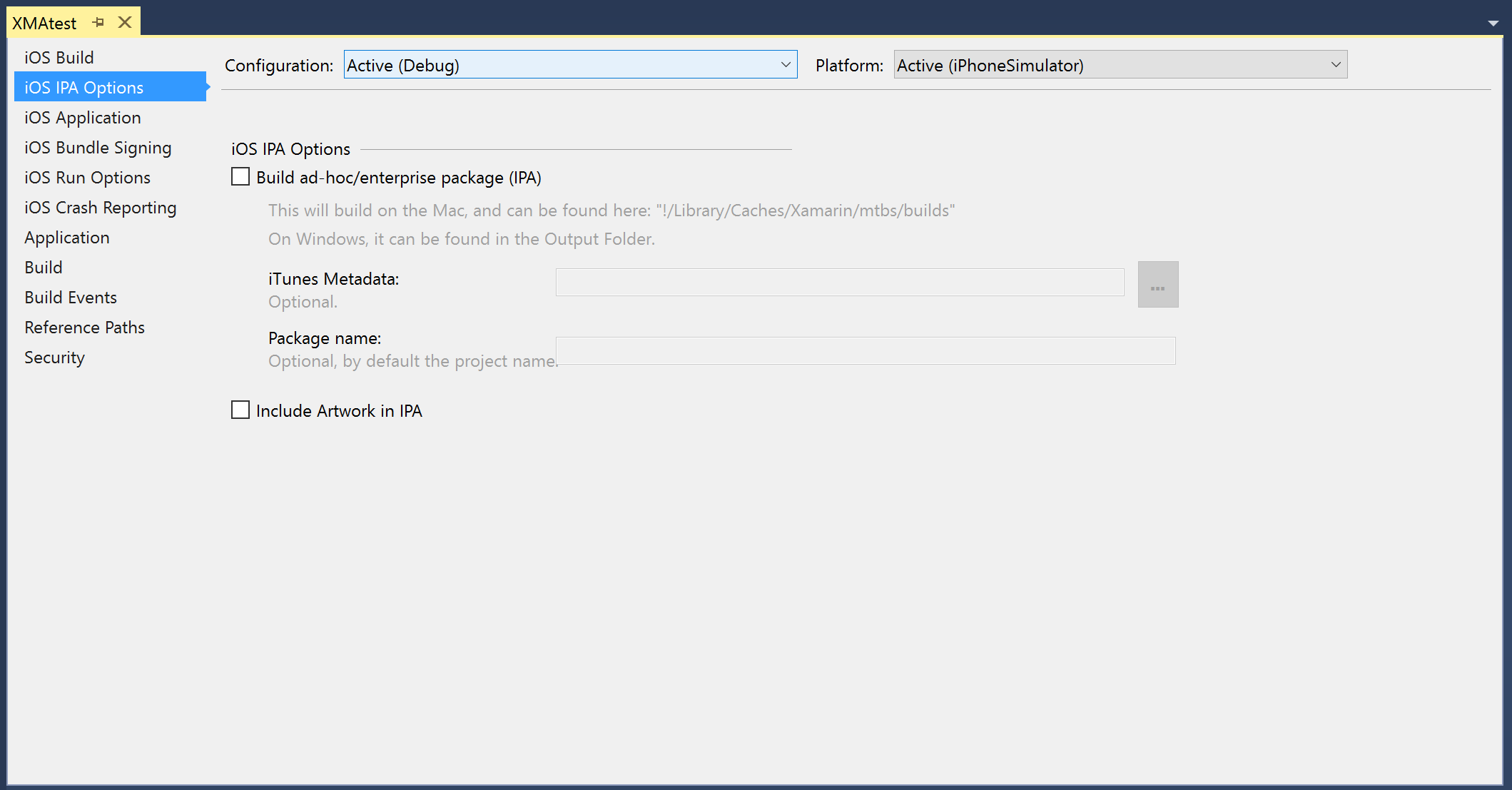
Opzioni esecuzione iOS: configurare i parametri aggiuntivi:
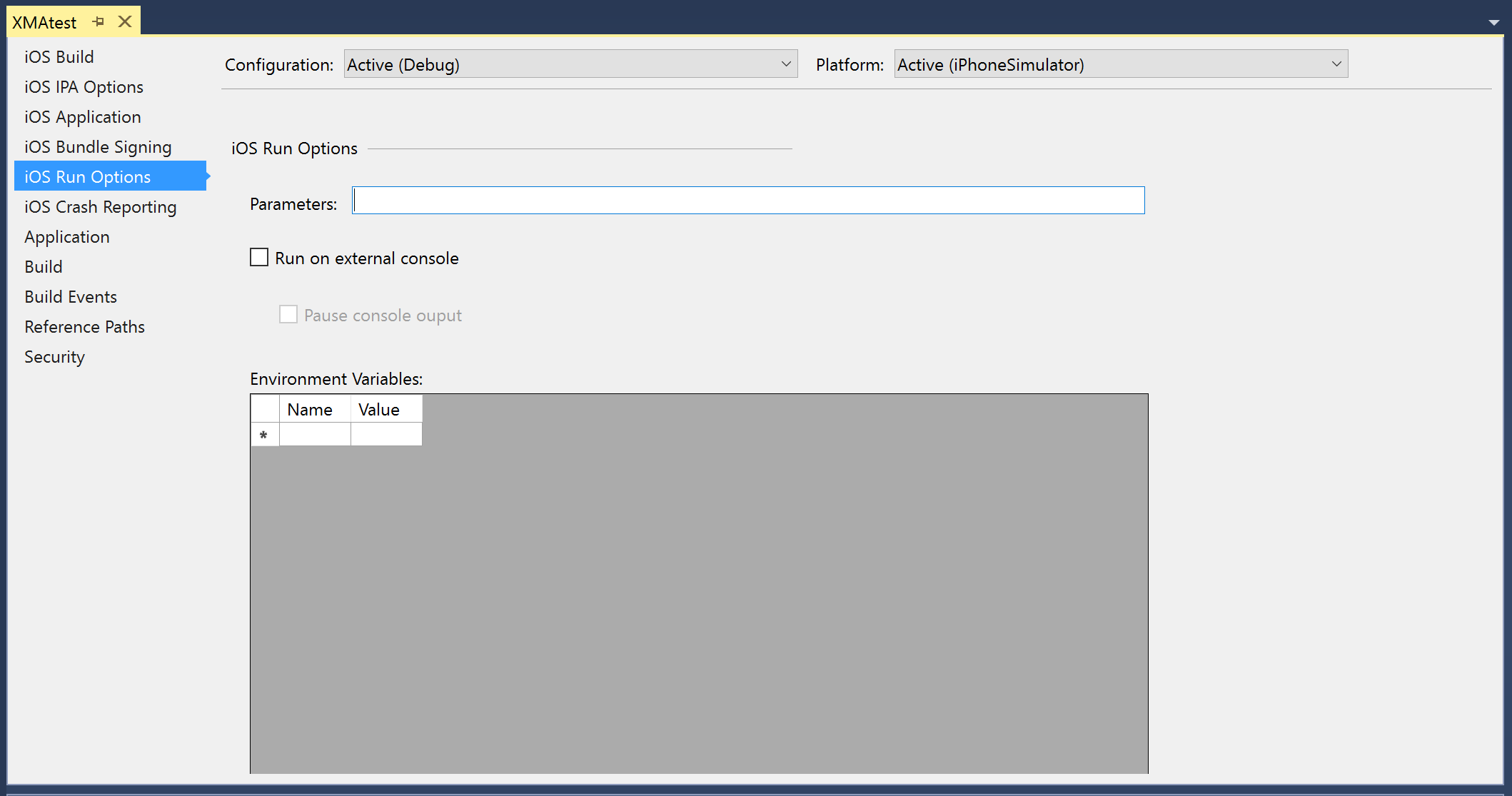
Creazione di un nuovo progetto per applicazioni iOS
La creazione di un nuovo progetto iOS da Visual Studio viene eseguita esattamente come per qualsiasi altro tipo di progetto. Selezionando File > nuovo progetto verrà aperta la finestra di dialogo illustrata di seguito, illustrando alcuni dei tipi di progetto disponibili per la creazione di un nuovo progetto iOS:
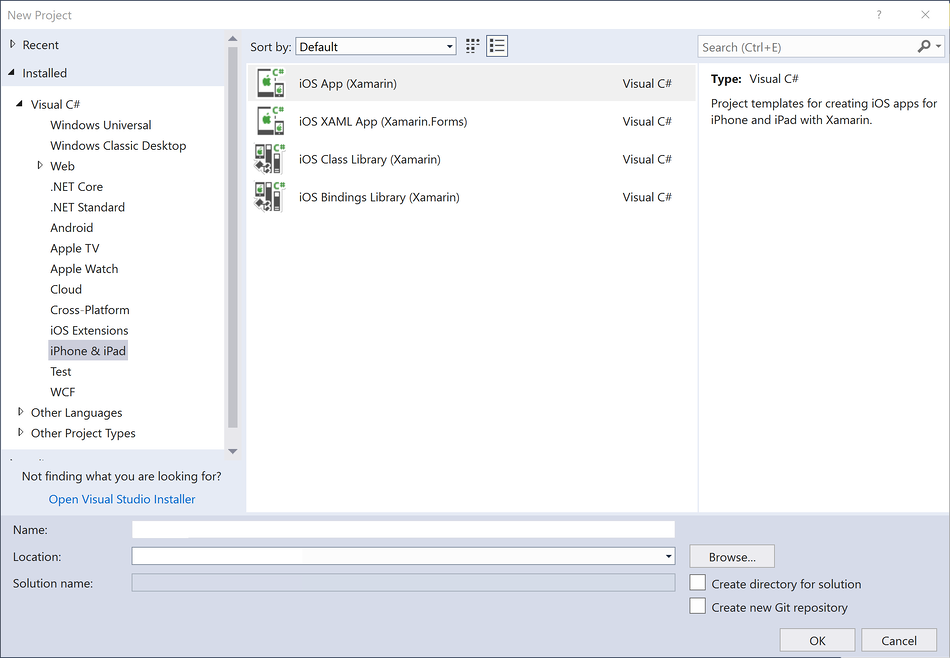
Se si seleziona App iOS (Xamarin) vengono visualizzati i seguenti modelli per la creazione di una nuova applicazione di Xamarin.iOS:
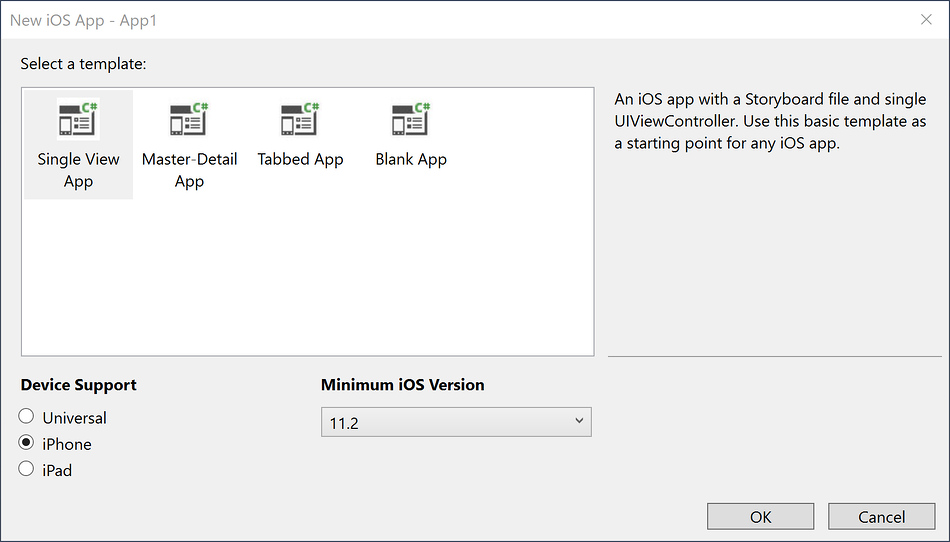
I file storyboard e XIB possono essere modificati in Visual Studio usando iOS Designer. Per creare uno storyboard, scegliere uno dei modelli di storyboard. In questo modo viene generato un file Main.storyboard in Esplora soluzioni come illustrato nello screenshot riportato di seguito:
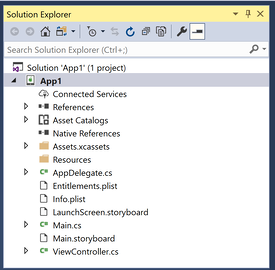
Per avviare la creazione o la modifica dello storyboard, fare doppio clic su Main.storyboard per aprirlo in iOS Designer:
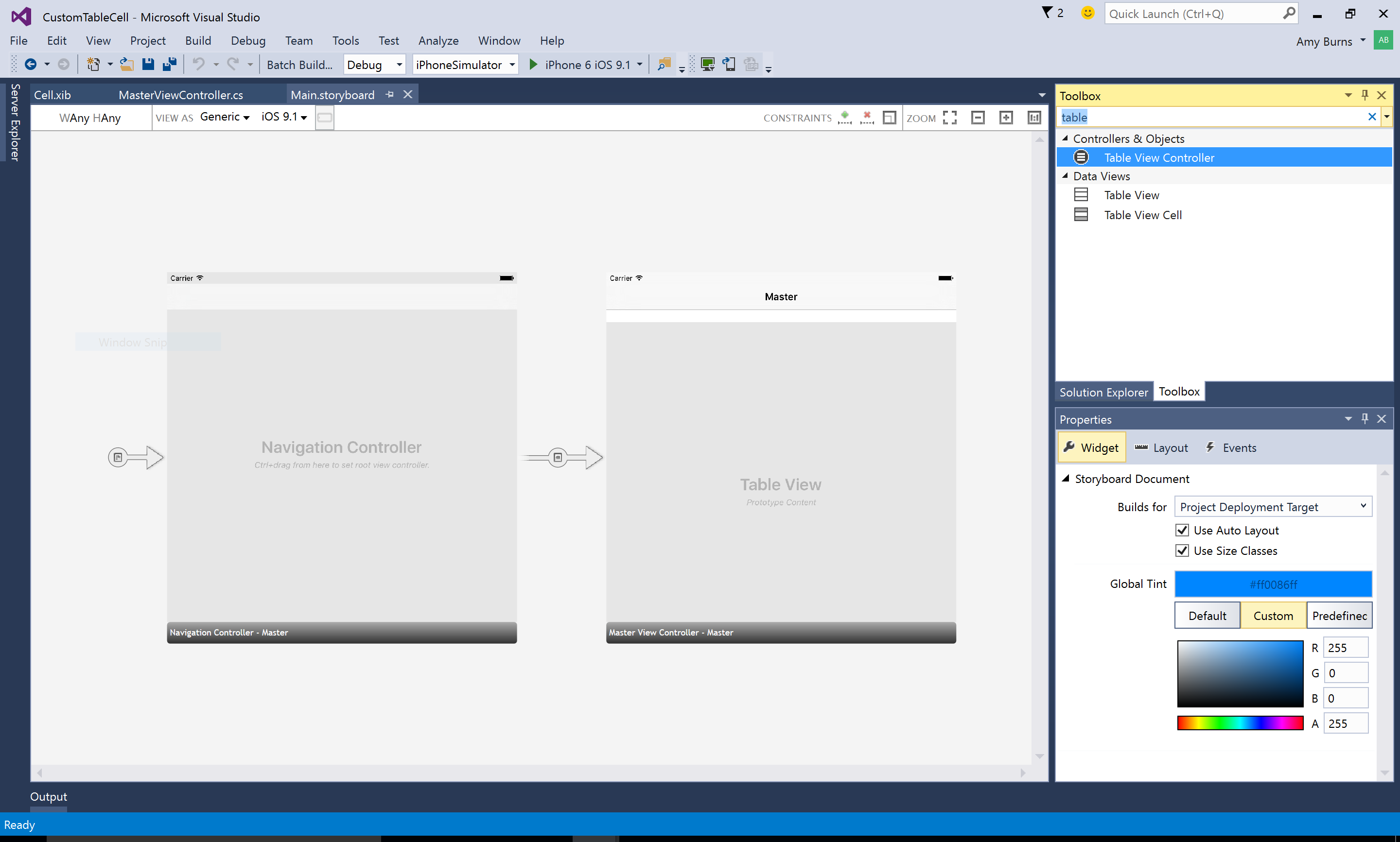
Per aggiungere oggetti alla visualizzazione, usare il riquadro Casella degli strumenti per trascinare gli elementi nell'area di progettazione. La casella degli strumenti può essere aggiunta selezionando Visualizza > casella degli strumenti, se non è già stata aggiunta. Per modificare le proprietà degli oggetti e i relativi layout e creare gli eventi, usare il riquadro Proprietà come illustrato di seguito:
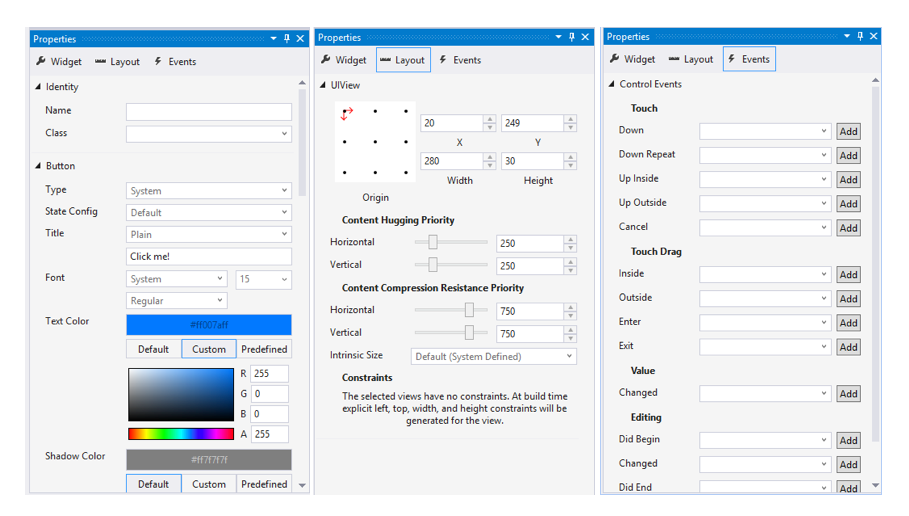
Per altre informazioni sull'uso di iOS Designer, vedere le guide relative alla finestra di progettazione.
Esecuzione e debug delle applicazioni iOS
Registrazione dispositivi
In Visual Studio 2017 i riquadri dei log di Android e iOS sono unificati.
La finestra del nuovo strumento Log del dispositivo per Visual Studio consente di visualizzare i log per i dispositivi Android e iOS. È possibile visualizzarla eseguendo uno dei comandi seguenti:
- Visualizzare > il log di altri dispositivi Windows >
- Strumenti > log dei dispositivi iOS >
- Barra degli strumenti iOS Log dispositivo >
Quando viene visualizzata la finestra degli strumenti, l'utente può selezionare il dispositivo fisico dall'elenco a discesa dei dispositivi. Quando si seleziona un dispositivo, i log vengono automaticamente aggiunti alla tabella. Il passaggio da un dispositivo all'altro arresta e avvia la registrazione del dispositivo.
Affinché i dispositivi appaiano nella casella combinata, è necessario caricare un progetto iOS. Per iOS è anche necessario che Visual Studio sia connesso al server Mac per individuare i dispositivi iOS connessi al Mac.
La finestra dello strumento offre una tabella di voci di log, un elenco a discesa per la selezione dei dispositivi, la possibilità di cancellare le voci di log, una casella di ricerca e pulsanti di riproduzione/arresto/sospensione.
Impostare interruzioni del debug
In qualsiasi punto dell'applicazione è possibile impostare punti di interruzione per segnalare al debugger di interrompere temporaneamente l'esecuzione del programma. Per impostare un punto di interruzione in Visual Studio, fare clic sull'area del margine nell'editor, accanto al numero di riga del codice dove si vuole applicare l'interruzione:

Avviare il debug e usare il simulatore o il dispositivo per portare l'applicazione a un punto di interruzione. Quando viene raggiunto un punto di interruzione, la riga viene evidenziata e viene abilitato il normale comportamento di debug di Visual Studio: è possibile eseguire, ignorare o uscire dall'istruzione, esaminare le variabili locali o usare la finestra di controllo immediato.
Questo screenshot mostra il simulatore iOS in esecuzione accanto a Visual Studio usando Parallels in macOS:
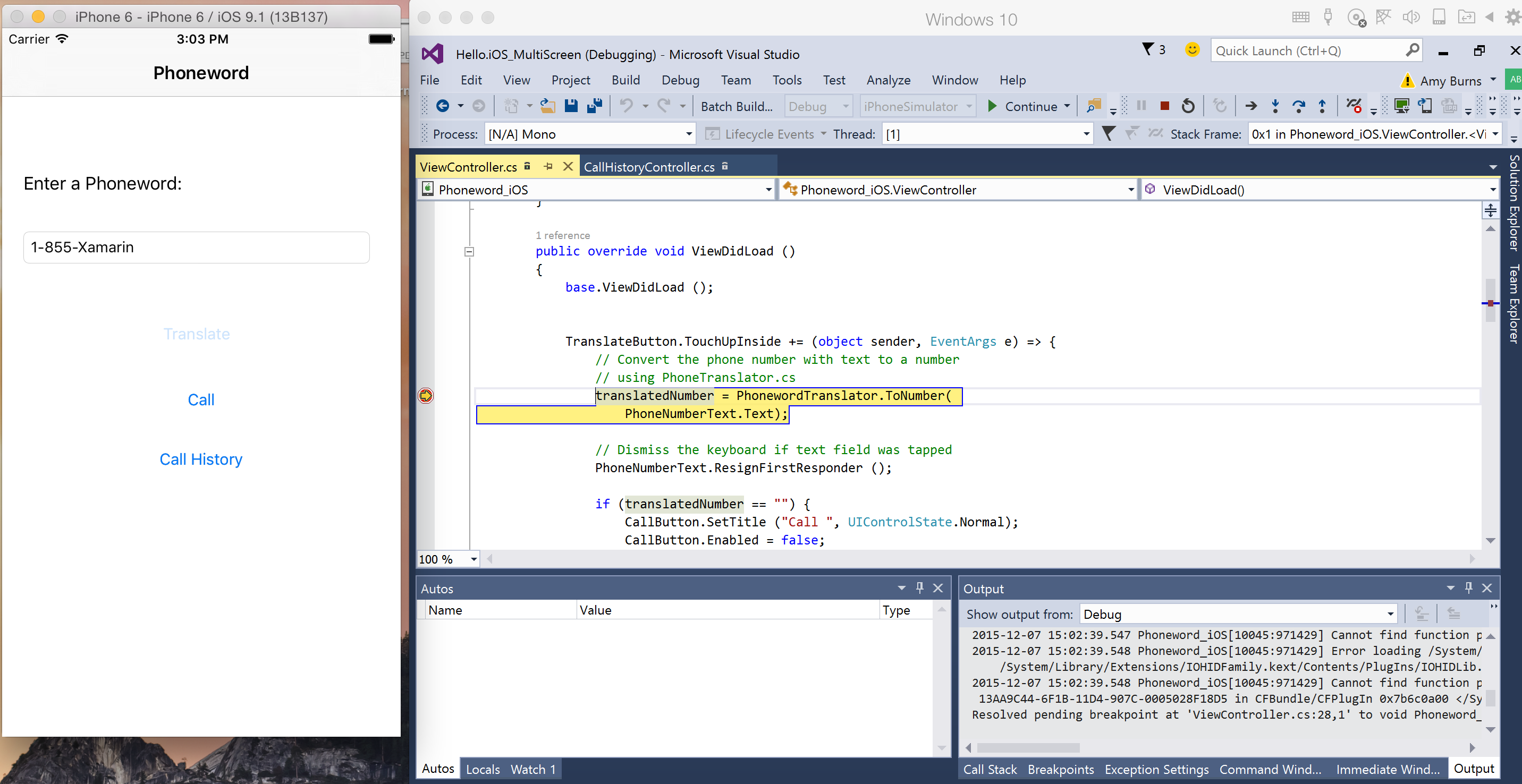
Esaminare le variabili locali
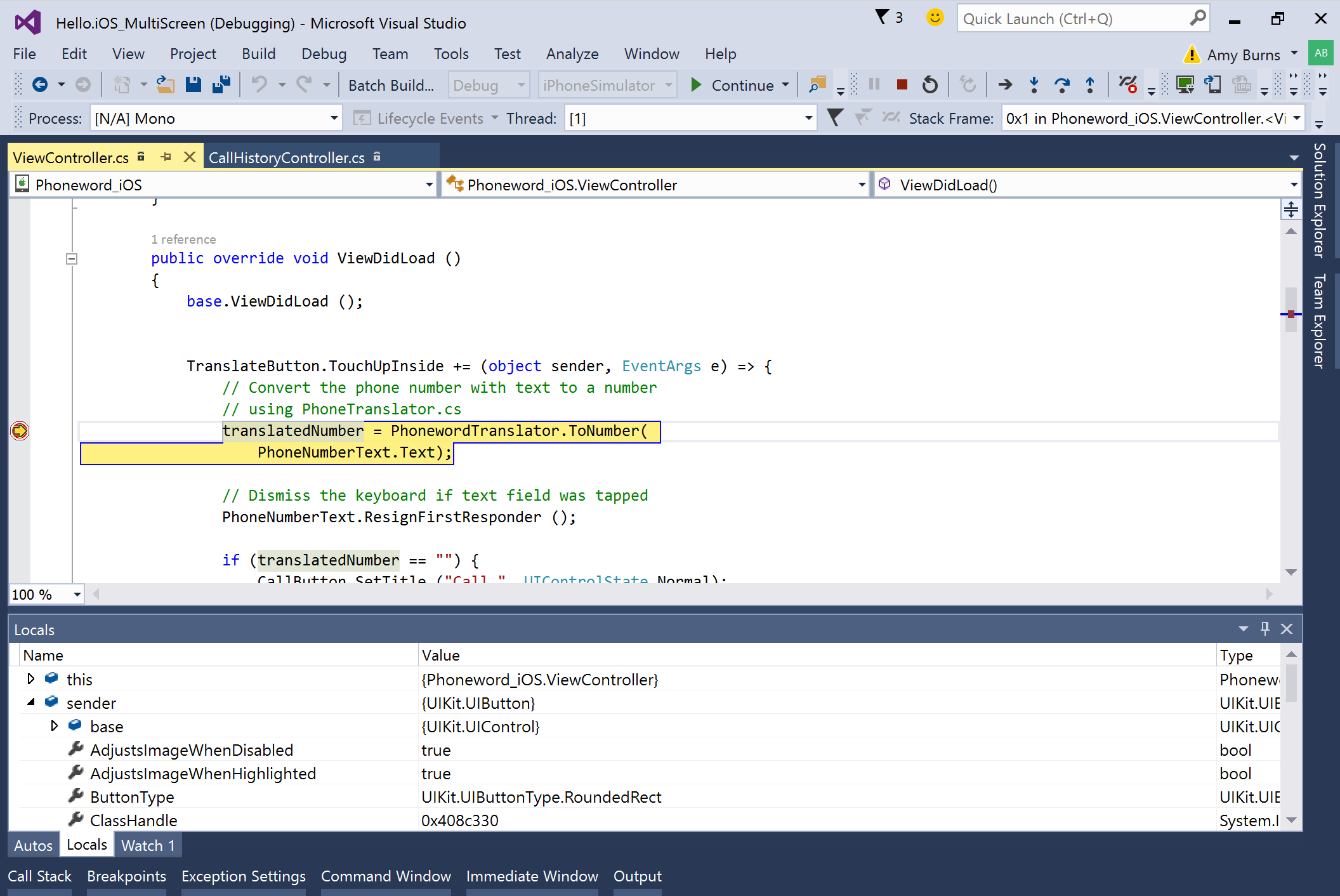
Riepilogo
Questo articolo ha illustrato l'uso di Xamarin iOS per Visual Studio. Sono state esaminate le funzionalità disponibili per la creazione, la compilazione e il test di un'applicazione iOS da Visual Studio e descritte in dettaglio le procedure di compilazione e debug di un'applicazione iOS semplice.