ATA のインストール - 手順 1
適用対象: Advanced Threat Analytics Version 1.9
Note
サポート ライフサイクル
ATA の最終リリースは、一般公開されています。 ATA メインストリーム サポートは 2021 年 1 月 12 日に終了しました。 延長サポートは 2026 年 1 月まで継続されます。 詳細については、こちらのブログ記事を参照してください。
このインストール手順では、ATA 1.9 の新規インストールを実行する手順について説明します。 以前のバージョンから既存の ATA デプロイを更新する方法については、「バージョン 1.9 の ATA 移行ガイド」を参照してください。
重要
Windows 2012 R2 を使用している場合は、インストールを開始する前に ATA センター サーバーと ATA ゲートウェイ サーバーに KB2934520 をインストールできます。それ以外の場合は、ATA インストールは、この更新プログラムがインストールされ、ATA インストール中に再起動が必要になります。
ステップ 1: ATA センターをダウンロードしてインストール
サーバーが要件を満たしていることを確認したら、ATA センターのインストールに進むことができます。
Note
Enterprise Mobility + Security (EMS) のライセンスを Microsoft 365 ポータルまたは Cloud Solution Partner (CSP) ライセンス モデルを通じて直接取得し、Microsoft Volume Licensing Center (VLSC) を通じて ATA にアクセスできない場合は、Microsoft カスタマー サポートに連絡して Advanced Threat Analytics (ATA) をアクティブ化するプロセスを取得してください。
ATA センター サーバーで次の手順を実行します。
Microsoft Volume Licensing Service Center または MSDN から ATA をダウンロードします。
ATA センターをインストールするコンピューターに、ローカル管理者グループのメンバーであるユーザーとしてログインします。
管理者権限 (管理者として実行) を使用して Microsoft ATA Center Setup.EXE を実行し、セットアップ ウィザードに従います。
Note
インストールの一部として再起動が必要な場合に問題が発生しないように、マウントされた ISO ファイルからではなく、ローカル ドライブからインストール ファイルを実行します。
Microsoft .NET Framework がインストールされていない場合は、インストールを開始するときにインストールするように求められます。 .NET Framework のインストール後に再起動するように求められる場合があります。
[ようこそ] ページで、[ATA インストール] 画面に使用する言語を選択し、[次へ] をクリックします。
Microsoft ソフトウェア ライセンス条項を読み、条項に同意したら、[同意] チェックボックスをクリックし、[次へ] をクリックします。
ATA を自動更新するように設定することをお勧めします。 コンピューターで Windows が自動更新されるように設定されていない場合は、[Microsoft Update を使用してコンピューターをセキュリティで保護して最新の状態に保つ] 画面が表示されます。
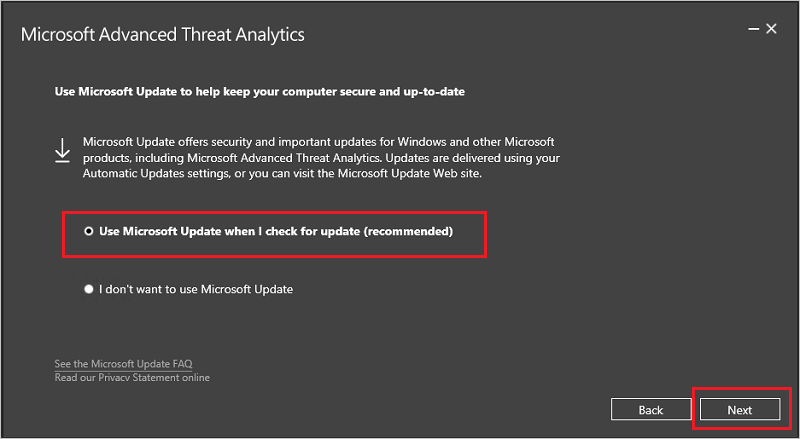
[Microsoft Update を使用して更新プログラムを確認する] を選択します (推奨)。 これにより、他の Microsoft 製品 (ATA を含む) の更新プログラムを有効にするように Windows 設定が調整されます。
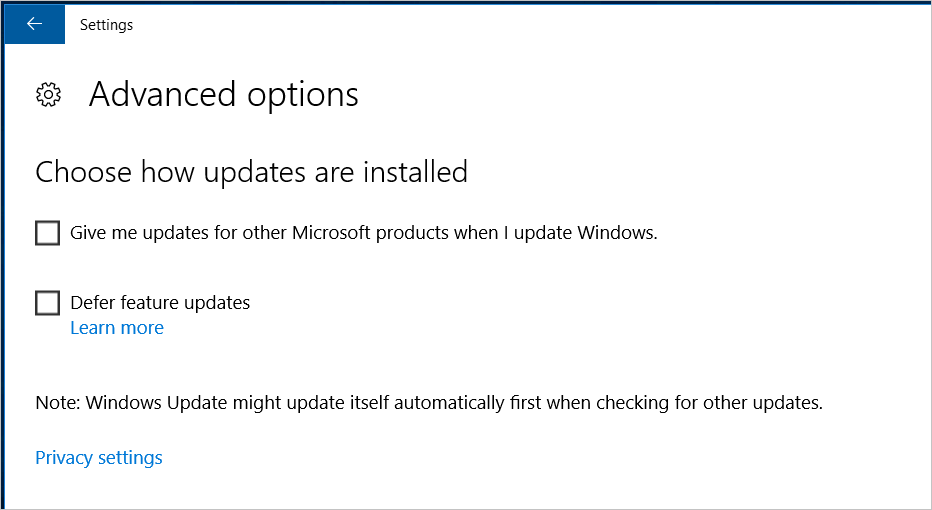
[センターの構成] ページで、環境に基づいて次の情報を入力します。
フィールド 説明 Comments インストール パス: ATA センターがインストールされている場所です。 デフォルトは、%programfiles%\Microsoft Advanced Threat Analytics\Center です。 既定値のままにします データベース データ パス これは、MongoDB データベース ファイルがある場所です。 デフォルトでは、これは %programfiles%\Microsoft Advanced Threat Analytics\Center\MongoDB\bin\data です。 サイズ設定に基づいて拡大する余地がある場所に場所を変更します。 注: - 運用環境では、容量計画に基づいて十分な領域を持つドライブを使用する必要があります。
- 大規模なデプロイの場合、データベースは別の物理ディスク上にある必要があります。
Center Service SSL 認定資格証 これは、ATA コンソールと ATA センター サービスによって使用される認定資格証です。 [鍵] アイコンをクリックしてインストールされている認定資格証を選択するか、チェックボックスを使用して自己署名認定資格証を作成します。 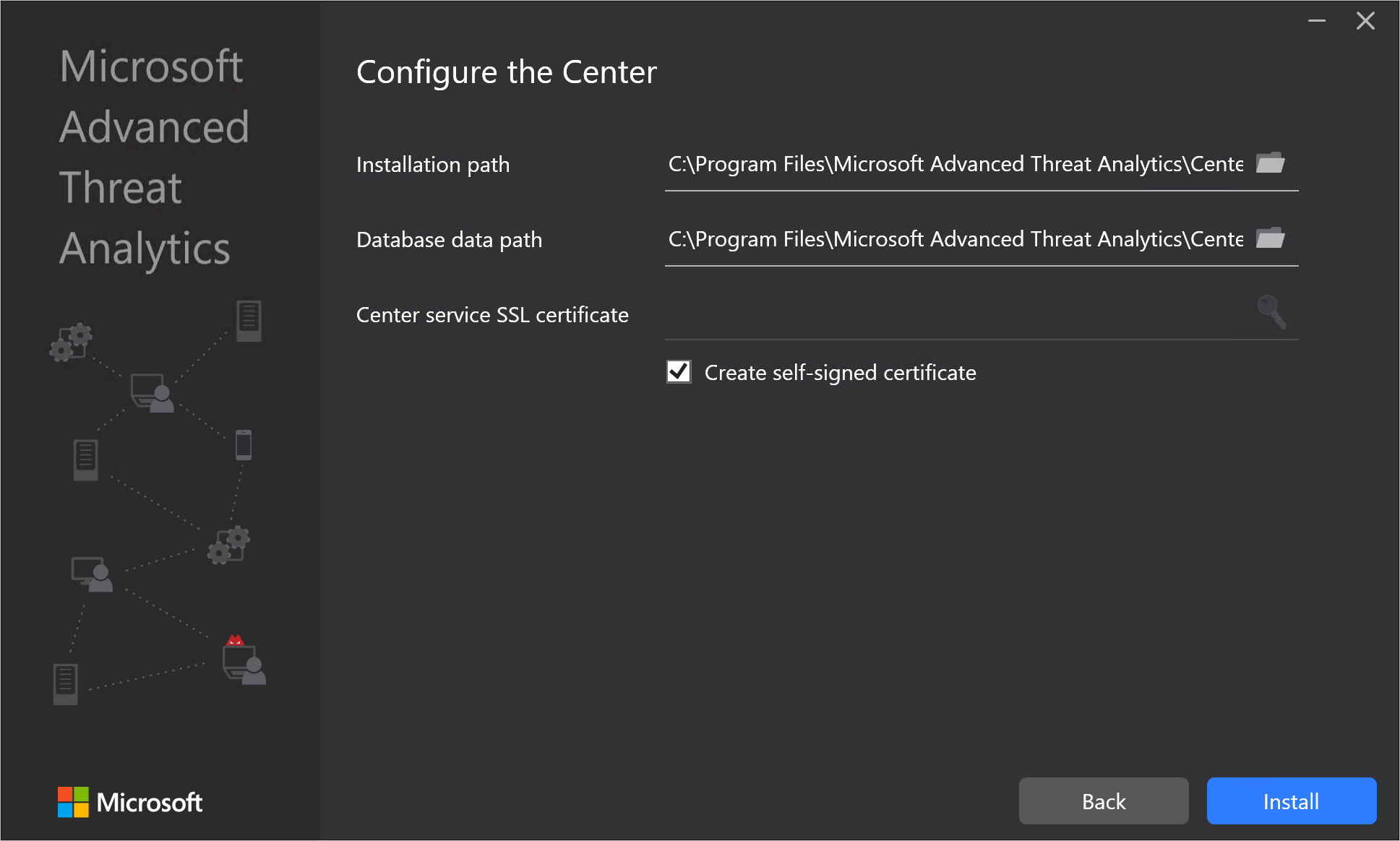
Note
Center Service SSL 認定資格証の状態と有効期限の警告に関する正常性アラートに注意してください。 認定資格証の有効期限が切れた場合は、ATA を完全に再デプロイする必要があります。
[インストール] をクリックして ATA センターとそのコンポーネントをインストールします。
次のコンポーネントは、ATA センターのインストール中にインストールおよび構成されます。ATA センター サービス
MongoDB
カスタム パフォーマンス モニター データ コレクション セット
自己署名認定資格証 (インストール中に選択されている場合)
インストールが完了したら、[起動] をクリックして ATA コンソールを開き、[構成] ページからセットアップを完了します。 [全般] 設定ページが自動的に開き、ATA ゲートウェイの構成とデプロイが続行されます。 IP アドレスを使用してサイトにログインしているため、認定資格証に関連する警告が表示されます。これは正常であり、[この Web サイトに進む] をクリックする必要があります。
インストールの検証
- Microsoft Advanced Threat Analytics Center サービスが実行されているかどうかを確認します。
- デスクトップで、Microsoft Advanced Threat Analytics ショートカットをクリックして、ATA コンソールに接続します。 ATA センターのインストールに使用したユーザー資格情報を使用してログインします。
ウイルス対策の除外を設定する
ATA センターをインストールした後、MongoDB データベース ディレクトリがウイルス対策アプリケーションによって継続的にスキャンされないように除外します。 データベース内のデフォルトの場所は、C:\Program Files\Microsoft Advanced Threat Analytics\Center\MongoDB\bin\data です。
次のフォルダーとプロセスも AV スキャンから除外します。
フォルダー
C:\Program Files\Microsoft Advanced Threat Analytics\Center\ParentKerberosAsBloomFilters
C:\Program Files\Microsoft Advanced Threat Analytics\Center\ParentKerberosTgsBloomFilters
C:\Program Files\Microsoft Advanced Threat Analytics\Center\Backup
C:\Program Files\Microsoft Advanced Threat Analytics\Center\Logs
プロセス
mongod.exe
Microsoft.Tri.Center.exe
別のディレクトリに ATA をインストールした場合は、インストールに応じてフォルダー パスを変更します。