Azure Kinect ビューアー
インストール済みツール ディレクトリの下で k4aviewer.exe と指定 (たとえば C:\Program Files\Azure Kinect SDK vX.Y.Z\tools\k4aviewer.exe、ここで X.Y.Z はインストールされている SDK のバージョン) して見つかる Azure Kinect ビューアーは、次のような目的ですべてのデバイス データ ストリームを視覚化する場合に使用できます。
- センサーが正しく動作していることを確認する。
- デバイスの配置に役立てる。
- カメラの設定を試してみる。
- デバイス構成を読み取る。
- Azure Kinect レコーダーで行われた記録を再生する。
Azure Kinect ビューアーの詳細については、Azure Kinect ビデオの使用方法に関するページを参照してください。
Azure Kinect ビューアーはオープンソースであり、API の使用方法の例として使用できます。
ビューアーを使用する
ビューアーは、センサーからのライブ データ、または記録されたデータ (Azure Kinect レコーダー) の 2 つのモードで動作できます。
アプリケーションを開始する
k4aviewer.exe を実行してアプリケーションを起動します。
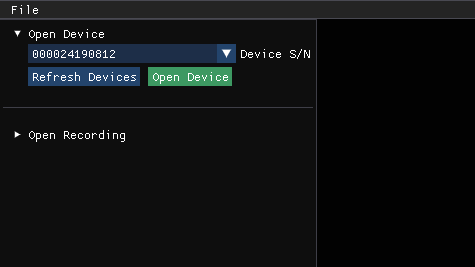
ライブ データでビューアーを使用する
- [Open Device]\(デバイスを開く\) セクションで、開くデバイスのシリアル番号を選択して開きます。 このときデバイスが見つからない場合は、 [Refresh]\(更新\) を選択します。
- [Open Device]\(デバイスを開く\) ボタンをクリックします。
- [Start]\(開始\) を選択すると、既定の設定でデータのストリーミングが開始します。
記録されたデータでビューアーを使用する
[Open Recording]\(記録を開く\) セクションで、記録されたファイルに移動してこれを選択します。
デバイス ファームウェアのバージョンを確認する
次の図に示すように、構成ウィンドウでデバイス ファームウェアのバージョンにアクセスします。

たとえば、この例では、深度カメラの ISP は FW 1.5.63 を実行しています。
深度カメラ
深度カメラ ビューアーには、次の 2 つのウィンドウが表示されます。
- 1 つ目は、IR 輝度を示すグレースケール イメージであるアクティブ輝度と呼ばれます。
- 2 つ目は、深度と呼ばれ、その深度データが色分け表示されます。
次に示すように、深度ウィンドウのピクセルにカーソルを置くと、深度センサーの値が表示されます。
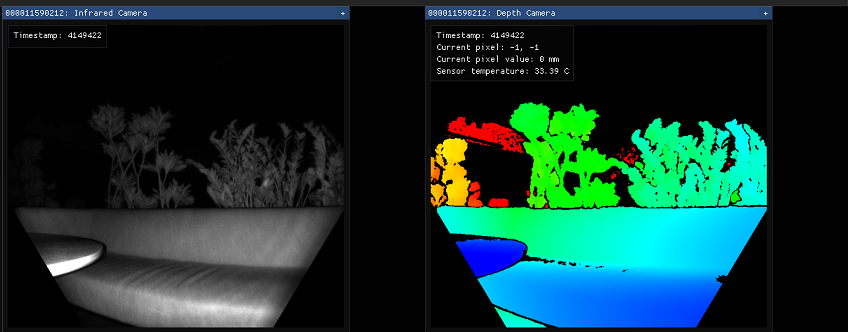
RGB カメラ
次の画像は、カラー カメラ ビューを示しています。

ストリーミング中に、構成ウィンドウから RGB カメラの設定を制御できます。
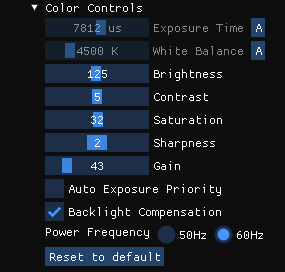
慣性測定装置 (IMU)
IMU ウィンドウには、加速度計とジャイロスコープという 2 つのコンポーネントがあります。
上半分は加速度計で、メートル/秒2 の直線加速度が示されています。 これには重力による加速度が含まれているため、テーブル上に平らに置かれていれば、Z 軸にはおそらく約 -9.8 m/s2 と表示されます。
下半分はジャイロスコープの部分で、回転運動をラジアン/秒で示します
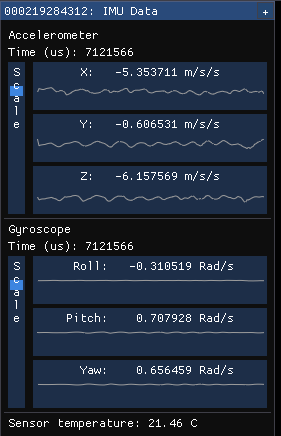
マイク
マイク ビューには、各マイクで聞き取られた音声の表現が表示されます。 音声がない場合は、グラフには何も表示されず、それ以外の場合は、濃い青色の波形の上に淡い青色の波形が重ねて表示されます。
濃色の波は、そのタイム スライスにわたってマイクによって検出された最小値と最大値を表します。 淡色の波は、そのタイム スライスにわたってマイクによって検出された値の二乗平均を表します。
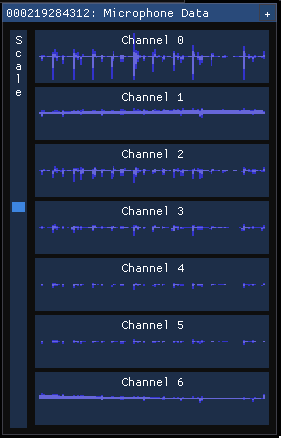
ポイント クラウドの視覚化
3D で視覚化された深度により、指示されたキーを使用してイメージ内を移動できます。
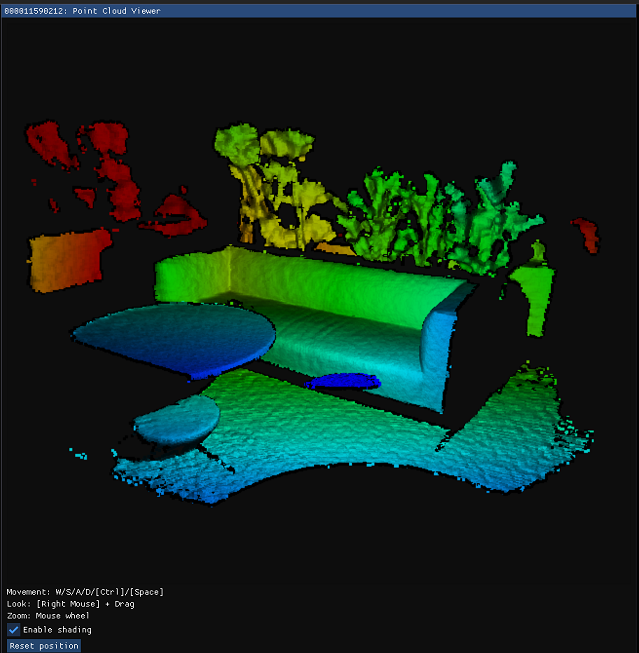
同期制御
複数のデバイスの同期を構成するときに、ビューアーを使用して、スタンドアロン (既定)、マスター、または下位モードとしてデバイスを構成することができます。 構成を変更する場合、または同期ケーブルを挿入/取り外す場合は、 [Refresh]\(更新\) を選択して更新します。
