ログ ディスクを Ultra Disk に移行する
Azure Ultra Disk では、Azure 仮想マシン (VM) 上の SQL Server 用に高スループット、高 IOPS、一貫して低待機時間のディスク ストレージを提供します。
この記事では、Ultra Disk で提供されるパフォーマンスの利点を利用するために、ログ ディスクを Ultra SSD に移行する方法について説明します。
データベースをバックアップする
データベースの完全バックアップを完了します。
ディスクをアタッチする
VM で Ultra Disk の互換性を有効にした後、Ultra SSD を仮想マシンにアタッチします。
Ultra Disk は、VM のサイズとリージョンのサブセットでサポートされます。 続行する前に、VM が、Ultra Disk をサポートするリージョン、ゾーン、サイズであることを検証します。 VM のサイズとリージョンを確認し、検証するには、Azure CLI または PowerShell を使用します。
互換性を有効にする
互換性を有効にするには、次の手順に従います。
Azure portalでご使用の仮想マシンに移動します。
仮想マシンを停止または割り当て解除します。
[設定] で [ディスク] を選択し、[追加設定] を選択します。
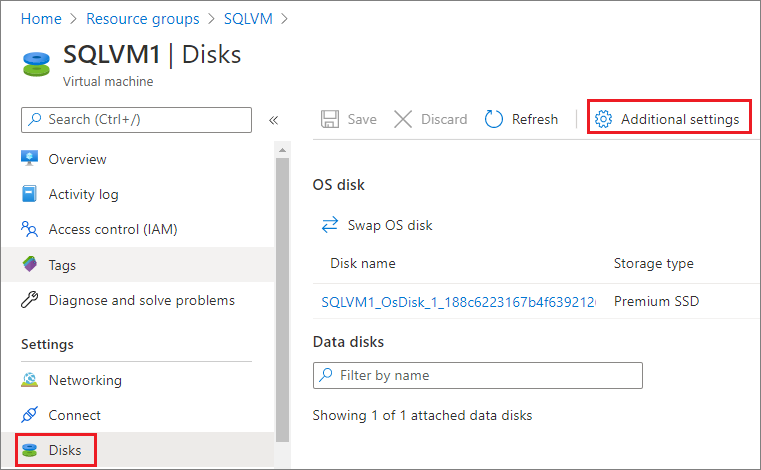
[Ultra Disk の互換性を有効にする] に対して [はい] を選択します。
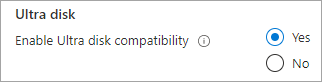
[保存] を選択します。
ディスクをアタッチする
Azure portal を使用して、Ultra Disk を仮想マシンにアタッチします。 詳細については、Ultra Disk のアタッチに関するページを参照してください。
ディスクをアタッチしたら、Azure portal を使用して VM をもう一度起動します。
ディスクをフォーマットする
仮想マシンに接続して、Ultra Disk をフォーマットします。
Ultra Disk をフォーマットするには、次の手順に従います。
- リモート デスクトップ プロトコル (RDP) を使用して VM に接続します。
- ディスクの管理を使用して、新しくアタッチした Ultra Disk をフォーマットし、パーティション分割します。
ディスクをログに使用する
新しいログ ドライブを使用するように SQL Server を構成します。 このためには、Transact-SQL (T-SQL) または SQL Server Management Studio (SSMS) を使用します。 SQL Server サービス アカウントに使用するアカウントには、新しいログ ファイルの場所に対するフル コントロールが必要です。
権限の構成
- SQL Server で使用されるサービス アカウントを検証します。 このためには、SQL Server 構成マネージャーまたは Services.msc を使用します。
- 新しいディスクに移動します。
- ログ ファイルに使用する 1 つまたは複数のフォルダーを作成します。
- フォルダーを右クリックし、 [プロパティ] をクリックします。
- [セキュリティ] タブで、SQL Server サービス アカウントにフル コントロールのアクセスを許可します。
- [OK] を選択して設定を保存します。
- SQL データを保持する予定のすべてのルートレベルのフォルダーについて、これを繰り返します。
新しいログ ドライブを使用する
アクセス許可を付与した後、Transact-SQL (T-SQL) または SQL Server Management Studio (SSMS) を使用して、データベースをデタッチし、既存のログ ファイルを新しい場所に移動します。
注意
データベースをデタッチすると、オフラインになり、接続が閉じられ、送信中のトランザクションがロールバックされます。 注意してダウンタイム メンテナンス期間に進みます。
T-SQL を使用して、既存のファイルを新しい場所に移動します。
SQL Server Management Studio でデータベースに接続し、[新しいクエリ] ウィンドウを開きます。
既存のファイルと場所を取得します。
USE AdventureWorks2022; GO sp_helpfile GOデータベースをデタッチします。
USE master GO sp_detach_db 'AdventureWorks' GOファイル エクスプローラーを使用して、ログ ファイルを Ultra Disk 上の新しい場所に移動します。
新しいファイルの場所を指定して、データベースをアタッチします。
sp_attach_db 'AdventureWorks' 'E:\Fixed_FG\AdventureWorks.mdf', 'E:\Fixed_FG\AdventureWorks_2.ndf', 'F:\New_Log\AdventureWorks_log.ldf' GO
この時点で、データベースはオンラインになり、新しい場所にログインします。
次のステップ
パフォーマンスを向上するための追加設定については、パフォーマンスのベスト プラクティスに関するページを参照してください。
Azure Virtual Machines における SQL Server の概要については、次の記事を参照してください。
フィードバック
以下は間もなく提供いたします。2024 年を通じて、コンテンツのフィードバック メカニズムとして GitHub の issue を段階的に廃止し、新しいフィードバック システムに置き換えます。 詳細については、「https://aka.ms/ContentUserFeedback」を参照してください。
フィードバックの送信と表示