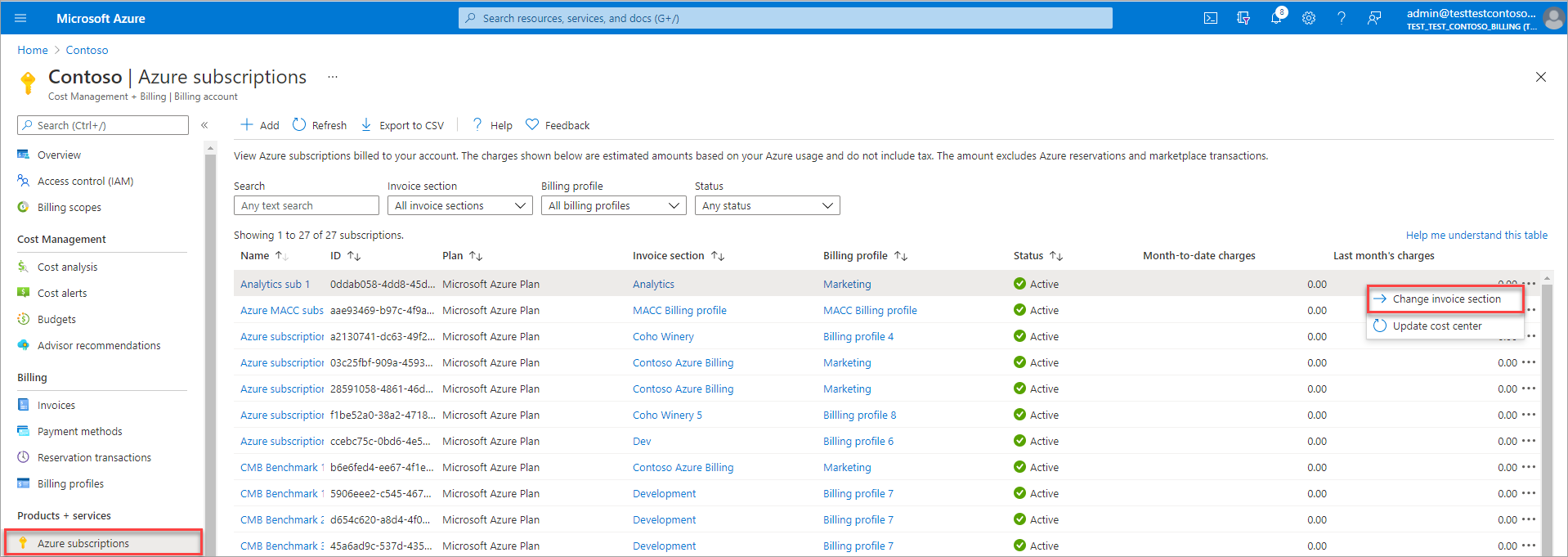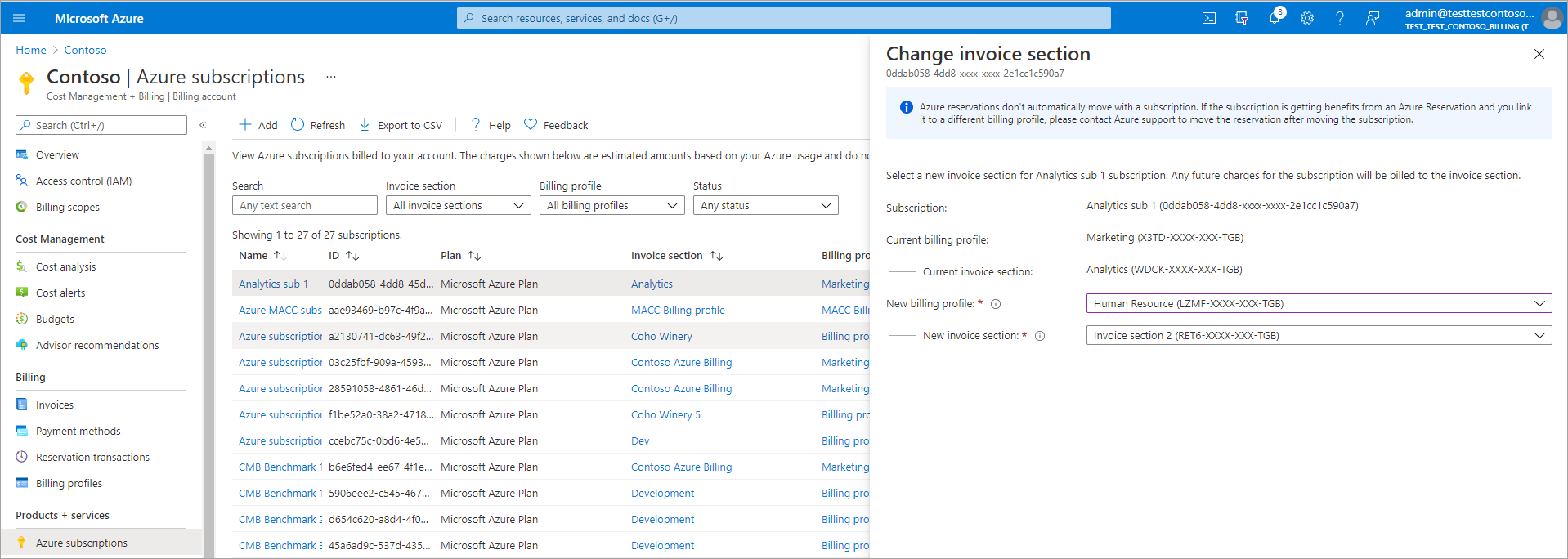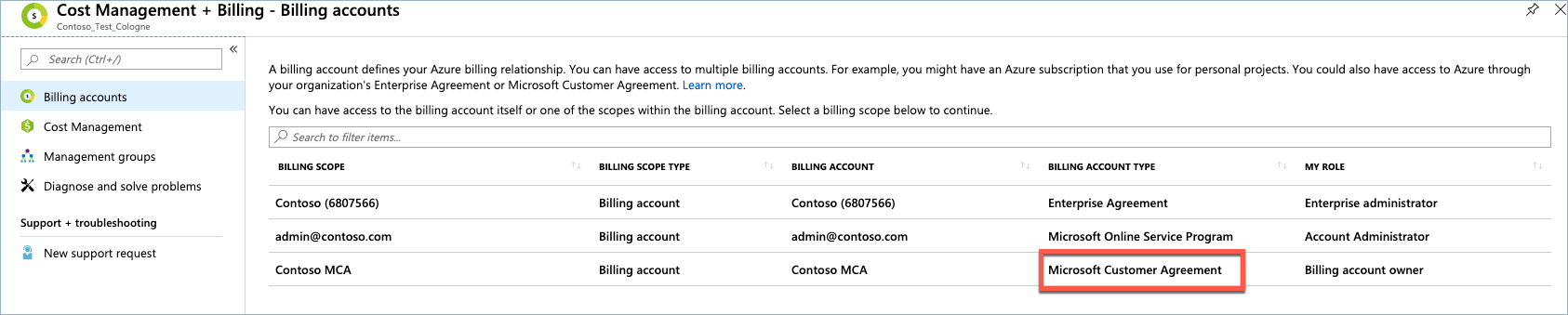課金アカウントをカスタマイズしてコストを整理する
Microsoft 顧客契約 (MCA) の課金アカウントを使うと、部門、プロジェクト、または開発環境別のいずれであっても、必要に応じてコストを柔軟に整理できます。
この記事では、Azure portal を使用してコストを整理する方法について説明します。 これは、Microsoft 顧客契約の課金アカウントに適用されます。 Microsoft 顧客契約にアクセスできるかどうかを確認してください。
課金アカウントのコストを整理する方法については、コストを整理して Microsoft 顧客契約の請求先アカウントをカスタマイズする方法に関するビデオをご覧ください。
課金プロファイルと請求書セクションを使用してアカウントを構成する
Microsoft 顧客契約の課金アカウントでは、課金プロファイルと請求書セクションを使用して、コストを整理します。
請求プロファイル
課金プロファイルは、請求書および関連する課金情報 (支払い方法、請求先住所など) を表します。 月の初めに、アカウントの各課金プロファイルの月次請求書が生成されます。 請求書には、前月からの Azure の使用とその他の購入に対する料金が含まれています。
Azure にサインアップすると、課金プロファイルが課金アカウントと共に自動的に作成されます。 課金プロファイルを追加で作成して、複数の月次請求書のコストを整理することができます。
重要
複数の課金プロファイルを作成すると、総コストに影響する可能性があります。 詳細については、「新しい課金プロファイルを追加する場合の考慮事項」をご覧ください。
請求書セクション
請求書セクションは、請求書内のコストのグループを表します。 請求書セクションは、お使いのアカウントの課金プロファイルごとに自動的に作成されます。 必要に応じて、コストを整理するために、追加のセクションを作成できます。 各請求書セクションは、その月に発生した料金とともに請求書に表示されます。
次の画像は、2 つの請求書セクション (Engineering と Marketing) を含む請求書を示しています。 各セクションの概要と詳細料金が請求書に表示されます。 画像に示されている価格は例です。 Azure サービスの実際の価格を表すわけではありません。
一般的なシナリオの課金アカウントの構造
このセクションでは、コストとそれに対応する課金アカウントの構造を整理するための一般的なシナリオについて説明します。
| シナリオ | 構造体 |
|---|---|
| ユーザー Jack は Azure にサインアップしており、単一の月次請求書を必要としています。 | 1 つの課金プロファイルと1 つの請求書セクション。 この構造は、Jack が Azure にサインアップすると自動的に設定され、追加の手順は必要ありません。 |
| シナリオ | 構造体 |
|---|---|
| Contoso は小規模な組織で、必要な月次請求書は 1 つだけですが、コストを部署 (マーケティングとエンジニアリング) 別にグループ化する必要があります。 | Contoso の 1 つの課金プロファイルと、マーケティング部とエンジニアリング部門それぞれに 1 つの請求書セクション。 |
| シナリオ | 構造体 |
|---|---|
| Fabrikam は中規模の組織で、エンジニアリングおよびマーケティング部門に別々の請求書を必要としています。 エンジニアリング部門では、環境 (生産と開発) 別にコストをグループ化する必要があります。 | マーケティング部門とエンジニアリング部門それぞれに 1 つの課金プロファイル。 エンジニアリング部門の生産環境と開発環境それぞれに 1 つの請求書セクション。 |
新しい請求書セクションを作成する
請求書セクションを作成するには、課金プロファイルの所有者または課金プロファイルの共同作成者である必要があります。 詳細については、「課金プロファイルの請求書セクションを管理する」をご覧ください。
Azure portal にサインインします。
"コスト管理 + 請求" を検索します。
![Azure portal での [コストの管理と請求] の検索を示すスクリーンショット。](media/mca-section-invoice/search-cmb.png)
左側のペインで [課金プロファイル] を選択します。 一覧から課金プロファイルを選択します。 選択した課金プロファイルの請求書に、新しいセクションが表示されます。
左側のペインで [請求書セクション] を選択し、ページの上部にある [追加] を選択します。
請求書セクションの名前を入力します。
[作成] を選択します
新しい課金プロファイルを作成する
課金プロファイルを作成するには、課金アカウントの所有者または課金アカウントの共同作成者である必要があります。 詳細については、「請求先アカウントの課金プロファイルを管理する」をご覧ください。
重要
複数の課金プロファイルを作成すると、総コストに影響する可能性があります。 詳細については、「新しい課金プロファイルを追加する場合の考慮事項」をご覧ください。
Azure portal にサインインします。
"コスト管理 + 請求" を検索します。
![Azure portal での [コストの管理と請求] の検索を示すスクリーンショット。](media/mca-section-invoice/search-cmb.png)
左側のペインで [課金プロファイル] を選択し、ページの上部にある [追加] を選択します。
フォームに入力して [作成] を選択します。
フィールド 定義 名前 Azure portal で課金プロファイルを識別しやすくするための表示名。 発注番号 オプションの発注番号。 発注番号は、課金プロファイルに対して生成された請求書に表示されます。 Bill to (請求先) 請求先情報は、課金プロファイルに対して生成された請求書に表示されます。 請求書を電子メールで送信 この課金プロファイルの請求書をメールで受信するには、[請求書を電子メールで送信] のボックスをオンにします。 オプトインしない場合は、Azure portal で請求書を表示してダウンロードすることができます。 [作成] を選択します
請求書セクションと課金プロファイルに料金をリンクする
必要に応じて課金アカウントをカスタマイズしたら、サブスクリプションとその他の製品を目的の請求書セクションと課金プロファイルにリンクできます。
新しいサブスクリプションをリンクする
Azure portal にサインインします。
サブスクリプションを検索します。
ページの最上部から [追加] を選びます。
複数の課金アカウントにアクセスできる場合は、Microsoft 顧客契約の課金アカウントを選択します。
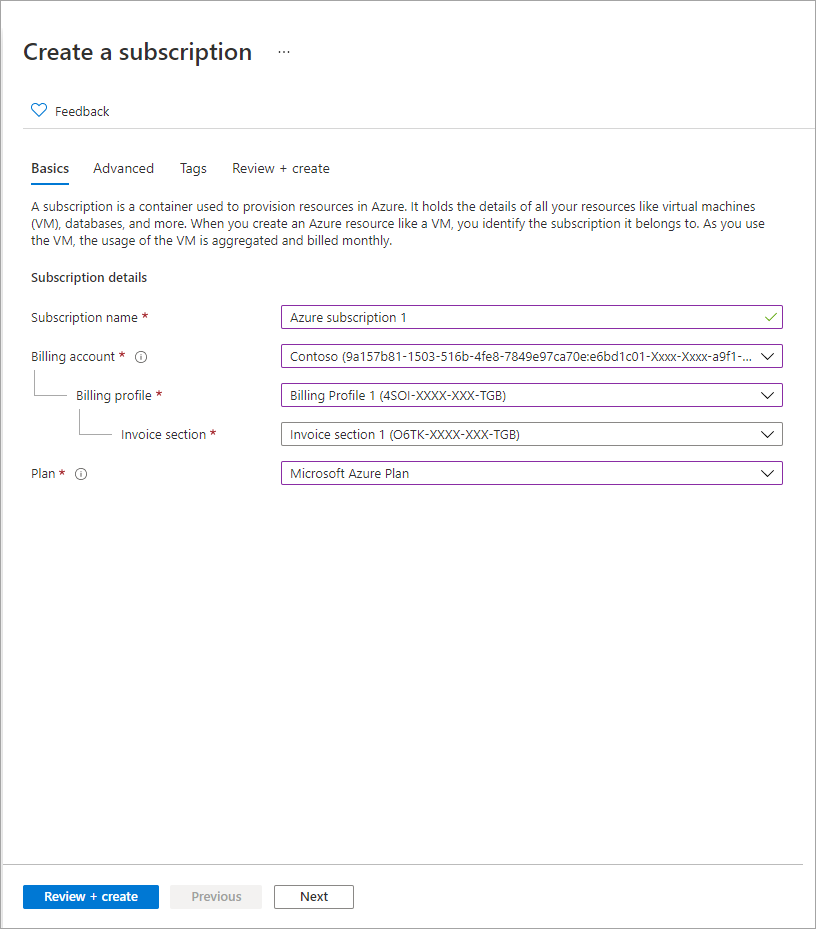
サブスクリプションの使用に対して課金される課金プロファイルを選択します。 このサブスクリプションにおける Azure の使用とその他の購入に対する料金は、選択した課金プロファイルの請求書に請求されます。
請求書セクションを選択して、サブスクリプションの料金をリンクします。 料金は、課金プロファイルの請求書にあるこのセクションの下に表示されます。
Azure プランを選択し、サブスクリプションのフレンドリ名を入力します。
[作成] を選択します
既存のサブスクリプションと製品をリンクする
既存の Azure サブスクリプション、または Azure Marketplace や AppSource リソースなどの他の製品がある場合は、それらを既存の請求書セクションから別の請求書セクションに移動して、コストを再編成することができます。 ただし、予約プランまたは節約プランの請求書セクションを変更することはできません。
Azure portal にサインインします。
"コスト管理 + 請求" を検索します。
![Azure portal での [コストの管理と請求] の検索を示すスクリーンショット。](media/mca-section-invoice/search-cmb.png)
サブスクリプションを新しい請求書セクションにリンクするには、画面の左側にある [Azure サブスクリプション] を選択します。 Azure Marketplace や AppSource リソースなどの他の製品の場合は、 [当月サービス利用料金] を選択します。
このページで、新しい請求書セクションにリンクするサブスクリプションまたは製品の省略記号 (3 つの点) を選択します。 [請求書セクションの変更] を選択します。
ドロップダウンから、新しい請求プロファイルと請求書セクションを選択します。
[保存] を選択します。
新しい課金プロファイルを追加する場合の考慮事項
次のセクションでは、新しい課金プロファイルの追加が全体的なコストに与える影響について説明します。
Azure の使用料金が影響を受ける場合がある
Microsoft 顧客契約の課金アカウントでは、Azure の使用量は課金プロファイルごとに毎月集計されます。 階層化された価格が設定された Azure リソースの価格は、課金プロファイルごとの使用量に応じて個別に決定されます。 使用量は、価格の計算時に課金プロファイル間で集計されません。 この状況は、複数の課金プロファイルを持つアカウントでの Azure 使用の総コストに影響する可能性があります。
シナリオごとにコストがどのように変化するかを示す例を見てみましょう。 シナリオで使用される価格は例です。 Azure サービスの実際の価格を表すわけではありません。
課金プロファイルが 1 つのみの場合
Azure ブロック BLOB ストレージを使用していると仮定します。これは、最初の 50 テラバイト (TB) は GB あたり .00184 米国ドル、次の 450 テラバイト (TB) は GB あたり .00177 のコストがかかります。 課金プロファイルに請求されるサブスクリプションで 100 TB を使用した場合、課金される金額は次のようになります。
| 階層価格 (米国ドル) | Quantity | 金額 (米国ドル) |
|---|---|---|
| 最初の 50 TB/月は、TB あたり 1.84 | 50 TB | 92.0 |
| 次の 450 TB/月は、TB あたり 1.77 | 50 TB | 88.5 |
| 合計 | 100 TB | 180.5 |
このシナリオで 100 TB のデータを使用した場合の合計料金は 180.5 です
課金プロファイルが複数ある場合
次に、別の課金プロファイルを作成したとします。 最初の課金プロファイルに課金されるサブスクリプションで 50 TB を使いました。 また、2 つ目の課金プロファイルに課金されるサブスクリプションを通じて 50 TB を使いました。 課金される金額を次に示します。
最初の課金プロファイルの料金:
| 階層価格 (米国ドル) | Quantity | 金額 (米国ドル) |
|---|---|---|
| 最初の 50 TB/月は、TB あたり 1.84 | 50 TB | 92.0 |
| 次の 450 TB/月は、TB あたり 1.77 | 0 TB | 0.0 |
| 合計 | 50 TB | 92.0 |
2 つ目の課金プロファイルの料金:
| 階層価格 (米国ドル) | Quantity | 金額 (米国ドル) |
|---|---|---|
| 最初の 50 TB/月は、TB あたり 1.84 | 50 TB | 92.0 |
| 次の 450 TB/月は、TB あたり 1.77 | 0 TB | 0.0 |
| 合計 | 50 TB | 92.0 |
このシナリオで 100 TB のデータを使用した場合の合計料金は 184.0 (92.0 * 2) です。
MCA 市場での課金プロファイルの調整と通貨の使用状況
課金プロファイルの販売先と請求先の国/地域は、MCA 市場の国/地域に対応している必要があります。 MCA 市場通貨を通じて請求される課金プロファイルを作成して、MCA 市場通貨で直接 MCA に支払いながら、別の国/地域からの消費を許可することができます。
次に、課金プロファイルを MCA 市場通貨と連携させる方法の例を示します。
ベルギーのエンティティが課金プロファイルに作成され、請求書の国/地域はオランダとして指定されています。 請求先住所はオランダ エンティティとして設定され、販売先住所は、オランダに存在するベルギーのエンティティに設定されます。
この例では、オランダの VAT ID を使う必要があります。 ベルギーの会社が希望する場合は、オランダの銀行支払い情報を使って Microsoft に直接支払うことができます。
Azure 予約の特典がすべてのサブスクリプションに適用されない場合がある
共有スコープがある Azure 予約は、単一の課金プロファイルのサブスクリプションに適用され、課金プロファイル間で共有されません。
上の図で、Contoso には 2 つのサブスクリプションがあります。 Azure 予約の特典は、課金アカウントがどのように構造化されているかによって異なる方法で適用されます。 左側のシナリオでは、予約の特典は、エンジニアリングの課金プロファイルに請求される両方のサブスクリプションに適用されます。 右側のシナリオでは、予約の特典は、サブスクリプション 1 にのみ適用されます。これが、エンジニアリングの課金プロファイルに請求される唯一のサブスクリプションであるためです。
Microsoft 顧客契約にアクセスできるかどうかを確認する
契約の種類を確認して、Microsoft 顧客契約の請求先アカウントへのアクセスがあるかどうかを判断します。
Azure portal に移動して、課金アカウントへのアクセス権があるかどうかを確認します。 [コストの管理と請求] を検索して選択します。
![Azure portal での [コストの管理と請求] の検索を示すスクリーンショット。](../../includes/media/billing-check-mca/billing-search-cost-management-billing.png)
1 つの課金スコープのみにアクセスできる場合は、メニューから [プロパティ] を選択します。 請求先アカウントの種類が Microsoft 顧客契約の場合、Microsoft 顧客契約の請求先アカウントにアクセスできます。
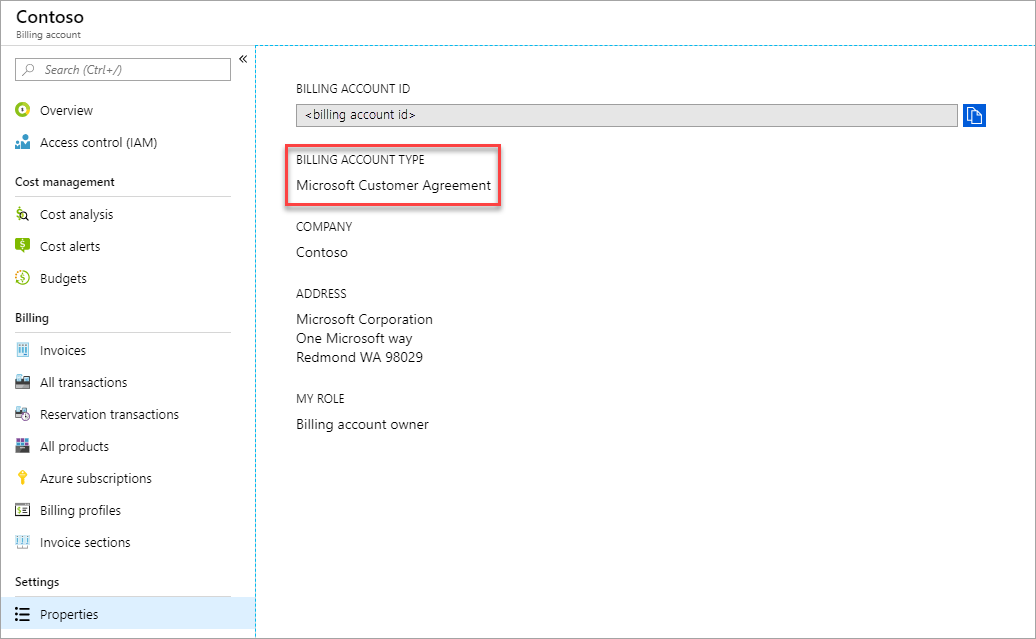
アクセスできる課金スコープが複数ある場合は、課金アカウント列で種類を確認します。 任意のスコープの課金アカウントの種類が Microsoft 顧客契約である場合、Microsoft 顧客契約の課金アカウントにアクセスできます。
お困りの際は、 サポートにお問い合せください
お困りの際は、問題を迅速に解決するために、サポートにお問い合わせください。
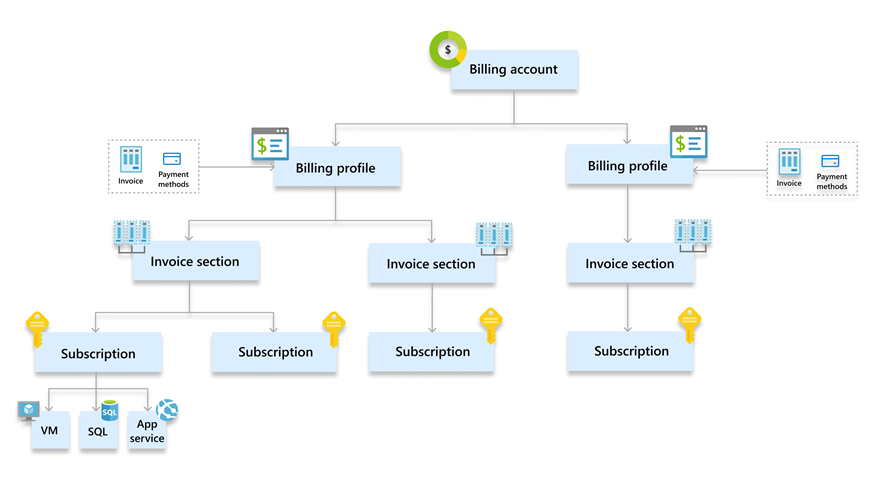

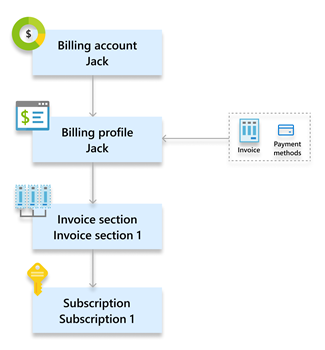

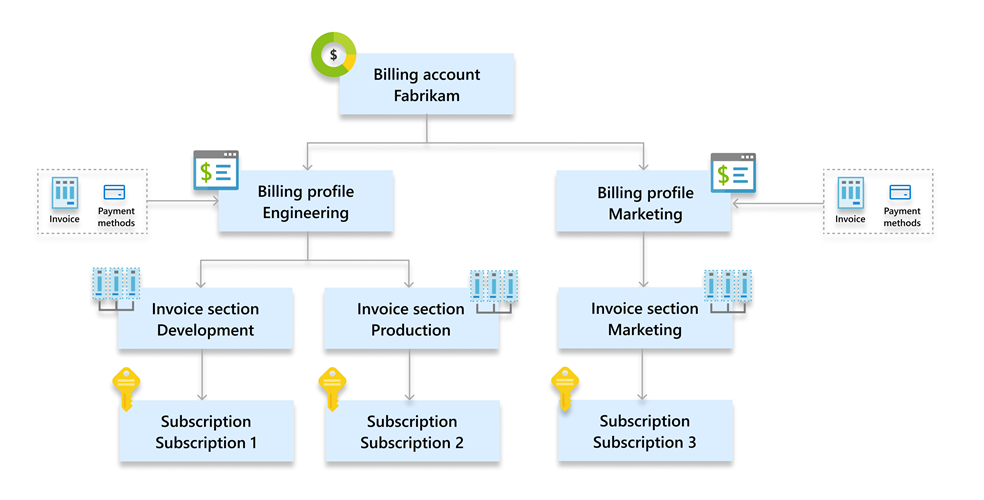
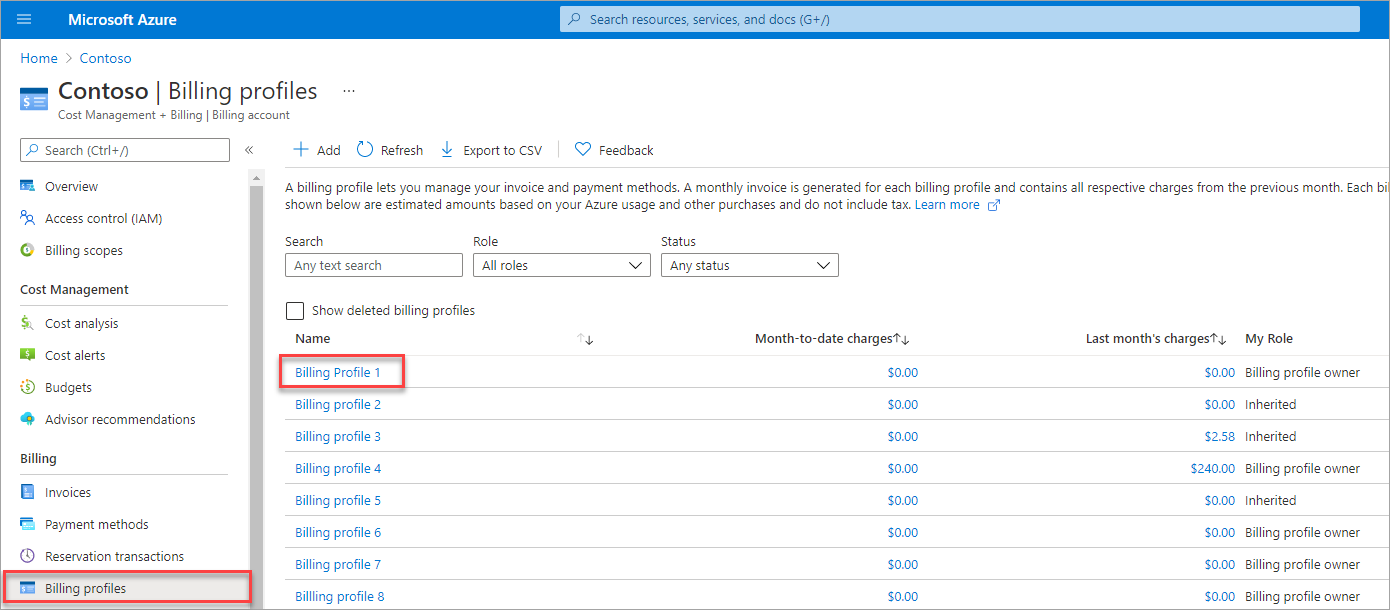
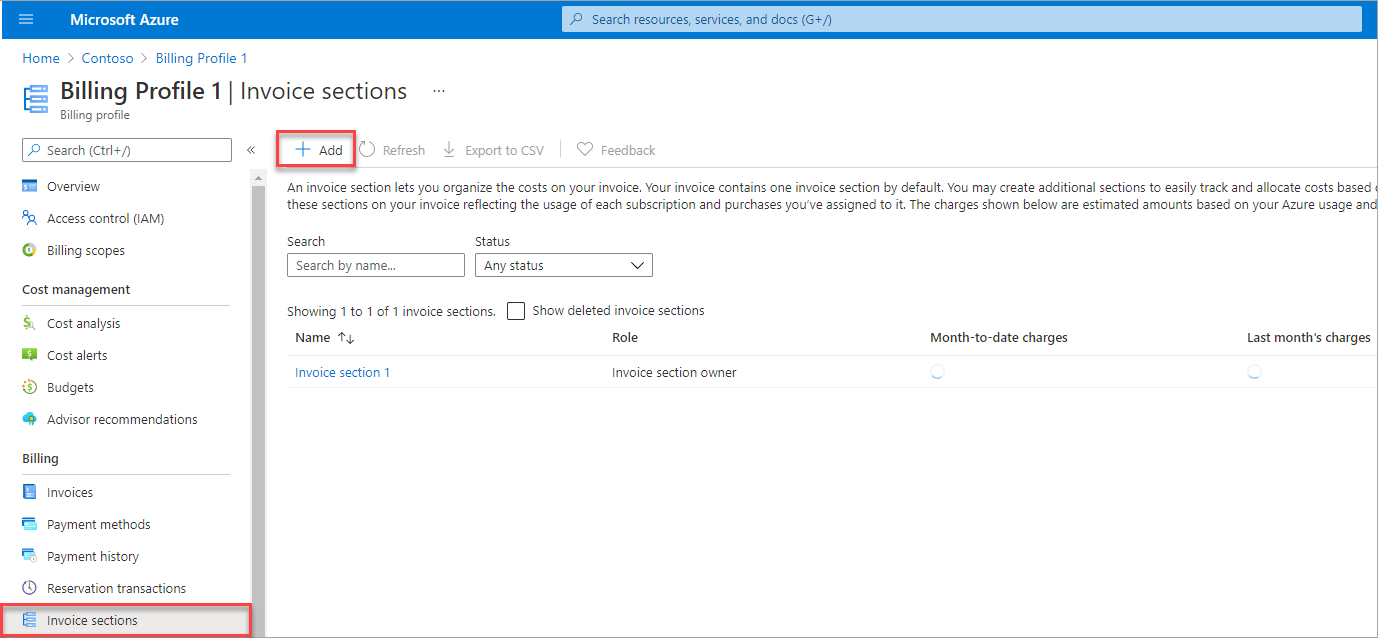
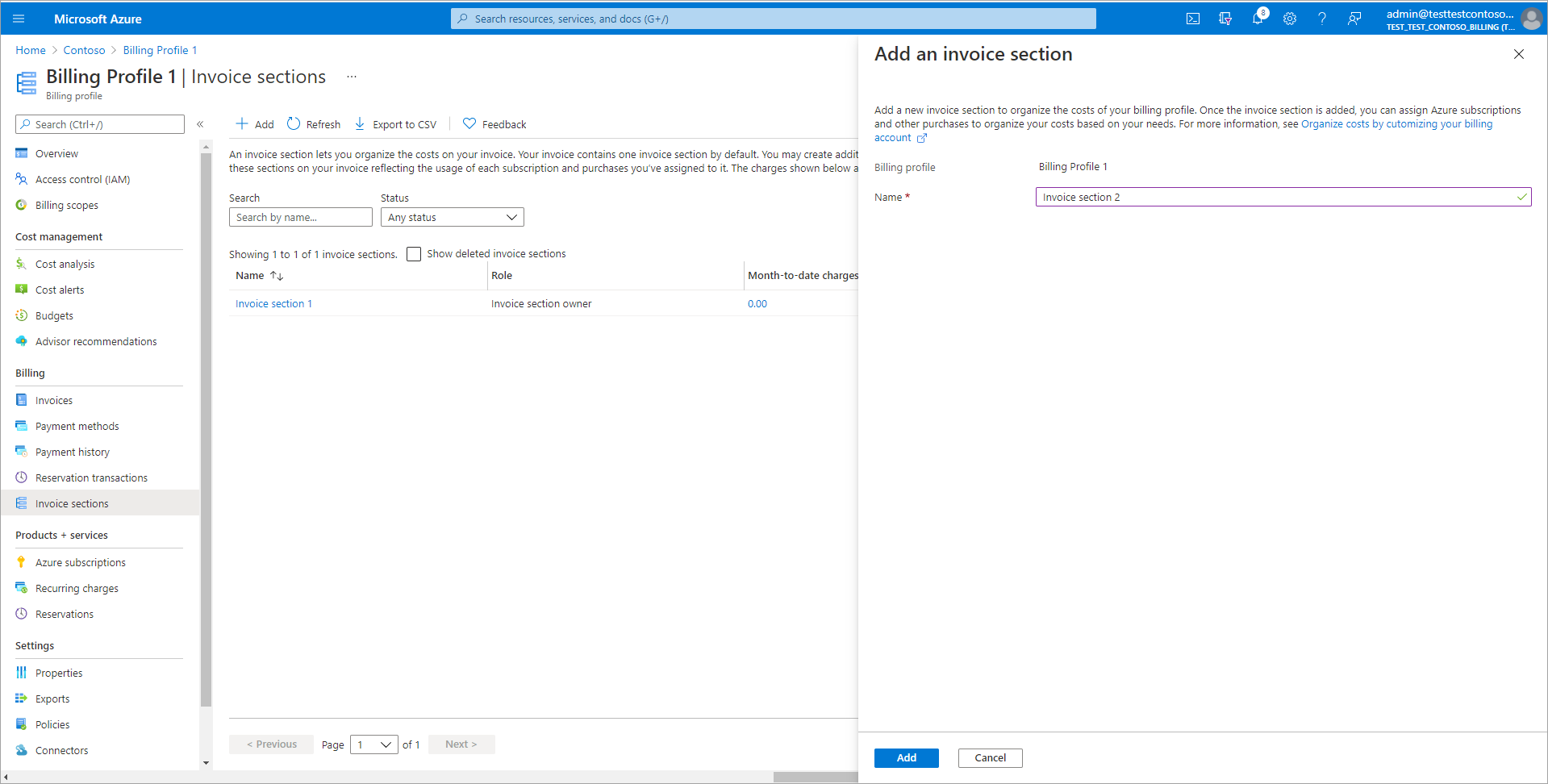
![[追加] が選択されている課金プロファイルの一覧を示すスクリーンショット。](media/mca-section-invoice/mca-list-profiles.png)
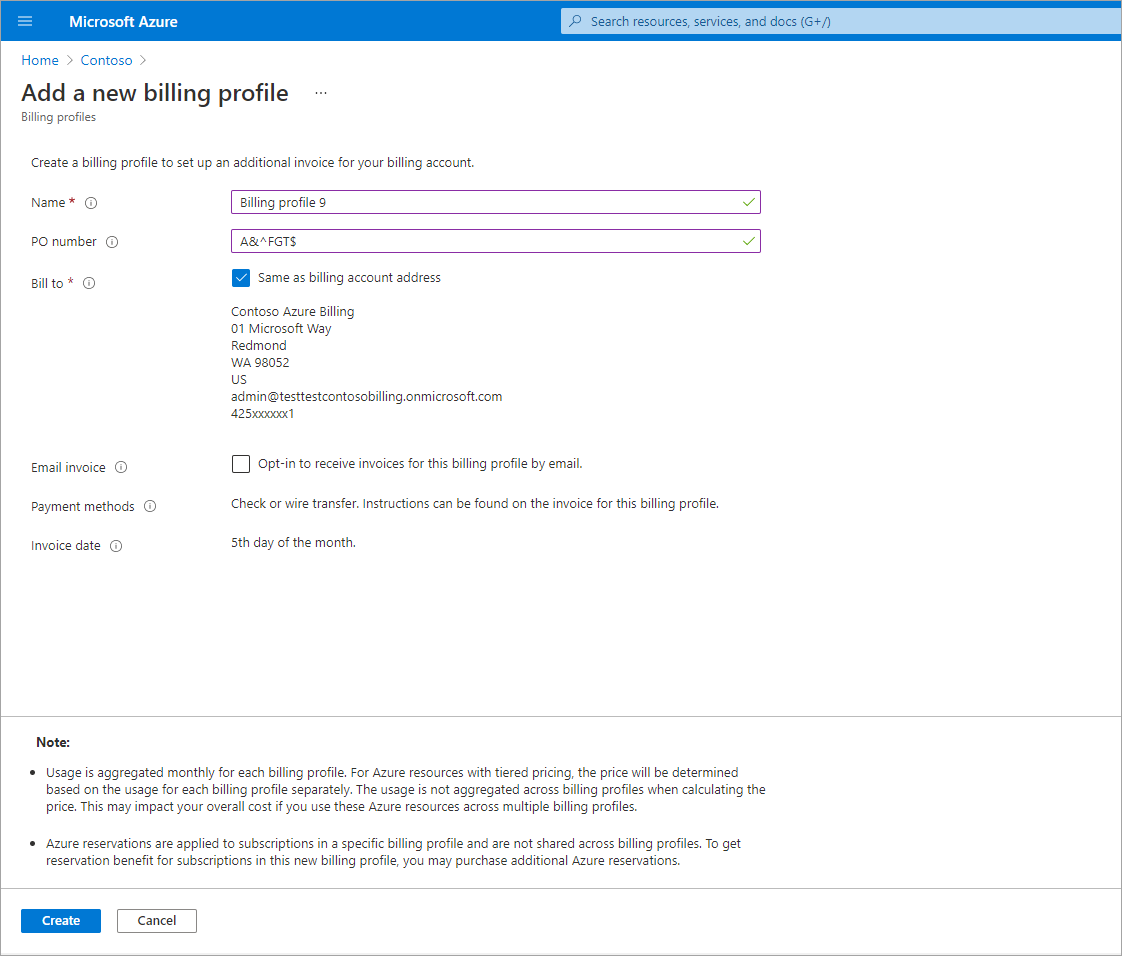
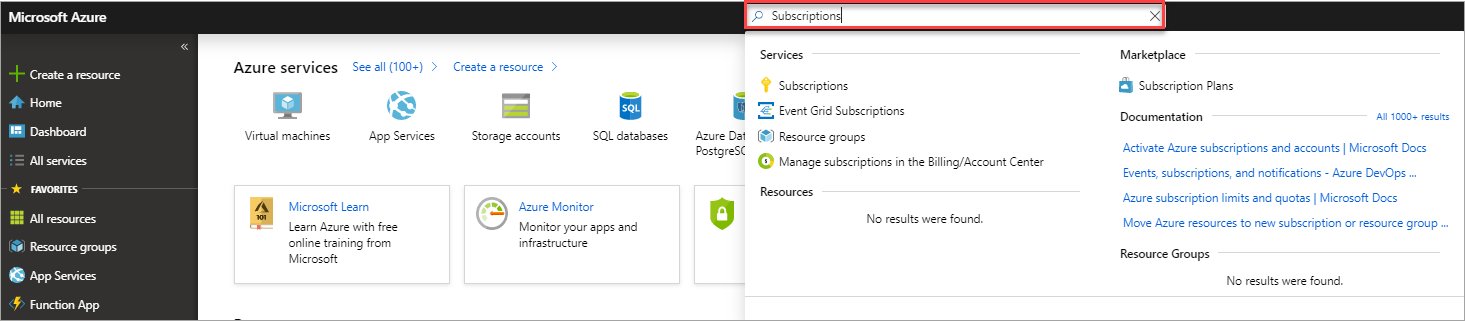
![新しいサブスクリプションのサブスクリプション ビュー内にある [追加] オプションを示すスクリーンショット。](media/mca-section-invoice/subscription-add.png)