Azure 無料アカウントまたは Azure for Students Starter アカウントをアップグレードする
Azure 無料アカウントは、Azure portal で従量課金制料金にアップグレードすることができます。
Azure for Students Starter アカウントを持っていて、なおかつ Azure 無料アカウントの利用資格がある場合は、Azure 無料アカウントにアップグレードすることができます。 アップグレード時には、USD 200 の Azure クレジットが請求通貨で付与されるほか、12 か月間の無料サービスが提供されます。 無料アカウントの利用資格がない場合は、サポート リクエストを使用して、従量課金制料金にアップグレードすることができます。
Azure for Students アカウントをお持ちの場合は、従量課金制料金にアップグレードすることができます。
Note
無料ではないリソースを使用していて、クレジットを使い果たしたために、サブスクリプションが無効になり、その後サブスクリプションをアップグレードした場合、アップグレード後にリソースが有効になります。 この状況により、使用されたリソースに対して課金されます。
Azure 無料アカウントをアップグレードする
Azure 無料アカウントをアップグレードしても、サインアップ後 30 日間は、残っているクレジットをそのまま使用できます。 たとえば、11 月 1 日にサインアップして 11 月 5 日にアップグレードした場合でも、11 月 30 日までは、未使用のクレジットをご利用いただけます。 また、アップグレード後 12 か月間は、無料サービスを利用することができます。
- Azure portal にサインインします。
- サブスクリプションを検索します。
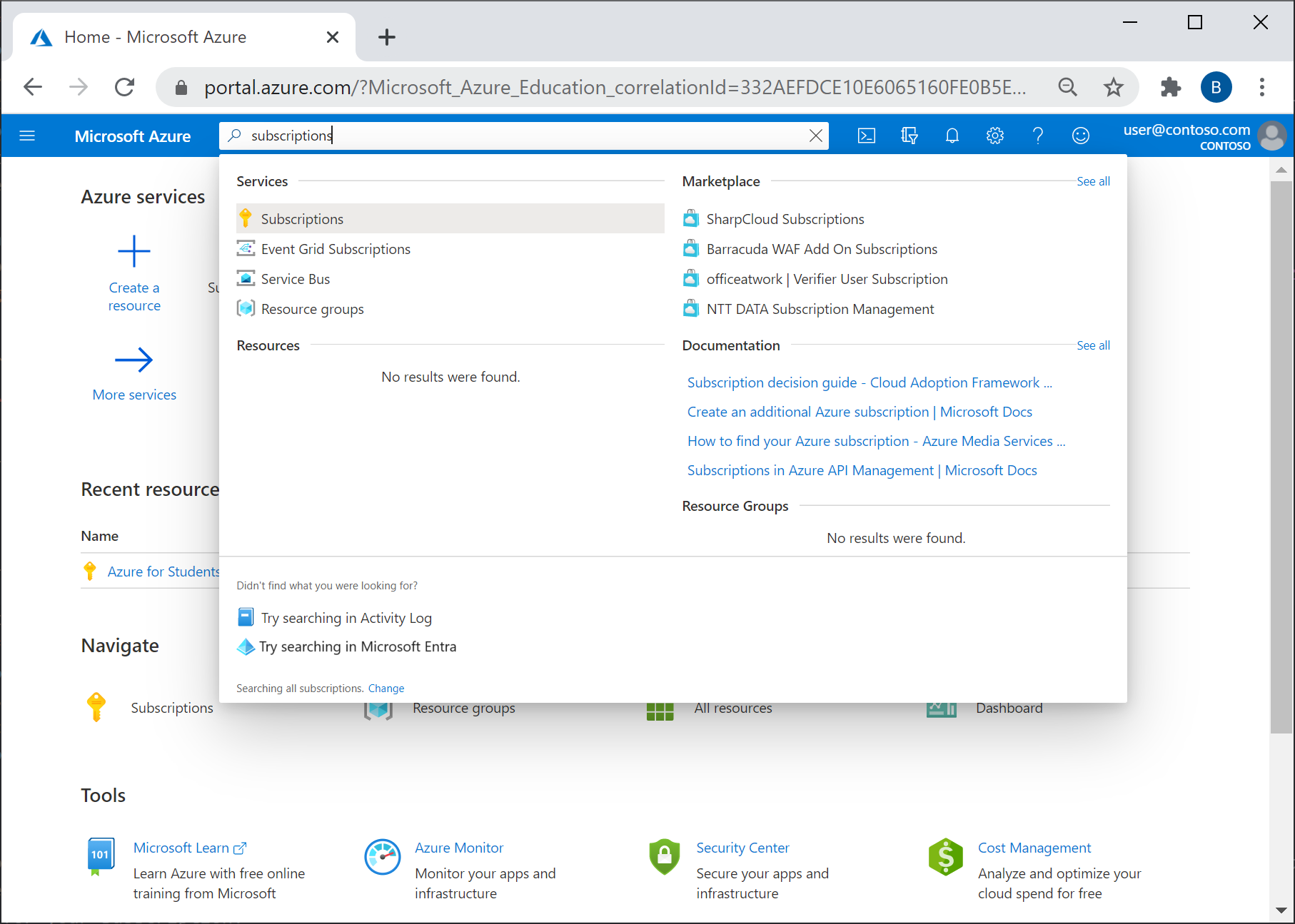
- Azure の無料アカウントにサインアップしたときに作成されたサブスクリプションを選択します。
- サブスクリプションの概要で、コマンド バーの [サブスクリプションのアップグレード] を選択します。 [サブスクリプションのアップグレード] オプションが表示されない場合は、ページの上部にあるアップグレード バナーを選択してください。
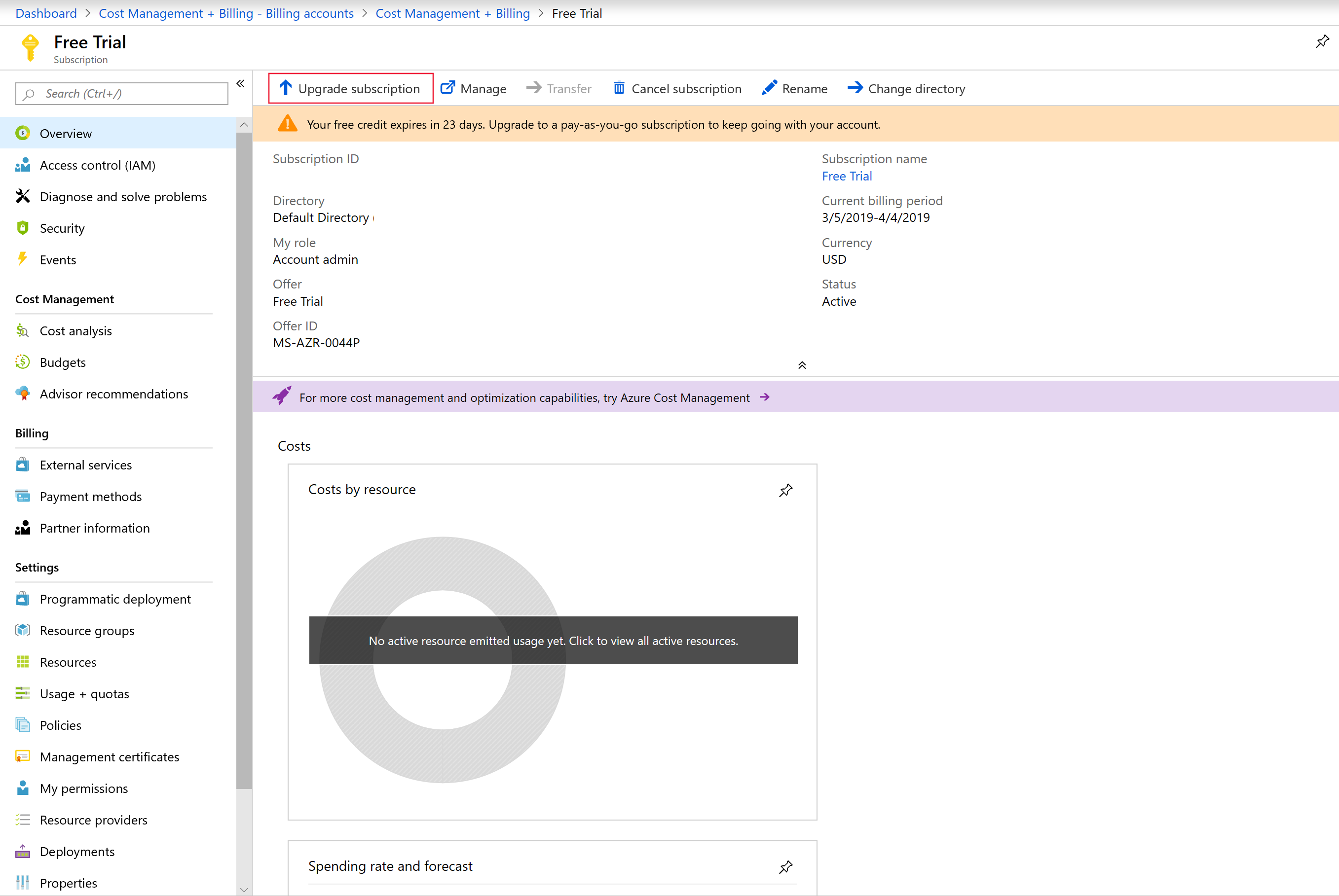
- アカウントの支払い方法をまだ設定していない場合は、追加するように求められます。
- 本人確認のために電話番号の入力が必要となる場合があります。
- サブスクリプションの名前を入力します。
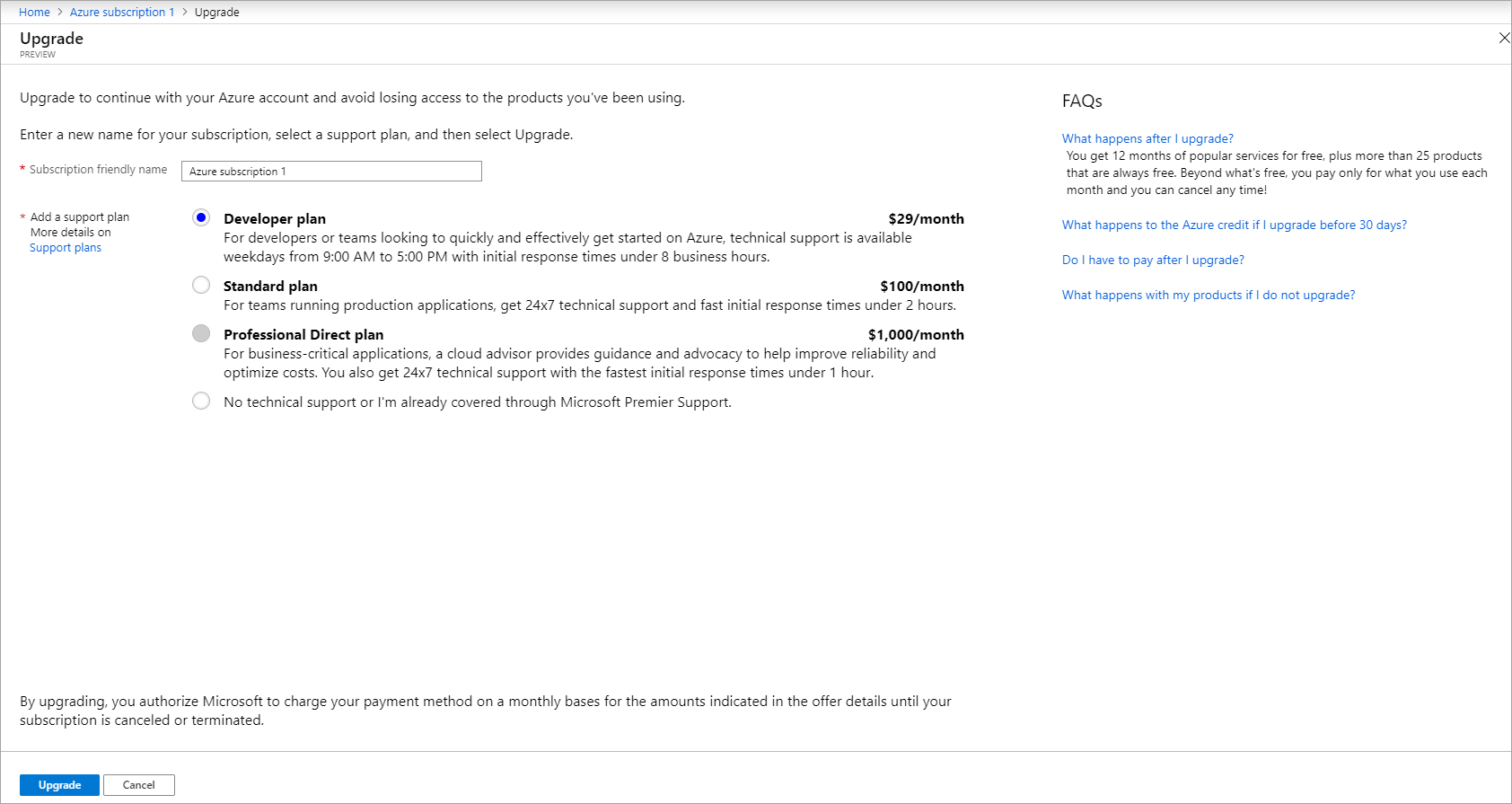
- サブスクリプションのサポート プランを選択します。 サポート プランの詳細については、Azure のサポート プランに関するページを参照してください。
- [アップグレード] を選択します。
Azure for Students Starter アカウントをアップグレードする
以下の情報を使用して、Azure for Students Starter アカウントをアップグレードします。
Azure 無料アカウントにアップグレードする
資格がある場合は、次の手順に従って Azure 無料アカウントにアップグレードしてください。
- Azure portal にサインインします。
- サブスクリプションを検索します。
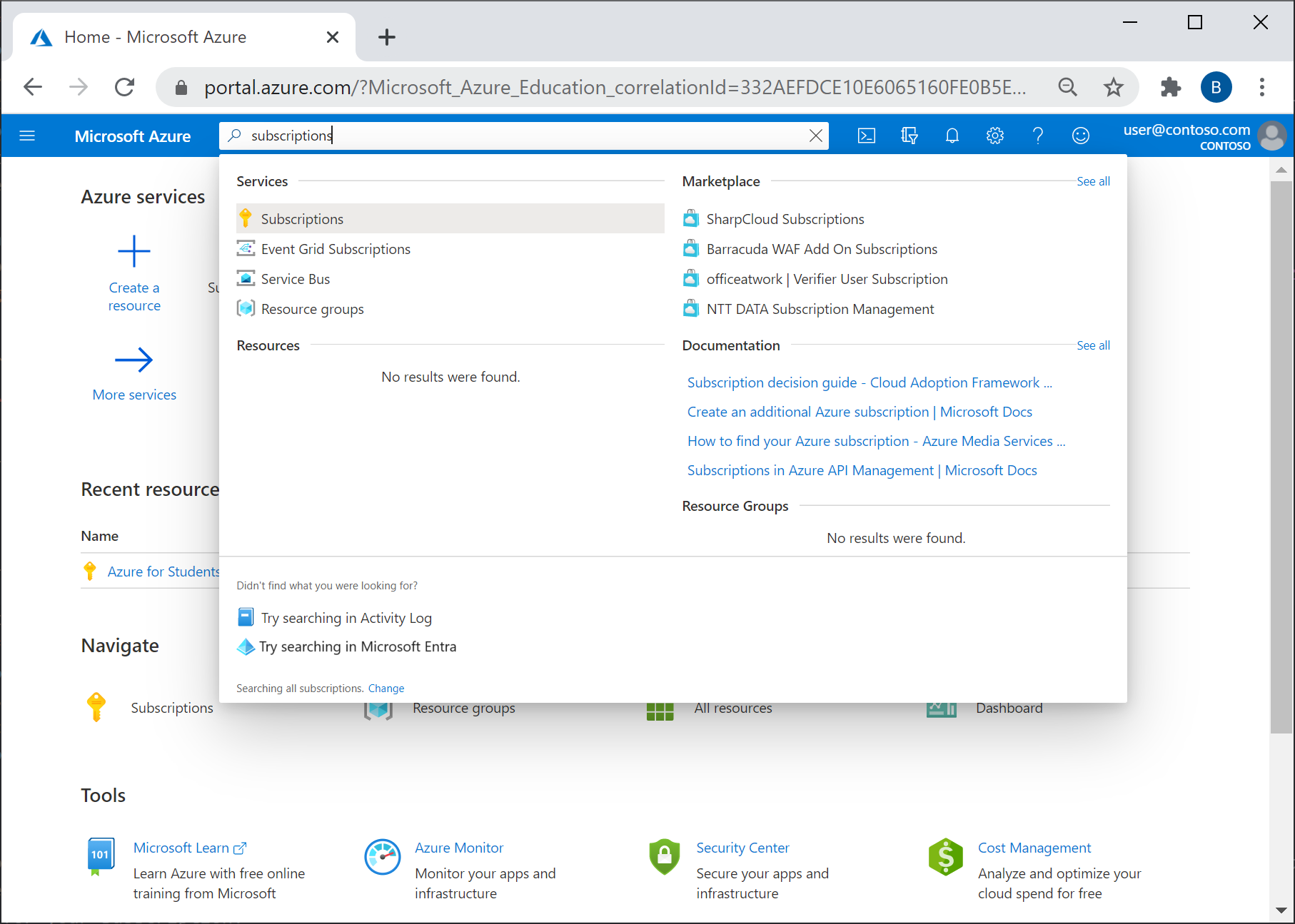
- Azure for Students Starter アカウントにサインアップしたときに作成されたサブスクリプションを選択します。
- サブスクリプションの概要で、コマンド バーの [アップグレード] を選択します。
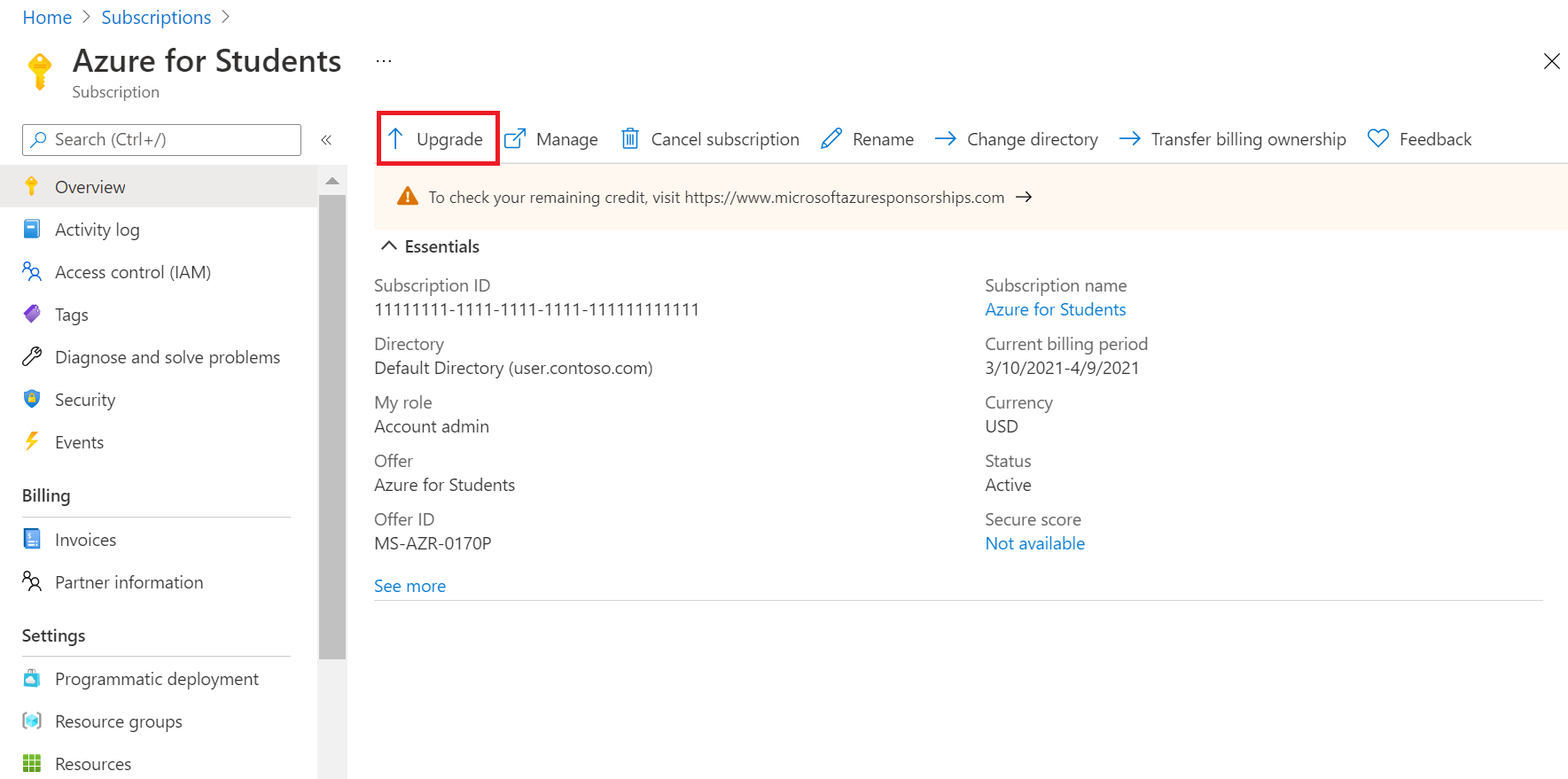
次のステップ
- アカウントのアップグレードが完了したので、「Azure のコストの管理を計画する」を参照してください。