NuGet ギャラリーからパッケージを使用する
Azure DevOps Services | Azure DevOps Server 2022 - Azure DevOps Server 2019
Azure Artifacts アップストリーム ソースを使用すると、開発者は nuget.org や npmjs.com などのパブリック レジストリからパッケージを使用できます。 この記事では、プロジェクトを設定し、コマンド ラインを使用して NuGet ギャラリーから NuGet パッケージを効果的に使用するプロセスについて説明します。 この記事では、次の方法について学習します。
- フィードのアップストリーム ソースを有効にする
- NuGet ギャラリーをアップストリーム ソースとして追加する
- フィードに接続する
- nuget.org からパッケージをインストールする
前提条件
Azure DevOps organizationとプロジェクト。 まだ作成していない場合は、organizationまたはプロジェクトを作成します。
Azure Artifacts フィード。
NuGet をダウンロード します。
Azure Artifacts Credential Provider をダウンロードしてインストール します。
フィードでアップストリーム ソースを有効にする
フィードがない場合は、次の手順に従って新しいフィードを作成し、アップストリームソースチェックボックスをチェックして有効にします。 既にフィードがある場合は、次の 手順 に進み、NuGet ギャラリーをアップストリーム ソースとして追加できます。
Azure DevOps 組織にサインインしてから、プロジェクトに移動します。
[成果物] を選択し、[フィードの作成] を選択して新しいフィードを作成します。
フィードのわかりやすい 名前 を入力し、その 可視性 を定義します (フィード内でパッケージを表示できるユーザーを示します)。 フィードのスコープを指定し、パブリック ソースのパッケージを含める場合は、[アップストリーム ソース] チェックボックスにマークを付けます。
終わったら [作成] を選択します。
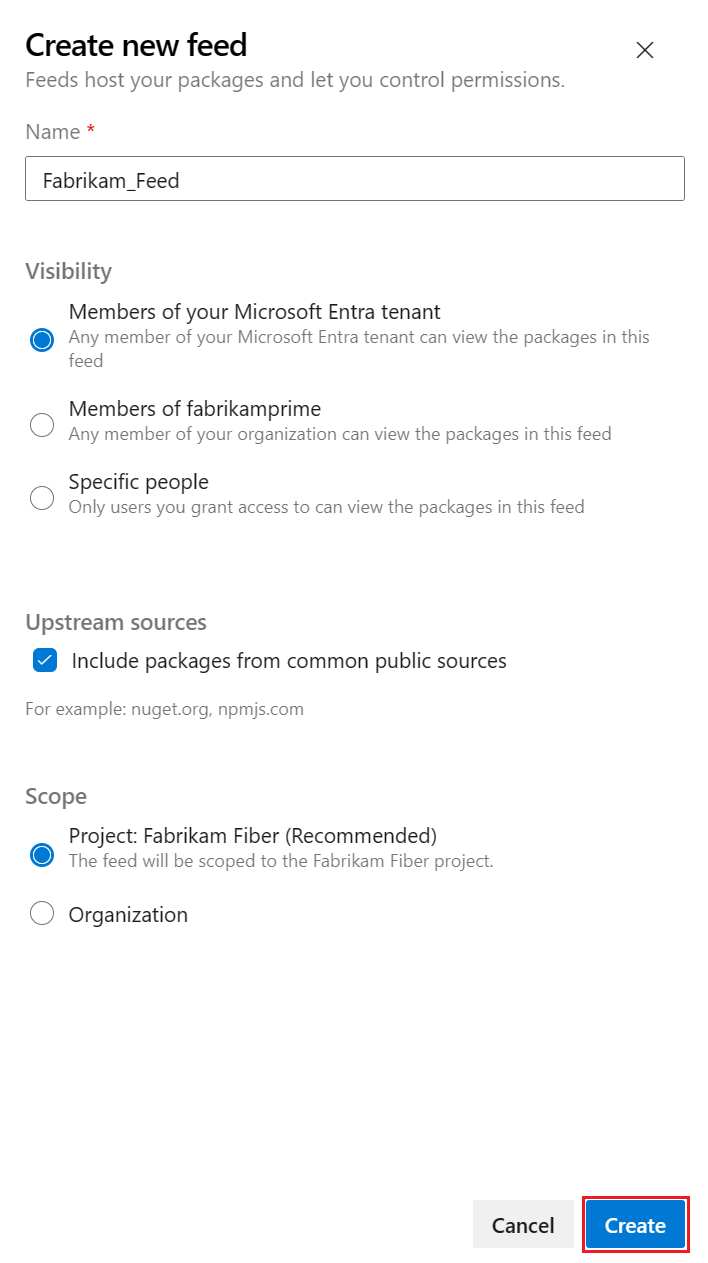
Note
既定では、新しく作成されたフィードには、プロジェクトのビルド サービスが Feed と Upstream Reader (コラボレーター) に設定されています。
NuGet ギャラリーのアップストリーム ソースの追加
フィードを作成するときにアップストリームソースチェックボックスをチェックした場合は、NuGet ギャラリーが自動的に追加されているはずです。 そうでない場合は、次の手順に従って手動で追加します。
Azure DevOps 組織にサインインしてから、プロジェクトに移動します。
[ Artifacts]\(成果物\) を選択し、フィードを選択します。
歯車アイコン ボタン
 を選択してフィード設定に移動します。
を選択してフィード設定に移動します。[アップストリーム ソース] を選択し、[アップストリームの追加] を選択して新しいアップストリーム ソースを追加します。
[パブリック ソース] を選択し、ドロップダウン メニューから [NuGet ギャラリー] を選択します。
完了したら [保存] を選択し、右上隅にある [もう 1 回保存] を選択して変更を保存します。
Note
nuget.org のサービス インデックスの場所は です https://api.nuget.org/v3/index.json。
フィードに接続する
Azure DevOps 組織にサインインしてから、プロジェクトに移動します。
[ Artifacts]\(成果物\) を選択し、フィードを選択します。
[ フィードに接続] を選択し、[ NuGet.exe] を選択します。
.csproj または .sln ファイルと同じフォルダーに nuget.config ファイルを追加します。 指定した XML スニペットをファイルに貼り付けます。 次の例を使用する場合は、プレースホルダーを実際のシナリオに適した値に置き換えてください。
組織スコープのフィード:
<?xml version="1.0" encoding="utf-8"?> <configuration> <packageSources> <clear /> <add key="<SOURCE_NAME>" value="https://pkgs.dev.azure.com/<ORGANIZATION_NAME>/_packaging/<FEED_NAME>/nuget/v3/index.json" /> </packageSources> </configuration>プロジェクト スコープ フィード:
<?xml version="1.0" encoding="utf-8"?> <configuration> <packageSources> <clear /> <add key="<SOURCE_NAME>" value="https://pkgs.dev.azure.com/<ORGANIZATION_NAME>/<PROJECT_NAME>/_packaging/<FEED_NAME>/nuget/v3/index.json" /> </packageSources> </configuration>
NuGet ギャラリーからパッケージをインストールする
フィードで認証するようにプロジェクトが構成されたので、NuGet ギャラリーのアップストリームからパッケージのインストールに進むことができます。 この例では、Serilog 診断ログ ライブラリをインストールします。
NuGet ギャラリー
https://www.nuget.org/に移動します。Serilog パッケージを検索し、それを選択して詳細ページに移動します。
[パッケージ マネージャー] タブを選択し、コマンドをコピーします。 この例では、コマンドは次のようになります。
NuGet\Install-Package Serilog -Version 3.1.2-dev-02097Visual Studio でプロジェクトを開き、[Tools>NuGet パッケージ マネージャー>パッケージ マネージャー Console] を選択してコンソール ウィンドウを開きます。
パッケージ マネージャー コンソール ウィンドウにコマンドを貼り付け、Enter キーを押してパッケージをインストールします。
Note
アップストリームからパッケージを保存するには、フィードおよびアップストリーム 閲覧者 (コラボレーター) ロール以上が必要です。 詳細については、「 アクセス許可」を参照してください。
保存されたパッケージを表示する
Azure DevOps 組織にサインインしてから、プロジェクトに移動します。
[ 成果物] を選択し、ドロップダウン メニューからフィードを選択します。
ドロップダウン メニューから NuGet ギャラリー ソースを選択して、このアップストリームのパッケージをフィルター処理します。
前の 手順でインストールした Serilog パッケージがフィードで使用できるようになりました。 Azure Artifacts は、インストール コマンドの実行時にフィードにコピーを自動的に保存しました。
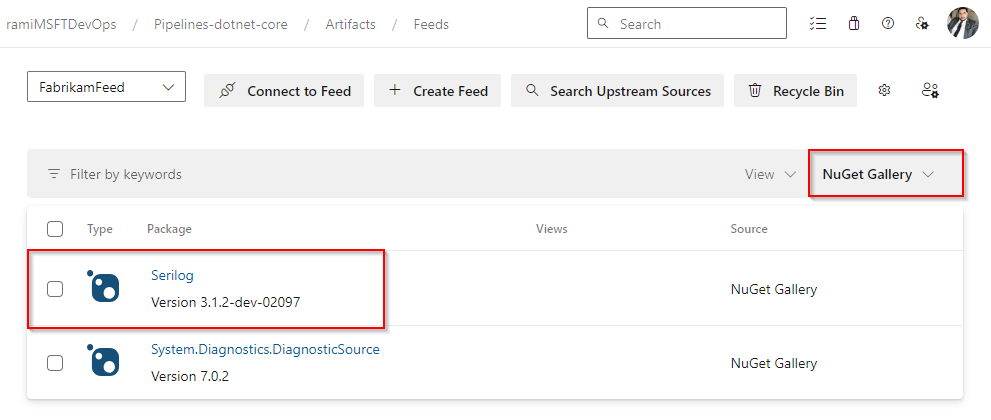
関連記事
フィードバック
以下は間もなく提供いたします。2024 年を通じて、コンテンツのフィードバック メカニズムとして GitHub の issue を段階的に廃止し、新しいフィードバック システムに置き換えます。 詳細については、「https://aka.ms/ContentUserFeedback」を参照してください。
フィードバックの送信と表示