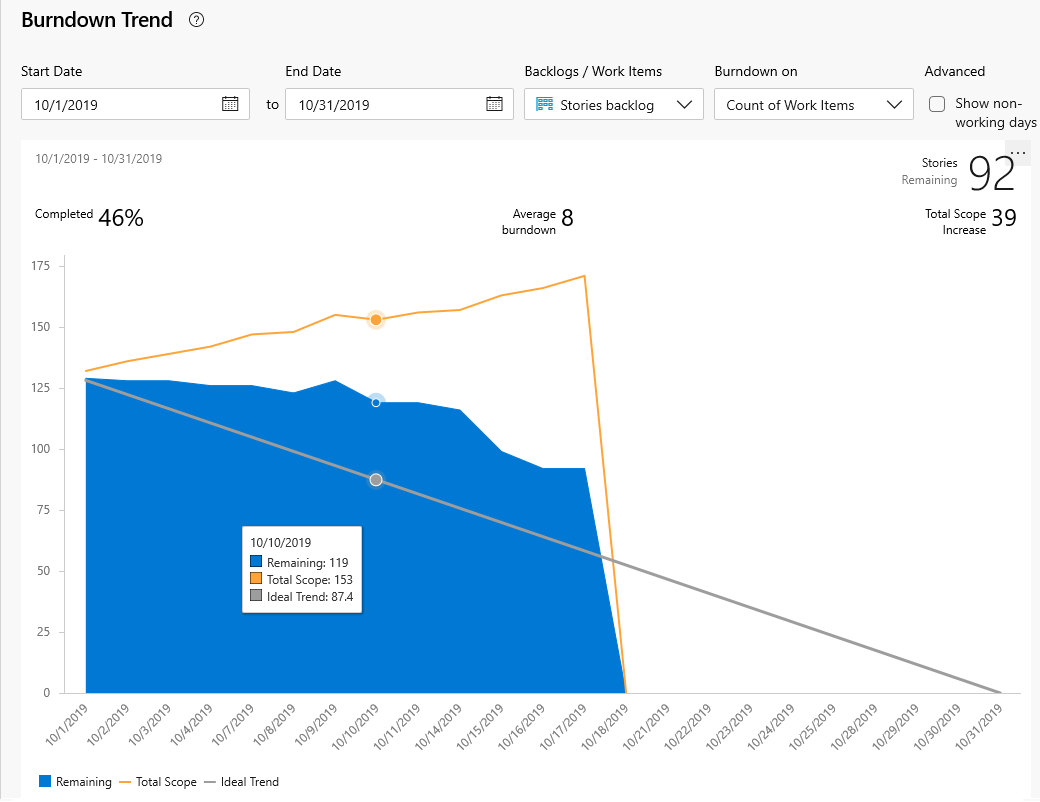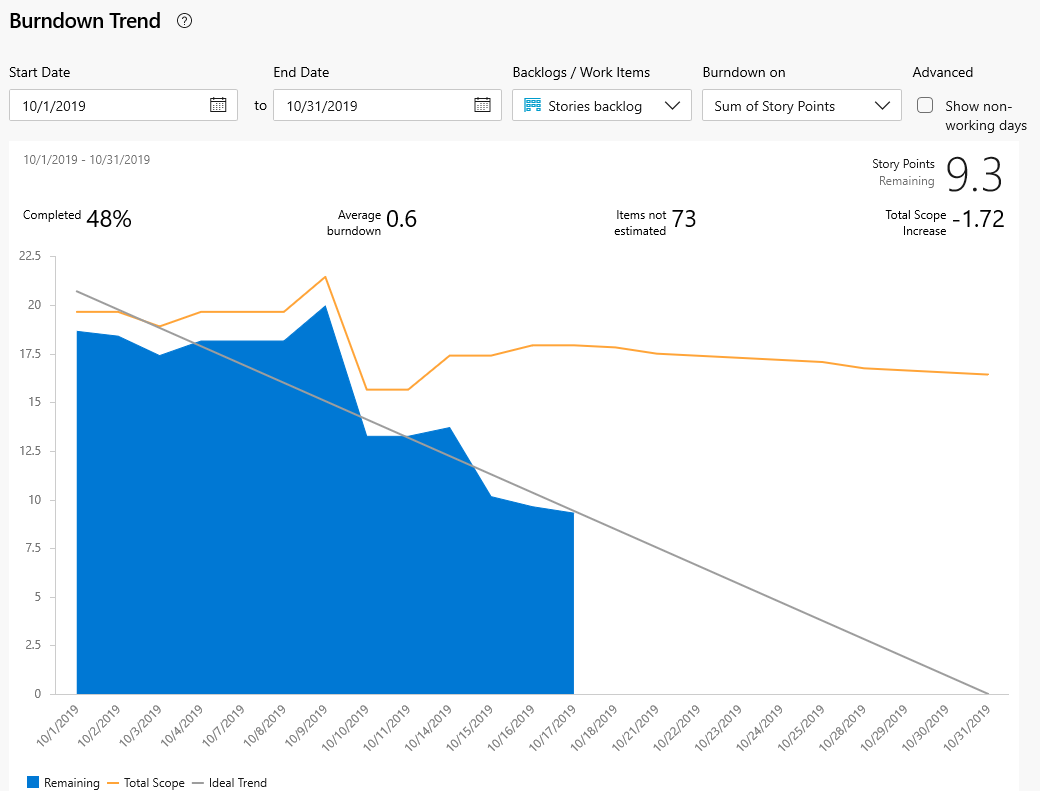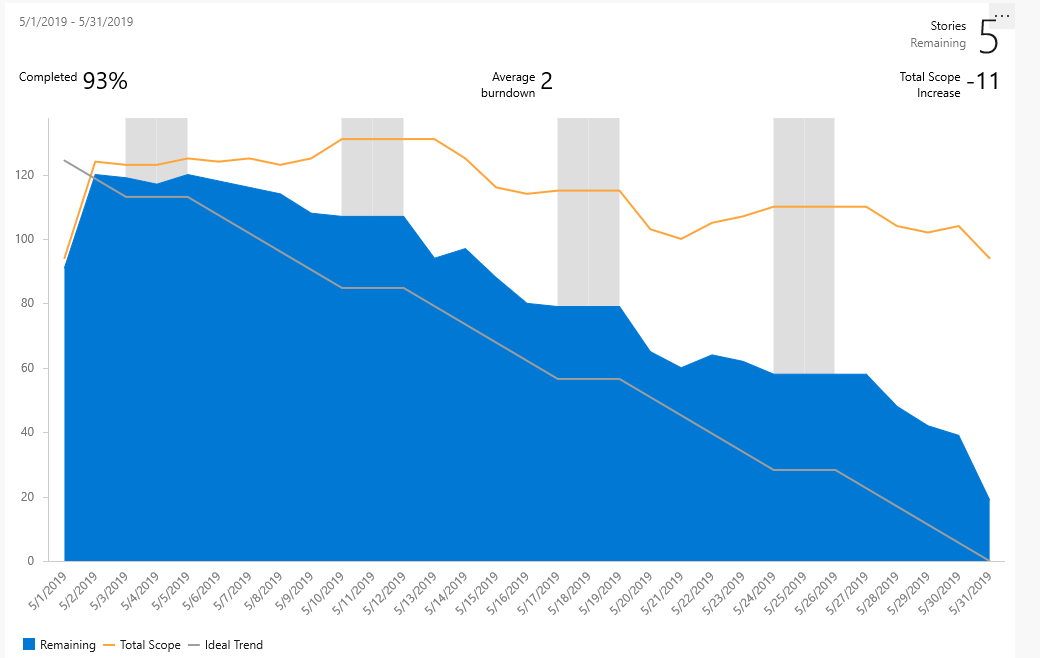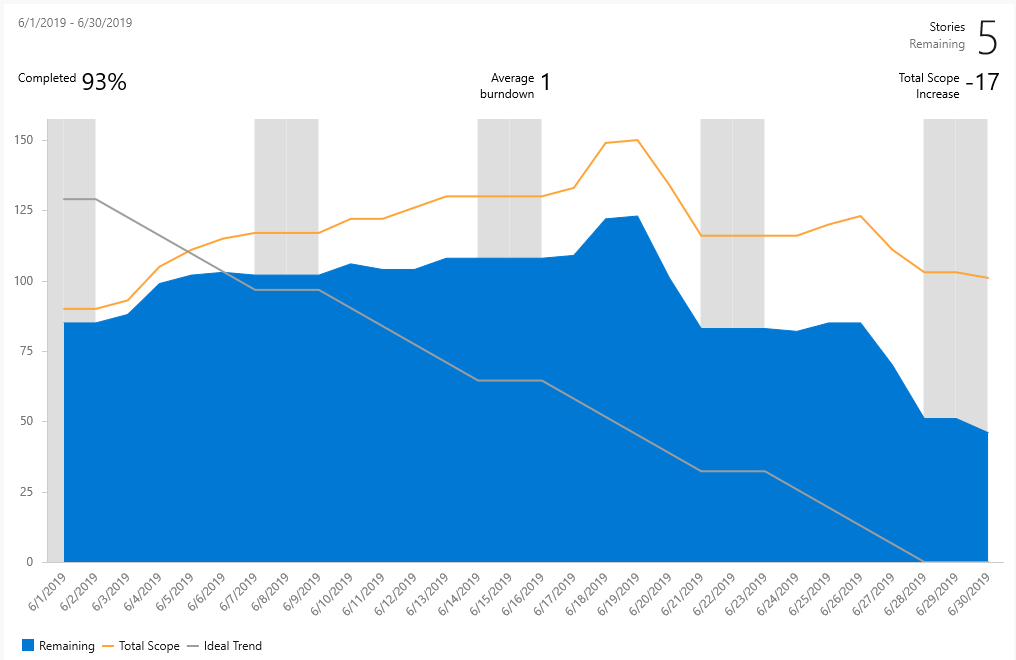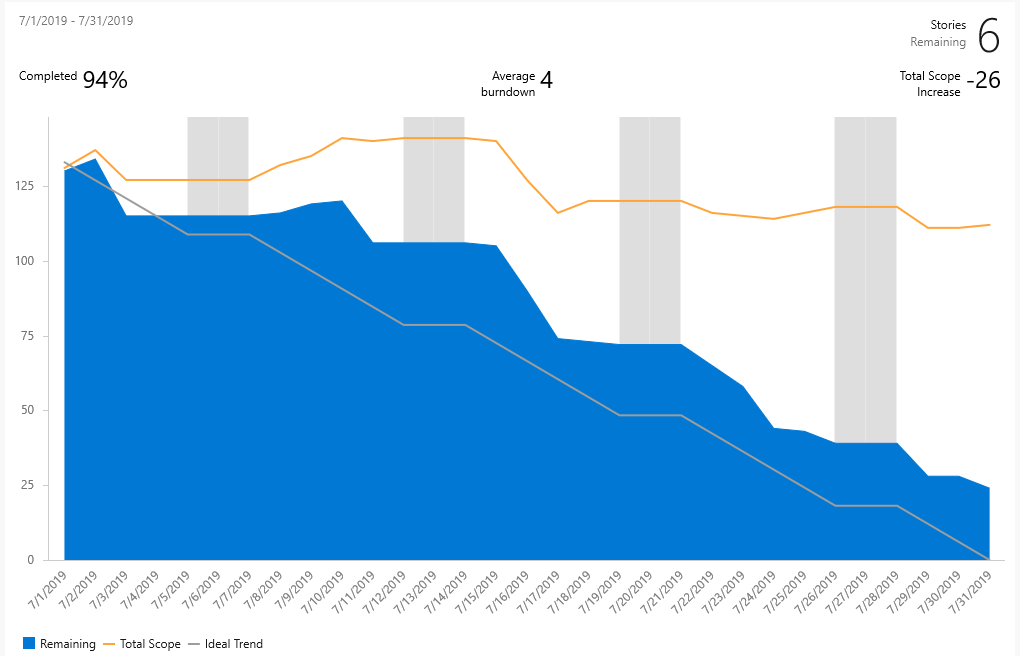スプリント バーンダウンの構成と監視
Azure DevOps Services | Azure DevOps Server 2022 - Azure DevOps Server 2019
スプリント全体を通じて、スプリント バーンダウン レポートを監視して、チームが スプリント計画を完了するために順調に進むかどうかを判断できます。 スプリントにアクセスできるバーンダウン グラフには、チーム スプリント バックログから表示できるコンテキスト内バーンダウン傾向レポートと、ダッシュボードに追加できるスプリント バーンダウン ウィジェットの 2 つがあります。
レポートとウィジェットの両方が Analytics からデータを派生させます。 作業項目の数、またはストーリー ポイント/サイズ/作業量、残存作業時間、またはその他の数値フィールドの合計に基づくバーンダウンの監視がサポートされています。
レポートまたはウィジェットをダッシュボードに追加できます。 また、 Analytics ベースのバーンダウンまたはバーンアップ ウィジェットを使用して進行状況を監視することもできます。 さらに多くの構成オプションが提供されます。
スプリント全体を通じて、スプリント バーンダウン レポートを監視して、チームが スプリント計画を完了するために順調に進むかどうかを判断できます。 コンテキスト内スプリント バーンダウン レポートでは、スプリント タスクに割り当てられた残存作業時間に基づくバーンダウンの追跡がサポートされています。 タスクや残存作業時間を追跡しない場合は、 Analytics ベースのバーンダウンウィジェットとバーンアップ ウィジェットを使用できます。 さらに多くの構成オプションが提供されます。
重要
エリア パスを削除したり、反復パスを再構成したりすると、データが失われ、元に戻すことはできません。 たとえば、 エリア パス が変更されたチームのバーンダウンまたはバーンアップ ウィジェット グラフ、スプリント バーンダウン、ベロシティ グラフは、正しいデータを反映しません。 履歴傾向グラフは、各作業項目の過去のポイントで定義されている エリア パス と 反復パス を参照します。 エリア パスまたは反復パスが削除されると、その履歴データを取得できません。
この記事を使用して、以下について説明します。
- スプリント バーンダウン レポートとウィジェットで追跡されるメトリック
- タスクと残存作業時間を追跡するために必要なチーム アクティビティ
- スプリント バーンダウン レポートのビューをカスタマイズするための対話型コントロールを設定する方法
- コンテキスト内のバーンダウン傾向レポートをダッシュボードに追加する方法
- スプリント バーンダウン ウィジェットを構成する方法
- 現在および過去のスプリント バーンダウンを表示する方法
使用可能なすべてのバーンダウン/バーンアップ グラフの概要については、「 バーンダウンとバーンアップのガイダンス」を参照してください。
- スプリント バーンダウン レポートとウィジェットで追跡されるメトリック
- タスクと残存作業時間を追跡するために必要なチーム アクティビティ
- スプリント バーンダウン ウィジェットを構成する方法
- 現在および過去のスプリント バーンダウンを表示する方法
注意
スプリント バーンダウン レポートは、スプリントまたはイテレーション中にチームによって追跡されたデータから派生します。 詳細については、「 チームとアジャイル ツールについて」を参照してください。
コンテキスト内のバーンダウン傾向レポート
バーンダウン傾向レポートは、タスクの数または残存作業時間の見積もり、またはスプリント サイクル全体で定義および更新するその他の数値フィールドに基づいています。 詳細については、「 スプリント計画」を参照してください。 このレポートを開くには、「 スプリント バックログを開く」セクションに移動します。
正常なスプリント バーンダウン レポートは、次に示す画像のようになります。 通常、個々のチーム メンバーは週に 1 回または数日ごとに作業項目を更新することがあるため、階段ケースのバーンダウンが発生します。 [スコープの合計] 行は、スプリントの開始後に追加された作業項目の数を示します。 [理想的な傾向] 線は、作業項目の数、スプリントの日数、および稼働日数に基づいて計算されます。
青い領域は、スプリントの各日にアクティブまたは進行中の作業項目の数を示します。 この例に示すように、スプリントの最後に 1 つの作業項目がまだアクティブです。

Note
[スコープの合計] 行には、スプリントに追加された作業項目の数が反映されます。 チームの既定のイテレーションが @CurrentIterationの場合、新しい作業項目が現在のイテレーションに追加されます。 イテレーション パスが別のスプリントに変更されるか、作業項目が完了すると、スコープが減少します。
コンテキスト内スプリント バーンダウン レポートは、スプリント サイクル全体で定義および更新するタスクと残存作業時間の見積もりに基づいています。 詳細については、「 スプリントの計画 と タスクボード」を参照してください。 スプリント バーンダウン グラフを開くには、「スプリント バーン ダウン グラフを開く」セクションに移動します。
正常なスプリント バーンダウン グラフは次のようになります。 理想的な傾向線は、次の 2 つの点を接続します。
- (1) スプリント開始時のチームの総容量。
- (2) スプリント終了時の残存作業時間 0
傾きは、チームが時間に合わせてスプリントを完了するために作業をバーンダウンする必要がある速度を表します。
実際のグラフ (青い領域) は、計画されたスプリント作業の合計量と、スプリントの過程で変化する方法を表します。 青い領域は、現在のスプリントをイテレーション パスとして持つすべてのスプリント タスク (場合によってはバグ) に対して設定されたすべての残存作業時間の合計に対応します。
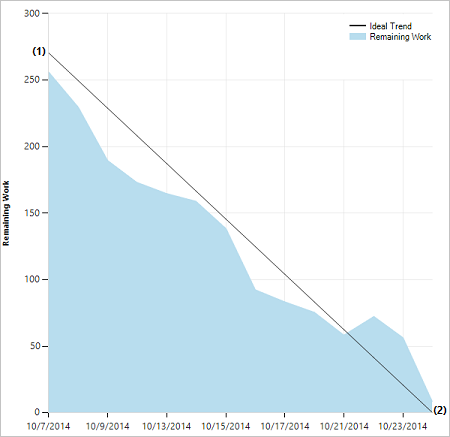
スプリント バーンダウン ウィジェット
ウィジェット カタログには、スプリント バーンダウン ウィジェットの 2 つのバージョンがあります。分析ベースの スプリント バーンダウン と、作業追跡データ ストアから構築された スプリント バーンダウン (レガシ) です。
スプリント バーンダウン ウィジェット
分析ベースのスプリント バーンダウン ウィジェットを使用すると、特定のスプリントに残っている作業を表示することで、チームの進行状況を簡単に監視できます。 残りの作業は縦軸、時間は横軸です。 残りの作業は、ストーリーまたはタスクに基づいて定義できます。また、作業項目をカウントするか、フィールドを合計します。
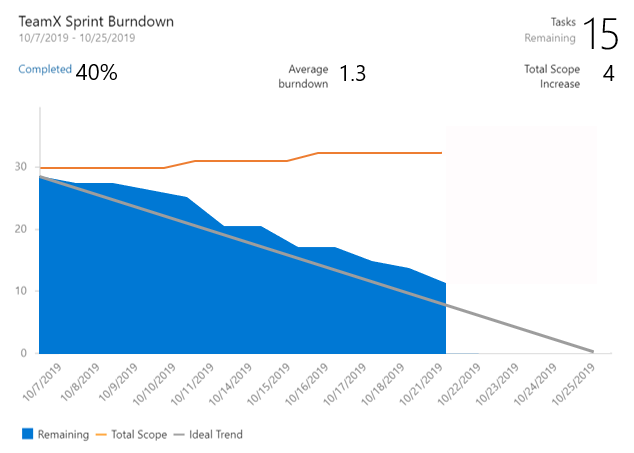
グラフには、質問に答えるのに役立つ有用なメトリックが用意 されています。この一連の作業は、スプリントの最後までに完了する予定ですか?
- 作業時間の達成率
- 見積もらない作業項目の数 (残存作業時間以外のフィールドを使用している場合)
- 平均バーンダウン
- スコープの合計増加
スプリント バーンダウン (レガシ) ウィジェット
スプリント バーンダウン (レガシ) ウィジェットは、チームの現在のスプリント内のタスクに対して定義された残存作業時間に基づいてグラフを追加します。 Analytics にアクセスできない場合は、このバージョンを選択します。 構成オプションには、チームの選択とウィジェットのサイズが含まれます。
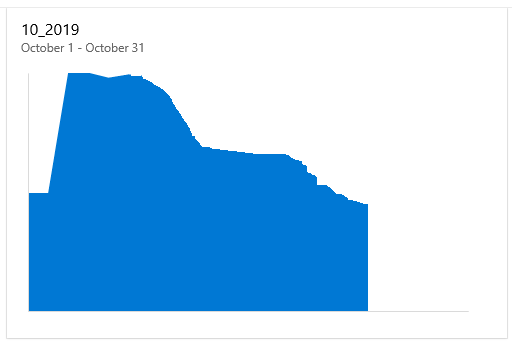
ダッシュボードにレガシ バージョンが既に用意されている場合は、ウィジェットの構成を編集し、[ 今すぐ新しいバージョンを試す] をオンにすることで、ウィジェットを簡単にアップグレードできます。 このボックスをオフにすると、いつでもレガシ バージョンに戻ることができます。
スプリント バーンダウン ウィジェットは、チームの現在のスプリントのタスクに対して定義された残存作業時間に基づいてグラフを追加します。 このウィジェットの構成オプションはありません。
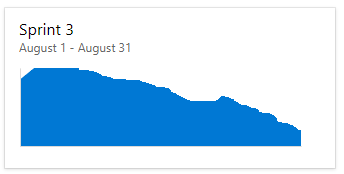
前提条件
- プロジェクトのメンバーである必要があります。 プロジェクトに追加するか、プロジェクトを作成します。
- ウィジェットをチーム ダッシュボードに追加するには、チームのメンバーである必要があります。 Basic 以上のアクセス許可を持っているか、ダッシュボードのアクセス許可を持っているか、チーム管理者またはプロジェクト管理者である必要があります。
- ボード を有効にする必要があります。 無効にした場合、作業追跡分析ウィジェットは表示されません。 再度有効にするには、「 Azure DevOps サービスを有効または無効にする」を参照してください。
- プロジェクトのメンバーである必要があります。 プロジェクトに追加するか、プロジェクトを作成します。
- Analytics を有効またはインストールします。 拡張機能を追加したり、サービスを有効にしたりするには、アカウント所有者または Project Collection Administrators グループ のメンバーである必要があります。
- ウィジェットをチーム ダッシュボードに追加するには、チームのメンバーである必要があります。 Basic 以上のアクセス許可を持っているか、ダッシュボードのアクセス許可を持っているか、チーム管理者またはプロジェクト管理者である必要があります。既定の設定では、すべてのチーム メンバーにアクセス許可が提供されます。
- ボード を有効にする必要があります。 無効にした場合、作業追跡分析ウィジェットは表示されません。 再度有効にするには、「 Azure DevOps サービスを有効または無効にする」を参照してください。
タスクと残存作業時間を追跡するチーム アクティビティ
スプリントバーンダウンを監視するには、チームが スプリントをスケジュール し、 それらのスプリントに作業を割り当てる必要があります。
タスクと残存作業時間に基づいてスプリントバーンダウンを監視する場合は、チームがこれらの追加アクションを実行する必要があります。
スプリントバーンダウンを監視するには、チームが スプリントをスケジュール し、 それらのスプリントに作業を割り当てる必要があります。 スプリント バーンダウン グラフで意味のあるデータを表示するには、チームがこれらの追加アクションを実行する必要があります。
必要なアクティビティ:
- スプリントで作業している各製品バックログ項目のタスクを定義して見積もります。 チームのバックログとタスクボードから作業している場合、作成したアイテムは、現在のスプリント (イテレーション) とチームの既定のエリア パスに自動的に割り当てられます。
- 作業の進行状況に合じて、スプリント タスクごとに残存作業時間を更新します。
推奨されるアクティビティ:
- 不適切な見積もりの影響を軽減するために完了するまでに 1 日以下かかるタスクを定義します。
- タスクをサブタスクに分割しないでください。 タスクをサブタスクに分割した場合は、サブタスクごとに時間を指定します。 この作業時間は、親タスクの集計値としてロール アップされます。
- 監視をサポートし、よりスムーズなバーンダウン チャートを実現するために、毎日または 1 週間内に数回、残存作業時間を更新します。
- スプリントの最後に、完了したタスクのタスクの状態を更新し、不完全なタスクを処理する方法を決定します。
空のスプリント バーンダウン グラフ
スプリントバーンダウン チャートが空の場合は、次の点チェックします。
- グラフに関連付けられているスプリントにタスクを割り当てしましたか?
- スプリントに割り当てられたタスクに残存作業時間を割り当てたか。
- タスクの親作業項目は同じスプリントに割り当てられますか? そうでない場合、タスクは親項目に関連付けられている別のスプリントに表示される可能性があります。
スプリント バックログを開く
チームのスプリント バックログから、コンテキスト内スプリントバーンダウン レポートを表示します。
Web ポータルから、チームのスプリント バックログを開きます。 (1) 適切なプロジェクトが選択されていることを確認し、(2) [Boards Sprints]\(ボード>スプリント\) を選択し、(3) チーム セレクター メニューから適切なチームを選択し、最後に (4) [ バックログ] を選択します。
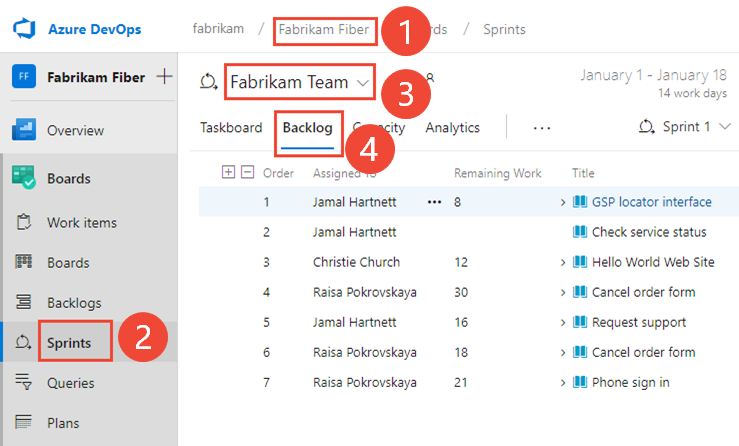
別のチームを選択するには、セレクターを開き、別のチームを選択するか、[ スプリント ディレクトリの表示 ] オプションを選択します。 または、検索ボックスにキーワード (keyword)を入力して、プロジェクトのチーム バックログの一覧をフィルター処理することもできます。
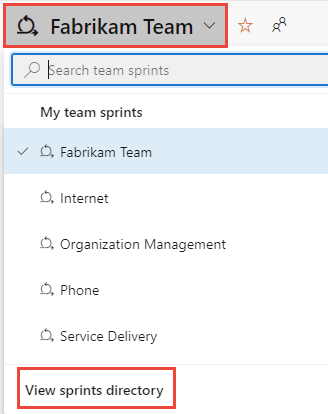
表示されているスプリントとは異なるスプリントを選択するには、スプリント セレクターを開き、目的のスプリントを選択します。
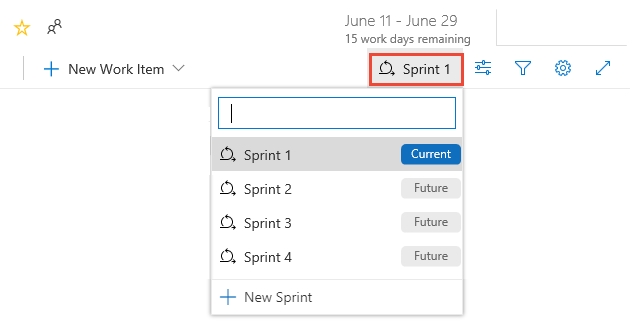
システムには、現在のチーム フォーカスに対して選択されたスプリントのみが一覧表示されます。 目的のスプリントが一覧に表示されない場合は、メニューから [ 新しいスプリント ] を選択し、[ 既存のイテレーションの選択] を選択します。 詳細については、「 反復パスの定義」を参照してください。
Web ブラウザーから、チームのスプリント バックログを開きます。 (1) 適切なプロジェクトが選択されていることを確認し、(2) [Boards Sprints]\(ボード>スプリント\) を選択し、(3) チーム セレクター メニューから適切なチームを選択し、最後に (4) [ バックログ] を選択します。
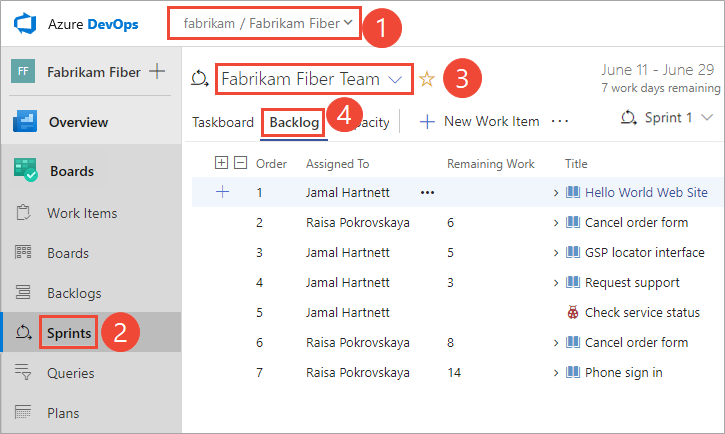
別のチームを選択するには、セレクターを開いて別のチームを選択するか、[すべてのスプリントを参照] オプションを
 選択します。 または、検索ボックスにキーワード (keyword)を入力して、プロジェクトのチーム バックログの一覧をフィルター処理することもできます。
選択します。 または、検索ボックスにキーワード (keyword)を入力して、プロジェクトのチーム バックログの一覧をフィルター処理することもできます。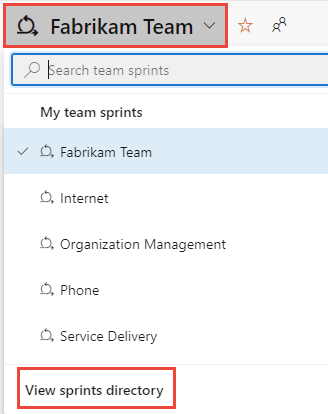
表示されているスプリントとは異なるスプリントを選択するには、スプリント セレクターを開き、目的のスプリントを選択します。
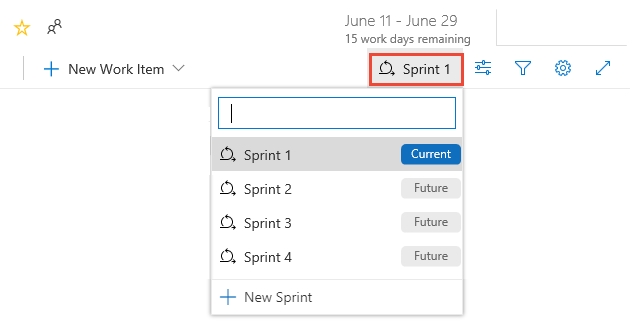
システムには、現在のチーム フォーカスに対して選択されたスプリントのみが一覧表示されます。 目的のスプリントが一覧に表示されない場合は、メニューから [ 新しいスプリント ] を選択し、[ 既存のイテレーションの選択] を選択します。 詳細については、「 反復パスの定義」を参照してください。
コンテキスト内のバーンダウン傾向レポートを表示する
スプリント バーンダウン レポートを開くには、[分析] を選択 します。

対話型コントロールを使用して、次のオプションから選択します。
- スプリントの 開始日 と 終了日 。 これらの日付は、チームの現在のイテレーション スプリント日付に既定で設定されます。
- バーンダウンする バックログ/作業項目 (製品バックログ (ストーリー、問題、製品バックログ項目、または要件) または使用するタスク バックログ。 選択内容は、メニューの バーンダウン で使用できるオプションに影響します。
- バーンダウンの計算に使用するフィールドの バーンダウン 。作業項目の数、またはストーリー ポイント、作業量、サイズなどのフィールドの合計。
- [ 非稼働日の表示] をオンまたはオフにします。 非稼働日は、有効にすると背景に灰色のバーとして表示されます。 既定の非稼働日は、チームと、容量ページを通じたチームのスプリントに対して設定されます。 詳細については、「スプリント容量の設定」を参照してください。
[ リセット] を 選択して、コントロールを既定のオプションにリセットします。 既定では、日付は選択したスプリントに設定されます。 開始日と終了日を変更しても、スプリント日付の定義は変更されません。
タスクの残存作業時間を追跡しない場合は、作業項目/タスクの数に基づいてバーンダウンを表示できます。 グラフ上の任意のポイントにカーソルを合わせると、特定の日のデータの概要が表示されます。
[タスク] バックログと [残存作業時間の合計] を表示することを選択すると、青い領域に、アクティブまたは進行中のタスクの 1 日あたりの残存作業時間の合計が表示されます。 残存作業時間が更新されると、グラフはバーンダウン率を示します。 [スコープ] 傾向線は、スプリントの開始後に残存作業時間が追加されたことを示します。 理想的な傾向線は、スプリントの理想的なバーンダウン率を示します。 容量 ラインは、チームが容量を構成した場合にのみ表示されます。
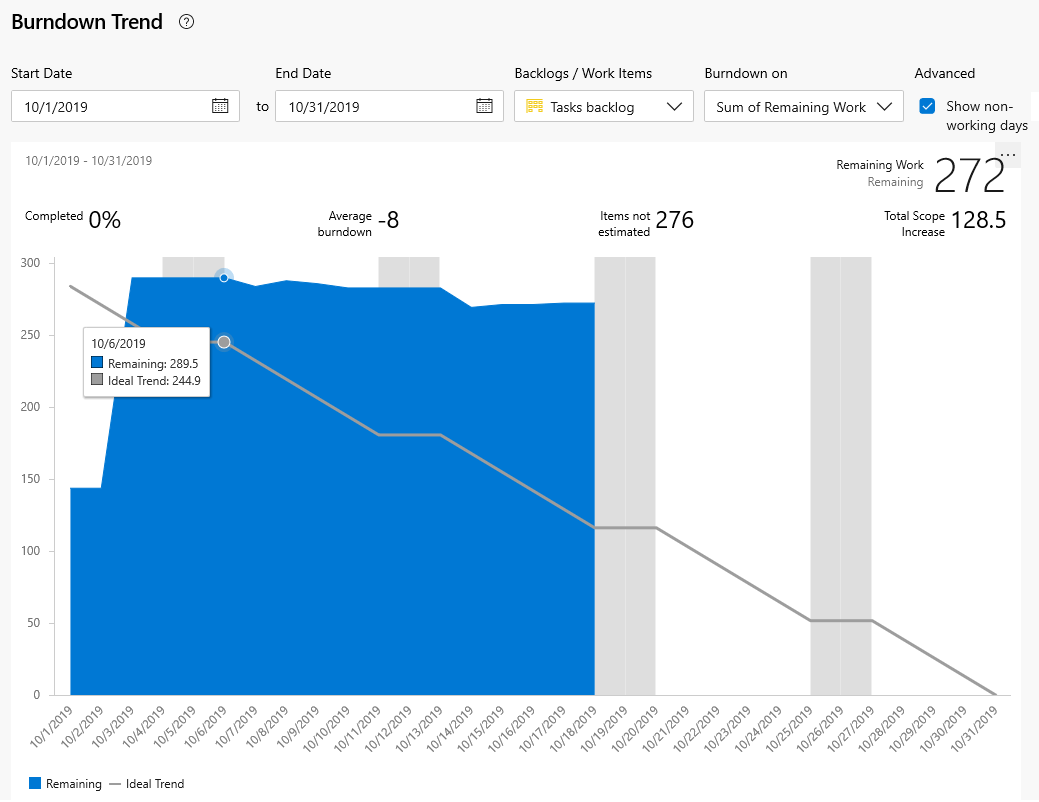
Note
合計フィールドのオプションは、タスクおよび要件カテゴリの作業項目タイプに定義されている数値フィールドによって異なります。 バーンダウン傾向を示すために使用される最も一般的なフィールドは次のとおりです。
- 作業項目の数
- ストーリー ポイント、作業量、またはサイズの合計
- 残存作業時間の合計。
選択内容は自動的に設定され、変更するまでセッション間で保持されます。

ダッシュボードにレポートを追加する
レポートをダッシュボードに追加するには、アクション アイコンを
 選択し、[ ダッシュボードにコピー] を選択します。
選択し、[ ダッシュボードにコピー] を選択します。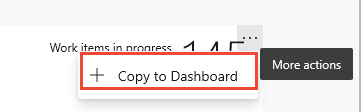
ダッシュボードを選択し、[ OK] を選択します。
ダッシュボードにスプリント バーンダウン ウィジェットを追加する
ダッシュボードにスプリント バーンダウン ウィジェットを追加し、進行状況を監視するチームを選択できます。 これらのウィジェットは、1 つ以上のチーム用に構成します。
ダッシュボードに Sprint Burndown ウィジェットをまだ追加していない場合は、ここで追加します。
[ウィジェットの 追加] ダイアログを "スプリント バーンダウン" でフィルター処理して、使用可能な 2 つのウィジェットをすばやく見つけることができます。
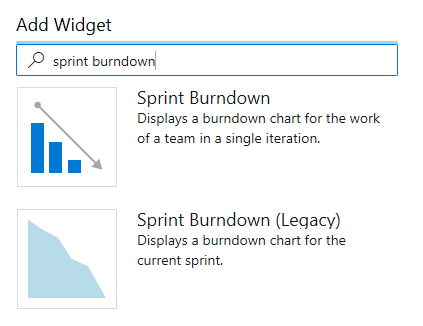
ウィジェットを構成するには、アクション アイコンを
 選択し、[ 構成 ] オプションを選択します。
選択し、[ 構成 ] オプションを選択します。
[編集] を選択
 して、スプリント バーンダウン ウィジェットをチーム ダッシュボードに追加します。
して、スプリント バーンダウン ウィジェットをチーム ダッシュボードに追加します。ウィジェット カタログが自動的に開きます。 スプリント バーンダウン ウィジェットをダッシュボードにドラッグします。
追加が完了したら、[ 編集の完了] を選択します。
チームの現在のスプリントのスプリント バーンダウン グラフがダッシュボードに追加されます。 このウィジェットに関連付けられている構成オプションはありません。
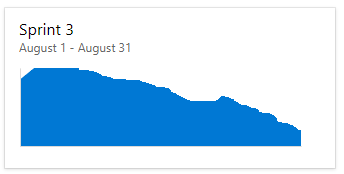
分析ベースのスプリント バーンダウン ウィジェットを構成する
ウィジェットを構成するには、アクション アイコンを
 選択し、[ 構成 ] オプションを選択します。
選択し、[ 構成 ] オプションを選択します。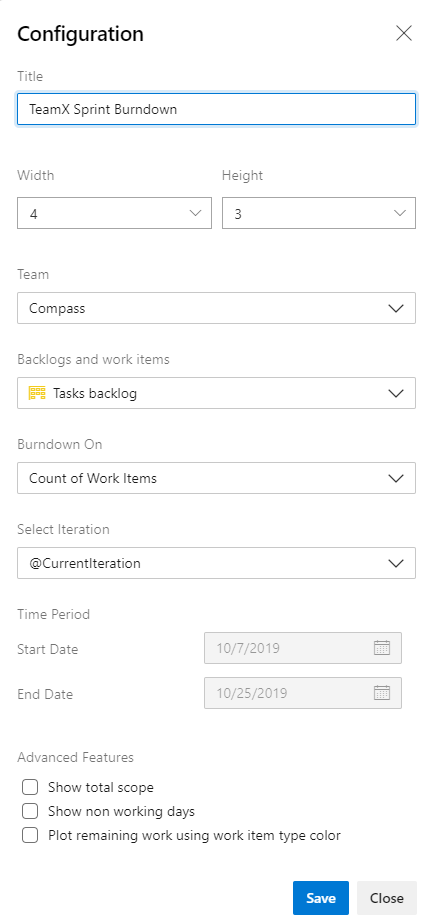
ウィジェットの [タイトル ] を変更し、任意の サイズを選択します。 スプリント バーンダウン ウィジェットは、10 x 10 までスケールアップできます。
次の選択を行います。
- チーム - 追跡する チーム を選択します。
- バックログと作業項目 - バーンダウンに含める作業項目を選択します。 任意のバックログまたは特定の作業項目の種類を選択できます。
- バーンダウンオン - バーンダウンする方法を選択します。 作業項目の数または選択したフィールドに基づく合計でバーンダウンできます。
- イテレーションの選択 - @CurrentIteration、または特定のイテレーションを選択できます。
- 期間 - @CurrentIteration選択した場合、これらの日付は現在のイテレーションの開始日/終了日に自動的に設定されるため、編集できません。 特定のイテレーションを選択した場合は、バーンダウン グラフの開始日/終了日をカスタマイズできます。
高度な機能: グラフに追加する次のオプションのボックスをオンにします。
- [スコープの合計を表示する]: スコープの増加履歴と予測値の両方を表示します。
- 非稼働日を表示する: バーンダウン時に非稼働日を表示します。 表示されている場合、非稼働日は網掛けされます。
- 作業項目の種類の色を使用して残存作業時間をプロットする: 既定の青の色ではなく、作業項目の種類の色に基づいて残存作業時間を表示します。 複数の作業項目が含まれている場合は、作業項目の種類ごとに色が積み重なります。
スプリント バーンダウン (レガシ) ウィジェットを構成する
ウィジェットを構成するには、アクション アイコンを ![]() 選択し、[ 構成 ] オプションを選択します。
選択し、[ 構成 ] オプションを選択します。
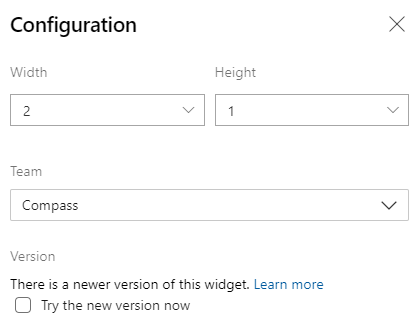
ダッシュボードにレガシ バージョンが既に用意されている場合は、ウィジェットの構成を編集し、[ 今すぐ新しいバージョンを試す] をオンにすることで、ウィジェットを簡単にアップグレードできます。 このボックスをオフにすると、いつでもレガシ バージョンに戻ることができます。
現在および過去のスプリント バーンダウン グラフ
各スプリントを完了すると、システムによってアクティビティの履歴が保持されます。
過去のスプリントとそのバーンダウン チャートを表示するには、スプリント セレクターからスプリントを選択します。
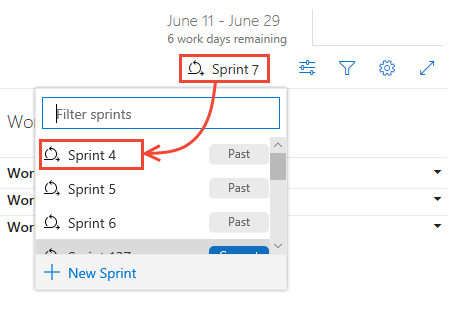
スプリント バーンダウンインコンテキスト レポートを確認して、実行中のチーム パターンを表示できます。 バーンダウン チャートは、計画と見積もりを行うチームの能力の記録を保持します。
| Sprint 1 | スプリント 2 | スプリント 3 |
|---|---|---|
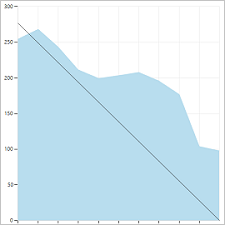 |
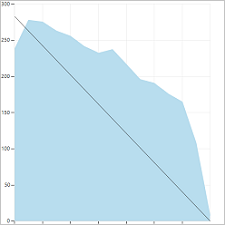 |
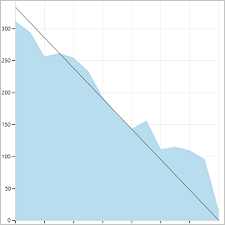 |
Teams では、スプリントの振り返り中にこれらのレポートを定期的に確認すると便利な場合があります。 有益なディスカッションを行い、次のような 1 つ以上のスプリント目標を設定する可能性があります。
- 予測速度は実際の速度とどのように一致しますか?
- スプリントで達成できる量をより正確に判断するにはどうすればよいでしょうか。
- スプリント全体でより定期的なペースで作業を完了するにはどうすればよいですか?
次の手順
関連記事
- イテレーション パスを定義し、チームのイテレーションを構成する
- スプリント計画
- タスクをバックログ項目に追加する
- タスクボードを更新して監視する
- スクラムとベスト プラクティス
- スクラム バーンダウン チャートを理解する
オンプレミスの XML プロセス モデルを使用するプロジェクトの場合は、再メイン作業フィールドに表示される形式 (時間の場合は h、日の場合は d) を指定できます。
フィードバック
以下は間もなく提供いたします。2024 年を通じて、コンテンツのフィードバック メカニズムとして GitHub の issue を段階的に廃止し、新しいフィードバック システムに置き換えます。 詳細については、「https://aka.ms/ContentUserFeedback」を参照してください。
フィードバックの送信と表示