ダッシュボード、グラフ、レポート、ウィジェットについて
Azure DevOps Services | Azure DevOps Server 2022 - Azure DevOps Server 2019
ダッシュボードに 1 つ以上のウィジェットまたはグラフを追加することで、チームの進捗状況を把握できます。 カスタマイズ可能で高度に構成可能なダッシュボードを使用すると、情報の共有、進行状況と傾向の監視、ワークフロー プロセスの改善を柔軟に行うことができます。 各チームは、情報を共有し、進行状況を監視するようにダッシュボードを調整できます。
開始したばかりの場合は、「ダッシュボードの追加、名前の変更、削除」を参照 してください。 特定のタスク、コンテキスト内グラフ、ウィジェット、またはレポートに関する手順をお探しですか? ダッシュボードとウィジェットのクイック リファレンスを参照してください。 詳細については、レポートの ロードマップを参照してください。
重要
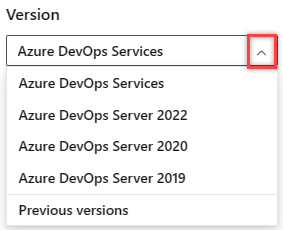
お使いのプラットフォームとバージョンに対応するこの記事のバージョンを選択します。 バージョン セレクターは目次の上にあります。 Azure DevOps のプラットフォームとバージョンを検索します。
サポートされている機能、アクセス許可、アクセス
Azure DevOps Web ポータル機能へのアクセスは、ユーザーに割り当てられたアクセス レベルによって管理されます。
Web ポータルのデータ ビューとレポート
次の機能は、Web ポータルを使用して Azure DevOps データを表示するためのサポートを提供します。
- ダッシュボード: リアルタイム情報を提供するカスタマイズ可能な対話型の看板。 ダッシュボードはチームまたはプロジェクトに関連付け、構成可能なグラフとウィジェットを表示します。
- グラフ: 作業項目のクエリまたはテスト結果から派生したクエリベースの状態グラフまたは傾向グラフ。
- ウィジェット: 構成可能な情報とグラフをダッシュボードに表示する項目。 ウィジェット カタログには、使用可能なウィジェットの簡単な説明が表示されます。 また、Azure DevOps Marketplace を通じて提供されるウィジェットを追加することもできます。
- コンテキスト内レポート: 特定のサービスをサポートするシステム生成グラフ。 たとえば、チームの速度、スプリントバーンダウン、累積フロー図 (CFD)、 テストの失敗レポートなどがあります 。 これらのレポートは、特定のサービスの [分析] タブに表示され、Analytics からデータを取得します。
Power BI レポート
次の機能は、Power BI を使用して Azure DevOps データを表示するためのサポートを提供します。
分析ビュー: Azure Boards データの分析データに基づいて Power BI レポートのフィルター条件を簡単に指定する方法を提供します。 詳細については、「Analytics ビューとは」を参照してください。
Power BI レポート: ユーザーは、Analytics データの OData クエリと返された JSON データを使用して、カスタマイズされた豊富な Power BI レポートまたはその他のレポートを作成できます。 オンプレミスの Azure DevOps 環境では、継承されたプロセスをサポートするようにプロジェクト コレクションを構成する必要があります。
SQL Server レポート
SQL Server Reporting Services は、Azure DevOps Server 2020 以前のバージョンで使用できるレガシ レポート ソリューションです。 次の機能は、SQL Server Reports Services と SQL Server Analysis Services を使用して Azure DevOps データを表示するためのサポートを提供します。
- Excel の状態レポートと傾向レポート: フラット リスト クエリから始まる Excel を使用したカスタム作業追跡レポートの生成をサポートします。 詳細については、「作業項目クエリから状態レポートと傾向レポートを作成する」を参照してください。
- SQL Server レポート: オンプレミスの XML プロセス モデルをサポートするプロジェクト コレクションの場合、ユーザーがすぐに使用できる SQL Server レポートにアクセスでき、カスタマイズされた SQL レポートまたは Excel レポートを作成できます。 そのためには、SQL Server レポートをサポートするようにプロジェクトが構成されている必要があります。
アクセス レベルでサポートされている機能
利害関係者アクセス権を持つユーザーは制限付き特権を取得し、次の表に示す機能にのみアクセス権を付与します。 詳細については、「アクセス レベルについて」を参照してください。 アクセス レベルに加えて、特定の機能を実行するにはアクセス許可が必要です。
Note
グラフまたはウィジェット内に表示されるデータは、サインインしているユーザーに付与されるアクセス許可の対象となります。 詳細については、「 アクセスとアクセス許可」セクションの Azure DevOps ダッシュボード、グラフ、レポートに関する FAQ を参照してください。
サポートされている機能とタスク
Stakeholder
Basic
ダッシュボード (表示)
✔️
✔️
ダッシュボード (作成と編集)
✔️
グラフ、ウィジェット (表示)
✔️
✔️
グラフ、ウィジェット (追加と構成)
✔️
コンテキストに沿ったレポート
✔️
✔️
Analytics ビュー
✔️
Power BI レポート
✔️
✔️
SQL Server レポート
✔️
✔️
既定のアクセス許可
ダッシュボード
個々のダッシュボードのアクセス許可を設定して、ダッシュボードを編集または削除する機能を許可または制限します。
チーム ダッシュボードのチーム レベルでダッシュボードのアクセス許可を設定します。
タスク
Readers
寄稿者
チーム管理者
プロジェクト管理者
チームとプロジェクトのダッシュボードを表示する
✔️
✔️
✔️
✔️
チーム ダッシュボードを表示する
✔️
✔️
✔️
プロジェクト ダッシュボードの追加と構成
✔️
✔️
チーム ダッシュボードの追加と構成
✔️
✔️
✔️
Power BI の統合ビューと分析ビュー
プロジェクト レベルでサービスのアクセス許可を設定し、オブジェクト レベルで共有 Analytics ビューに対するアクセス許可を設定します。
タスク
Readers
寄稿者
プロジェクト管理者
分析の表示
✔️
✔️
✔️
共有 Analytics ビューを表示する
✔️
✔️
プライベートまたは共有の Analytics ビューを追加する
✔️
✔️
共有 Analytics ビューを編集および削除する
✔️
構成可能なダッシュボード
ダッシュボードを使用すると、グラフとウィジェットの配列を構成できます。
各チームは、次のように複数のダッシュボードを追加および構成できます。
- 情報を共有します。
- 状態、進行状況、傾向を表示します。
- クイック リンクやその他の機能にアクセスします。
ダッシュボードにウィジェットを簡単に追加および再配置して、ビルドの状態やバグの傾向などを表示するために行われた最近の変更を表示します。
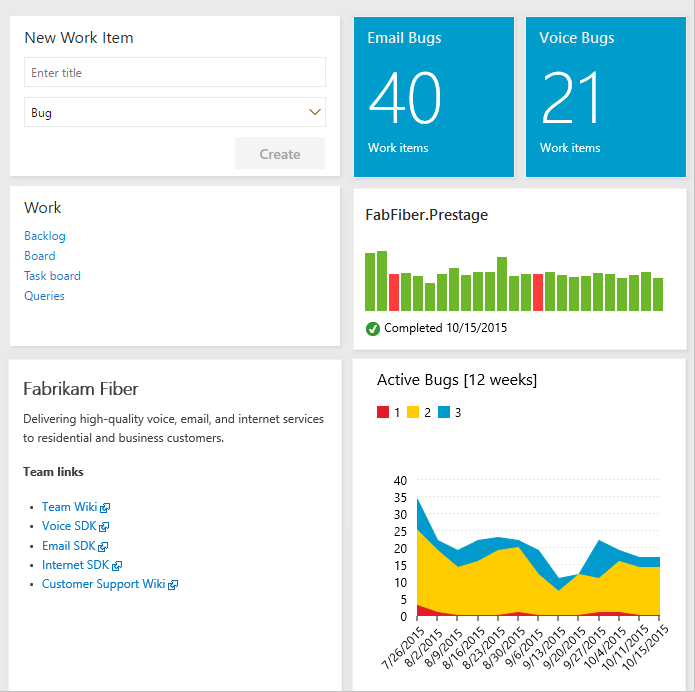
ダッシュボードを追加およびカスタマイズするためのシーケンス
次のいずれかのボックスを選択して、対応する記事を開きます。
グラフ: 作業追跡の状態と傾向
フラット リスト クエリを使用すると、さまざまなグラフを作成して、状態、進行状況、傾向を監視できます。 作業の進行状況と傾向を監視する前に、プロジェクトを計画し、 追跡している作業を進めます。
共有クエリを開き、グラフを作成してダッシュボードに追加できます。 グラフがダッシュボードに追加されたら、作業項目ウィジェットのグラフ構成を変更して、グラフパラメーターのサイズを変更できます。 または、ダッシュボードから作業項目ウィジェットのグラフを追加し、共有クエリを選択してグラフ パラメーターを設定できます。 選択するグラフの種類が複数あります。 状態グラフには、円グラフ、横棒グラフ、縦棒グラフ、積み上げ横棒グラフ、ピボットグラフがあります。 傾向グラフには、積み上げ面、折れ線、面積が含まれます。
詳細については、「状態グラフと傾向クエリベースのグラフを使用してクエリを定義し、進行状況を追跡する」を参照してください。
アジャイル ツールの軽量グラフのサンプル
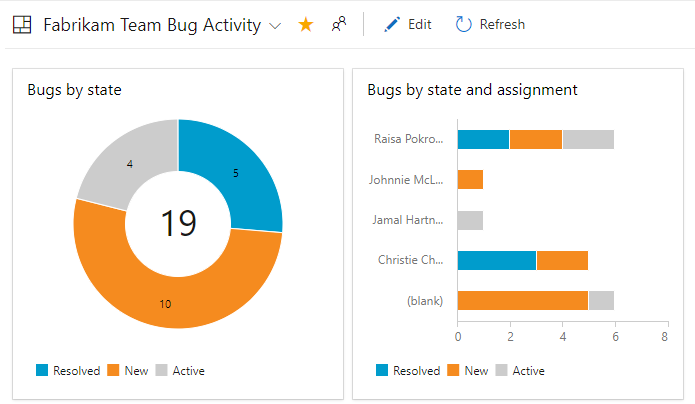
クエリベースのグラフをダッシュボードに追加するためのシーケンス
次のいずれかのボックスを選択して、対応する記事を開きます。
グラフ: 手動テストの進行状況、結果、傾向
手動テストの進行状況と結果を追跡するグラフを作成する手順は、作業を追跡するための手順と似ています。 開始点は、クエリではなくテスト プランから始まります。 たとえば、実行する準備ができているテスト ケースの数や、各テスト スイートで合格して失敗しているテストの数を確認できます。 また、作業項目のクエリベースのグラフと同様に、これらのグラフをダッシュボードに追加できます。
詳細については、以下を参照してください:
軽量テスト グラフのサンプル
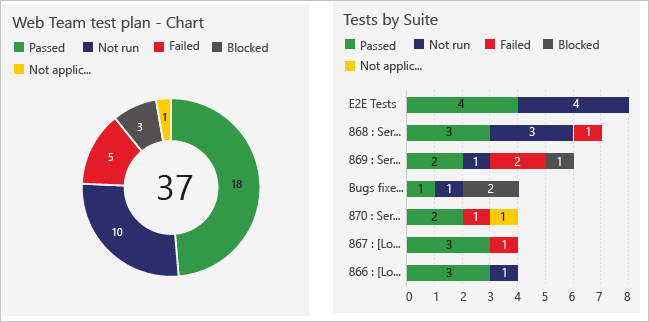
ウィジェット
ダッシュボードにウィジェットを追加して、グラフ、情報、またはリンクのセットを表示します。 ほとんどのウィジェットは構成可能です。 プラットフォームとバージョンでサポートされている各ウィジェットの説明については、ウィジェット カタログを参照してください。 指定されたサービスをサポートするウィジェットを次に示します。
ウィジェットには、次のように注釈が付きます。
- 分析: ウィジェットは、Analytics データからデータを派生させます。
- ビルド: ウィジェットは、選択したビルド パイプラインのデータを派生させます。
- プロジェクト: ウィジェットは、ウィジェットを構成するときにプロジェクトとチームを選択できることを示します。
- リリース: ウィジェットは、選択したリリース パイプラインのデータを派生させます。
- チーム: ウィジェットのスコープは 1 つのチームです。
- Teams: ウィジェットのスコープは 1 つ以上のチームです。
- ユーザー: ウィジェットのスコープは、サインインしているユーザー アカウントです。
Boards
- 自分に 割り当て済み (ユーザー)
- バーンダウン グラフ (Analytics、Project、Teams)
- バーンアップ グラフ (Analytics、Project、Teams)
- 作業項目のグラフ
- 累積フロー図 (チーム)
- サイクル時間 (Analytics) (Analytics、チーム)
- リード タイム (分析) (Analytics、チーム)
- 新しい作業項目
- クエリの結果
- クエリ タイル
- スプリント バーンダウン (Analytics、チーム)
- スプリント バーンダウン - レガシ (チーム)
- スプリント容量 (チーム)
- スプリントの概要 (チーム)
- Velocity (Analytics、Team)
- 作業リンク
Boards
- 自分に 割り当て済み (ユーザー)
- バーンダウン グラフ (Analytics)
- バーンアップ グラフ (Analytics)
- 作業項目のグラフ
- 累積フロー ダイアグラム
- サイクル時間 (Analytics) (分析)
- リード タイム (分析) (分析)
- 新しい作業項目
- クエリの結果
- クエリ タイル
- スプリント バーンダウン
- スプリント容量
- スプリントの概要
- Velocity (Analytics)
- 作業リンク
コード
- [コード] タイル (リポジトリ、ブランチ、フォルダー)
- Pull request (Team)
パイプライン
- ビルド履歴 (ビルド パイプライン)
- デプロイの状態 (ビルド パイプライン)
- リリース パイプラインの概要 (リリース パイプライン)
- 要件の品質 (クエリ、ビルド、またはリリース パイプライン)
テスト計画
- テスト計画のグラフ
- テスト結果の傾向 (詳細) (分析、ビルド、またはリリース パイプライン)
- テスト結果の傾向 (ビルドまたはリリース パイプライン)
情報とリンク
スプリント チャート ウィジェット
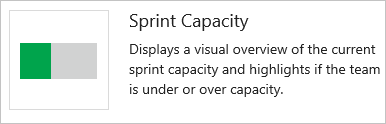
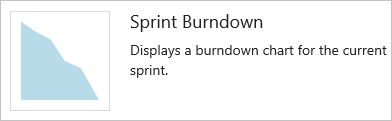
スプリント スコープの変更
スプリント スコープへの変更を追跡するグラフやウィジェットはありません。 ただし、クエリ エディターを使用して、スプリントに追加された作業項目やスプリント外に移動した作業項目を特定できます。 詳細については、「スプリント、スクラムおよびプロジェクト管理について」、スプリントスコープの変更を参照してください。
サンプル累積フロー図ウィジェット
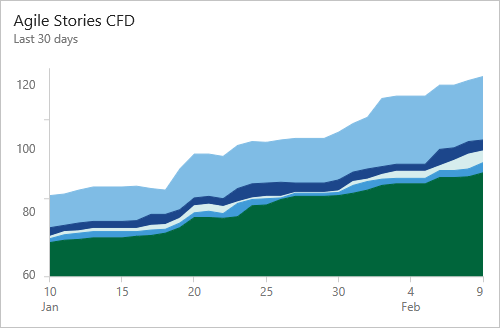
コード アクティビティ、ビルドの進行状況、デプロイの状態を監視する
コード タイル ウィジェットを使用すると、リポジトリまたはブランチ フォルダー内で発生するアクティビティを監視できます。 ビルド履歴には、特定のビルド パイプラインに対して実行されるすべてのビルドのヒストグラムが表示されます。 バーの色は、完了時は緑、失敗した場合は赤、テストなしで完了した場合は黄色を使用します。
コード、ビルド、リリースのグラフ ウィジェット
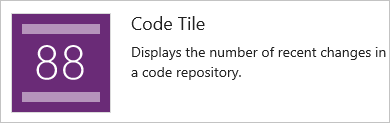
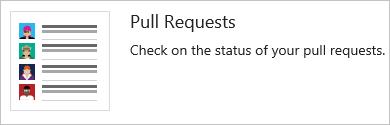
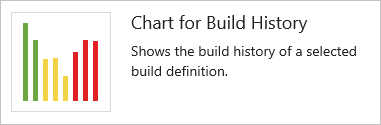
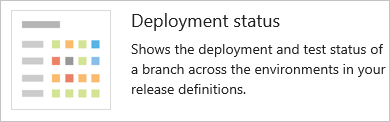
分析ウィジェットとレポート
Analytics サービスは、Azure DevOps のレポート プラットフォームです。 「Analytics サービスとは」で説明されているように、SQL Server Reporting Services に基づく以前のプラットフォームが置き換えられます。 Analytics サービスは、Power BI レポート用の Analytics ウィジェット、 コンテキスト内分析レポート、および Analytics ビューをサポートします。
Analytics サービスは、Azure DevOps のレポート プラットフォームです。 「Analytics サービスとは」で説明されているように、SQL Server Reporting Services に基づく以前のプラットフォームが置き換えられます。 Analytics サービスでは、Power BI レポート用の Analytics ウィジェットと Analytics ビューがサポートされます。
Note
Analytics は Azure DevOps Server 2019 のプレビュー段階であり、Azure DevOps Server 2020 以降のバージョンで一般公開されています。
コンテキスト内レポート: 作業の追跡
Azure Boards には、Analytics データから派生したコンテキスト内レポートがいくつか用意されています。 バックログまたはボードから、[分析] タブを選択すると、累積フロー ダイアグラムとチームベロシティ レポートを表示できます。各レポートには、各ユーザーに関心のあるビューを提供する対話型のコントロールが用意されています。 スプリント バックログから、スプリント バーンダウンの傾向を表示できます。
累積フロー ダイアグラム
対話型コントロールを使って、概算時間、スイムレーン、ワークフローの状態、またはかんばんボードの列を選びます。
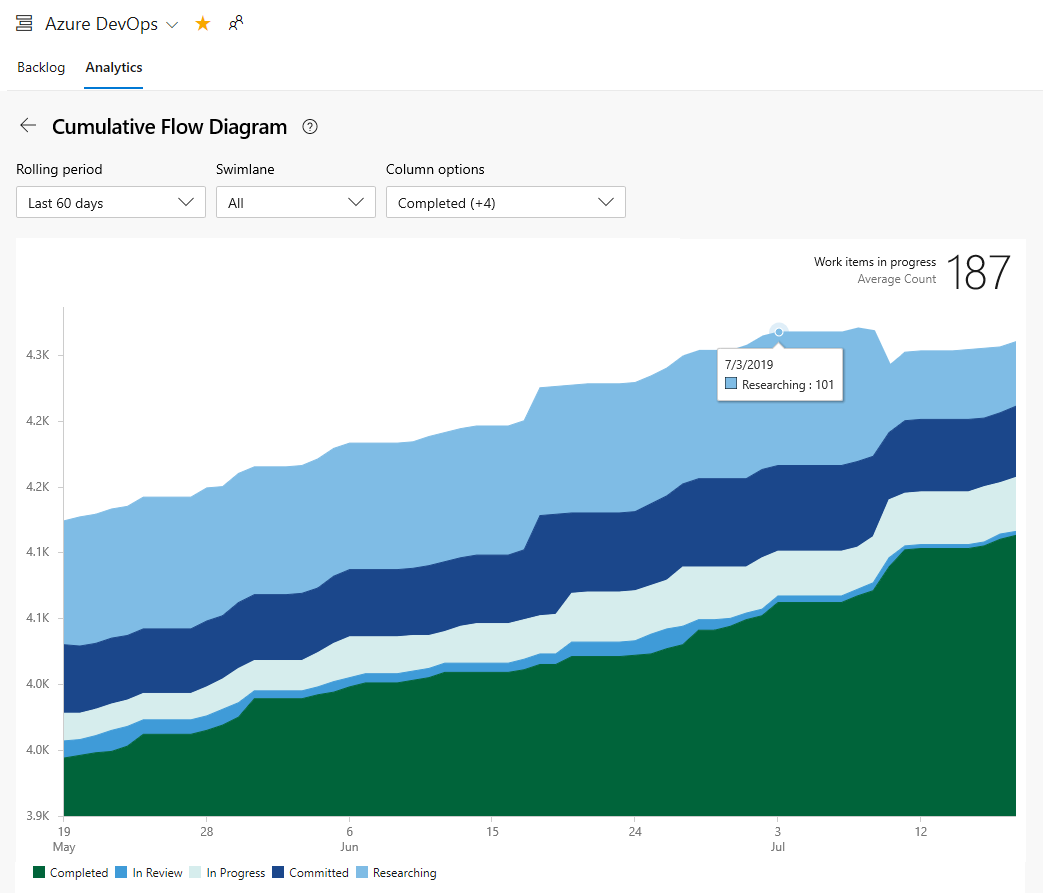
ベロシティ
対話型コントロールを使用して、カウントフィールドまたは合計フィールドと反復回数を選択します。
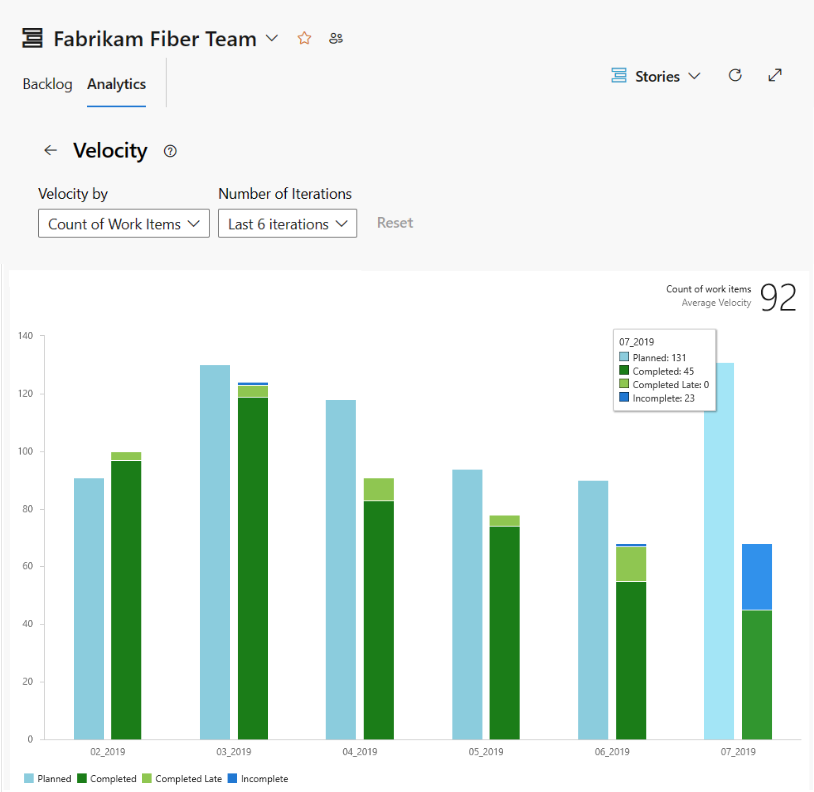
スプリント バーンダウンの傾向
対話型コントロールを使用して、バーンダウンで使用するスプリントとカウントまたは合計フィールドの開始と終了を選択します。 タスクの残存作業時間を追跡しない場合は、作業項目/タスクの数に基づいてバーンダウンを表示できます。
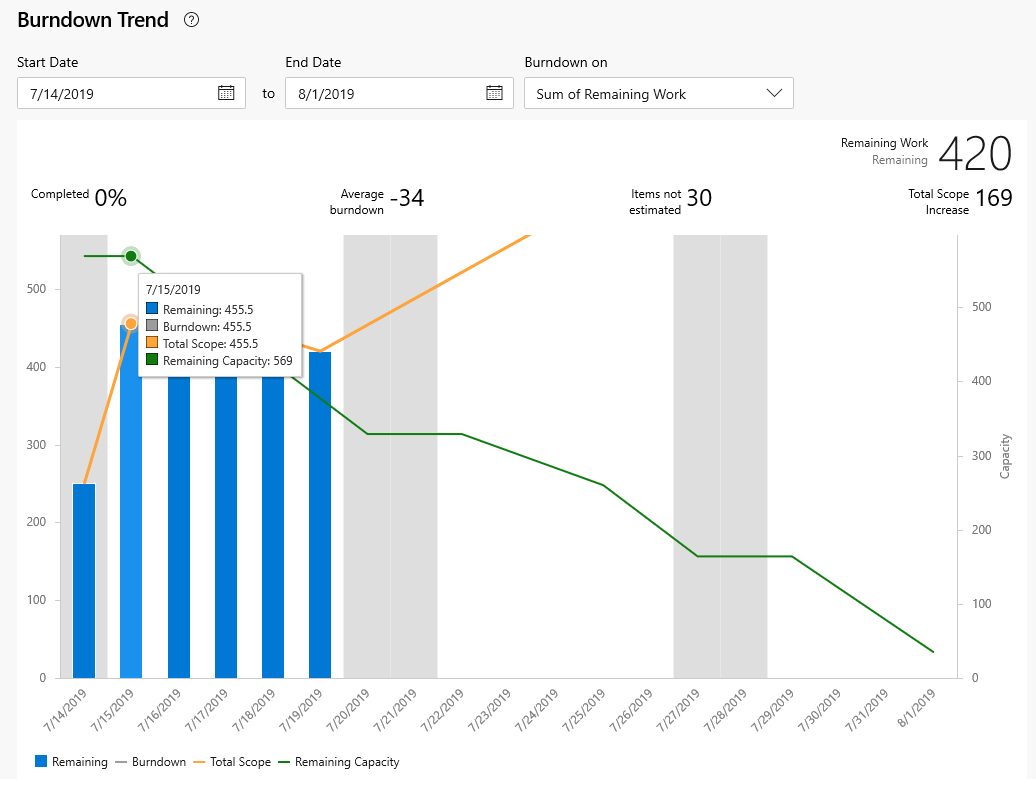
Azure Boards には、作業追跡データ ストアから派生したコンテキスト内レポートがいくつか用意されています。 バックログまたはボードから、各ページに表示されるミニチュア グラフを選択することで、累積フロー ダイアグラムとチームベロシティ レポートを表示できます。 スプリント バックログから、スプリントバーンダウンを表示できます。
累積フロー ダイアグラム
CFD レポートには、時間の経過に伴う状態に基づいてバックログ内の作業項目の数が表示されます。
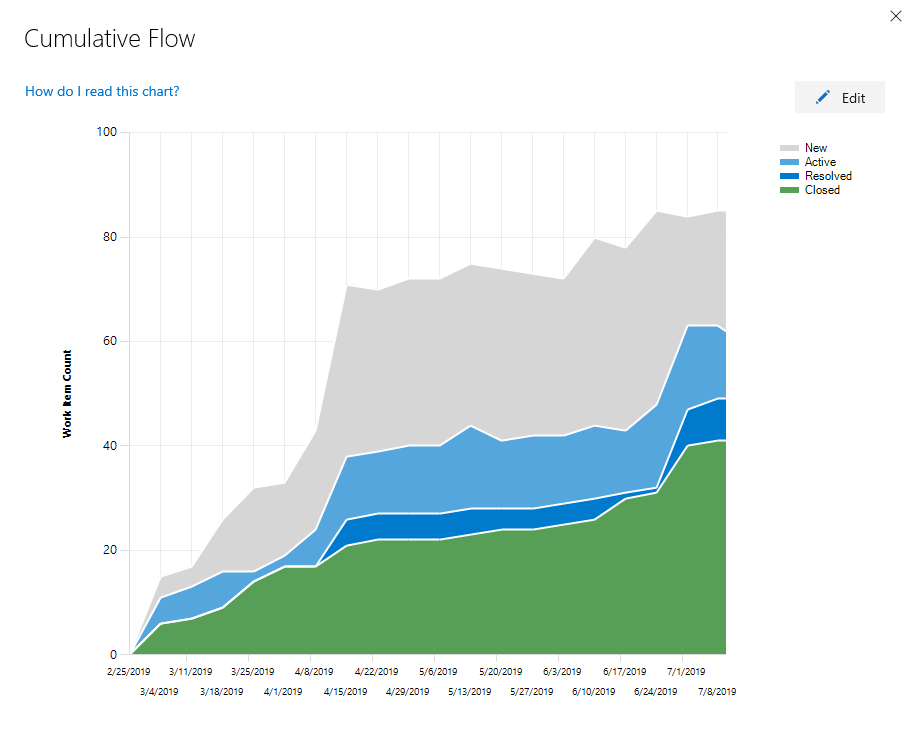
ベロシティ
ベロシティは、要件カテゴリに属する作業項目の[作業量]、[ストーリー ポイント]、または[サイズ]フィールドに入力された値に基づきます。
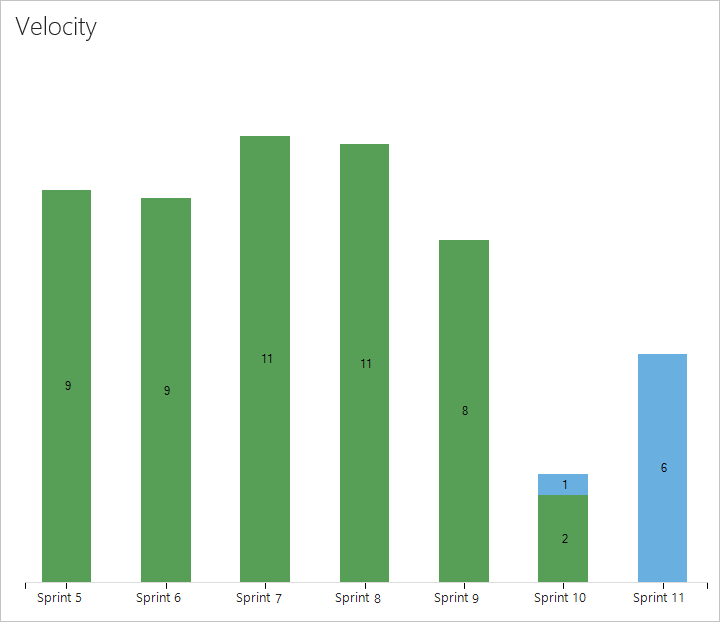
スプリント バーンダウン
各スプリントは、2 つのグラフにアクセスできます。 1 つ目 は、チームの容量 、チームアクティビティ (開発、テスト、設計など) と個々のチーム メンバーを追跡します。 2 つ目は、再メイン作業のためにスプリントバーンダウンを追跡します。
| キャパシティ バー | バーンダウン |
|---|---|
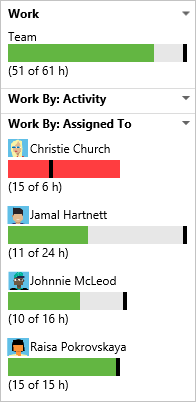 |
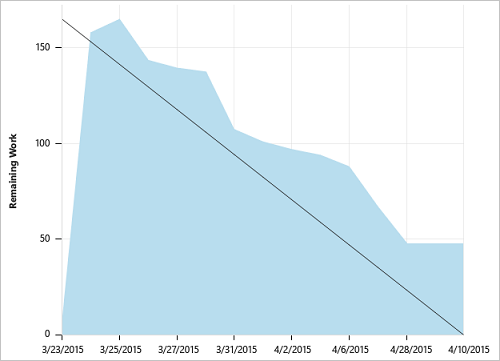 |
レポートのコンテキスト メニューの [ダッシュボードにコピー] オプションを使用して、コンテキスト内レポートをダッシュボードに追加できます。
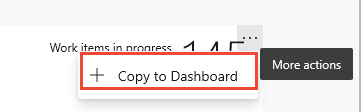
Note
コンテキスト内レポートをダッシュボードに追加することはできません。 ただし、ダッシュボードに追加できる同じまたは類似のデータを 追跡する同等のウィジェットがウィジェット カタログ に一覧表示されている場合があります。
これらのレポートの詳細については、以下を参照してください。
コンテキスト内レポート: パイプラインとテスト
Azure Pipelines には、いくつかのコンテキスト内レポートが用意されています。 これらのレポートは、Analytics データから派生します。 パイプライン (またはテスト エラーのリリースの概要) を開いてレポートを表示し、[分析] タブを選択します。詳細なレポートの概要カードで[完全なレポートを表示] を選択します。
![[分析] タブを示すスクリーンショット。](../../pipelines/reports/media/pipelines-reports/analyticstab.png?view=azure-devops)
パイプライン実行の各コンテキスト内分析レポートの詳細については、次を参照してください。
また、Power BI と OData を使用して、パイプラインとテスト データに基づいてレポートを作成することもできます。 詳細については、OData クエリを使用したサンプル レポートの概要を参照してください。
パイプラインの合格率レポート
パイプラインの 合格率 レポートは、パイプラインの失敗とタスクの失敗の傾向を示します。 パイプラインのパス レートは、構成可能な期間 (7 日、14 日、30 日間など) にわたって表示できます。 タスクの失敗の詳細の詳細を 確認します。この詳細は傾向を示すだけでなく、失敗した上位のタスクの一覧も示します。
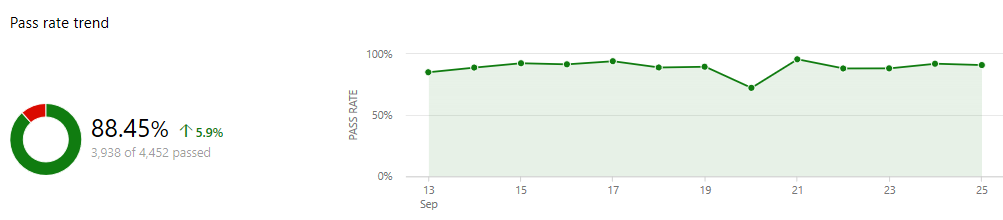
詳細については、「パイプラインの合格率レポート」を参照してください。
テスト エラー レポート
テスト エラー レポートでは、パイプラインでエラー数が上位のテストと、エラーの詳細が詳細なビューで表示されます。 概要グラフは、コード カバレッジとテストの失敗または成功を示すビルド用にも用意されています。
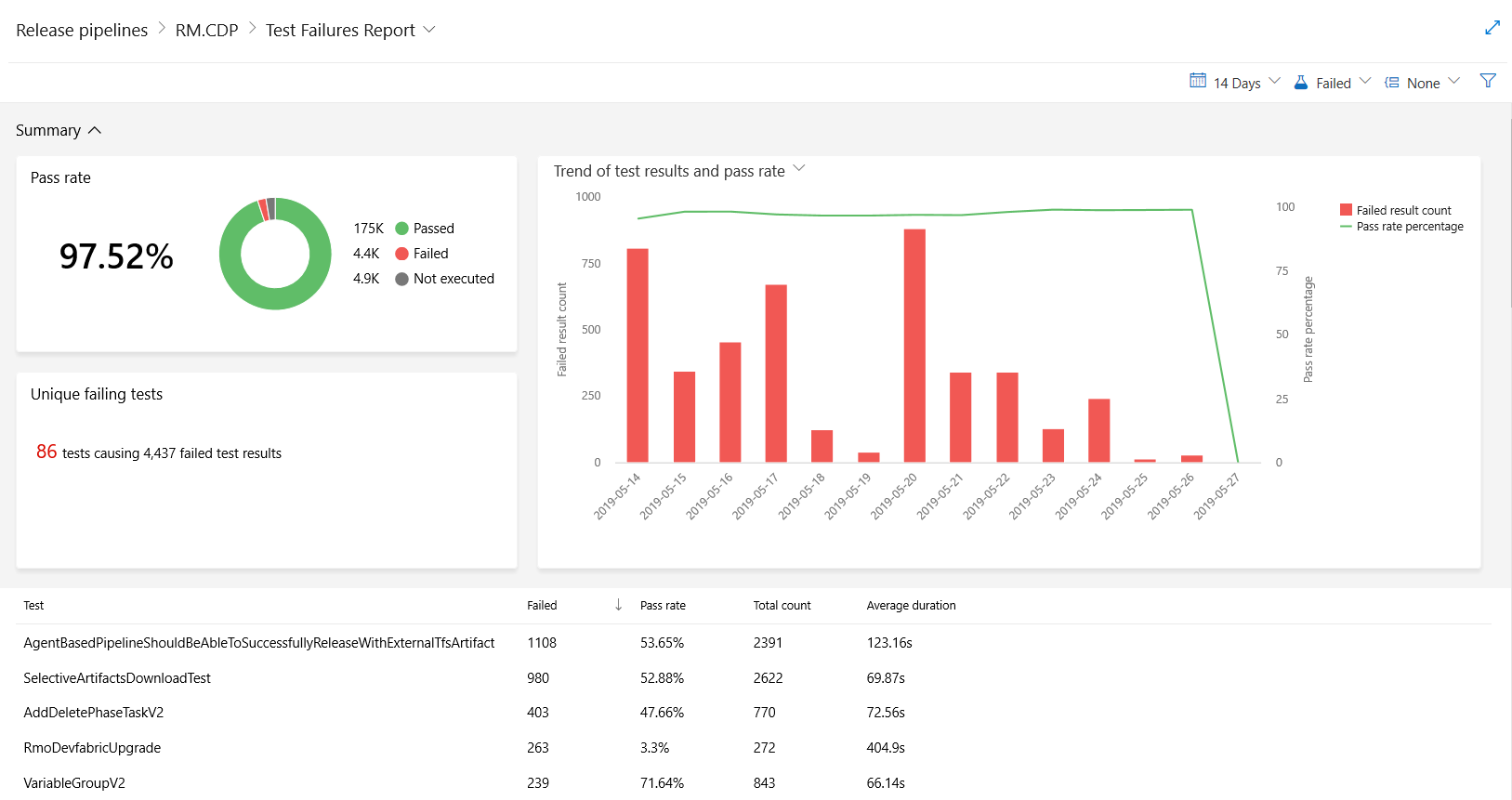
詳細については、「テストエラーレポート」を参照してください。
パイプラインの実行時間レポート
パイプライン期間レポートには、パイプラインの期間の傾向が表示されます。 また、7 日、14 日、30 日間など、一定期間の成功した合計実行の平均実行時間も強調表示されます。 レポートには、パイプラインの期間に影響を与えたタスクに関する分析情報も表示されます。
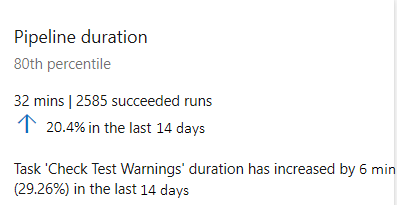
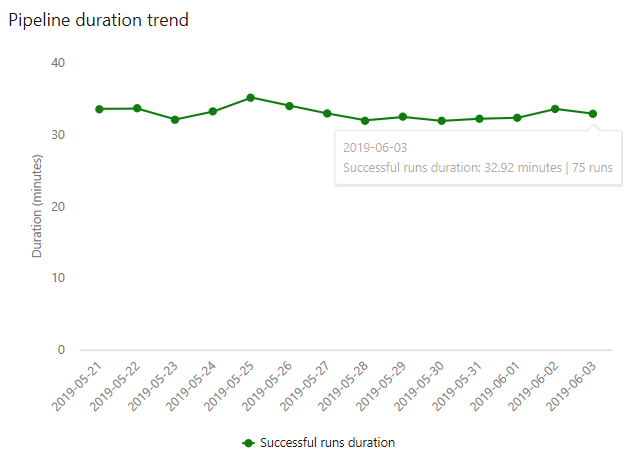
詳細については、「パイプライン期間レポート」を参照してください。
コンテキスト内レポート: パイプライン テストの失敗
Azure Pipelines には、Analytics データから派生したコンテキスト 内テストエラー レポートが用意されています。 リリースの概要を開いてレポートを表示し、[分析] タブを選択します。詳細なレポートの集計カードを選択します。 詳細については、「テストエラーレポート」を参照してください。
![Azure DevOps Server 2019 の [分析] タブを示すスクリーンショット。](../../pipelines/reports/media/pipelines-reports/analyticstab-server-2019.png?view=azure-devops)
カスタム作業追跡フィールドを追加する
カスタム フィールドの継承プロセスまたはオンプレミスの XML プロセスを追加して、レポート要件をサポートするデータを追加します。
Marketplace のウィジェットと拡張性
ウィジェット カタログで使用できるウィジェットに加えて、Marketplace で興味深いウィジェットが見つかる場合があります。
または、REST API を使用して独自のウィジェットを作成することもできます。
次のステップ
関連記事
フィードバック
以下は間もなく提供いたします。2024 年を通じて、コンテンツのフィードバック メカニズムとして GitHub の issue を段階的に廃止し、新しいフィードバック システムに置き換えます。 詳細については、「https://aka.ms/ContentUserFeedback」を参照してください。
フィードバックの送信と表示


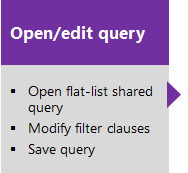

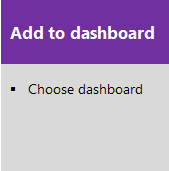
![[リード タイム] ウィジェットを示すスクリーンショット。](media/lead-time-control-chart.png?view=azure-devops)