OData クエリを使用したサンプル レポートの概要
Azure DevOps Services | Azure DevOps Server 2022 - Azure DevOps Server 2019
この記事では、最も一般的なレポートのサンプルを提供します。
Azure Boards
Azure Test Plans
パイプライン
パイプラインとテスト
すべてのサンプル レポート記事には、次のセクションと情報が記載されています。
- サンプル クエリ - 他のサンプル クエリと共に Power BI にデータをプルするために使用される Power BI クエリと生の OData クエリ。
- Power BI でデータを変換 する - データをレポート可能な形式に変換する手順
- レポート の作成 - データから単純なレポートを作成する手順。
前提条件
- 分析データを表示してサービスにクエリを実行するには、 Basic アクセス以上のプロジェクトのメンバーである必要があります。 既定では、すべてのプロジェクト メンバーには、Analytics のクエリと 分析ビューの定義に対するアクセス許可が付与されます。
- サービスと機能の有効化と一般的なデータ追跡アクティビティに関するその他の前提条件については、「 Analytics にアクセスするためのアクセス許可と前提条件」を参照してください。
Power BI クエリ
Power BI クエリに OData クエリを埋め込む次の手順をすぐに開始します。 クエリは、次のように Power BI の高度なクエリ エディターに直接貼り付けることができます。
[データの取得] を選択し、[空のクエリ] を選択します。
![Power BI の [空のクエリ] のスクリーンショット。](media/blankquery.png?view=azure-devops)
Power BI クエリ エディターで、詳細エディターを選択します。
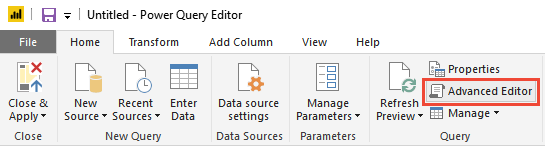
詳細エディター ウィンドウが開きます。

内容を、この記事で前述したリンクされた記事で提供されているサンプル クエリのいずれかに置き換えます。
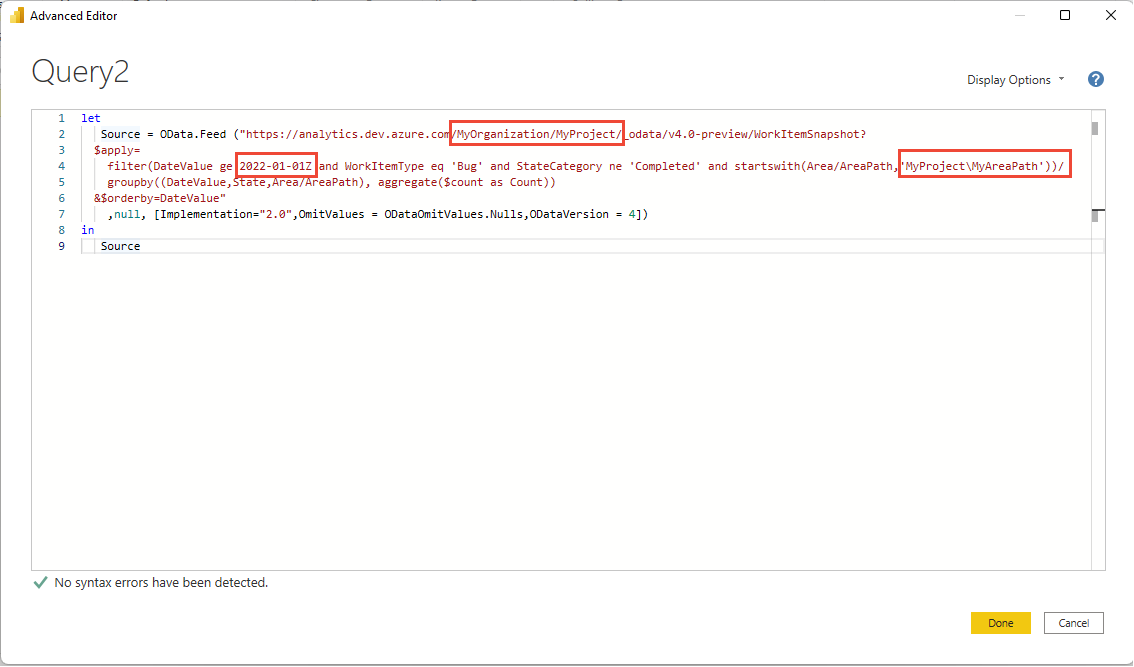
サンプル クエリには、{organization} や {project} などの値に置き換える必要がある文字列があります。
{organization}- 組織名{project}- チーム プロジェクト名。 または、プロジェクト間クエリの場合は、"/{project}" を完全に省略します。
サンプル クエリによっては、次のような 1 つ以上の他の文字列が置き換えられる場合があります。
{areapath}- エリア パス。 形式:Project\Level1\Level2{iterationpath}- イテレーション パス。 形式:Project\Level1\Level2{startdate}- 傾向レポートを開始する日付。 形式: YYYY-MM-DDZ。 例:2019-04-01Z2019 年 4 月 1 日を表します。 引用符で囲む必要はありません。
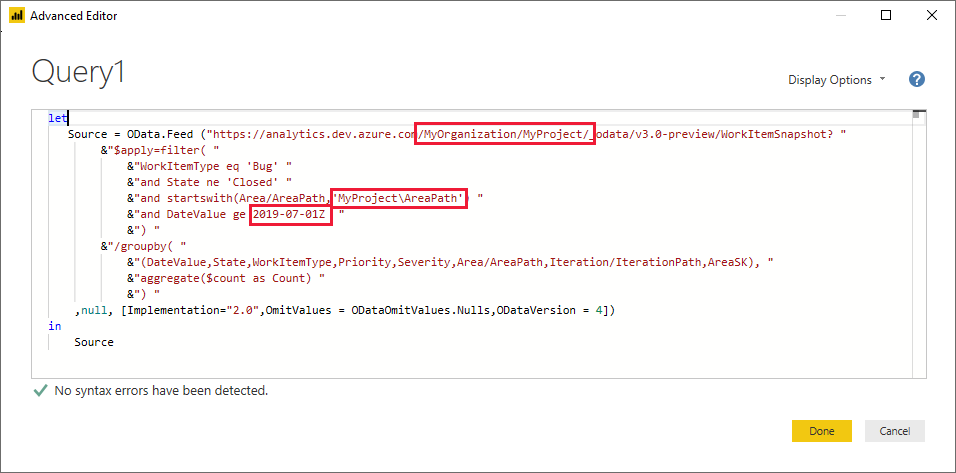
クエリを実行するには、[完了] を選択 します。
アカウントに接続したことがない場合は、Power BI で認証が必要になる場合があります。 詳細については、「クライアント認証オプション」を参照してください。
生の OData クエリ
ほとんどのサンプル レポートでは、Power BI で使用する前に OData クエリを個別に変更してテストする場合に備えて、OData クエリが提供されます。 この方法は柔軟性を高めますが、「Power BI と OData クエリを使用した接続」の説明に従って、Power BI で OData クエリを使用する前に他の手順が必要になります。
Analytics に対して OData クエリを記述する方法の詳細については、「OData クエリクイック リファレンス」を参照してください 。
関連記事
フィードバック
以下は間もなく提供いたします。2024 年を通じて、コンテンツのフィードバック メカニズムとして GitHub の issue を段階的に廃止し、新しいフィードバック システムに置き換えます。 詳細については、「https://aka.ms/ContentUserFeedback」を参照してください。
フィードバックの送信と表示