pull request を表示、フィルター処理、開く
[アーティクル] 04/15/2024
10 人の共同作成者
フィードバック
この記事の内容
Azure DevOps Services | Azure DevOps Server 2022 - Azure DevOps Server 2019
Visual Studio 2019 | Visual Studio 2022
pull request (PR) を作成して、Azure Repos 上の Git リポジトリ のコード変更をレビュー してマージ します。 チーム メンバーおよび利害関係者は、コードをターゲット ブランチにマージする前に、変更をレビューし、フィードバックを提供できます。 レビュー担当者は、変更にコメントしたり、コードを承認または拒否したりするための投票を行うこともできます。
チームは、保護されたブランチの変更に対して PR を要求したり、特定の PR が特定の条件を満たすことを要求するブランチ ポリシー を設定できます。
プロジェクトの PR を一覧表示、フィルター処理、表示、および開くには、いくつかの方法があります。
前提条件
プロジェクトで Repos を有効にする必要があります。 Repos ハブと関連ページが表示されない場合は、Azure DevOps サービスのオンとオフの切り替え に関するページを参照して Repos を再度有効にしてください。
PR を表示するには、PR が含まれている Azure DevOps プロジェクトのメンバーであり、Basic 以上のアクセス権を持っている必要があります。 プロジェクト メンバーでない場合は、追加してもらいます 。
注意
パブリック プロジェクトの場合、利害関係者 アクセス権を付与されたユーザーは、Azure Repos へのフル アクセス権があります。
プロジェクトで Repos を有効にする必要があります。 Repos ハブと関連ページが表示されない場合は、Azure DevOps サービスのオンとオフの切り替え に関するページを参照して Repos を再度有効にしてください。
PR を表示するには、Basic 以上のアクセス権を持つ Azure DevOps プロジェクト メンバーである必要があります。 プロジェクト メンバーでない場合は、追加してもらいます 。
pull request の一覧表示
PR を一覧表示するには、Azure DevOps プロジェクト Web サイト、Visual Studio、または Azure DevOps コマンド ラインを使用します。
プロジェクト内の特定のリポジトリの PR を一覧表示するには、Web ポータルでそのプロジェクトに移動 し、[リポジトリ] >[pull request] を選択します。
正しいリポジトリを選択したことを確認します。
既定のビューには、[自分のもの] タブの下に PR が表示されます。[有効] を選択して、現在のリポジトリのすべてのアクティブな PR を表示します。 [完了済み] または [破棄済み] を選択して、閉じた PR の一覧を表示します。
一覧から任意の PR を選択して、その PR の [概要] ページに移動します。
[担当作業] ビューで [pull request] を選択することで、組織のさまざまなプロジェクトのすべての PR を一覧表示できます。
Visual Studio からの pull request を一覧表示するには、[Git] メニューで、<Git サービス> >[pull request の表示] を選択します。
Visual Studio 2019 バージョン 16.8 以降のバージョンでは、チーム エクスプローラー の Git ユーザー インターフェイスを維持する一方、Git バージョン コントロール エクスペリエンスを提供します。 [チーム エクスプローラー] を使用するには、メニュー バーで [ツール] >[オプション] >[プレビュー機能] >[New Git user experience](新しい Git ユーザー エクスペリエンス) のチェック ボックスをオフにします。 どちらのインターフェイスからも Git 機能を同じように実行できます。
Visual Studio チーム エクスプローラーから PR にアクセスするには、以下の手順を実行します。
Visual Studio からプロジェクトに接続します 。
[表示] >[チーム エクスプローラー] を選択して、チーム エクスプローラーを開きます。 または、Ctrl +\ 、Ctrl +M を押すこともできます。
[ホーム] から [pull request] を選択して、自分が開いた PR または自分に割り当てられた PR の一覧を表示します。
Azure DevOps Web ポータルで PR リストを表示するには、[アクション] を選択し、[ブラウザーで開く] を選択します。
プロジェクト内のアクティブな PR とその詳細を一覧表示するには、az repos pr list を使用します。
az repos pr list [--creator]
[--detect {false, true}]
[--include-links]
[--org]
[--project]
[--query-examples]
[--repository]
[--reviewer]
[--skip]
[--source-branch]
[--status {abandoned, active, all, completed}]
[--subscription]
[--target-branch]
[--top]
パラメーター
パラメーター
説明
--creatorこのユーザーによって作成された pull request に結果を制限します。
--detect組織を自動的に検出します。 指定できる値: false、true。
--include-linkspull request ごとに _links を含めます。
--org --organizationAzure DevOps 組織の URL。 az devops configure -d organization=<ORG_URL> を使用して、既定の組織を構成できます。 既定として構成されていない場合、または git config を使用して取得した場合は必須 です (例: https://dev.azure.com/MyOrganizationName/)。
--project -pプロジェクトの名前または ID。 az devops configure -d project=<NAME_OR_ID> を使用して、既定のプロジェクトを構成できます。 既定として構成されていない場合、または git config を使用して取得した場合は必須 です。
--query-examples推奨される JMESPath 文字列。 いずれかのクエリをコピーし、--query パラメーターの後に二重引用符で囲んで貼り付けると、結果を表示できます。 1 つ以上の位置指定キーワードを追加すると、これらのキーワードに基づいて候補が表示されます。
--repository -rリポジトリの名前または ID。
--reviewerこのユーザーがレビュー担当者である pull request に結果を制限します。
--skipスキップする pull request の数。
--source-branch -sこのソース ブランチから作成された pull request に結果を制限します。
--statusこの状態の pull request に結果を制限します。 指定できる値: abandoned、active、all、completed。
--subscriptionAzure サブスクリプションの名前または ID。 az account set -s <NAME_OR_ID> を使用して、既定のサブスクリプションを構成できます。
--target-branch -tこのブランチを対象とする pull request に結果を制限します。
--top一覧表示する pull request の最大数。
例
次のコマンドは、状態に関係なくリポジトリ内のすべての PR を一覧表示し、出力をテーブルで表示します。 この例では、既定の構成 az devops configure --defaults organization=https://dev.azure.com/fabrikamprime project="Fabrikam Fiber" が使用されています。
az repos pr list --status all --output table
ID Created Creator Title Status IsDraft Repository
---- ---------- ------------------- ---------------------------------------------- --------- --------- ------------
11 2021-10-04 jamalh@fabrikam.com Revert 'Updated parameterized-functions.md' Completed False Fabrikam
10 2021-10-04 jamalh@fabrikam.com Updated parameterized-functions.md Completed False Fabrikam
9 2021-10-04 ke@fabrikam.com New pull request Completed False Fabrikam
8 2021-10-04 jamalh@fabrikam.com Updated parameterized-functions.md Abandoned False Fabrikam
7 2021-09-30 jamalh@fabrikam.com Added note-new-git-tool.md to / Completed False Fabrikam
6 2021-09-29 jamalh@fabrikam.com Revert 'Added parameterized-functions.md to /' Abandoned False Fabrikam
5 2021-09-29 jamalh@fabrikam.com Updated README.md Completed False Fabrikam
4 2021-09-29 jamalh@fabrikam.com Added parameterized-functions.md to / Completed False Fabrikam
3 2021-09-28 jamalh@fabrikam.com WIP New file Abandoned False Fabrikam
2 2021-09-28 jamalh@fabrikam.com Update README.md Abandoned False Fabrikam
1 2021-09-28 jamalh@fabrikam.com Edit README.md Completed False Fabrikam
Azure DevOps CLI コマンドは、オンプレミスの Azure DevOps Server ではサポートされていません。
カスタム pull request ビューを定義する
PR リストをフィルター処理すると、PR を見つけて整理し、ワークフロー内で最も重要なファイルに優先順位を付けるのに役立ちます。
PR リストをフィルター処理するには、[pull request] ページの右上にある [フィルター] アイコンを選択します。 次に、[ターゲット ブランチ] またはその他の列ヘッダーを選択し、フィルター処理するブランチまたはその他の値を選択します。
PR リストの表示をさらにカスタマイズするには、[pull request] ページの右上にある [表示のカスタマイズ] を選択します。
[表示のカスタマイズ] ページでは、現在のビュー セクションの再配置、編集、削除を行うことができます。 新しいセクションを作成するには、[セクションの追加] を選択します。
[セクションのカスタマイズ] ページで、下書き状態や更新日などのパラメーターでセクションをフィルター処理するために、値を入力および選択します。 [別のタブで自分が承認または拒否した pull request を表示する] または [前のセクションに含まれている pull request (重複) を除外する] を選択できます。 ビューのカスタマイズが完了したら、[保存] を選択します。
これらのカスタマイズされたビューによって、[pull request] ページに個別の折りたたみ可能なセクションが作成されます。 これらのカスタム クエリは、組織のホームページの [自分の pull requests] タブにあるリポジトリ間でも機能します。
カスタマイズしたビューのパラメーターを変更するには、ビューの横にある [カスタマイズ] ボタンを選択します。 または、[表示のカスタマイズ] を選択し、[表示のカスタマイズ] 画面で、変更するビューを選択します。 [自分に割り当て済み] などの一部のビューはカスタマイズできませんが、再配置または削除できます。
PR の [ファイル] タブでは、複数のフィルターを使用してファイルとコメントを選択し、より迅速なレビューを行うことができます。 [フィルター] を選択し、オプションの中から選択します。
キーワード: キーワードを入力します。
レビュー済み/未レビュー: [すべて] (既定値)、[保留中] 、[レビュー済み] 。
コメント付きのファイル: [すべてのファイル] (既定値)、[コメントの付いたファイル] 。
コメント: [表示] (既定値)、[最新情報] 、[非表示] 。
コメントの状態: [有効] (既定値)、[保留中] 、[解決済み] 、[仕様] 、[修正しない] 、[終了] 。
コメントの作成者: [すべてのコメント] (既定値)、または特定のユーザー。
[検索] フィールドに文字列を入力して、上記のオプションから一致する結果を表示することもできます。
Visual Studio から pull request をフィルター処理するには:
[Git] メニューで、<Git サービス> >[pull request の表示] を選択します。
[作成者] 、[ラベル] 、またはその他の属性でフィルター処理します。
チーム エクスプローラーの [pull request] ビューから:
[有効] 、または [自分または自分のチームに割り当て済み] を選択して、PR 状態または割り当てで PR リストをフィルター処理します。または、[一覧にフィルターをかけるには、ここに入力します] フィールドに入力して、PR リストを日付、作成者、ブランチ、またはその他の属性でフィルター処理します。
--creator、--project、--repository、--reviewer、--source-branch、--status、--target-branch、--top など、複数の az repos pr list パラメーターを使用して PR のリストをフィルター処理できます。
--creator と --reviewer の値には、表示名またはメール アドレスを指定できます。 --top パラメーターには、一覧表示する PR の最大数を定義します。
たとえば、作成した最後の PR に関する詳細を、その状態に関係なく一覧表示するには、次の値を使用します。
az repos pr list --creator "My Name" --status all --top 1
Azure DevOps CLI コマンドは、オンプレミスの Azure DevOps Server ではサポートされていません。
Pull request を開く
ブラウザー、Visual Studio、または Azure CLI から PR を開くと、ブラウザーで PR の [概要] ページが開きます。
ブラウザーで PR を開くには、[pull request] ページのリストから PR を選択します。 PR の [概要] タブが開きます。[概要] タブには、PR のタイトル、説明、レビュー担当者、リンクされた作業済み項目、履歴、および状態が表示されます。 合格または不合格のブランチ ポリシーの概要を確認したり、レビュー担当者が作成したコメントを確認したりできます。
PR の [ファイル] タブでは、PR ファイルの実際の変更を確認できます。 [更新] タブと [コミット] タブでは、作成者が PR ブランチを更新するために行った変更を確認できます。
Visual Studio から pull request を開くには、[Git] メニューで、<Git サービス> >[pull request の表示] を選択してから、pull request を選択して開きます。
または、チーム エクスプローラーの [pull request] ビューで PR を右クリックし、[ブラウザーで開く] を選択して Web ポータルで PR を開きます。
ブランチをチェックアウトする
Visual Studio 2019 では、PR のソース ブランチを [pull request] ビューから直接チェックアウトできます。 PR を右クリックし、[ソース ブランチのチェックアウト] を選択します。
Note
Visual Studio 2019 バージョン 16.8 以降のバージョンでは、Git ワークフローを管理するために、チーム エクスプローラーよりもコンテキストの切り替えが少ない新しい Git メニューが提供されます。 この記事の Visual Studio タブで提供される手順では、チーム エクスプローラーに加えて、Git エクスペリエンスを使用するための情報を示します。 詳細については、「Git とチーム エクスプローラーを並べて比較する 」を参照してください。
単一の PR の詳細を表示するには、必須の --id パラメーターを指定して az repos pr show を使用します。 ブラウザーで PR を開くには、--open を使用します。
az repos pr show --id
[--detect {false, true}]
[--open]
[--org]
[--query-examples]
[--subscription]
パラメーター
パラメーター
説明
--idpull request の ID。 [必須] 。
--detect組織を自動的に検出します。 指定できる値: false、true。
--openWeb ブラウザーで pull request を開きます。
--org --organizationAzure DevOps 組織の URL。 az devops configure -d organization=<ORG_URL> を使用して、既定の組織を構成できます。 既定として構成されていない場合、または git config を使用して取得した場合は必須 です (例: https://dev.azure.com/MyOrganizationName/)。
--query-examples推奨される JMESPath 文字列。 いずれかのクエリをコピーし、--query パラメーターの後に二重引用符で囲んで貼り付けると、結果を表示できます。 1 つ以上の位置指定キーワードを追加すると、これらのキーワードに基づいて候補が表示されます。
--subscriptionAzure サブスクリプションの名前または ID。 az account set -s <NAME_OR_ID> を使用して、既定のサブスクリプションを構成できます。
例
次の例では、PR #21 の詳細を表示し、コマンド出力をテーブルとして表示し、ブラウザーで PR を開きます。
az repos pr show --id 21 --open --output table
ID Created Creator Title Status IsDraft Repository
---- ---------- ------------------- ---------------------------- -------- --------- ------------
21 2021-10-31 jamalh@fabrikam.com Updated note-new-git-tool.md Active False Fabrikam
ブランチをチェックアウトする
PR ブランチをローカルにチェックアウトするには、ローカルに変更がない限り、必須の --id パラメーターを指定して az repos pr checkout を使用します。
az repos pr checkout --id
[--remote-name]
[--subscription]
パラメーター
パラメーター
説明
--idpull request の ID。
--remote-namePR が生成される Git リモートの名前。 既定値: origin。
--subscriptionAzure サブスクリプションの名前または ID。 az account set -s <NAME_OR_ID> を使用して、既定のサブスクリプションを構成できます。
例
たとえば、PR #21 のブランチをローカルでチェックアウトするには、次を使用します。
az repos pr checkout --id 21
Azure DevOps CLI コマンドは、オンプレミスの Azure DevOps Server ではサポートされていません。
変更を確認したり、コメントや提案を行ったり、PR に対して承認または投票したりするには、「pull request のレビュー 」を参照してください。
モバイル デバイスから pull request を表示および更新する
モバイル デバイスを使用して、すべてのAzure Repos の PR 画面を表示し、アクションを実行できます。
次のステップ
関連記事
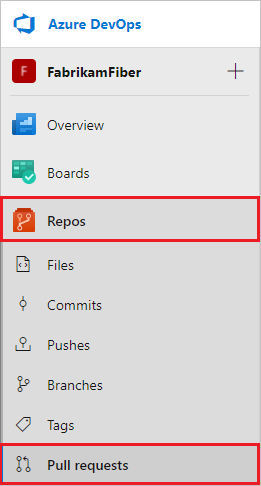
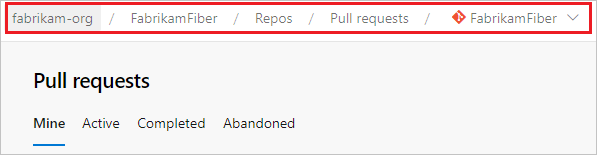

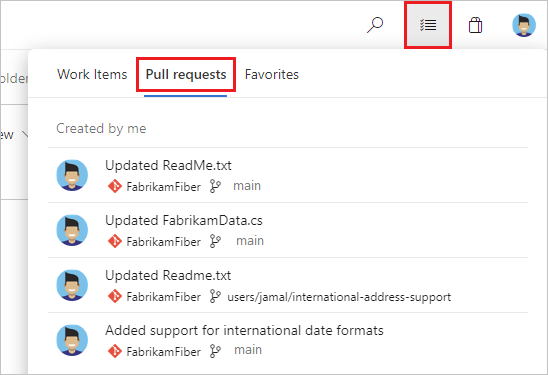
![[pull request] ページの [表示のカスタマイズ] ボタンを示すスクリーンショット。](media/view-pull-requests/customize-view.png?view=azure-devops)
![[セクションの追加] ボタンが表示された [表示のカスタマイズ] ページを示すスクリーンショット。](media/view-pull-requests/add-section.png?view=azure-devops)
![[セクションのカスタマイズ] ページを示すスクリーンショット。](media/view-pull-requests/customize-section.png?view=azure-devops)
![折りたたみ可能なセクションを示す [pull request] ページのスクリーンショット。](media/view-pull-requests/views.png?view=azure-devops)
![フィルター オプションが表示された [ファイル] タブのスクリーンショット。](media/view-pull-requests/filter.png?view=azure-devops)
![PR の [概要] タブを示すスクリーンショット。](media/view-pull-requests/pull-request-overview-2020.png?view=azure-devops)
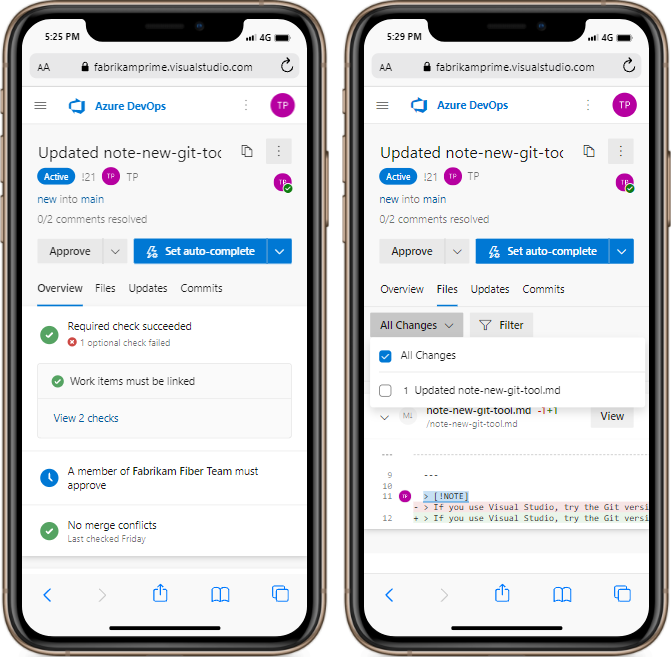
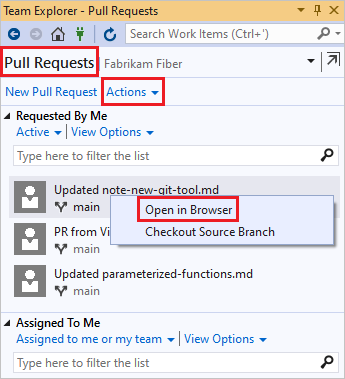
![[ソース ブランチのチェックアウト] を示すスクリーンショット。](media/view-pull-requests/checkout-pr-source-branch.png?view=azure-devops)