Azure Machine Learning スタジオでソフトウェア環境を管理する
この記事では、Azure Machine Learning スタジオで Azure Machine Learning 環境を作成および管理する方法について説明します。 環境を使用して、プロジェクトのソフトウェアの発展する依存関係を追跡および再現します。
この記事の例は、以下の方法を示します。
- キュレートされた環境を参照する。
- 環境を作成して、パッケージの依存関係を指定する。
- 既存の環境の仕様とそのプロパティを編集する。
- 環境をリビルドしてイメージのビルド ログを確認する。
環境の概要については、「Azure Machine Learning 環境とは?」を参照してください。詳細については、「Azure Machine Learning のために開発環境をセットアップする方法」を参照してください。
前提条件
- Azure サブスクリプション。 Azure サブスクリプションをお持ちでない場合は、無料アカウントを作成してください。
- Azure Machine Learning ワークスペース。
キュレートされた環境を参照する
キュレーションされた環境には、既定でお使いのワークスペースで使用できる Python パッケージのコレクションが含まれています。 これらの環境は、キャッシュされた Docker イメージによってサポートされています。これにより、ジョブの準備コストを削減し、トレーニングと推論のシナリオに対応することができます。
環境を選択すると、その内容についての詳細な情報が表示されます。 詳細については、「Azure Machine Learning のキュレーションされた環境」を参照してください。
環境の作成
環境を作成するには:
- Azure Machine Learning Studio で、ワークスペースを開きます。
- 左側にある [環境] を選択します。
- [カスタム環境] タブを選択します。
- [作成] ボタンを選択します。
次のいずれかのオプションを選択してください。
- 新しい Docker コンテキストを作成する。
- 既存の環境から開始する。
- 既存の Docker コンテキストをアップロードする。
- オプションの Conda ファイルとともに既存の Docker イメージを使用する。
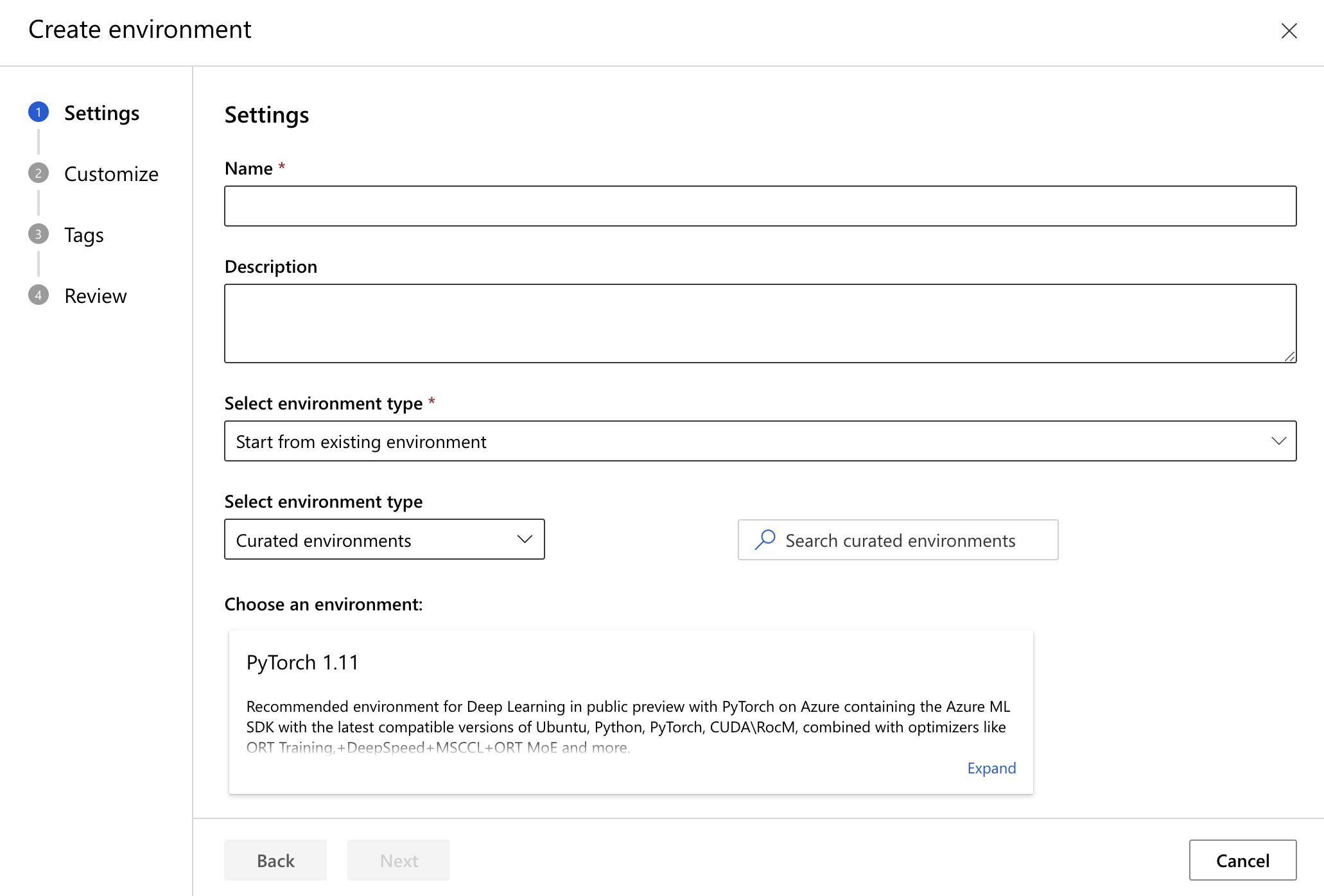
構成ファイルをカスタマイズしてタグと説明を追加し、プロパティを確認したうえで、エンティティを作成することができます。
ワークスペースで、既存の環境と同じ名前を新しい環境に付けた場合、既存の環境の新しいバージョンが作成されます。
環境の詳細を表示して編集する
環境が作成されたら、名前を選択してその詳細を表示します。 ドロップダウンメニューを使用して、さまざまなバージョンの環境を選択します。 ここで、環境の各種の依存関係を通じて、そのメタデータと内容を確認できます。
[コンテキスト] タブで、鉛筆アイコンを選択してタグ、説明、構成ファイルを編集します。
Docker または Conda セクションに変更を加えると、新しいバージョンの環境が作成されることに留意してください。
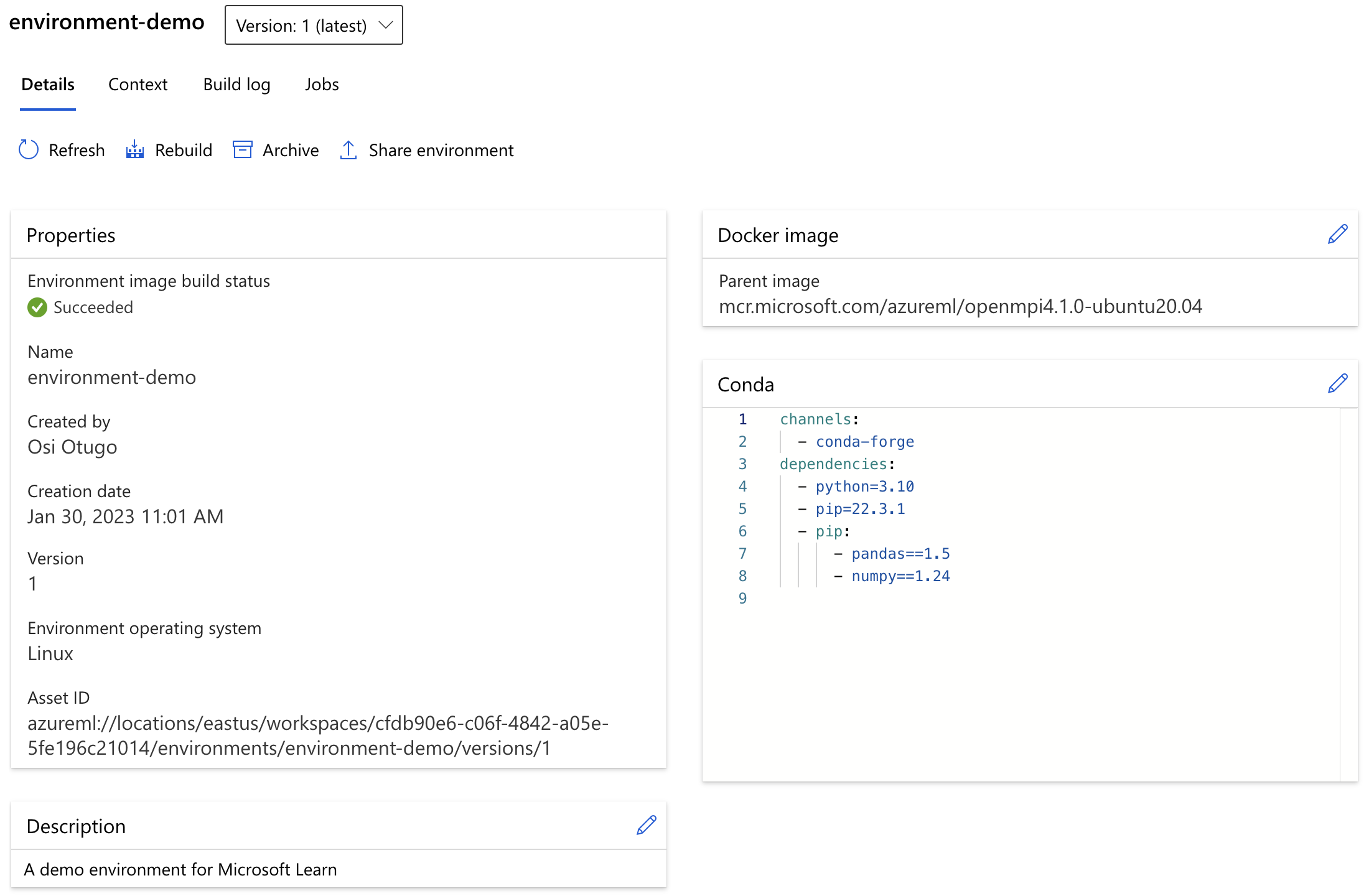
ログを表示する
詳細ページ上の [ビルド ログ] タブを選択すると、環境バージョンのログと、環境ログ分析が表示されます。 環境ログ分析は、環境定義の問題またはイメージのビルド エラーを説明するための、分析情報および関連するトラブルシューティング ドキュメントを提供する機能です。
- ビルド ログには、Azure Container Registry (ACR) タスクまたはイメージ ビルド コンピューティング ジョブからのそのままの出力が含まれています。
- イメージ ビルド分析は、イメージのビルド エラーの原因を確認するために使用する、ビルド ログの分析です。
- 環境定義分析は、再現性、サポート性、またはセキュリティに関するベスト プラクティスに反する場合に、環境定義に関する情報を提供します。
一般的なビルドの失敗の概要については、「環境に関する問題のトラブルシューティング」を参照してください。
環境ログ分析に関するフィードバックがある場合は、GitHub issue を提出してください。
環境をリビルドする
詳細ページで [リビルド] ボタンを選択すると、環境がリビルドされます。 このアクションによって、構成ファイル内の固定されていないパッケージ バージョンが、最新のバージョンに更新される可能性があります。