IMAP メールボックスを Microsoft 365 または Office 365 に移行する方法について知っておくべきこと
ソース メール システムから Microsoft 365 またはOffice 365にユーザー メールボックスの内容を移行できます。 次の場合は、Internet Message Access Protocol (IMAP) を使ってメールを移行します。
- ソース メール システムで IMAP がサポートされている。
このオプションが機能しない場合は、「メールを Microsoft 365 または Office 365 に移行する方法」を参照してください。
Windows PowerShell手順については、「PowerShell を使用して Microsoft 365 または Office 365 への IMAP 移行を実行する」を参照してください。
考慮事項
注意が必要な制限がいくつかあります。
現在、Microsoft のデータ移行ツールは、メッセージング レコード管理 (MRM) またはアーカイブ ポリシーを強制するツールを認識しません。 このため、これらのポリシーによって削除される、またはアーカイブに移動するメッセージは、移行プロセス中に "見つからない" としてフラグが設定されます。 この結果は、データが実際に失われたことではなく、データが失われたと認識されることであるため、コンテンツの検証チェック中に実際のデータ損失を特定することが難しくなります。
2024 年 3 月から有効になり、これらの項目が見つからないというフラグが設定されないようにするために、移行ツールは IMAP と Google の移行に対して MRM (電子メール ライフサイクルまたは ELC とも呼ばれます) を自動的に無効にします。 移行ツールは、移行が完了または削除されると、MRM も自動的に再度有効になります。 SkipMerging フラグを
SkipAutomaticElcUpdate使用すると、移行中に ELC を有効にしたままにできますが、そうすると、移行ツールで不足している項目が検索されず、このデータ損失が回避されます。そのため、メールボックスへのデータ移行を試みる前に、自動 ELC 無効化機能を有効にしておくか、すべての MRM ポリシーとアーカイブ ポリシーを手動で無効にすることを強くお勧めします。
ユーザーの受信トレイや他のメール フォルダーにある項目のみを移行できます。 この種類の移行では、連絡先、予定表の項目、タスクは移行されません。
ユーザーのメールボックスから移行できる項目数は最大 500,000 です (メールは新しいものから順に移行されます)。
移行できるメールの最大サイズは 35 MB です。
ソース メール システムへの接続数を制限していた場合は、移行のパフォーマンスを高めるために数を増やすことをお勧めします。 標準的な接続制限には、クライアント/サーバー総接続数、ユーザーあたりの接続数、サーバーまたはファイアウォール上の IP アドレス接続数が含まれます。
ユーザーへの移行の影響
メールを移行するには、ソース メール システムのユーザー メールボックスへのアクセス権が必要です。 ユーザーのパスワードがわかっている場合や、管理者資格情報を使ってユーザー メールボックスにアクセスできる場合は、ソース メール システムをシャットダウンするまでユーザーへの影響はありません。
ユーザー メールボックスにアクセスできない場合は、パスワードをリセットする必要があります。 この結果、自分が知っている新しいパスワードを使ってユーザー メールボックスにアクセスできるようになります。 ユーザーが新しいパスワードを知らない場合、メールの移行中や移行後に前のメールボックスにアクセスできなくなります。 ユーザーが前のメールボックスにアクセスできるようにする場合は、移行後に新しいパスワードを知らせることができます。
IMAP による移行のしくみ
IMAP メールの移行で実行する主な手順を次の図に示します。
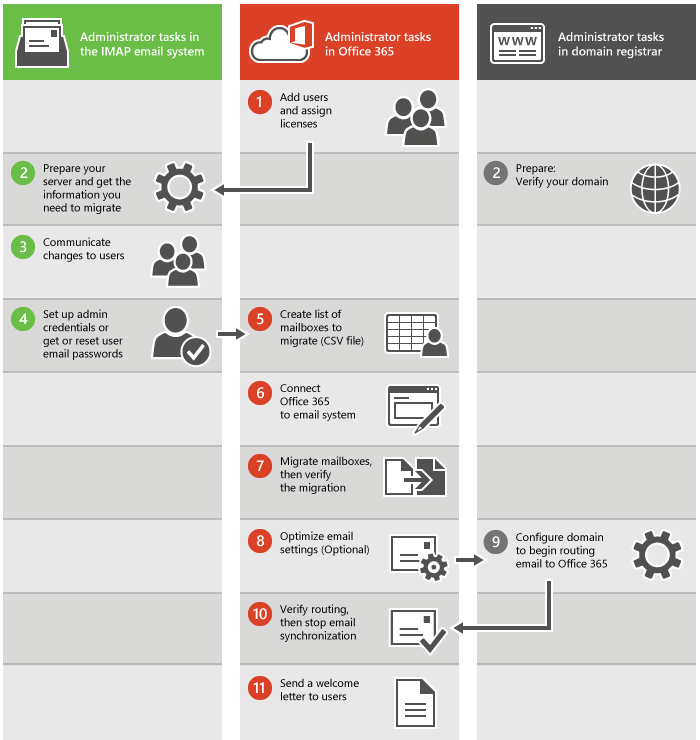
これらの一般的な手順は、Gmail または別の IMAP システムから移行する場合に適用されます。
まず、Microsoft 365 でユーザーを作成するか、Office 365してライセンスを割り当てる必要があります。 メールボックスは、IMAP 移行を使用するには、Microsoft 365 またはOffice 365に存在する必要があります。
IMAP ソース メール システムを準備し、移行に必要な情報を入手します。 ドメインを Microsoft 365 またはOffice 365に移行する予定の場合は、ドメイン レジストラーを使用してドメインを所有していることを確認します。
移行元のメール サービスの種類によっては、いくつかの設定を構成するか、後で使用するメール サーバーまたはサービスの名前を記録する必要がある場合があります。 また、カスタム ドメインを持っている場合は、ドメイン レジストリ システムでドメインを確認する必要もあります。
変更点についてユーザーに伝えます。
メールの移行とその影響についてユーザーに知らせることをお勧めします。 移行前、移行中、移行後に行う必要がある作業についてユーザーに知らせてください。
管理者の資格情報を設定するか、ユーザーのメール パスワードを入手またはリセットします。
移行を実行するには、アクセス許可を持つ管理者アカウントか、各メールボックスのユーザー名とパスワードが必要です。
「Google Apps メールボックスを Microsoft 365 または Office 365 に移行する」または「他の種類の IMAP メールボックスを Microsoft 365 または Office 365 に移行する」で説明されている手順を使用している場合は、移行するメールボックスの一覧 (CSV ファイル) を作成します。 これらの移行手順は Exchange 管理センターから始まり、移行するメールボックスのメール アドレス、ユーザー名、パスワードを一覧表示する CSV ファイルを作成する必要があります。
また、管理 センター プレビューの移行ページまたはセットアップ手順を使用して、Gmail、Hotmail.com、Outlook.com などの IMAP システムから移行することもできます。 これらの手順は、少数のユーザー (50 人未満) のみのメールの移行を計画している場合に最適です。 より多くのユーザーのメールを移行する場合は、CSV ファイルを使用してアカウントのすべての情報を入力する方が簡単です。
Microsoft 365 または Office 365をソース メール システムに接続します。
メールを正常に移行するには、Microsoft 365 または Office 365がソースメール システムに接続して通信する必要があります。 これを行うために、Microsoft 365 またはOffice 365は、接続の作成に使用される設定である移行エンドポイントを使用します。
メールボックスを移行した後、移行されたことを確認します。
メールボックスを移行するには、移行バッチを作成した後、移行を開始します。 移行バッチが実行されたら、メールが正常に移行されたことを確認します。
メール設定を最適化します (オプション)。
新しい Microsoft 365 または Office 365 メールボックスにメールが表示されるまでに時間がかからないように構成できる設定がいくつかあります。 「IMAP の移行を最適化するためのヒント」を参照してください。
Microsoft 365 または Office 365 への電子メールのルーティングを開始します。
メール システムから Office 365 へのメールのルーティングが開始されるように、MX レコードと呼ばれる DNS レコードを変更する必要があります。
ルーティングを確認した後、メールの同期を停止します。
すべての電子メールが Microsoft 365 またはOffice 365にルーティングされていることを確認したら、移行バッチを削除して、移行元の電子メール システムと Microsoft 365 または Office 365間の同期を停止できます。
ユーザーにようこそメッセージを送信します。
Microsoft 365 または Office 365について、および新しいメールボックスにサインインする方法についてユーザーに知らせます。
作業を始める準備をする
メールの移行を正常に完了するため、以下のタスクを行う方法についてよく理解しておくことをお勧めします。
移行するメールボックスの一覧を Excel で作成します。 ユーザーのメール アドレス、ユーザー名、パスワードをこのファイルに追加します。
Microsoft 365 または Office 365 のステップ バイ ステップ ウィザードを使用して、移行プロセスを構成して開始します。
メールが移行されたら、移行が完了したときに、organizationの MX レコードを Microsoft 365 またはOffice 365をポイントするように変更します。 他のメール システムは、MX レコードを参照することで、現在使用しているメール システムの場所を特定します。 MX レコードを変更すると、他のメール システムは、Microsoft 365 または Office 365 の新しいメールボックスに直接メールを送信し始めます。 MX レコードを更新する方法については、「任意の DNS ホスティング プロバイダーで DNS レコードを作成 する」も参照してください。
Microsoft 365 または Office 365 へのメールボックスの移行に関連する作業に慣れている場合は、作業を開始する準備が整います。 最初の手順として、移行元のソース メール システムを特定します。
-
この手順では、Exchange 管理センターの IMAP 移行手順を使用します。
-
この手順では、Exchange 管理センターの IMAP 移行手順を使用します。
PowerShell を使用して、Microsoft 365 または Office 365 への IMAP 移行を実行する