演習 - BLOB メトリックを指定して監視する
概念実証演習として、Azure Blob Storage にいくつかのファイルを移動し、Azure portal でメトリックがどのように表示されるかを確認します。 ストレージ アカウントと BLOB コンテナーを作成し、表示されるメトリックを確認しましょう。
Azure portal でストレージ アカウントを作成する
サンドボックスをアクティブ化したときと同じアカウントを使用して、Azure portal にサインインします。
Azure Portal で、 [リソースの作成] を選択します。
[Search services および Marketplace] ボックスで、[ストレージ アカウント] を検索して選択します。 [ストレージ アカウント] パネルが表示されます。
[作成] を選択します [ストレージ アカウントの作成] パネルが表示されます。
[基本] タブで、各設定に対して次の値を入力します。
設定 値 プロジェクトの詳細 サブスクリプション コンシェルジェ サブスクリプション リソース グループ [サンドボックス リソース グループ] インスタンスの詳細 ストレージ アカウント名 <your-storage-account-name>。3 から 24 文字で、英小文字と数字のみで構成されます (例: monitorstorageaccount) リージョン 既定のリージョンを使用する パフォーマンス Standard 冗長性 geo 冗長ストレージ (GRS) [詳細設定] タブを選択します。[Blob Storage] セクションまで下にスクロールし、[アクセス層] が [ホット] に設定されていることを確認します。
[Review + create](レビュー + 作成) を選択します。 検証に合格した後、 [作成] を選択します。
[デプロイが完了しました] パネルで、[リソースに移動] を選択します。
ストレージ アカウントのプロパティを表示する
[概要] ページで、ストレージ アカウントに関する以下の情報を確認できます。
- リソース グループ名
- 状態
- 場所
- サブスクリプション
- パフォーマンスまたはアクセス層
- レプリケーション
- アカウントの種類
ストレージ アカウントは別のリソース グループに変更できます。
BLOB コンテナーを追加する
ストレージ アカウントに BLOB を追加するには、事前に BLOB コンテナーを作成する必要があります。
[データ ストレージ] で、[コンテナー] を選択します。
[コンテナー] パネルが表示されます。
[コンテナー] パネルで、[+ コンテナー] を選択します。
[新しいコンテナー] ウィンドウが表示されます。
[名前] フィールドに、「monitor-blobs-container」と入力してから [作成] を選択します。
新しいコンテナーを選択したとき、ステータス メッセージが "結果がありません" となることに注目してください。
これで、BLOB コンテナーにファイルをアップロードする準備ができました。
BLOB コンテナーにファイルをアップロードする
1 つのファイルを BLOB コンテナーにアップロードするには、次の手順に従います。
monitor-blobs-container コンテナーを開き、[アップロード] を選択します。
[BLOB のアップロード] ペインで、[ファイルの参照] を選択します。
[開く] ダイアログ ボックスで、ローカル ファイル システムから小さいテキスト ファイルを選択して、[開く] を選択します。
[BLOB のアップロード] ペインで、[詳細設定] を選択して、詳細なアップロード オプションを表示します。
[BLOB の種類] を選択します。 ドロップダウン リストのオプションは、[ブロック BLOB]、[ページ BLOB]、[追加 BLOB] です。 [ブロック BLOB] が確実に選択されているようにします。
[ブロック サイズ] で、[64 KiB]を選択します。 [アップロード] を選択し、ファイルのアップロードが完了したタイミングに注意してください。
複数のファイルを BLOB コンテナーにアップロードするには、次の手順に従います。
[アップロード] を選択します。
[BLOB のアップロード] パネルで、[ファイルの参照] を選択します。
[開く] ダイアログ ボックスで、ローカル ファイル システムからグラフィックス ファイルをいくつか選択してから、[開く] を選択します。 50 MB 以上のファイルが確実に選択されているようにします。
[詳細] を選択して、詳細なアップロード オプションを表示します。
[ブロック BLOB] が確実に選択されているようにします。
[ブロック サイズ] で、アップロードする最大ファイルより若干大きいファイル サイズを選択して、[アップロード] を選択します。 ファイルのアップロードが完了したタイミングに注意してください。
ページ BLOB は通常、仮想マシンのディスク イメージ (VHD) など、大きなファイル用です。 ページ BLOB で利用可能な唯一のブロック サイズは 4 MB です。 追加 BLOB は、追加操作 (ログ ファイルの更新など) のために最適化されています。
データのサイズを確認する
以下の手順を完了すると、コンテナーに格納されているデータのサイズと、BLOB の数および種類を確認できます。
monitor-blobs-container コンテナーで、[プロパティ] を選択します。
[プロパティ] ウィンドウで、[サイズを計算します] を選択します。
これで、BLOB のサイズと数が表示されるようになります。
容量メトリック グラフを作成する
次に、ストレージ アカウントで生成されるメトリックを表示しましょう。 次の手順を実行します。
メニュー ウィンドウで、[ストレージ アカウント] を選択します。 [ストレージ アカウント] ウィンドウで、作成したストレージ アカウントの名前を選択します。
中央のウィンドウで [監視] セクションまで下にスクロールしてから、[メトリック] を選択します。
[新しいグラフ] を選択します。
[グラフのタイトル] の横にあるペン アイコンを選択します。
グラフの名前として、「容量グラフ」と入力します。
次のようにして、いくつかのメトリックをグラフに追加します。
[メトリックの追加] を選択します。
[スコープ] で、作成したストレージ アカウントの名前を選択します。
[メトリック名前空間] で、[BLOB] を選択します。
[メトリック] で、[BLOB の容量] を選択します。
[集計] で、[平均] を選択します。
上の手順を繰り返して、[BLOB コンテナーの数] と [BLOB の数] をグラフに追加します。
グラフの下部に、カラー バーと、コンテナーの現在の値の数が表示されるようになります。 値が集計されていないため、多くの場合、最初はすべての容量メトリックのカウンターが 0 である可能性が高くなります。
トランザクション メトリック グラフを作成する
トランザクション メトリックは時間単位で更新されるため、これらの値の変化を比較的すばやく確認する必要があります。 トランザクション メトリック グラフを作成するには、次の手順を完了します。
[+ 新しいグラフ] を選択します。
[グラフのタイトル] の横にあるペン アイコンを選択します。
グラフの名前として、「トランザクション グラフ」と入力します。
[メトリックの追加] を選択します。
[スコープ] で、作成したストレージ アカウントの名前を選択します。
[メトリック名前空間]* で、[BLOB] を選択します。
[メトリック] で、[可用性] を選択します。
[集計] で、[平均] を選択します。
結果のグラフを表示します。 100% に設定された 1 行のみが表示されるはずです。
[集計] オプションを [最小] に変更します。 その期間中に Azure の障害が発生した可能性は低いため、行は 100% のままのはずです。 通常、この情報が変更されることはあまりありません。
監視の省略記号の右にある [X] を選択して、それを閉じます。
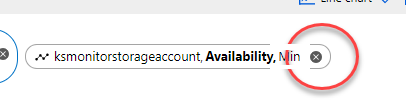
[メトリックの追加] を選択します。 [リソース] と [メトリック名前空間] の両方の値が既に選択されているはずです。
[メトリック] で、[エグレス] を選択します。
[集計] で、[平均]、[最大]、[最小] を選択します。 データの図形が各値でどのように変わるかに注意してください。 最後に、[合計] を選択します。 ファイルのインポート時に単一のスパイクが表示されるはずです。
メトリックを分割する
グラフを分割することで、表示するメトリックの種類に応じて、表示するデータのディメンションを増やすことができます。 メトリックを分割するには、次の手順を完了します。
[分割の適用] を選択します。
[分割] 楕円で、[値] ドロップダウン リストから [API 名] を選択します。
[グラフ] ウィンドウで出力を表示します。 これで、監視データが次のように分割されたはずです。
- ListBlobs (この値をメモしておきます)
- BlobPreflightRequest
- GetContainerProperties
- GetBlobServiceProperties
- PutBlob
- GetBlobproperties
- PutBlockList
- GetContainerServiceMetadata
- ListContainers
- GetFileServiceProperties
- GetBlobTags
[分割] 楕円の右側にある [X] を選択します。
フィルターを追加する
フィルター処理では、より細かい粒度のメトリックを確認することもできます。 フィルターを適用するには、次の手順を完了します。
[フィルターの追加] を選択します。
[プロパティ] で、[API 名] を選択します。
[値] で、[ListBlobs] を選択します。 データ値をメモし、分割演習での ListBlobs 値と比較します。
フィルター楕円の右側にある [X] を選択して、フィルターを削除します。
グラフをカスタマイズする
時間の範囲、時間の粒度、タイム ゾーンの変更など、さまざまな方法でグラフをカスタマイズすることができます。 これらの変更を行うには、次の手順を使用します。
グラフの上部のテキストに、[過去 24 時間 (自動)] と示されます。 この楕円を選択すると、[時間の範囲] と [時間の粒度] のダイアログ ボックスが表示されます。
[時間の範囲] で、[過去 4 時間] を選択します。 必要に応じて、ローカルから UTC または GMT 時間に変更できることにご注意ください。
[時間の粒度] で、[1 時間] を選択し、[適用] を選択します。
その他の形式でデータを表示する
メトリック データは、折れ線グラフ、棒グラフ、面グラフ、および散布図を含む、他の形式で表示することができます。 データのビューを変更するには、次の手順を完了します。
前のセクションで定義されたメトリックを使用して、[折れ線グラフ]>[面グラフ] を選択します。 データ表示の変化に注意してください。
[面グラフ]>[散布図] を選択します。 低レベルのストレージ アクティビティでは、散布図にアクティビティのピークのみが表示されます。
[ダッシュボードを保存する] の横にある省略記号を選択してから、[グラフの設定] を選択します。
[グラフのタイトル] で、[カスタム] を選択し、グラフのよりわかりやすい名前を入力します。
表示されたデータの [最小値] で、最低データ ポイントより高い値をバイト単位で入力します。
[最大値] で、最高データ ポイントより若干高い値をバイト単位で入力します。 これで、グラフ全体にデータが入力されたはずです。
さまざまな種類のグラフを選択し、データ表示の変化に注目してください。
[X] を選択して、[グラフの設定] ウィンドウを閉じます。
グラフを Excel にエクスポートする
グラフを Excel にエクスポートすると、そのプラットフォームのすべてのデータ分析ツールを使用できます。 グラフを Excel にエクスポートするには、次の手順を完了します。
[共有] を選択し、[Excel にダウンロード] を選択します。
ダウンロードされた Excel スプレッドシートを開きます。
グラフのデータを表示します。