Configuration Manager Technical Preview バージョン 1908 の機能
適用対象: Configuration Manager (テクニカル プレビュー ブランチ)
この記事では、Configuration Manager バージョン 1908 のテクニカル プレビューで使用できる機能について説明します。 このバージョンをインストールして、テクニカル プレビュー サイトに新機能を更新して追加します。
この更新プログラムをインストールする前に 、テクニカル プレビュー に関する記事を確認してください。 この記事では、テクニカル プレビューの使用に関する一般的な要件と制限事項、バージョン間の更新方法、フィードバックの提供方法について説明します。
次のセクションでは、このバージョンで試す新機能について説明します。
電源プランのタスク シーケンスのパフォーマンスの向上
フィードバックに基づいて、高パフォーマンスの電源プランを使用してタスク シーケンスを実行できるようになりました。 このオプションを使用すると、タスク シーケンスの全体的な速度が向上します。 Windows は、組み込みのハイ パフォーマンス電源プランを使用するように構成します。これにより、消費電力を高く犠牲にして最大のパフォーマンスを実現します。
タスク シーケンスが開始されると、現在有効になっている電源プランが記録されます。 次に、アクティブな電源プランを Windows の既定の ハイ パフォーマンス プランに切り替えます。 タスク シーケンスがコンピューターを再起動すると、このプロセスが繰り返されます。 タスク シーケンスの最後に、電源プランが格納されている値にリセットされます。 この機能は Windows と Windows PE の両方で機能しますが、仮想マシンには影響しません。
重要
この新しいConfiguration Manager機能を利用するには、サイトを更新した後、クライアントを最新バージョンに更新します。 また、最新のクライアント コンポーネントを含むようにブート イメージを更新します。 サイトとコンソールを更新すると、Configuration Manager コンソールに新しい機能が表示されますが、完全なシナリオは、クライアントのバージョンも最新になるまで機能しません。
ぜひ、お試しください。
タスクを完了してみてください。 その後、機能に関するご 意見をお寄 せください。
- Configuration Manager コンソールで、[ソフトウェア ライブラリ] ワークスペースに移動します。 [ オペレーティング システム] を展開し、[ タスク シーケンス ] ノードを選択します。
- 既存のタスク シーケンスを作成または選択し、[プロパティ] を選択 します。
- [ パフォーマンス ] タブに切り替えます。
- [ハイ パフォーマンス電源プランとして実行] オプションを有効にします。
警告
パフォーマンスの低いハードウェアでは、この設定には注意してください。 長時間のシステム操作を長時間実行すると、ローエンドのハードウェアに負担が発生する可能性があります。 特定のガイダンスについては、ハードウェアの製造元に問い合わせてください。
CMPivot スタンドアロンを使用したローカル デバイス クエリの評価
Configuration Manager コンソールの外部で CMPivot を使用する場合は、Configuration Manager インフラストラクチャを必要とせずにローカル デバイスだけを照会できます。 CMPivot Azure Log Analytics クエリを使用して、ローカル デバイスの WMI 情報をすばやく表示できるようになりました。 このツールでは、より大きな環境で実行する前に、CMPivot クエリの検証と絞り込みも可能になります。 CMPivot スタンドアロンは プレリリース機能 であり、英語でのみ使用できます。 CMPivot スタンドアロンのインストールの詳細については、「 CMPivot スタンドアロンのインストール」を参照してください。
ADR 用の追加のソフトウェア更新プログラム フィルター
フィードバックの結果、自動展開ルールの更新フィルターとして Deployed を使用できるようになりました。 このフィルターは、パイロット コレクションまたはテスト コレクションに展開する必要がある可能性がある新しい更新プログラムを特定するのに役立ちます。 ソフトウェア更新プログラム フィルターは、古い更新プログラムの再デプロイを回避するのにも役立ちます。 フィルターとして Deployed を使用する場合は、パイロット コレクションやテスト コレクションなど、別のコレクションに更新プログラムを既に展開している可能性があることに注意してください。
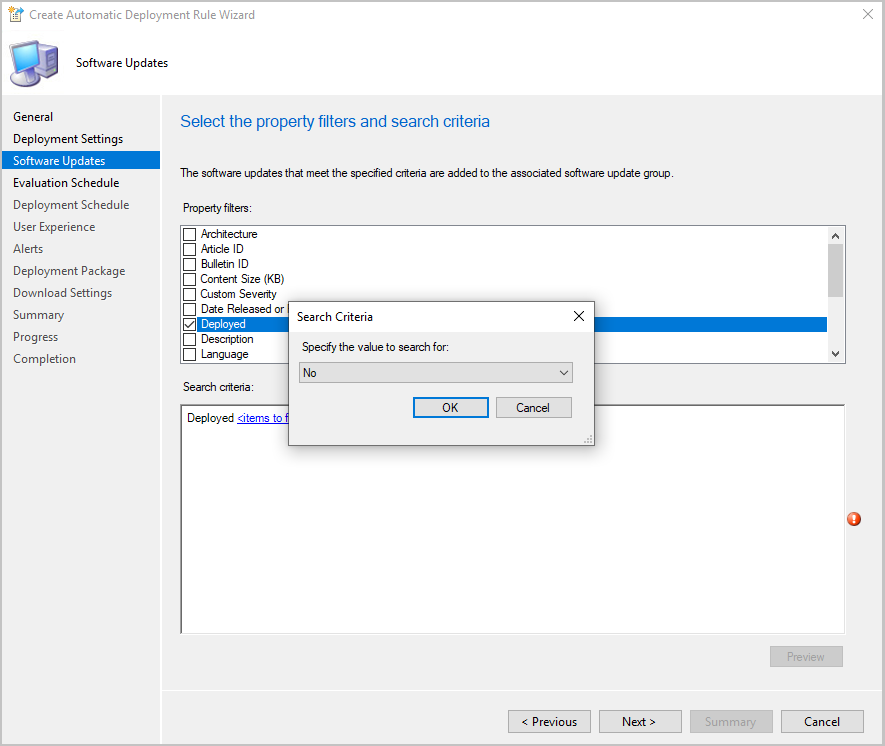
ぜひ、お試しください。
タスクを完了してみてください。 その後、機能に関するご 意見をお寄 せください。
新しい ADR を作成するには:
- [ソフトウェア ライブラリ>ソフトウェア] 更新>[自動展開規則] に移動します。
- リボンで、[ 自動展開規則の作成] をクリックします。
- ウィザードの [全般 ] ページと [ 展開設定] ページで設定を指定します。
- [ソフトウェア 更新] ページに移動したら、[展開済み] を選択し、[はい] または [いいえ] を選択します。
- ウィザードの残りの部分に従って、残りの ADR の選択を完了します。
既存の ADR を変更します。
- [ソフトウェア ライブラリ>ソフトウェア] 更新>[自動展開規則] に移動します。
- 変更する自動展開ルールを右クリックし、[プロパティ] を選択 します。
- [ソフトウェア 更新] タブで、[展開済み] を選択し、[はい] または [いいえ] を選択します。
- [ OK] を クリックしてプロパティ ページを保存して閉じます。 新しいフィルターは、次にルールが実行されるときに使用されます。
すべての Windows 更新プログラムに配信の最適化を使用する
以前は、配信の最適化は高速更新プログラムにのみ利用できました。 このテクニカル プレビューでは、バージョン 1709 以降を実行しているクライアントのすべてのWindows Updateコンテンツの配布に配信の最適化Windows 10使用できるようになりました。
前提条件
次の ソフトウェア更新プログラムクライアント設定を有効にします。
- [利用可能な場合に差分コンテンツのダウンロードをクライアントに許可する] を [はい] に設定する
- クライアントが 8005 (既定値) またはカスタム ポート番号に設定されたデルタ コンテンツの要求を受信するために使用するポート
配信の最適化は有効 (既定値) で、バイパスしない必要があります。 詳細については、「 Windows 配信の最適化」を参照してください。
ログ ファイル
バージョン 1709 以降Windows 10実行しているクライアントの場合は、次のログ ファイルを使用して差分ダウンロードを監視します。
- WUAHandler.log
- DeltaDownload.log
段階的なデプロイ テンプレート
展開テンプレートを作成するのと同じ方法で、ソフトウェア更新プログラムに段階的な展開テンプレートを作成して使用できるようになりました。 テンプレートを使用すると、同様の設定で他の段階的なデプロイを構成するときに時間を節約できます。
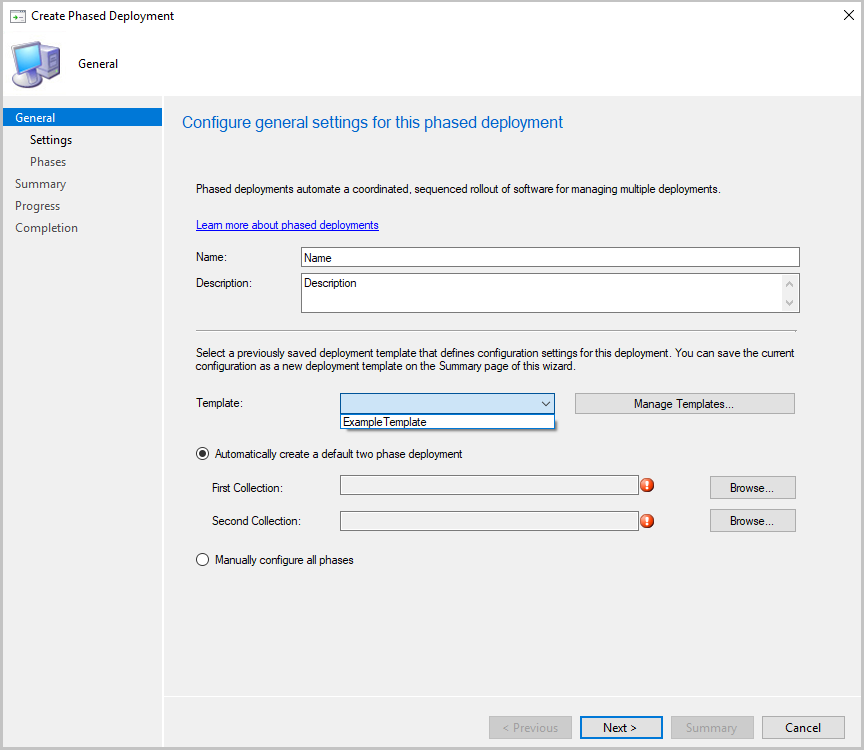
ぜひ、お試しください。
タスクを完了してみてください。 その後、機能に関するご 意見をお寄 せください。
段階的なデプロイ テンプレートを作成します。
リボンで、次のいずれかのオブジェクトの [ 段階的配置の作成 ] を選択します。
- タスク シーケンス
- ソフトウェア更新プログラムまたはソフトウェア更新プログラム グループ
- アプリケーション
段階的な展開の通常の設定を指定します。
[概要] ページに移動したら、[テンプレートとして保存] オプションをクリックします。
テンプレートに名前を付け、テンプレートに保存する設定を選択します。
[保存] をクリックします。 次に段階的なデプロイを作成するときは、新しいテンプレートを使用します。
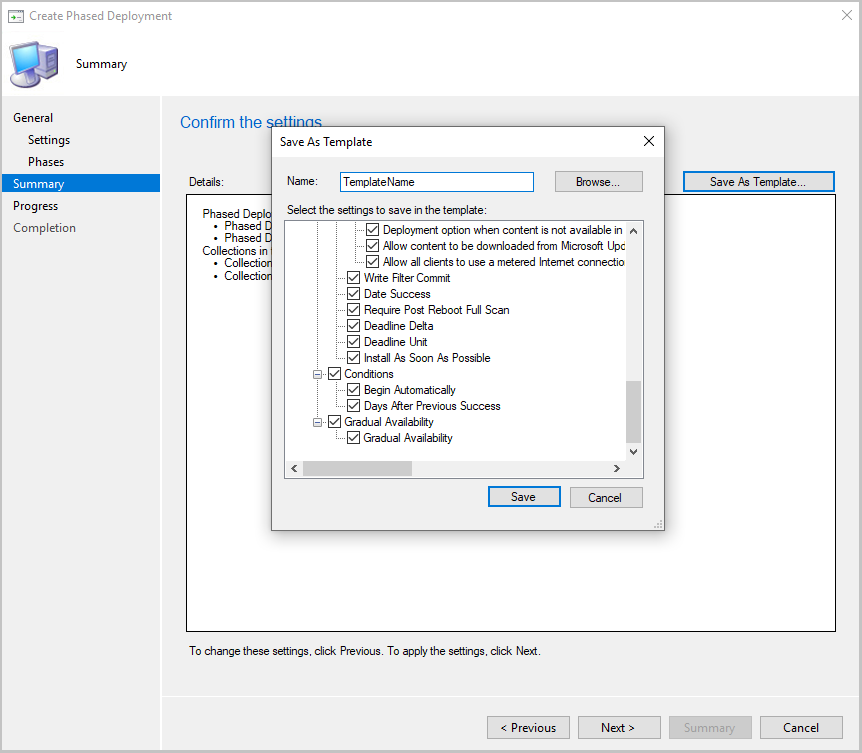
コンソール接続ノードの機能強化
[ コンソール接続] ノードで、[ 最後のコンソール ハートビート ] 列が [最終接続時刻] に置き換えられました。 [Last Console Heartbeat]\(最後のコンソール ハートビート\) 列は、現在アクティブなコンソール接続を決定するための詳細情報を管理者に提供します。 Configuration Manager本体が開いていると、10 分ごとにチェックが作成されます。 チェック中にコンソールがフォアグラウンドで実行されている場合は、[最後のコンソール ハートビート] 列が更新されます。
タスク シーケンス条件をコピーして貼り付ける
フィードバックに基づいて、あるタスク シーケンス ステップの条件を別のタスク シーケンス ステップに再利用する場合は、タスク シーケンス エディターで条件をコピーして貼り付けることができます。 条件を選択して切り取りまたはコピーします。 条件に子がある場合は、ブロック全体がコピーされます。 クリップボードに条件がある場合は、次のオプションを使用して貼り付けることができます。
- 前に貼り付ける
- 貼り付け後
- の下に貼り付けます (入れ子になった条件にのみ適用されます)
標準のキーボード ショートカットを使用してコピー (Ctrl + C) と切り取り (Ctrl + X) します。 標準 の Ctrl + V キーボード ショートカットは、[ 後に貼り付け] アクションを実行します。
条件をリストの上下に移動するための新しいオプションもあります。
![タスク シーケンス エディターの [オプション] タブの新しいコントロール](media/4621098-copy-paste-ts-condition.png)
注:
タスク シーケンスのステップ間で条件をコピーして貼り付けることができます。 このアクションは、異なるタスク シーケンス間ではサポートされていません。
タスク シーケンス エディター検索の機能強化
このリリースには、 タスク シーケンス エディターを検索するためのバージョン 1907 機能の次の機能強化が含まれています。
検索オプションの一覧に Scope という名前が 付けられます。 これを使用して、検索するタスク シーケンス エディターの領域を選択します。 Alt + ↓キーを使用してこの一覧を開くようになりました。
検索をグループにスコープするのではなく、グループ名またはグループの説明で検索できるようになりました。
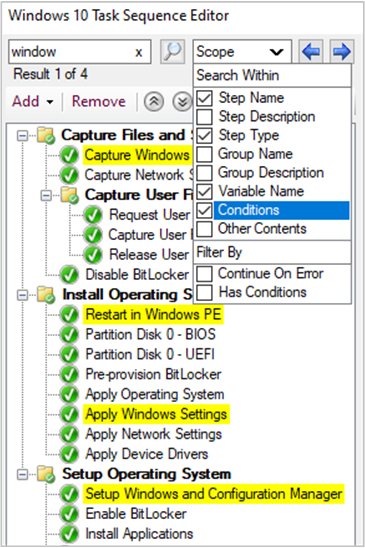
OS の展開の機能強化
このリリースには、OS の展開に次の機能強化が含まれています。
フィードバックに基づいて、ブート イメージの既定のキーボード レイアウトを構成します。 ブート イメージの [ カスタマイズ ] タブで、新しいオプションを使用して WinPE で既定のキーボード レイアウトを設定します。 コンソールで、en-us 以外の言語を選択した場合でも、Configuration Manager使用可能な入力ロケールに en-us が含まれます。 デバイスでは、最初のキーボード レイアウトが選択されたロケールですが、必要に応じてユーザーはデバイスを en-us に切り替えることができます。
ヒント
Set-CMBootImage PowerShell コマンドレットに、
-InputLocale新しいパラメーター である が含まれるようになりました。 例:# Set boot image keyboard layout to Russian (Russia) Set-CMBootimage -Id "CM100004" -InputLocale "ru-ru"`フィードバックに基づいて、[ コマンド ラインの実行 ] ステップにタスク シーケンス変数に出力するオプションが含まれるようになりました。 このオプションを有効にすると、タスク シーケンスによってコマンドからの出力が、指定したカスタム タスク シーケンス変数に保存されます。
注:
Configuration Manager、この出力を最後の 1,000 文字に制限するようになりました。 この変更は、 コマンド ラインの実行 と Powershell スクリプトの実行の両方に適用されます。 詳細については、「 タスク シーケンスの手順について 」を参照してください。
OS アップグレード パッケージをインポートするときに、 選択したアップグレード パッケージの install.wim ファイルから特定のイメージ インデックスを抽出できます。 OS イメージと同様の動作ですが、 OS アップグレード パッケージ内の既存の install.wim が上書きされます。 イメージ インデックスを一時的な場所に抽出し、元のソース ディレクトリに移動します。
警告
OS アップグレード パッケージをインポートしてこのオプションを有効にする前に、元のソース ファイルを必ずバックアップしてください。 Configuration Managerソースの install.wim が上書きされ、抽出されたイメージ インデックスが使用されます。
フィードバックに基づいて、次の PowerShell コマンドレットを使用して、 重複するハードウェア識別子の管理を自動化します。
- New-CMDuplicateHardwareIdGuid
- Remove-CMDuplicateHardwareIdGuid
- New-CMDuplicateHardwareIdMacAddress
- Remove-CMDuplicateHardwareIdMacAddress
次の手順
Technical Preview ブランチのインストールまたは更新の詳細については、「 Technical preview」を参照してください。
Configuration Managerのさまざまなブランチの詳細については、「使用する必要があるConfiguration Managerのブランチ」を参照してください。
フィードバック
以下は間もなく提供いたします。2024 年を通じて、コンテンツのフィードバック メカニズムとして GitHub の issue を段階的に廃止し、新しいフィードバック システムに置き換えます。 詳細については、「https://aka.ms/ContentUserFeedback」を参照してください。
フィードバックの送信と表示